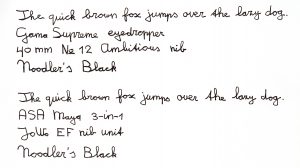ಕಾರ್ಯಸ್ಥಳವನ್ನು ಆನ್ ಮಾಡಲು, ಟಾಸ್ಕ್ ಬಾರ್ನಲ್ಲಿ ಒತ್ತಿ ಮತ್ತು ಹಿಡಿದುಕೊಳ್ಳಿ (ಅಥವಾ ಬಲ ಕ್ಲಿಕ್ ಮಾಡಿ), ತದನಂತರ ವಿಂಡೋಸ್ ಇಂಕ್ ಕಾರ್ಯಸ್ಥಳವನ್ನು ತೋರಿಸು ಬಟನ್ ಅನ್ನು ಆಯ್ಕೆಮಾಡಿ.
ಅದನ್ನು ತೆರೆಯಲು ಟಾಸ್ಕ್ ಬಾರ್ನಿಂದ ವಿಂಡೋಸ್ ಇಂಕ್ ವರ್ಕ್ಸ್ಪೇಸ್ ಆಯ್ಕೆಮಾಡಿ.
ಇಲ್ಲಿಂದ, ನೀವು ಸ್ಟಿಕಿ ನೋಟ್ಸ್, ಸ್ಕೆಚ್ಪ್ಯಾಡ್ ಮತ್ತು ಸ್ಕ್ರೀನ್ ಸ್ಕೆಚ್ ಅನ್ನು ನೋಡುತ್ತೀರಿ.
ಜೊತೆಗೆ, ಇತ್ತೀಚೆಗೆ ಬಳಸಿದ ಅಡಿಯಲ್ಲಿ ನಿಮ್ಮ ಪೆನ್ ಅನ್ನು ಬಳಸುವ ಅಪ್ಲಿಕೇಶನ್ಗಳನ್ನು ತ್ವರಿತವಾಗಿ ತೆರೆಯಿರಿ.
ನಾನು ವಿಂಡೋಸ್ ಇಂಕ್ ಅನ್ನು ಹೇಗೆ ಸಕ್ರಿಯಗೊಳಿಸಬಹುದು?
ಲಾಕ್ ಸ್ಕ್ರೀನ್ನಲ್ಲಿ ವಿಂಡೋಸ್ ಇಂಕ್ ವರ್ಕ್ಸ್ಪೇಸ್ ಅನ್ನು ಸಕ್ರಿಯಗೊಳಿಸಲು, ಈ ಕೆಳಗಿನವುಗಳನ್ನು ಮಾಡಿ:
- ಸೆಟ್ಟಿಂಗ್ಗಳನ್ನು ತೆರೆಯಿರಿ.
- ಸಾಧನಗಳ ಮೇಲೆ ಕ್ಲಿಕ್ ಮಾಡಿ.
- ಪೆನ್ ಮತ್ತು ವಿಂಡೋಸ್ ಇಂಕ್ ಮೇಲೆ ಕ್ಲಿಕ್ ಮಾಡಿ.
- ಪೆನ್ ಶಾರ್ಟ್ಕಟ್ಗಳ ಅಡಿಯಲ್ಲಿ, ವಿಂಡೋಸ್ ಇಂಕ್ ವರ್ಕ್ಸ್ಪೇಸ್ ತೆರೆಯಲು ಒಮ್ಮೆ ಕ್ಲಿಕ್ ಮಾಡಿ ಡ್ರಾಪ್-ಡೌನ್ ಮೆನುವನ್ನು ಕಾನ್ಫಿಗರ್ ಮಾಡಿ.
- ಎರಡನೇ ಡ್ರಾಪ್-ಡೌನ್ ಮೆನುವಿನಿಂದ ಹೋಮ್ ಆಯ್ಕೆಮಾಡಿ.
ಎಲ್ಲಾ Windows 10 ವಿಂಡೋಸ್ ಶಾಯಿಯನ್ನು ಹೊಂದಿದೆಯೇ?
ವಿಂಡೋಸ್ 10 ನಲ್ಲಿ, ಮೈಕ್ರೋಸಾಫ್ಟ್ ಡಿಜಿಟಲ್ ಪೆನ್ಗಳ ಅಭಿಮಾನಿಗಳಿಗೆ ವಿಂಡೋಸ್ ಇಂಕ್ ವರ್ಕ್ಸ್ಪೇಸ್ ಎಂಬ ಹೊಸ ವೈಶಿಷ್ಟ್ಯವನ್ನು ಸೇರಿಸಿದೆ. ಈ ಹೊಸ ವೈಶಿಷ್ಟ್ಯದೊಂದಿಗೆ, ನಿಮ್ಮ ಸಿಸ್ಟಂನ ಪೆನ್-ಸ್ನೇಹಿ ಅಪ್ಲಿಕೇಶನ್ಗಳಿಗಾಗಿ ನೀವು Windows 10 ನಲ್ಲಿ ನಿರ್ಮಿಸಲಾದ ಕೇಂದ್ರೀಕೃತ ಸ್ಥಳವನ್ನು ಪಡೆಯುತ್ತೀರಿ. ಅನೇಕ ಬಳಕೆದಾರರು ತಮ್ಮ PC ಯೊಂದಿಗೆ ಡಿಜಿಟಲ್ ಪೆನ್ ಅನ್ನು ಬಳಸದಿದ್ದರೆ ಇಂಕ್ ವರ್ಕ್ಸ್ಪೇಸ್ ಅನ್ನು ಎಂದಿಗೂ ನೋಡುವುದಿಲ್ಲ.
ನನ್ನ ಕಂಪ್ಯೂಟರ್ ವಿಂಡೋಸ್ ಶಾಯಿಯನ್ನು ಹೊಂದಿದೆಯೇ?
ಇದು ಡೆಸ್ಕ್ಟಾಪ್ ಕಂಪ್ಯೂಟರ್, ಲ್ಯಾಪ್ಟಾಪ್ ಅಥವಾ ಟ್ಯಾಬ್ಲೆಟ್ ಆಗಿರಬಹುದು. ಸಾಧನಗಳ ಪೋರ್ಟಬಿಲಿಟಿ ಮತ್ತು ಕುಶಲತೆಯ ಕಾರಣದಿಂದಾಗಿ ಇದೀಗ ಟ್ಯಾಬ್ಲೆಟ್ ಬಳಕೆದಾರರಲ್ಲಿ ವಿಂಡೋಸ್ ಇಂಕ್ ಹೆಚ್ಚು ಜನಪ್ರಿಯವಾಗಿದೆ ಎಂದು ತೋರುತ್ತದೆ, ಆದರೆ ಯಾವುದೇ ಹೊಂದಾಣಿಕೆಯ ಸಾಧನವು ಕಾರ್ಯನಿರ್ವಹಿಸುತ್ತದೆ. ನೀವು ವೈಶಿಷ್ಟ್ಯವನ್ನು ಸಹ ಸಕ್ರಿಯಗೊಳಿಸಬೇಕಾಗುತ್ತದೆ. ನೀವು ಇದನ್ನು ಪ್ರಾರಂಭ > ಸೆಟ್ಟಿಂಗ್ಗಳು > ಸಾಧನಗಳು > ಪೆನ್ ಮತ್ತು ವಿಂಡೋಸ್ ಇಂಕ್ನಿಂದ ಮಾಡುತ್ತೀರಿ.
ವಿಂಡೋಸ್ ಇಂಕ್ ಅರ್ಥವೇನು?
ವಿಂಡೋಸ್ ಇಂಕ್ ಎನ್ನುವುದು ವಿಂಡೋಸ್ 10 ನಲ್ಲಿನ ಸಾಫ್ಟ್ವೇರ್ ಸೂಟ್ ಆಗಿದ್ದು, ಇದು ಪೆನ್ ಕಂಪ್ಯೂಟಿಂಗ್ಗೆ ಸಂಬಂಧಿಸಿದ ಅಪ್ಲಿಕೇಶನ್ಗಳು ಮತ್ತು ವೈಶಿಷ್ಟ್ಯಗಳನ್ನು ಒಳಗೊಂಡಿದೆ ಮತ್ತು ಇದನ್ನು Windows 10 ವಾರ್ಷಿಕೋತ್ಸವದ ನವೀಕರಣದಲ್ಲಿ ಪರಿಚಯಿಸಲಾಗಿದೆ. ಸೂಟ್ ಸ್ಟಿಕಿ ನೋಟ್ಸ್, ಸ್ಕೆಚ್ಪ್ಯಾಡ್ ಮತ್ತು ಸ್ಕ್ರೀನ್ ಸ್ಕೆಚ್ ಅಪ್ಲಿಕೇಶನ್ಗಳನ್ನು ಒಳಗೊಂಡಿದೆ.
ನೀವು ಯಾವುದೇ ಟಚ್ಸ್ಕ್ರೀನ್ನಲ್ಲಿ ವಿಂಡೋಸ್ ಶಾಯಿಯನ್ನು ಬಳಸಬಹುದೇ?
ನೀವು ಸರ್ಫೇಸ್ ಪ್ರೊ 4 ನಂತಹ ಪೆನ್ ಹೊಂದಿರುವ ಸಾಧನವನ್ನು ಹೊಂದುವ ಅಗತ್ಯವಿಲ್ಲ. ನೀವು ಯಾವುದೇ Windows 10 PC ಯಲ್ಲಿ ಟಚ್ಸ್ಕ್ರೀನ್ನೊಂದಿಗೆ ಅಥವಾ ಇಲ್ಲದೆಯೇ Windows Ink Workspace ಅನ್ನು ಬಳಸಬಹುದು. ಟಚ್ಸ್ಕ್ರೀನ್ ಹೊಂದಿರುವುದರಿಂದ ಸ್ಕೆಚ್ಪ್ಯಾಡ್ ಅಥವಾ ಸ್ಕ್ರೀನ್ ಸ್ಕೆಚ್ ಅಪ್ಲಿಕೇಶನ್ಗಳಲ್ಲಿ ನಿಮ್ಮ ಬೆರಳಿನಿಂದ ಪರದೆಯ ಮೇಲೆ ಬರೆಯಲು ನಿಮಗೆ ಅನುಮತಿಸುತ್ತದೆ.
ವಿಂಡೋಸ್ 10 ಗೆ ನನ್ನ ಪೆನ್ ಅನ್ನು ಹೇಗೆ ಸಂಪರ್ಕಿಸುವುದು?
ಪರದೆಯ ಬಲ ತುದಿಯಿಂದ ಸ್ವೈಪ್ ಮಾಡಿ ಮತ್ತು ಸೆಟ್ಟಿಂಗ್ಗಳನ್ನು ಟ್ಯಾಪ್ ಮಾಡಿ ಅಥವಾ ಕ್ಲಿಕ್ ಮಾಡಿ. ಪಿಸಿ ಸೆಟ್ಟಿಂಗ್ಗಳನ್ನು ಬದಲಿಸಿ ಟ್ಯಾಪ್ ಮಾಡಿ ಅಥವಾ ಕ್ಲಿಕ್ ಮಾಡಿ, ಪಿಸಿ ಮತ್ತು ಸಾಧನಗಳನ್ನು ಟ್ಯಾಪ್ ಮಾಡಿ ಅಥವಾ ಕ್ಲಿಕ್ ಮಾಡಿ, ತದನಂತರ ಬ್ಲೂಟೂತ್ ಟ್ಯಾಪ್ ಮಾಡಿ ಅಥವಾ ಕ್ಲಿಕ್ ಮಾಡಿ. ಪೆನ್ ಕ್ಲಿಪ್ನ ಮಧ್ಯದಲ್ಲಿರುವ ಬೆಳಕು ಮಿನುಗಲು ಪ್ರಾರಂಭವಾಗುವವರೆಗೆ ಸರ್ಫೇಸ್ ಪೆನ್ನ ಮೇಲಿನ ಬಟನ್ ಅನ್ನು ಏಳು ಸೆಕೆಂಡುಗಳ ಕಾಲ ಹಿಡಿದುಕೊಳ್ಳಿ.
ವಿಂಡೋಸ್ ಶಾಯಿಯೊಂದಿಗೆ ಯಾವ ಪೆನ್ ಕೆಲಸ ಮಾಡುತ್ತದೆ?
ಬಿದಿರಿನ ಇಂಕ್ ವ್ಯಾಪಕ ಶ್ರೇಣಿಯ ಪೆನ್-ಸಕ್ರಿಯ ಸಾಧನಗಳೊಂದಿಗೆ ಕಾರ್ಯನಿರ್ವಹಿಸುತ್ತದೆ. Wacom AES ಪ್ರೋಟೋಕಾಲ್ಗಾಗಿ ಸ್ಟೈಲಸ್ ಅನ್ನು ಮೊದಲೇ ಹೊಂದಿಸಲಾಗಿದೆ. ನೀವು Microsoft Pen Protocol (MPP) ಯೊಂದಿಗೆ ಸಾಧನವನ್ನು ಬಳಸುತ್ತಿದ್ದರೆ, ಸ್ವಿಚಿಂಗ್ ಮಾಡಲು ಎರಡು ಸೆಕೆಂಡುಗಳ ಕಾಲ ಎರಡೂ ಬದಿಯ ಬಟನ್ಗಳನ್ನು ಒತ್ತಿ ಹಿಡಿದುಕೊಳ್ಳಿ.
ವಿಂಡೋಸ್ನಲ್ಲಿ ಸ್ಕ್ರೀನ್ಶಾಟ್ ಅನ್ನು ಹೇಗೆ ಸೆಳೆಯುವುದು?
ಕೀಬೋರ್ಡ್ ಪರದೆಯನ್ನು ಕೆಳಗೆ ಸ್ಕ್ರಾಲ್ ಮಾಡಿ ಮತ್ತು ಸ್ಕ್ರೀನ್ ಸ್ನಿಪ್ಪಿಂಗ್ ತೆರೆಯಲು PrtScn ಬಟನ್ ಬಳಸಿ ಸ್ವಿಚ್ ಆನ್ ಮಾಡಿ. ಸ್ನಿಪ್ ಮತ್ತು ಸ್ಕೆಚ್ನೊಂದಿಗೆ ಸ್ಕ್ರೀನ್ಶಾಟ್ ತೆಗೆದುಕೊಳ್ಳಲು, PrtScn ಅನ್ನು ಒತ್ತಿರಿ. ಸ್ನಿಪ್ಪಿಂಗ್ ಮೆನು ಮೂರು ಆಯ್ಕೆಗಳೊಂದಿಗೆ ಪಾಪ್ ಅಪ್ ಆಗುತ್ತದೆ. ಮೊದಲ ಐಕಾನ್ ಅನ್ನು ಕ್ಲಿಕ್ ಮಾಡಿ ಮತ್ತು ನೀವು ಸೆರೆಹಿಡಿಯಲು ಬಯಸುವ ವಿಷಯದ ಸುತ್ತಲೂ ಒಂದು ಆಯತವನ್ನು ಎಳೆಯಿರಿ (ಚಿತ್ರ ಎ).
ವಿಂಡೋಸ್ 10 ನಲ್ಲಿ ಜಿಗುಟಾದ ಟಿಪ್ಪಣಿಗಳ ಬಣ್ಣವನ್ನು ನಾನು ಹೇಗೆ ಬದಲಾಯಿಸುವುದು?
ವಿಂಡೋಸ್ 10 ನಲ್ಲಿ ಸ್ಟಿಕಿ ನೋಟ್ಸ್
- ಹೊಸ ಸ್ಟಿಕಿ ನೋಟ್ ತೆರೆಯಲು, ಪ್ರಾರಂಭ ಹುಡುಕಾಟದಲ್ಲಿ ಸ್ಟಿಕಿ ಎಂದು ಟೈಪ್ ಮಾಡಿ ಮತ್ತು ಎಂಟರ್ ಒತ್ತಿರಿ.
- ಅದರ ಗಾತ್ರವನ್ನು ಬದಲಾಯಿಸಲು, ಅದರ ಕೆಳಗಿನ ಬಲ ಮೂಲೆಯಿಂದ ಅದನ್ನು ಎಳೆಯಿರಿ.
- ಅದರ ಬಣ್ಣವನ್ನು ಬದಲಾಯಿಸಲು, ಟಿಪ್ಪಣಿಯ ಮೇಲೆ ಬಲ ಕ್ಲಿಕ್ ಮಾಡಿ ಮತ್ತು ನಂತರ ನಿಮಗೆ ಬೇಕಾದ ಬಣ್ಣವನ್ನು ಕ್ಲಿಕ್ ಮಾಡಿ.
- ಹೊಸ ಜಿಗುಟಾದ ಟಿಪ್ಪಣಿಯನ್ನು ರಚಿಸಲು, ಅದರ ಮೇಲಿನ ಎಡ ಮೂಲೆಯಲ್ಲಿರುವ '+' ಚಿಹ್ನೆಯ ಮೇಲೆ ಕ್ಲಿಕ್ ಮಾಡಿ.
ನನ್ನ Wacom ಪೆನ್ ಅನ್ನು ನನ್ನ ಕಂಪ್ಯೂಟರ್ಗೆ ಹೇಗೆ ಸಂಪರ್ಕಿಸುವುದು?
- ನಿಮ್ಮ ಟ್ಯಾಬ್ಲೆಟ್ಗೆ USB ಕೇಬಲ್ ಅನ್ನು ಪ್ಲಗ್ ಮಾಡಿ. ಮತ್ತು ಕಂಪ್ಯೂಟರ್.
- ಚಾಲಕವನ್ನು ಡೌನ್ಲೋಡ್ ಮಾಡಿ ಮತ್ತು ಸ್ಥಾಪಿಸಿ. ಮ್ಯಾಕ್ | ವಿಂಡೋಸ್.
- ನಿಮ್ಮ ಕಂಪ್ಯೂಟರ್ ಅನ್ನು ಮರುಪ್ರಾರಂಭಿಸಿ (Windows ಗೆ ಮಾತ್ರ, ಮತ್ತು Mac ಗೆ ಅಗತ್ಯವಿಲ್ಲ) ಮತ್ತು.
- ನಿಮ್ಮ ಟ್ಯಾಬ್ಲೆಟ್ ಅನ್ನು ಅನ್ಪ್ಲಗ್ ಮಾಡಿ.
- ನಿಮ್ಮ ಕಂಪ್ಯೂಟರ್ನಲ್ಲಿ ಬ್ಲೂಟೂತ್ ಸೆಟ್ಟಿಂಗ್ಗಳು/ಪ್ರಾಶಸ್ತ್ಯಗಳನ್ನು ತೆರೆಯಿರಿ.
- ನ ಪವರ್ (ಮಧ್ಯ) ಬಟನ್ ಒತ್ತಿರಿ.
- ನಿಮ್ಮ ಕಂಪ್ಯೂಟರ್ನಲ್ಲಿ, "Wacom Intuos" ಆಯ್ಕೆಮಾಡಿ
ವಿಂಡೋಸ್ ಇಂಕ್ ಕಾರ್ಯಸ್ಥಳವನ್ನು ನಾನು ಹೇಗೆ ಸಕ್ರಿಯಗೊಳಿಸಬಹುದು?
ಕಾರ್ಯಸ್ಥಳವನ್ನು ಆನ್ ಮಾಡಲು, ಟಾಸ್ಕ್ ಬಾರ್ನಲ್ಲಿ ಒತ್ತಿ ಮತ್ತು ಹಿಡಿದುಕೊಳ್ಳಿ (ಅಥವಾ ಬಲ ಕ್ಲಿಕ್ ಮಾಡಿ), ತದನಂತರ ವಿಂಡೋಸ್ ಇಂಕ್ ಕಾರ್ಯಸ್ಥಳವನ್ನು ತೋರಿಸು ಬಟನ್ ಅನ್ನು ಆಯ್ಕೆಮಾಡಿ. ಅದನ್ನು ತೆರೆಯಲು ಟಾಸ್ಕ್ ಬಾರ್ನಿಂದ ವಿಂಡೋಸ್ ಇಂಕ್ ವರ್ಕ್ಸ್ಪೇಸ್ ಆಯ್ಕೆಮಾಡಿ. ಇಲ್ಲಿಂದ, ನೀವು ಸ್ಟಿಕಿ ನೋಟ್ಸ್, ಸ್ಕೆಚ್ಪ್ಯಾಡ್ ಮತ್ತು ಸ್ಕ್ರೀನ್ ಸ್ಕೆಚ್ ಅನ್ನು ನೋಡುತ್ತೀರಿ. ಜೊತೆಗೆ, ಇತ್ತೀಚೆಗೆ ಬಳಸಿದ ಅಡಿಯಲ್ಲಿ ನಿಮ್ಮ ಪೆನ್ ಅನ್ನು ಬಳಸುವ ಅಪ್ಲಿಕೇಶನ್ಗಳನ್ನು ತ್ವರಿತವಾಗಿ ತೆರೆಯಿರಿ.
ನನ್ನ ಲ್ಯಾಪ್ಟಾಪ್ನಲ್ಲಿ ನಾನು ಡಿಜಿಟಲ್ ಪೆನ್ ಅನ್ನು ಹೇಗೆ ಬಳಸಬಹುದು?
ನಿಮ್ಮ ಟ್ಯಾಬ್ಲೆಟ್ PC ಡಿಜಿಟಲ್ ಪೆನ್ ಅನ್ನು ಬಳಸಬಹುದೆಂದು ಖಚಿತಪಡಿಸಲು, ನಿಯಂತ್ರಣ ಫಲಕವನ್ನು ತೆರೆಯಿರಿ. ಹಾರ್ಡ್ವೇರ್ ಮತ್ತು ಸೌಂಡ್ ಸ್ಕ್ರೀನ್ನಲ್ಲಿ, ಪೆನ್ ಮತ್ತು ಟಚ್ ವಿಭಾಗದ ಅಡಿಯಲ್ಲಿ ನೋಡಿ. ಟ್ಯಾಬ್ಲೆಟ್ ಪೆನ್ ಸೆಟ್ಟಿಂಗ್ಗಳನ್ನು ಬದಲಾಯಿಸಿ ಎಂಬ ಶೀರ್ಷಿಕೆಯ ಐಟಂ ಅನ್ನು ನೀವು ನೋಡಿದರೆ, ನಿಮ್ಮ ಲ್ಯಾಪ್ಟಾಪ್ ಡಿಜಿಟಲ್ ಪೆನ್ ಅನ್ನು ಬಳಸಬಹುದು. ಕೆಲವು ಡಿಜಿಟಲ್ ಪೆನ್ನುಗಳು ಬ್ಯಾಟರಿಗಳನ್ನು ಬಳಸುತ್ತವೆ.
"ವಿಕಿಮೀಡಿಯ ಕಾಮನ್ಸ್" ಲೇಖನದ ಫೋಟೋ https://commons.wikimedia.org/wiki/File:Noodler%27s_Black_fountain_pen_ink_writing_samples.jpg