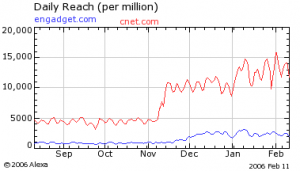ನಿಮ್ಮ Windows 10 ಸಿಸ್ಟಮ್ನಲ್ಲಿ ದೋಷಪೂರಿತ ನೋಂದಾವಣೆ ಸರಿಪಡಿಸಲು ಪ್ರಯತ್ನಿಸುವ ಸ್ವಯಂಚಾಲಿತ ದುರಸ್ತಿಯನ್ನು ಚಲಾಯಿಸಲು, ಈ ಹಂತಗಳನ್ನು ಅನುಸರಿಸಿ:
- ಸೆಟ್ಟಿಂಗ್ಗಳ ಫಲಕವನ್ನು ತೆರೆಯಿರಿ.
- ನವೀಕರಣ ಮತ್ತು ಭದ್ರತೆಗೆ ಹೋಗಿ.
- ರಿಕವರಿ ಟ್ಯಾಬ್ನಲ್ಲಿ, ಸುಧಾರಿತ ಪ್ರಾರಂಭವನ್ನು ಕ್ಲಿಕ್ ಮಾಡಿ -> ಈಗ ಮರುಪ್ರಾರಂಭಿಸಿ.
- ಆಯ್ಕೆಯನ್ನು ಆರಿಸಿ ಪರದೆಯಲ್ಲಿ, ಟ್ರಬಲ್ಶೂಟ್ ಅನ್ನು ಕ್ಲಿಕ್ ಮಾಡಿ.
ಮುರಿದ ನೋಂದಾವಣೆ ಐಟಂಗಳಿಗೆ ಕಾರಣವೇನು?
ಅನಾಥ ಕೀಗಳು, ನೋಂದಾವಣೆಯಲ್ಲಿನ ರಂಧ್ರಗಳು, ನಕಲಿ ಕೀಗಳು, ತಪ್ಪಾದ ಸ್ಥಗಿತಗೊಳಿಸುವಿಕೆ ಇತ್ಯಾದಿಗಳಂತಹ ವಿವಿಧ ಅಂಶಗಳು ವಿಂಡೋಸ್ ನೋಂದಾವಣೆ ದೋಷಗಳು ಮತ್ತು ಕಂಪ್ಯೂಟರ್ನಲ್ಲಿನ ಇತರ ನ್ಯೂನತೆಗಳ ಹಿಂದಿನ ಪ್ರಮುಖ ಕಾರಣಗಳಾಗಿವೆ. 2) ಆರ್ಫನ್ ಕೀಗಳು - ಕಂಪ್ಯೂಟರ್ನಲ್ಲಿ ಸಾಫ್ಟ್ವೇರ್ ಅಥವಾ ಹಾರ್ಡ್ವೇರ್ ಅನ್ನು ಸ್ಥಾಪಿಸಿದಾಗ, ರಿಜಿಸ್ಟ್ರಿಯಲ್ಲಿ ಸಾಕಷ್ಟು ನಮೂದುಗಳನ್ನು ಮಾಡಲಾಗುತ್ತದೆ.
ಮುರಿದ ನೋಂದಾವಣೆ ಎಂದರೇನು?
ರಿಜಿಸ್ಟ್ರಿ ಕ್ಲೀನರ್ ಎನ್ನುವುದು ಮೈಕ್ರೋಸಾಫ್ಟ್ ವಿಂಡೋಸ್ ಆಪರೇಟಿಂಗ್ ಸಿಸ್ಟಮ್ಗಾಗಿ ವಿನ್ಯಾಸಗೊಳಿಸಲಾದ ಮೂರನೇ ವ್ಯಕ್ತಿಯ ಸಾಫ್ಟ್ವೇರ್ ಉಪಯುಕ್ತತೆಯ ಒಂದು ವರ್ಗವಾಗಿದೆ, ಇದರ ಉದ್ದೇಶ ವಿಂಡೋಸ್ ರಿಜಿಸ್ಟ್ರಿಯಿಂದ ಅನಗತ್ಯ ವಸ್ತುಗಳನ್ನು ತೆಗೆದುಹಾಕುವುದು. ಮಾಲ್ವೇರ್ ಮತ್ತು ಸ್ಕೇರ್ವೇರ್ಗಳು ಈ ಪ್ರಕಾರದ ಉಪಯುಕ್ತತೆಗಳೊಂದಿಗೆ ಹೆಚ್ಚಾಗಿ ಸಂಯೋಜಿತವಾಗಿರುವುದರಿಂದ ಸಮಸ್ಯೆಯು ಮತ್ತಷ್ಟು ಮೋಡವಾಗಿದೆ.
ಮುರಿದ ನೋಂದಾವಣೆ ವಸ್ತುಗಳನ್ನು ನೀವು ಹೇಗೆ ಸ್ವಚ್ಛಗೊಳಿಸುತ್ತೀರಿ?
ವಿಂಡೋಸ್ 10 ರಿಜಿಸ್ಟ್ರಿಯನ್ನು ಸುರಕ್ಷಿತವಾಗಿ ಸ್ವಚ್ಛಗೊಳಿಸುವುದು ಹೇಗೆ
- ಪ್ರೋಗ್ರಾಂ ಅನ್ನು ಸ್ಥಾಪಿಸಿ. ಮೊದಲು, ರಿಜಿಸ್ಟ್ರಿ ಕ್ಲೀನರ್ ಅಪ್ಲಿಕೇಶನ್ ಅನ್ನು ಸ್ಥಾಪಿಸಿ.
- ಮುನ್ನೆಚ್ಚರಿಕೆಗಳನ್ನು ತೆಗೆದುಕೊಳ್ಳಿ. ಮುಂದುವರಿಯುವ ಮೊದಲು, ಸಿಸ್ಟಮ್ ಮರುಸ್ಥಾಪನೆ ಬಿಂದುವನ್ನು ತೆಗೆದುಕೊಳ್ಳಿ: ಹುಡುಕಾಟ ಪೆಟ್ಟಿಗೆಯಲ್ಲಿ 'ಸಿಸ್ಟಮ್' ಎಂದು ಟೈಪ್ ಮಾಡಿ ಮತ್ತು 'ಪುನಃಸ್ಥಾಪನೆ ಬಿಂದುವನ್ನು ರಚಿಸಿ' ಕ್ಲಿಕ್ ಮಾಡಿ.
- ಪೂರ್ವ-ಸ್ಕ್ಯಾನ್ ಪರಿಶೀಲನಾಪಟ್ಟಿ.
- ಫಲಿತಾಂಶಗಳ ಅವಲೋಕನ.
- ಆಳವಾಗಿ ಅನ್ವೇಷಿಸಿ.
- ಎಲ್ಲವನ್ನೂ ಆಯ್ಕೆಮಾಡಿ ಮತ್ತು ದುರಸ್ತಿ ಮಾಡಿ.
- ಆಯ್ದುಕೊಳ್ಳಿ.
- ರಿಜಿಸ್ಟ್ರಿ ಕೀಗಳಿಗಾಗಿ ಹುಡುಕಿ.
ನೋಂದಾವಣೆ ದೋಷಗಳನ್ನು ನಾನು ಹೇಗೆ ಸರಿಪಡಿಸುವುದು?
ರಿಜಿಸ್ಟ್ರಿ ದೋಷಗಳನ್ನು ಸರಿಪಡಿಸಲು ತಯಾರಿ. ಮೊದಲಿಗೆ, "ನಿಯಂತ್ರಣ ಫಲಕ -> ಸಿಸ್ಟಮ್ -> ಸುಧಾರಿತ ಸಿಸ್ಟಮ್ ಸೆಟ್ಟಿಂಗ್ಗಳು" ಗೆ ಹೋಗುವ ಮೂಲಕ ಸಿಸ್ಟಮ್ ಮರುಸ್ಥಾಪನೆ ಬಿಂದುವನ್ನು ರಚಿಸಿ, ನಂತರ "ಸಿಸ್ಟಮ್ ಪ್ರೊಟೆಕ್ಷನ್" ಟ್ಯಾಬ್ ಕ್ಲಿಕ್ ಮಾಡಿ ಮತ್ತು "ರಚಿಸು" ಆಯ್ಕೆ ಮಾಡಿ. ಮುಂದೆ, ನಿಮ್ಮ ನೋಂದಾವಣೆಯನ್ನು ನೀವು ಬ್ಯಾಕಪ್ ಮಾಡಲು ಬಯಸುತ್ತೀರಿ. "Win + R" ಒತ್ತಿರಿ, ನಂತರ ರನ್ ಬಾಕ್ಸ್ನಲ್ಲಿ regedit ಎಂದು ಟೈಪ್ ಮಾಡಿ ಮತ್ತು ಎಂಟರ್ ಒತ್ತಿರಿ
ಮುರಿದ ಶಾರ್ಟ್ಕಟ್ಗಳು ಯಾವುವು?
ನೀವು ಪ್ರೋಗ್ರಾಂಗಳನ್ನು ಅಳಿಸಿದ್ದರೆ ಅಥವಾ ಅನ್ಇನ್ಸ್ಟಾಲ್ ಮಾಡಿದ್ದರೆ, ಬುಕ್ಮಾರ್ಕ್ಗಳನ್ನು ಅಳಿಸಿದ್ದರೆ, ಫೈಲ್ಗಳು ಅಥವಾ ಫೋಲ್ಡರ್ಗಳನ್ನು ಬೇರೆ ಸ್ಥಳಕ್ಕೆ ಸರಿಸಿದರೆ, ಒಮ್ಮೆ ಮಾನ್ಯವಾದ ಶಾರ್ಟ್ಕಟ್ಗಳು ಈಗ ಅಸ್ತಿತ್ವದಲ್ಲಿಲ್ಲದ ಫೈಲ್ಗಳನ್ನು ಸೂಚಿಸಬಹುದು. ಅಂತಹ ಶಾರ್ಟ್ಕಟ್ಗಳನ್ನು ಕೆಟ್ಟ ಅಥವಾ ಅಮಾನ್ಯ ಅಥವಾ ಮುರಿದ ಶಾರ್ಟ್ಕಟ್ಗಳು ಎಂದು ಕರೆಯಲಾಗುತ್ತದೆ ಮತ್ತು ನೀವು ಅವುಗಳನ್ನು ತೆಗೆದುಹಾಕಬೇಕು.
ನೋಂದಾವಣೆ ವಸ್ತುಗಳು ಯಾವುವು?
ವಿಂಡೋಸ್ ರಿಜಿಸ್ಟ್ರಿ ಎನ್ನುವುದು ಮೈಕ್ರೋಸಾಫ್ಟ್ ವಿಂಡೋಸ್ ಆಪರೇಟಿಂಗ್ ಸಿಸ್ಟಮ್ ಮತ್ತು ರಿಜಿಸ್ಟ್ರಿಯನ್ನು ಬಳಸಲು ಆಯ್ಕೆ ಮಾಡುವ ಅಪ್ಲಿಕೇಶನ್ಗಳಿಗಾಗಿ ಕಡಿಮೆ ಮಟ್ಟದ ಸೆಟ್ಟಿಂಗ್ಗಳನ್ನು ಸಂಗ್ರಹಿಸುವ ಕ್ರಮಾನುಗತ ಡೇಟಾಬೇಸ್ ಆಗಿದೆ. ಕರ್ನಲ್, ಡಿವೈಸ್ ಡ್ರೈವರ್ಗಳು, ಸೇವೆಗಳು, ಸೆಕ್ಯುರಿಟಿ ಅಕೌಂಟ್ಸ್ ಮ್ಯಾನೇಜರ್ ಮತ್ತು ಯೂಸರ್ ಇಂಟರ್ಫೇಸ್ ಎಲ್ಲಾ ರಿಜಿಸ್ಟ್ರಿಯನ್ನು ಬಳಸಬಹುದು.
ನನ್ನ ನೋಂದಾವಣೆಯನ್ನು ನಾನು ಸ್ವಚ್ಛಗೊಳಿಸಬೇಕೇ?
ನೋಂದಾವಣೆ ಶುಚಿಗೊಳಿಸುವ ಕಾರ್ಯಕ್ರಮವು ಸಮರ್ಥವಾಗಿ ಸಹಾಯ ಮಾಡಬಹುದು, ಆದರೆ ದೊಡ್ಡ ಕೊಡುಗೆ ನೀಡುವ ಅಂಶಗಳು ಸಾಮಾನ್ಯವಾಗಿ ಆಟವಾಡುತ್ತವೆ. ನಿಮ್ಮ ನೋಂದಾವಣೆಯ ನಿರ್ಣಾಯಕ ಅಂಶವು ರಾಜಿ ಮಾಡಿಕೊಂಡರೆ, ರಿಜಿಸ್ಟ್ರಿ ಕ್ಲೀನಿಂಗ್ ಪ್ರೋಗ್ರಾಂಗಳು ಸಂಪೂರ್ಣವಾಗಿ ನಿಷ್ಪ್ರಯೋಜಕವಾಗುತ್ತವೆ. ಸಾಮಾನ್ಯವಾಗಿ, ಉತ್ತರವು ಸರಳವಾಗಿ "ಇಲ್ಲ."
Windows 10 ನಲ್ಲಿ Scanreg EXE ಅನ್ನು ನಾನು ಹೇಗೆ ರನ್ ಮಾಡುವುದು?
ವಿಂಡೋಸ್ 10 ನಲ್ಲಿ ಸಿಸ್ಟಮ್ ಫೈಲ್ ಪರಿಶೀಲಕವನ್ನು ಬಳಸುವುದು
- ಕಾರ್ಯಪಟ್ಟಿಯಲ್ಲಿನ ಹುಡುಕಾಟ ಪೆಟ್ಟಿಗೆಯಲ್ಲಿ, ಕಮಾಂಡ್ ಪ್ರಾಂಪ್ಟ್ ಅನ್ನು ನಮೂದಿಸಿ. ಹುಡುಕಾಟ ಫಲಿತಾಂಶಗಳಿಂದ ಕಮಾಂಡ್ ಪ್ರಾಂಪ್ಟ್ (ಡೆಸ್ಕ್ಟಾಪ್ ಅಪ್ಲಿಕೇಶನ್) ಅನ್ನು ಒತ್ತಿ ಮತ್ತು ಹಿಡಿದುಕೊಳ್ಳಿ (ಅಥವಾ ಬಲ ಕ್ಲಿಕ್ ಮಾಡಿ) ಮತ್ತು ನಿರ್ವಾಹಕರಾಗಿ ರನ್ ಆಯ್ಕೆಮಾಡಿ.
- DISM.exe /Online /Cleanup-image /Restorehealth ಅನ್ನು ನಮೂದಿಸಿ (ಪ್ರತಿ "/" ಮೊದಲು ಜಾಗವನ್ನು ಗಮನಿಸಿ).
- sfc / scannow ಅನ್ನು ನಮೂದಿಸಿ ("sfc" ಮತ್ತು "/" ನಡುವಿನ ಜಾಗವನ್ನು ಗಮನಿಸಿ).
ವಿಂಡೋಸ್ 10 ಗಾಗಿ ಉತ್ತಮ ರಿಜಿಸ್ಟ್ರಿ ಕ್ಲೀನರ್ ಯಾವುದು?
ಈಗ, ನಾವು 10 ಉಚಿತ ರಿಜಿಸ್ಟ್ರಿ ಕ್ಲೀನರ್ಗಳಲ್ಲಿ ಏನನ್ನು ಅನುಭವಿಸಿದ್ದೇವೆ ಎಂಬುದನ್ನು ಸಂಕ್ಷಿಪ್ತವಾಗಿ ವಿವರಿಸೋಣ.
- ಕ್ಲೀನರ್.
- ವೈಸ್ ರಿಜಿಸ್ಟ್ರಿ ಕ್ಲೀನರ್.
- ಯುಸಿಂಗ್ ರಿಜಿಸ್ಟ್ರಿ ಕ್ಲೀನರ್.
- JV16 ಪವರ್ಟೂಲ್ಸ್.
- AVG PC TuneUp.
- ಆಸ್ಲೋಜಿಕ್ಸ್ ರಿಜಿಸ್ಟ್ರಿ ಕ್ಲೀನರ್.
- ಲಿಟಲ್ ರಿಜಿಸ್ಟ್ರಿ ಕ್ಲೀನರ್.
- ಜೆಟ್ಕ್ಲೀನ್.
ನನ್ನ ರಿಜಿಸ್ಟ್ರಿಯನ್ನು ನಾನು ಹಸ್ತಚಾಲಿತವಾಗಿ ಹೇಗೆ ಸ್ವಚ್ಛಗೊಳಿಸಬಹುದು?
ಭಾಗ 4 ರಿಜಿಸ್ಟ್ರಿಯನ್ನು ಸ್ವಚ್ಛಗೊಳಿಸುವುದು
- "HKEY_LOCAL_MACHINE" ಫೋಲ್ಡರ್ ಅನ್ನು ವಿಸ್ತರಿಸಿ. ಕ್ಲಿಕ್ ಮಾಡಿ.
- "ಸಾಫ್ಟ್ವೇರ್" ಫೋಲ್ಡರ್ ಅನ್ನು ವಿಸ್ತರಿಸಿ.
- ಬಳಕೆಯಾಗದ ಪ್ರೋಗ್ರಾಂಗಾಗಿ ಫೋಲ್ಡರ್ ಅನ್ನು ಹುಡುಕಿ.
- ಫೋಲ್ಡರ್ ಮೇಲೆ ಬಲ ಕ್ಲಿಕ್ ಮಾಡಿ.
- ಅಳಿಸು ಕ್ಲಿಕ್ ಮಾಡಿ.
- ಕೇಳಿದಾಗ ಹೌದು ಕ್ಲಿಕ್ ಮಾಡಿ.
- ನೀವು ಗುರುತಿಸುವ ಇತರ ಪ್ರೋಗ್ರಾಂಗಳಿಗಾಗಿ ಈ ಪ್ರಕ್ರಿಯೆಯನ್ನು ಪುನರಾವರ್ತಿಸಿ.
- ರಿಜಿಸ್ಟ್ರಿಯನ್ನು ಮುಚ್ಚಿ ಮತ್ತು ನಿಮ್ಮ ಕಂಪ್ಯೂಟರ್ ಅನ್ನು ಮರುಪ್ರಾರಂಭಿಸಿ.
ಅತ್ಯುತ್ತಮ ಉಚಿತ ರಿಜಿಸ್ಟ್ರಿ ಕ್ಲೀನರ್ ಯಾವುದು?
ಮೈಕ್ರೋಸಾಫ್ಟ್ ವಿಂಡೋಸ್ಗಾಗಿ ಟಾಪ್ 10 ಉಚಿತ ರಿಜಿಸ್ಟ್ರಿ ಕ್ಲೀನರ್ಗಳ ಪಟ್ಟಿ ಇಲ್ಲಿದೆ:
- CCleaner | ರಿಜಿಸ್ಟ್ರಿ ಕ್ಲೀನರ್ ಟೂಲ್.
- ವೈಸ್ ರಿಜಿಸ್ಟ್ರಿ ಕ್ಲೀನರ್. | ರಿಜಿಸ್ಟ್ರಿ ಕ್ಲೀನರ್ ಟೂಲ್.
- ಆಸ್ಲೋಜಿಕ್ಸ್ ರಿಜಿಸ್ಟ್ರಿ ಕ್ಲೀನರ್. |
- ಗ್ಲಾರಿಸಾಫ್ಟ್ ರಿಜಿಸ್ಟ್ರಿ ರಿಪೇರಿ. |
- ಸ್ಲಿಮ್ ಕ್ಲೀನರ್ ಉಚಿತ. |
- ಸುಲಭ ಕ್ಲೀನರ್. |
- ಅರ್ಜೆಂಟೇ ರಿಜಿಸ್ಟ್ರಿ ಕ್ಲೀನರ್. |
- ಉಚಿತ ರಿಜಿಸ್ಟ್ರಿ ಕ್ಲೀನರ್ ಅನ್ನು ಬಳಸಲಾಗುತ್ತಿದೆ. |
CCleaner ರಿಜಿಸ್ಟ್ರಿ ದೋಷಗಳನ್ನು ಸರಿಪಡಿಸುತ್ತದೆಯೇ?
ರಿಜಿಸ್ಟ್ರಿ ಕ್ಲೀನಿಂಗ್. ಕಾಲಾನಂತರದಲ್ಲಿ, ನೀವು ಸಾಫ್ಟ್ವೇರ್ ಮತ್ತು ನವೀಕರಣಗಳನ್ನು ಸ್ಥಾಪಿಸುವಾಗ, ಅಪ್ಗ್ರೇಡ್ ಮಾಡುವಾಗ ಮತ್ತು ಅನ್ಇನ್ಸ್ಟಾಲ್ ಮಾಡುವಾಗ ನೋಂದಾವಣೆ ಕಾಣೆಯಾದ ಅಥವಾ ಮುರಿದ ಐಟಂಗಳೊಂದಿಗೆ ಅಸ್ತವ್ಯಸ್ತವಾಗಬಹುದು. CCleaner ರಿಜಿಸ್ಟ್ರಿಯನ್ನು ಸ್ವಚ್ಛಗೊಳಿಸಲು ನಿಮಗೆ ಸಹಾಯ ಮಾಡುತ್ತದೆ ಆದ್ದರಿಂದ ನೀವು ಕಡಿಮೆ ದೋಷಗಳನ್ನು ಹೊಂದಿರುತ್ತೀರಿ. ರಿಜಿಸ್ಟ್ರಿ ಕೂಡ ವೇಗವಾಗಿ ರನ್ ಆಗುತ್ತದೆ.
ನೋಂದಾವಣೆ ದೋಷಗಳನ್ನು ಉಚಿತವಾಗಿ ಸರಿಪಡಿಸುವುದು ಹೇಗೆ?
- ನಿಮ್ಮ ವ್ಯವಸ್ಥೆಯನ್ನು ಸರಿಪಡಿಸಿ. ವಿಂಡೋಸ್ ಸ್ಥಾಪನೆ ಡಿಸ್ಕ್ ಅಗತ್ಯವಿದೆ.
- SFC ಸ್ಕ್ಯಾನ್ ಅನ್ನು ರನ್ ಮಾಡಿ. ಹೆಚ್ಚುವರಿಯಾಗಿ, ನೀವು ಸಿಸ್ಟಮ್ ಫೈಲ್ ಚೆಕರ್ ಅನ್ನು ಚಲಾಯಿಸಲು ಆಯ್ಕೆ ಮಾಡಬಹುದು:
- ರಿಜಿಸ್ಟ್ರಿ ಕ್ಲೀನರ್ ಅನ್ನು ಸ್ಥಾಪಿಸಿ. ಅದು ಕೆಲಸ ಮಾಡದಿದ್ದರೆ, ನೀವು ರಿಜಿಸ್ಟ್ರಿ ಸಾಫ್ಟ್ವೇರ್ ಅನ್ನು ಸಹ ಬಳಸಬಹುದು.
- ನಿಮ್ಮ ಸಿಸ್ಟಮ್ ಅನ್ನು ರಿಫ್ರೆಶ್ ಮಾಡಿ.
- DISM ಆಜ್ಞೆಯನ್ನು ಚಲಾಯಿಸಿ.
- ನಿಮ್ಮ ರಿಜಿಸ್ಟ್ರಿಯನ್ನು ಸ್ವಚ್ಛಗೊಳಿಸಿ.
ChkDsk ರಿಜಿಸ್ಟ್ರಿ ದೋಷಗಳನ್ನು ಸರಿಪಡಿಸುತ್ತದೆಯೇ?
ChkDsk. ಮತ್ತೊಂದು ಲೆಗಸಿ ಟೂಲ್, ಚೆಕ್ ಡಿಸ್ಕ್ (ChkDsk ಮತ್ತು ChkNTFS), ದೋಷಗಳಿಗಾಗಿ ಕಂಪ್ಯೂಟರ್ನ ಹಾರ್ಡ್ ಡ್ರೈವ್ಗಳನ್ನು ಸ್ಕ್ಯಾನ್ ಮಾಡುತ್ತದೆ ಮತ್ತು ಅವುಗಳನ್ನು ಸರಿಪಡಿಸುತ್ತದೆ. ಉಪಕರಣವು ಕಾರ್ಯನಿರ್ವಹಿಸಲು ಆಡಳಿತಾತ್ಮಕ ರುಜುವಾತುಗಳ ಅಗತ್ಯವಿದೆ ಏಕೆಂದರೆ ಅದು ಕಡಿಮೆ ಹಾರ್ಡ್ವೇರ್ ಮಟ್ಟದಲ್ಲಿ ಕಾರ್ಯನಿರ್ವಹಿಸುತ್ತದೆ ಮತ್ತು ಸಮಸ್ಯೆಗಳನ್ನು ಸರಿಪಡಿಸಿದರೆ ಡಿಸ್ಕ್ಗೆ ವಿಶೇಷ ಪ್ರವೇಶವನ್ನು ಹೊಂದಿರಬೇಕು.
ವಿಂಡೋಸ್ 10 ನಲ್ಲಿ ರಿಜಿಸ್ಟ್ರಿಯನ್ನು ನಾನು ಹೇಗೆ ಸಂಪಾದಿಸುವುದು?
ವಿಂಡೋಸ್ 10 ನಲ್ಲಿ ರಿಜಿಸ್ಟ್ರಿ ಎಡಿಟರ್ ಅನ್ನು ಹೇಗೆ ತೆರೆಯುವುದು
- ಟಾಸ್ಕ್ ಬಾರ್ ನಲ್ಲಿ ಸರ್ಚ್ ಬಾಕ್ಸ್ ನಲ್ಲಿ, regedit ಎಂದು ಟೈಪ್ ಮಾಡಿ. ನಂತರ, ರಿಜಿಸ್ಟ್ರಿ ಎಡಿಟರ್ (ಡೆಸ್ಕ್ಟಾಪ್ ಅಪ್ಲಿಕೇಶನ್) ಗಾಗಿ ಉನ್ನತ ಫಲಿತಾಂಶವನ್ನು ಆಯ್ಕೆ ಮಾಡಿ.
- ಸ್ಟಾರ್ಟ್ ಬಟನ್ ಒತ್ತಿ ಹಿಡಿದುಕೊಳ್ಳಿ ಅಥವಾ ಬಲ ಕ್ಲಿಕ್ ಮಾಡಿ, ನಂತರ ರನ್ ಆಯ್ಕೆ ಮಾಡಿ. ಓಪನ್: ಬಾಕ್ಸ್ ನಲ್ಲಿ regedit ನಮೂದಿಸಿ ಮತ್ತು ಸರಿ ಆಯ್ಕೆ ಮಾಡಿ.
ಮುರಿದ Windows 10 ಶಾರ್ಟ್ಕಟ್ಗಳನ್ನು ನಾನು ಹೇಗೆ ಸರಿಪಡಿಸುವುದು?
0:34
2:36
ಸೂಚಿಸಲಾದ ಕ್ಲಿಪ್ 103 ಸೆಕೆಂಡುಗಳು
ಭ್ರಷ್ಟ/ಮುರಿದ ಶಾರ್ಟ್ಕಟ್ಗಳನ್ನು ಹೇಗೆ ಸರಿಪಡಿಸುವುದು (WINDOWS) - YouTube
YouTube
ಸೂಚಿಸಿದ ಕ್ಲಿಪ್ನ ಪ್ರಾರಂಭ
ಸೂಚಿಸಿದ ಕ್ಲಿಪ್ನ ಅಂತ್ಯ
ಅಮಾನ್ಯ ಶಾರ್ಟ್ಕಟ್ಗಳು ಯಾವುವು?
ಅಮಾನ್ಯ ಶಾರ್ಟ್ಕಟ್ಗಳು. ಆ ಫೈಲ್ ಅನ್ನು ನಂತರ ಅಳಿಸಿದಾಗ ಅಥವಾ ಸರಿಸಿದಾಗ, ನಾನು Norton WinDoctor ನಿಂದ ಅಮಾನ್ಯವಾದ ಶಾರ್ಟ್ಕಟ್ ದೋಷವನ್ನು ಪಡೆಯುತ್ತೇನೆ. ಈ ಎಲ್ಲಾ ಅಮಾನ್ಯ ಶಾರ್ಟ್ಕಟ್ಗಳನ್ನು ನಿರಂತರವಾಗಿ ಅಳಿಸಬೇಕಾಗಿರುವುದು ನೋವು.
ನಾನು ಶಾರ್ಟ್ಕಟ್ಗಳನ್ನು ಹೇಗೆ ಸರಿಪಡಿಸುವುದು?
cmd ಎಂದು ಟೈಪ್ ಮಾಡಿ. ನಿಮ್ಮ ಸಾಧನವನ್ನು ಆಯ್ಕೆಮಾಡಿ (ಮೆಮೊರಿ ಕಾರ್ಡ್, ಪೆನ್ ಡ್ರೈವ್, ಇತ್ಯಾದಿ) del *.lnk ಎಂದು ಟೈಪ್ ಮಾಡಿ. attrib -h -r -s /s /d ಡ್ರೈವ್ ಲೆಟರ್ ಅನ್ನು ಟೈಪ್ ಮಾಡಿ:*.*
ವಿಂಡೋಸ್ 10 ನಲ್ಲಿ ನೋಂದಾವಣೆ ಪ್ರವೇಶಿಸುವುದು ಹೇಗೆ?
Windows 10 ನಲ್ಲಿ ರಿಜಿಸ್ಟ್ರಿ ಎಡಿಟರ್ ಅನ್ನು ಪ್ರವೇಶಿಸಲು, Cortana ಹುಡುಕಾಟ ಪಟ್ಟಿಯಲ್ಲಿ regedit ಎಂದು ಟೈಪ್ ಮಾಡಿ. regedit ಆಯ್ಕೆಯ ಮೇಲೆ ಬಲ ಕ್ಲಿಕ್ ಮಾಡಿ ಮತ್ತು "ನಿರ್ವಾಹಕರಾಗಿ ತೆರೆಯಿರಿ" ಆಯ್ಕೆಮಾಡಿ. ಪರ್ಯಾಯವಾಗಿ, ನೀವು ರನ್ ಡೈಲಾಗ್ ಬಾಕ್ಸ್ ಅನ್ನು ತೆರೆಯುವ ವಿಂಡೋಸ್ ಕೀ + ಆರ್ ಕೀಲಿಯನ್ನು ಒತ್ತಬಹುದು.
ನೋಂದಾವಣೆ ಪಟ್ಟಿ ಎಂದರೇನು?
ವಧುವಿನ ನೋಂದಾವಣೆ ಅಥವಾ ವಿವಾಹ ನೋಂದಣಿ, ವಿವಾಹದ ಅತಿಥಿಗಳಿಗೆ ಉಡುಗೊರೆ ಆದ್ಯತೆಗಳ ಸಂವಹನದಲ್ಲಿ ತೊಡಗಿರುವ ದಂಪತಿಗಳಿಗೆ ಸಹಾಯ ಮಾಡುವ ವೆಬ್ಸೈಟ್ ಅಥವಾ ಚಿಲ್ಲರೆ ಅಂಗಡಿಯಿಂದ ಒದಗಿಸಲಾದ ಸೇವೆಯಾಗಿದೆ. ಸ್ಟೋರ್ ಸ್ಟಾಕ್ನಿಂದ ಐಟಂಗಳನ್ನು ಆಯ್ಕೆಮಾಡುವಾಗ, ದಂಪತಿಗಳು ಬಯಸಿದ ವಸ್ತುಗಳನ್ನು ಪಟ್ಟಿ ಮಾಡುತ್ತಾರೆ ಮತ್ತು ಆಯ್ಕೆಮಾಡಿದ ವ್ಯಾಪಾರಿಯೊಂದಿಗೆ ಈ ಪಟ್ಟಿಯನ್ನು ಫೈಲ್ ಮಾಡುತ್ತಾರೆ.
ನೋಂದಾವಣೆಯ ಕಾರ್ಯಗಳು ಯಾವುವು?
1.1 ರಿಜಿಸ್ಟ್ರಿ ಕಛೇರಿಯು ಎಲ್ಲಾ ಸಂವಹನ ಚಾನಲ್ಗಳನ್ನು ನಿಯಂತ್ರಿಸುವ ಜವಾಬ್ದಾರಿಯನ್ನು ಹೊಂದಿದೆ, ಇದು ಸಂಸ್ಥೆಯು ತನ್ನ ಕಾರ್ಯಗಳನ್ನು ಸರಿಯಾಗಿ ನಿರ್ವಹಿಸಲು ಅನುವು ಮಾಡಿಕೊಡುತ್ತದೆ. 1.2 ರಿಜಿಸ್ಟ್ರಿ ಕಛೇರಿಯು ಪುರಸಭೆಯಿಂದ ಅಭಿವೃದ್ಧಿಪಡಿಸಿದ ಮತ್ತು/ಅಥವಾ ಸ್ವೀಕರಿಸಿದ ಎಲ್ಲಾ ದಾಖಲೆಗಳನ್ನು ಇರಿಸುತ್ತದೆ.
Windows 10 ನಲ್ಲಿ CCleaner ಅನ್ನು ಬಳಸುವುದು ಸುರಕ್ಷಿತವೇ?
ಒಳ್ಳೆಯ ಸುದ್ದಿ ಏನೆಂದರೆ, ನಿಮಗೆ ನಿಜವಾಗಿ CCleaner ಅಗತ್ಯವಿಲ್ಲ - Windows 10 ಅದರ ಹೆಚ್ಚಿನ ಕಾರ್ಯಗಳನ್ನು ಅಂತರ್ನಿರ್ಮಿತವಾಗಿದೆ ಮತ್ತು ಉಳಿದವುಗಳಿಗಾಗಿ ನೀವು ಇತರ ಸಾಧನಗಳನ್ನು ಸ್ಥಾಪಿಸಬಹುದು.
ವಿಂಡೋಸ್ 10 ನಲ್ಲಿ ರಿಜಿಸ್ಟ್ರಿಯನ್ನು ನಾನು ಹೇಗೆ ಆಪ್ಟಿಮೈಸ್ ಮಾಡುವುದು?
ನಿಮ್ಮ Windows 10 ಅನುಭವವನ್ನು ಆಪ್ಟಿಮೈಸ್ ಮಾಡಲು ಉಪಯುಕ್ತ Windows 10 ರಿಜಿಸ್ಟ್ರಿ ಹ್ಯಾಕ್ಸ್
- ಪ್ರಾರಂಭದಲ್ಲಿ ವಿವರವಾದ ಮಾಹಿತಿಯನ್ನು ತೋರಿಸಿ.
- ಟಾಸ್ಕ್ ಬಾರ್ನಲ್ಲಿ ಕೊನೆಯ ಸಕ್ರಿಯ ವಿಂಡೋವನ್ನು ತೆರೆಯಿರಿ.
- ಕಡಿಮೆ ಮಾಡಲು ಶೇಕ್ ಅನ್ನು ನಿಷ್ಕ್ರಿಯಗೊಳಿಸಿ.
- ಸಂದರ್ಭ ಮೆನುಗೆ ನಿಮ್ಮ ಸ್ವಂತ ಅಪ್ಲಿಕೇಶನ್ಗಳನ್ನು ಸೇರಿಸಿ.
- ವಿಂಡೋಸ್ ಅಪ್ಲಿಕೇಶನ್ಗಳು ಮತ್ತು ಸೆಟ್ಟಿಂಗ್ಗಳನ್ನು "ಡಾರ್ಕ್ ಮೋಡ್" ಗೆ ಬದಲಾಯಿಸಿ
- Windows 10 ಆಕ್ಷನ್ ಸೆಂಟರ್ ಸೈಡ್ಬಾರ್ ಅನ್ನು ತೆಗೆದುಹಾಕಿ.
ಉತ್ತಮ ರಿಜಿಸ್ಟ್ರಿ ರಿಪೇರಿ ಸಾಫ್ಟ್ವೇರ್ ಯಾವುದು?
ಅತ್ಯುತ್ತಮ ರಿಜಿಸ್ಟ್ರಿ ರಿಪೇರಿ ಸಾಫ್ಟ್ವೇರ್ 2018
- Ashampoo WinOptimizer 15. 40% ಉಳಿಸಿ
- CCleaner ಪ್ರೊ. ನಮ್ಮ ರೇಟಿಂಗ್: 9.2 ರಲ್ಲಿ 10 ಬಳಕೆದಾರರ ರೇಟಿಂಗ್: (4.5/5)
- ಸುಧಾರಿತ ಸಿಸ್ಟಮ್ ಆಪ್ಟಿಮೈಜರ್ v3. ನಮ್ಮ ರೇಟಿಂಗ್: 9.4 ರಲ್ಲಿ 10 ಬಳಕೆದಾರರ ರೇಟಿಂಗ್: (4.5/5)
- ಸುಧಾರಿತ ಸಿಸ್ಟಮ್ಕೇರ್ ಪ್ರೊ.
- Fixit ಉಪಯುಕ್ತತೆಗಳು 15 ವೃತ್ತಿಪರ.
- ನೋಂದಾವಣೆ ಸುಲಭ.
- ಸುಧಾರಿತ ರಿಜಿಸ್ಟ್ರಿ ಆಪ್ಟಿಮೈಜರ್.
ವಿಂಡೋಸ್ 10 ನಲ್ಲಿ ರಿಜಿಸ್ಟ್ರಿಯನ್ನು ಬ್ಯಾಕಪ್ ಮಾಡುವುದು ಹೇಗೆ?
ವಿಂಡೋಸ್ 10 ನಲ್ಲಿ ರಿಜಿಸ್ಟ್ರಿ ಕೀಗಳನ್ನು ಬ್ಯಾಕಪ್ ಮಾಡುವುದು ಹೇಗೆ
- ಪ್ರಾರಂಭವನ್ನು ತೆರೆಯಿರಿ.
- regedit ಗಾಗಿ ಹುಡುಕಿ, ಮೇಲಿನ ಫಲಿತಾಂಶದ ಮೇಲೆ ಬಲ ಕ್ಲಿಕ್ ಮಾಡಿ ಮತ್ತು ನಿರ್ವಾಹಕರಾಗಿ ರನ್ ಆಯ್ಕೆಯನ್ನು ಆರಿಸಿ.
- ನೀವು ಬ್ಯಾಕಪ್ ಮಾಡಲು ಬಯಸುವ ಸೆಟ್ಟಿಂಗ್ಗಳ ಸ್ಥಳಕ್ಕೆ ನ್ಯಾವಿಗೇಟ್ ಮಾಡಿ.
- ನೀವು ಬ್ಯಾಕಪ್ ಮಾಡಲು ಬಯಸುವ ಕೀಲಿಯನ್ನು ಆಯ್ಕೆಮಾಡಿ.
- ಫೈಲ್ ಮೆನು ಕ್ಲಿಕ್ ಮಾಡಿ ಮತ್ತು ರಫ್ತು ಆಯ್ಕೆಯನ್ನು ಆರಿಸಿ.
ವಿಂಡೋಸ್ 10 ನಲ್ಲಿ ನೋಂದಾವಣೆಯಿಂದ ಪ್ರೋಗ್ರಾಂ ಅನ್ನು ತೆಗೆದುಹಾಕುವುದು ಹೇಗೆ?
"Windows Key + R" ಅನ್ನು ಒತ್ತಿ ಮತ್ತು ರನ್ ಬಾಕ್ಸ್ನಲ್ಲಿ regedit ಎಂದು ಟೈಪ್ ಮಾಡಿ. 2. ಒಮ್ಮೆ ನೀವು ರಿಜಿಸ್ಟ್ರಿ ಎಡಿಟರ್ನಲ್ಲಿರುವಾಗ, HKEY_USERS/.DEFAULT/Software ಗೆ ಹೋಗಿ, ನಂತರ ನೀವು ತೆಗೆದುಹಾಕಲು ಬಯಸುವ ಪ್ರೋಗ್ರಾಂಗೆ ಸಂಬಂಧಿಸಿದ ಯಾವುದೇ ಫೋಲ್ಡರ್ಗಳು ಅಥವಾ ಫೈಲ್ ಹೆಸರುಗಳಿಗಾಗಿ ನೋಡಿ ಮತ್ತು ಅವುಗಳನ್ನು ಬಲ ಕ್ಲಿಕ್ ಮಾಡುವ ಮೂಲಕ ಅಳಿಸಿ ಮತ್ತು ಅಳಿಸು ಕ್ಲಿಕ್ ಮಾಡಿ.
ವಿಂಡೋಸ್ 10 ನಲ್ಲಿ ಸಿಸ್ಟಮ್ ಮಾಹಿತಿಯನ್ನು ನಾನು ಹೇಗೆ ಬದಲಾಯಿಸುವುದು?
ವಿಂಡೋಸ್ನಲ್ಲಿ OEM ಮಾಹಿತಿಯನ್ನು ಸೇರಿಸಿ ಅಥವಾ ಬದಲಾಯಿಸಿ
- ನಿಮ್ಮ PC OEM ಉತ್ಪನ್ನವಾಗಿದ್ದರೆ ಅದು ತಯಾರಕರ ಹೆಸರು ಮತ್ತು ಬೆಂಬಲ ಮಾಹಿತಿಯನ್ನು ಹೊಂದಿರುತ್ತದೆ.
- ಮುಂದೆ, ಎಡಿಟ್ ಸ್ಟ್ರಿಂಗ್ ವಿಂಡೋವನ್ನು ತೆರೆಯಲು ಮೌಲ್ಯದ ಮೇಲೆ ಡಬಲ್ ಕ್ಲಿಕ್ ಮಾಡಿ ಮತ್ತು ಮೌಲ್ಯ ಡೇಟಾ ಬಾಕ್ಸ್ಗೆ ನಿಮ್ಮ ಕಸ್ಟಮ್ ಮಾಹಿತಿಯನ್ನು ನಮೂದಿಸಿ.
- ಮುಂದೆ, ನಿಯಂತ್ರಣ ಫಲಕವನ್ನು ತೆರೆಯಿರಿ ಮತ್ತು 'ಸಿಸ್ಟಮ್' ವಿಭಾಗವನ್ನು ನೋಡಿ.
- ಒಬ್ಬರು ಕಸ್ಟಮ್ ಲೋಗೋ ಚಿತ್ರವನ್ನು ಸಹ ಆಯ್ಕೆ ಮಾಡಬಹುದು.
"ಗ್ಯಾರಿ ಸ್ಟೈನ್" ಅವರ ಲೇಖನದಲ್ಲಿ ಫೋಟೋ http://garysteinblog.blogspot.com/2006/02/