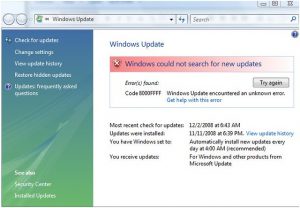ವಿಂಡೋಸ್ 10 ನಲ್ಲಿ ನವೀಕರಣಗಳಿಗಾಗಿ ಪರಿಶೀಲಿಸಿ.
ಪ್ರಾರಂಭ ಮೆನು ತೆರೆಯಿರಿ ಮತ್ತು ಸೆಟ್ಟಿಂಗ್ಗಳು > ನವೀಕರಣ ಮತ್ತು ಭದ್ರತಾ ಸೆಟ್ಟಿಂಗ್ಗಳು > ವಿಂಡೋಸ್ ಅಪ್ಡೇಟ್ ಕ್ಲಿಕ್ ಮಾಡಿ.
ಇಲ್ಲಿ, ನವೀಕರಣಗಳಿಗಾಗಿ ಚೆಕ್ ಬಟನ್ ಅನ್ನು ಒತ್ತಿರಿ.
ಯಾವುದೇ ನವೀಕರಣಗಳು ಲಭ್ಯವಿದ್ದರೆ, ಅವುಗಳನ್ನು ನಿಮಗೆ ನೀಡಲಾಗುವುದು.
ನನ್ನ ಪ್ರಸ್ತುತ ವಿಂಡೋಸ್ ಆವೃತ್ತಿಯನ್ನು ನಾನು ಹೇಗೆ ಕಂಡುಹಿಡಿಯುವುದು?
ವಿಂಡೋಸ್ 7 ನಲ್ಲಿ ಆಪರೇಟಿಂಗ್ ಸಿಸ್ಟಮ್ ಮಾಹಿತಿಗಾಗಿ ಪರಿಶೀಲಿಸಿ
- ಪ್ರಾರಂಭ ಬಟನ್ ಕ್ಲಿಕ್ ಮಾಡಿ. , ಹುಡುಕಾಟ ಪೆಟ್ಟಿಗೆಯಲ್ಲಿ ಕಂಪ್ಯೂಟರ್ ಅನ್ನು ನಮೂದಿಸಿ, ಕಂಪ್ಯೂಟರ್ ಅನ್ನು ಬಲ ಕ್ಲಿಕ್ ಮಾಡಿ, ತದನಂತರ ಪ್ರಾಪರ್ಟೀಸ್ ಕ್ಲಿಕ್ ಮಾಡಿ.
- ನಿಮ್ಮ PC ಚಾಲನೆಯಲ್ಲಿರುವ ವಿಂಡೋಸ್ ಆವೃತ್ತಿ ಮತ್ತು ಆವೃತ್ತಿಗಾಗಿ ವಿಂಡೋಸ್ ಆವೃತ್ತಿಯ ಅಡಿಯಲ್ಲಿ ನೋಡಿ.
ವಿಂಡೋಸ್ 10 ನಲ್ಲಿ ವಿಂಡೋಸ್ ನವೀಕರಣಗಳನ್ನು ನಾನು ಹೇಗೆ ಸ್ಥಾಪಿಸುವುದು?
ವಿಂಡೋಸ್ ಅಪ್ಡೇಟ್ನೊಂದಿಗೆ ವಿಂಡೋಸ್ 10 ಅಕ್ಟೋಬರ್ 2018 ನವೀಕರಣವನ್ನು ಹೇಗೆ ಸ್ಥಾಪಿಸುವುದು
- ಸೆಟ್ಟಿಂಗ್ಗಳನ್ನು ತೆರೆಯಿರಿ.
- ನವೀಕರಣ ಮತ್ತು ಭದ್ರತೆಯ ಮೇಲೆ ಕ್ಲಿಕ್ ಮಾಡಿ.
- ವಿಂಡೋಸ್ ನವೀಕರಣದ ಮೇಲೆ ಕ್ಲಿಕ್ ಮಾಡಿ.
- ನವೀಕರಣಗಳಿಗಾಗಿ ಚೆಕ್ ಬಟನ್ ಕ್ಲಿಕ್ ಮಾಡಿ.
- ನಿಮ್ಮ ಸಾಧನದಲ್ಲಿ ನವೀಕರಣವನ್ನು ಡೌನ್ಲೋಡ್ ಮಾಡಿದ ನಂತರ ಈಗ ಮರುಪ್ರಾರಂಭಿಸಿ ಬಟನ್ ಕ್ಲಿಕ್ ಮಾಡಿ.
ಈಗ ವಿಂಡೋಸ್ 10 ಅನ್ನು ನವೀಕರಿಸುವುದು ಸುರಕ್ಷಿತವೇ?
ಅಕ್ಟೋಬರ್ 21, 2018 ನವೀಕರಿಸಿ: ನಿಮ್ಮ ಕಂಪ್ಯೂಟರ್ನಲ್ಲಿ Windows 10 ಅಕ್ಟೋಬರ್ 2018 ನವೀಕರಣವನ್ನು ಸ್ಥಾಪಿಸುವುದು ಇನ್ನೂ ಸುರಕ್ಷಿತವಾಗಿಲ್ಲ. ಹಲವಾರು ನವೀಕರಣಗಳು ಇದ್ದರೂ, ನವೆಂಬರ್ 6, 2018 ರಂತೆ, ನಿಮ್ಮ ಕಂಪ್ಯೂಟರ್ನಲ್ಲಿ Windows 10 ಅಕ್ಟೋಬರ್ 2018 ಅಪ್ಡೇಟ್ (ಆವೃತ್ತಿ 1809) ಅನ್ನು ಸ್ಥಾಪಿಸುವುದು ಇನ್ನೂ ಸುರಕ್ಷಿತವಾಗಿಲ್ಲ.
ವಿಂಡೋಸ್ ನವೀಕೃತವಾಗಿದೆಯೇ ಎಂದು ನೀವು ಹೇಗೆ ಪರಿಶೀಲಿಸುತ್ತೀರಿ?
ನನ್ನ ಕಂಪ್ಯೂಟರ್ ನವೀಕೃತವಾಗಿದೆಯೇ?
- ಸ್ಟಾರ್ಟ್ ಬಟನ್ ಕ್ಲಿಕ್ ಮಾಡುವ ಮೂಲಕ ವಿಂಡೋಸ್ ಅಪ್ಡೇಟ್ ತೆರೆಯಿರಿ, ಎಲ್ಲಾ ಪ್ರೋಗ್ರಾಂಗಳನ್ನು ಕ್ಲಿಕ್ ಮಾಡಿ ಮತ್ತು ನಂತರ ವಿಂಡೋಸ್ ಅಪ್ಡೇಟ್ ಕ್ಲಿಕ್ ಮಾಡಿ.
- ಎಡ ಫಲಕದಲ್ಲಿ, ನವೀಕರಣಗಳಿಗಾಗಿ ಪರಿಶೀಲಿಸಿ ಕ್ಲಿಕ್ ಮಾಡಿ, ತದನಂತರ ವಿಂಡೋಸ್ ನಿಮ್ಮ ಕಂಪ್ಯೂಟರ್ಗಾಗಿ ಇತ್ತೀಚಿನ ನವೀಕರಣಗಳನ್ನು ಹುಡುಕುತ್ತಿರುವಾಗ ನಿರೀಕ್ಷಿಸಿ.
- ಯಾವುದೇ ನವೀಕರಣಗಳು ಕಂಡುಬಂದರೆ, ನವೀಕರಣಗಳನ್ನು ಸ್ಥಾಪಿಸು ಕ್ಲಿಕ್ ಮಾಡಿ.
ನನ್ನ ಆಪರೇಟಿಂಗ್ ಸಿಸ್ಟಮ್ ವಿಂಡೋಸ್ 10 ಅನ್ನು ನಾನು ಹೇಗೆ ಕಂಡುಹಿಡಿಯುವುದು?
Windows 10 ನಲ್ಲಿ ನಿಮ್ಮ ವಿಂಡೋಸ್ ಆವೃತ್ತಿಯನ್ನು ಹುಡುಕಲು
- ಪ್ರಾರಂಭಕ್ಕೆ ಹೋಗಿ, ನಿಮ್ಮ PC ಕುರಿತು ನಮೂದಿಸಿ, ತದನಂತರ ನಿಮ್ಮ PC ಕುರಿತು ಆಯ್ಕೆಮಾಡಿ.
- ನಿಮ್ಮ PC ರನ್ ಆಗುತ್ತಿರುವ Windows ನ ಯಾವ ಆವೃತ್ತಿ ಮತ್ತು ಆವೃತ್ತಿಯನ್ನು ಕಂಡುಹಿಡಿಯಲು ಆವೃತ್ತಿಗಾಗಿ PC ಅಡಿಯಲ್ಲಿ ನೋಡಿ.
- ನೀವು ವಿಂಡೋಸ್ನ 32-ಬಿಟ್ ಅಥವಾ 64-ಬಿಟ್ ಆವೃತ್ತಿಯನ್ನು ಚಾಲನೆ ಮಾಡುತ್ತಿದ್ದೀರಾ ಎಂಬುದನ್ನು ನೋಡಲು ಸಿಸ್ಟಮ್ ಪ್ರಕಾರಕ್ಕಾಗಿ PC ಅಡಿಯಲ್ಲಿ ನೋಡಿ.
ನಾನು 32 ಅಥವಾ 64 ಬಿಟ್ ವಿಂಡೋಸ್ 10 ಅನ್ನು ಹೊಂದಿದ್ದರೆ ನನಗೆ ಹೇಗೆ ತಿಳಿಯುವುದು?
ನೀವು Windows 32 ನ 64-ಬಿಟ್ ಅಥವಾ 10-ಬಿಟ್ ಆವೃತ್ತಿಯನ್ನು ಬಳಸುತ್ತಿರುವಿರಾ ಎಂಬುದನ್ನು ಪರಿಶೀಲಿಸಲು, Windows+I ಅನ್ನು ಒತ್ತುವ ಮೂಲಕ ಸೆಟ್ಟಿಂಗ್ಗಳ ಅಪ್ಲಿಕೇಶನ್ ತೆರೆಯಿರಿ ಮತ್ತು ನಂತರ ಸಿಸ್ಟಮ್ > ಕುರಿತು ಹೋಗಿ. ಬಲಭಾಗದಲ್ಲಿ, "ಸಿಸ್ಟಮ್ ಪ್ರಕಾರ" ನಮೂದನ್ನು ನೋಡಿ.
Windows 10 ಅಪ್ಡೇಟ್ 2018 ಎಷ್ಟು ಸಮಯ ತೆಗೆದುಕೊಳ್ಳುತ್ತದೆ?
"ಮೈಕ್ರೋಸಾಫ್ಟ್ ಹಿನ್ನೆಲೆಯಲ್ಲಿ ಹೆಚ್ಚಿನ ಕಾರ್ಯಗಳನ್ನು ನಿರ್ವಹಿಸುವ ಮೂಲಕ Windows 10 PC ಗಳಿಗೆ ಪ್ರಮುಖ ವೈಶಿಷ್ಟ್ಯ ನವೀಕರಣಗಳನ್ನು ಸ್ಥಾಪಿಸಲು ತೆಗೆದುಕೊಳ್ಳುವ ಸಮಯವನ್ನು ಕಡಿತಗೊಳಿಸಿದೆ. Windows 10 ಗೆ ಮುಂದಿನ ಪ್ರಮುಖ ವೈಶಿಷ್ಟ್ಯದ ಅಪ್ಡೇಟ್, ಏಪ್ರಿಲ್ 2018 ರಲ್ಲಿ, ಸ್ಥಾಪಿಸಲು ಸರಾಸರಿ 30 ನಿಮಿಷಗಳನ್ನು ತೆಗೆದುಕೊಳ್ಳುತ್ತದೆ, ಕಳೆದ ವರ್ಷದ ಫಾಲ್ ಕ್ರಿಯೇಟರ್ಗಳ ಅಪ್ಡೇಟ್ಗಿಂತ 21 ನಿಮಿಷಗಳು ಕಡಿಮೆ.
Windows 10 ನವೀಕರಣಗಳು ನಿಜವಾಗಿಯೂ ಅಗತ್ಯವಿದೆಯೇ?
ಭದ್ರತೆಗೆ ಸಂಬಂಧಿಸದ ನವೀಕರಣಗಳು ಸಾಮಾನ್ಯವಾಗಿ ವಿಂಡೋಸ್ ಮತ್ತು ಇತರ ಮೈಕ್ರೋಸಾಫ್ಟ್ ಸಾಫ್ಟ್ವೇರ್ನಲ್ಲಿನ ಹೊಸ ವೈಶಿಷ್ಟ್ಯಗಳೊಂದಿಗೆ ಸಮಸ್ಯೆಗಳನ್ನು ಪರಿಹರಿಸುತ್ತವೆ ಅಥವಾ ಸಕ್ರಿಯಗೊಳಿಸುತ್ತವೆ. ವಿಂಡೋಸ್ 10 ನಲ್ಲಿ ಪ್ರಾರಂಭಿಸಿ, ನವೀಕರಣದ ಅಗತ್ಯವಿದೆ. ಹೌದು, ನೀವು ಈ ಅಥವಾ ಆ ಸೆಟ್ಟಿಂಗ್ ಅನ್ನು ಸ್ವಲ್ಪಮಟ್ಟಿಗೆ ಮುಂದೂಡಬಹುದು, ಆದರೆ ಅವುಗಳನ್ನು ಸ್ಥಾಪಿಸುವುದನ್ನು ತಡೆಯಲು ಯಾವುದೇ ಮಾರ್ಗವಿಲ್ಲ.
ವಿಂಡೋಸ್ 10 ಅಪ್ಡೇಟ್ ಎಷ್ಟು ಸಮಯ ತೆಗೆದುಕೊಳ್ಳಬೇಕು?
ಆದ್ದರಿಂದ, ಇದು ತೆಗೆದುಕೊಳ್ಳುವ ಸಮಯವು ನಿಮ್ಮ ಕಂಪ್ಯೂಟರ್ನ ವೇಗದೊಂದಿಗೆ ನಿಮ್ಮ ಇಂಟರ್ನೆಟ್ ಸಂಪರ್ಕದ ವೇಗವನ್ನು ಅವಲಂಬಿಸಿರುತ್ತದೆ (ಡ್ರೈವ್, ಮೆಮೊರಿ, ಸಿಪಿಯು ವೇಗ ಮತ್ತು ನಿಮ್ಮ ಡೇಟಾ ಸೆಟ್ - ವೈಯಕ್ತಿಕ ಫೈಲ್ಗಳು). 8 MB ಸಂಪರ್ಕವು ಸುಮಾರು 20 ರಿಂದ 35 ನಿಮಿಷಗಳನ್ನು ತೆಗೆದುಕೊಳ್ಳುತ್ತದೆ, ಆದರೆ ನಿಜವಾದ ಅನುಸ್ಥಾಪನೆಯು ಸುಮಾರು 45 ನಿಮಿಷಗಳಿಂದ 1 ಗಂಟೆ ತೆಗೆದುಕೊಳ್ಳಬಹುದು.
ನನ್ನ Windows 10 ನವೀಕೃತವಾಗಿದೆಯೇ ಎಂದು ನನಗೆ ಹೇಗೆ ತಿಳಿಯುವುದು?
ವಿಂಡೋಸ್ 10 ನಲ್ಲಿ ನವೀಕರಣಗಳಿಗಾಗಿ ಪರಿಶೀಲಿಸಿ. ಪ್ರಾರಂಭ ಮೆನು ತೆರೆಯಿರಿ ಮತ್ತು ಸೆಟ್ಟಿಂಗ್ಗಳು > ನವೀಕರಣ ಮತ್ತು ಭದ್ರತಾ ಸೆಟ್ಟಿಂಗ್ಗಳು > ವಿಂಡೋಸ್ ಅಪ್ಡೇಟ್ ಕ್ಲಿಕ್ ಮಾಡಿ. ಇಲ್ಲಿ, ನವೀಕರಣಗಳಿಗಾಗಿ ಚೆಕ್ ಬಟನ್ ಅನ್ನು ಒತ್ತಿರಿ. ಯಾವುದೇ ನವೀಕರಣಗಳು ಲಭ್ಯವಿದ್ದರೆ, ಅವುಗಳನ್ನು ನಿಮಗೆ ನೀಡಲಾಗುವುದು.
ಸಿಸ್ಟಮ್ ನವೀಕರಣಗಳಿಗಾಗಿ ನಾನು ಹೇಗೆ ಪರಿಶೀಲಿಸುವುದು?
ಕ್ರಮಗಳು
- ನಿಮ್ಮ Android ನ ಸೆಟ್ಟಿಂಗ್ಗಳನ್ನು ತೆರೆಯಿರಿ. .
- ಮೆನುವಿನ ಕೆಳಭಾಗಕ್ಕೆ ಸ್ಕ್ರಾಲ್ ಮಾಡಿ ಮತ್ತು ಸಾಧನದ ಕುರಿತು ಟ್ಯಾಪ್ ಮಾಡಿ.
- ಸಿಸ್ಟಮ್ ನವೀಕರಣವನ್ನು ಟ್ಯಾಪ್ ಮಾಡಿ.
- ನವೀಕರಣಕ್ಕಾಗಿ ಪರಿಶೀಲಿಸಿ ಟ್ಯಾಪ್ ಮಾಡಿ.
- ಅಪ್ಡೇಟ್ ಲಭ್ಯವಿದ್ದರೆ ಡೌನ್ಲೋಡ್ ಅಥವಾ ಹೌದು ಟ್ಯಾಪ್ ಮಾಡಿ.
- ನವೀಕರಣವನ್ನು ಡೌನ್ಲೋಡ್ ಮಾಡಿದ ನಂತರ ಈಗ ಸ್ಥಾಪಿಸಿ ಟ್ಯಾಪ್ ಮಾಡಿ.
- ನಿಮ್ಮ ಸಾಧನವನ್ನು ಚಾರ್ಜರ್ಗೆ ಸಂಪರ್ಕಿಸಿ.
- ನಿಮ್ಮ ಸಾಧನವನ್ನು ನವೀಕರಿಸುವಾಗ ನಿರೀಕ್ಷಿಸಿ.
ನಾನು ವಿಂಡೋಸ್ 10 ನವೀಕರಣಗಳನ್ನು ಹೇಗೆ ಪಡೆಯುವುದು?
Windows 10 ಅಕ್ಟೋಬರ್ 2018 ನವೀಕರಣವನ್ನು ಪಡೆಯಿರಿ
- ನೀವು ಇದೀಗ ನವೀಕರಣವನ್ನು ಸ್ಥಾಪಿಸಲು ಬಯಸಿದರೆ, ಪ್ರಾರಂಭ > ಸೆಟ್ಟಿಂಗ್ಗಳು > ನವೀಕರಣ ಮತ್ತು ಭದ್ರತೆ > ವಿಂಡೋಸ್ ಅಪ್ಡೇಟ್ ಆಯ್ಕೆಮಾಡಿ, ತದನಂತರ ನವೀಕರಣಗಳಿಗಾಗಿ ಪರಿಶೀಲಿಸಿ ಆಯ್ಕೆಮಾಡಿ.
- ನವೀಕರಣಗಳಿಗಾಗಿ ಚೆಕ್ ಮೂಲಕ ಆವೃತ್ತಿ 1809 ಅನ್ನು ಸ್ವಯಂಚಾಲಿತವಾಗಿ ನೀಡದಿದ್ದರೆ, ನೀವು ಅದನ್ನು ಅಪ್ಡೇಟ್ ಸಹಾಯಕ ಮೂಲಕ ಹಸ್ತಚಾಲಿತವಾಗಿ ಪಡೆಯಬಹುದು.
CMD ನಲ್ಲಿ ವಿಂಡೋಸ್ ಆವೃತ್ತಿಯನ್ನು ನಾನು ಹೇಗೆ ಪರಿಶೀಲಿಸುವುದು?
ಆಯ್ಕೆ 4: ಕಮಾಂಡ್ ಪ್ರಾಂಪ್ಟ್ ಅನ್ನು ಬಳಸುವುದು
- ರನ್ ಡೈಲಾಗ್ ಬಾಕ್ಸ್ ಅನ್ನು ಪ್ರಾರಂಭಿಸಲು ವಿಂಡೋಸ್ ಕೀ + ಆರ್ ಒತ್ತಿರಿ.
- "cmd" ಎಂದು ಟೈಪ್ ಮಾಡಿ (ಉಲ್ಲೇಖಗಳಿಲ್ಲ), ನಂತರ ಸರಿ ಕ್ಲಿಕ್ ಮಾಡಿ. ಇದು ಕಮಾಂಡ್ ಪ್ರಾಂಪ್ಟ್ ಅನ್ನು ತೆರೆಯಬೇಕು.
- ಕಮಾಂಡ್ ಪ್ರಾಂಪ್ಟ್ನಲ್ಲಿ ನೀವು ನೋಡುವ ಮೊದಲ ಸಾಲು ನಿಮ್ಮ ವಿಂಡೋಸ್ ಓಎಸ್ ಆವೃತ್ತಿಯಾಗಿದೆ.
- ನಿಮ್ಮ ಆಪರೇಟಿಂಗ್ ಸಿಸ್ಟಂನ ಬಿಲ್ಡ್ ಪ್ರಕಾರವನ್ನು ನೀವು ತಿಳಿದುಕೊಳ್ಳಲು ಬಯಸಿದರೆ, ಕೆಳಗಿನ ಸಾಲನ್ನು ರನ್ ಮಾಡಿ:
ವಿಂಡೋಸ್ 10 ನ ಪ್ರಸ್ತುತ ಆವೃತ್ತಿ ಯಾವುದು?
ಆರಂಭಿಕ ಆವೃತ್ತಿಯು Windows 10 ಬಿಲ್ಡ್ 16299.15 ಆಗಿದೆ, ಮತ್ತು ಹಲವಾರು ಗುಣಮಟ್ಟದ ನವೀಕರಣಗಳ ನಂತರ ಇತ್ತೀಚಿನ ಆವೃತ್ತಿಯು Windows 10 ಬಿಲ್ಡ್ 16299.1127 ಆಗಿದೆ. Windows 1709 Home, Pro, Pro for Workstation ಮತ್ತು IoT ಕೋರ್ ಆವೃತ್ತಿಗಳಿಗಾಗಿ ಆವೃತ್ತಿ 9 ಬೆಂಬಲವು ಏಪ್ರಿಲ್ 2019, 10 ರಂದು ಕೊನೆಗೊಂಡಿದೆ.
ನಾನು ವಿಂಡೋಸ್ 10 ನ ಯಾವ ನಿರ್ಮಾಣವನ್ನು ಹೊಂದಿದ್ದೇನೆ?
ವಿನ್ವರ್ ಡೈಲಾಗ್ ಮತ್ತು ನಿಯಂತ್ರಣ ಫಲಕವನ್ನು ಬಳಸಿ. ನಿಮ್ಮ Windows 10 ಸಿಸ್ಟಮ್ನ ಬಿಲ್ಡ್ ಸಂಖ್ಯೆಯನ್ನು ಕಂಡುಹಿಡಿಯಲು ನೀವು ಹಳೆಯ ಸ್ಟ್ಯಾಂಡ್ಬೈ "ವಿನ್ವರ್" ಉಪಕರಣವನ್ನು ಬಳಸಬಹುದು. ಇದನ್ನು ಪ್ರಾರಂಭಿಸಲು, ನೀವು ವಿಂಡೋಸ್ ಕೀಲಿಯನ್ನು ಟ್ಯಾಪ್ ಮಾಡಬಹುದು, ಸ್ಟಾರ್ಟ್ ಮೆನುವಿನಲ್ಲಿ "ವಿನ್ವರ್" ಎಂದು ಟೈಪ್ ಮಾಡಿ ಮತ್ತು ಎಂಟರ್ ಒತ್ತಿರಿ. ನೀವು ವಿಂಡೋಸ್ ಕೀ + ಆರ್ ಅನ್ನು ಒತ್ತಿ, ರನ್ ಡೈಲಾಗ್ನಲ್ಲಿ “ವಿನ್ವರ್” ಎಂದು ಟೈಪ್ ಮಾಡಿ ಮತ್ತು ಎಂಟರ್ ಒತ್ತಿರಿ.
ವಿಂಡೋಸ್ 32 ಅಥವಾ 64 ಎಂದು ನೀವು ಹೇಗೆ ಪರಿಶೀಲಿಸುತ್ತೀರಿ?
ವಿಧಾನ 1: ನಿಯಂತ್ರಣ ಫಲಕದಲ್ಲಿ ಸಿಸ್ಟಮ್ ವಿಂಡೋವನ್ನು ವೀಕ್ಷಿಸಿ
- ಪ್ರಾರಂಭಿಸಿ ಕ್ಲಿಕ್ ಮಾಡಿ. , ಸ್ಟಾರ್ಟ್ ಸರ್ಚ್ ಬಾಕ್ಸ್ನಲ್ಲಿ ಸಿಸ್ಟಮ್ ಅನ್ನು ಟೈಪ್ ಮಾಡಿ, ತದನಂತರ ಪ್ರೋಗ್ರಾಂಗಳ ಪಟ್ಟಿಯಲ್ಲಿ ಸಿಸ್ಟಮ್ ಅನ್ನು ಕ್ಲಿಕ್ ಮಾಡಿ.
- ಆಪರೇಟಿಂಗ್ ಸಿಸ್ಟಮ್ ಅನ್ನು ಈ ಕೆಳಗಿನಂತೆ ಪ್ರದರ್ಶಿಸಲಾಗುತ್ತದೆ: 64-ಬಿಟ್ ಆವೃತ್ತಿ ಆಪರೇಟಿಂಗ್ ಸಿಸ್ಟಮ್ಗಾಗಿ, ಸಿಸ್ಟಮ್ ಅಡಿಯಲ್ಲಿ ಸಿಸ್ಟಮ್ ಪ್ರಕಾರಕ್ಕಾಗಿ 64-ಬಿಟ್ ಆಪರೇಟಿಂಗ್ ಸಿಸ್ಟಮ್ ಕಾಣಿಸಿಕೊಳ್ಳುತ್ತದೆ.
Windows 10 ಹೋಮ್ ಆವೃತ್ತಿ 32 ಅಥವಾ 64 ಬಿಟ್ ಆಗಿದೆಯೇ?
ವಿಂಡೋಸ್ 7 ಮತ್ತು 8 (ಮತ್ತು 10) ನಲ್ಲಿ ನಿಯಂತ್ರಣ ಫಲಕದಲ್ಲಿ ಸಿಸ್ಟಮ್ ಅನ್ನು ಕ್ಲಿಕ್ ಮಾಡಿ. ನೀವು 32-ಬಿಟ್ ಅಥವಾ 64-ಬಿಟ್ ಆಪರೇಟಿಂಗ್ ಸಿಸ್ಟಮ್ ಅನ್ನು ಹೊಂದಿದ್ದೀರಾ ಎಂದು ವಿಂಡೋಸ್ ನಿಮಗೆ ಹೇಳುತ್ತದೆ. ನೀವು ಬಳಸುತ್ತಿರುವ ಓಎಸ್ ಪ್ರಕಾರವನ್ನು ಗಮನಿಸುವುದರ ಜೊತೆಗೆ, ನೀವು 64-ಬಿಟ್ ಪ್ರೊಸೆಸರ್ ಅನ್ನು ಬಳಸುತ್ತಿರುವಿರಾ ಎಂಬುದನ್ನು ಸಹ ಇದು ತೋರಿಸುತ್ತದೆ, ಇದು 64-ಬಿಟ್ ವಿಂಡೋಸ್ ಅನ್ನು ಚಲಾಯಿಸಲು ಅಗತ್ಯವಿದೆ.
ನಾನು 32 ಬಿಟ್ ಅಥವಾ 64 ಬಿಟ್ ವಿಂಡೋಸ್ 10 ಅನ್ನು ಸ್ಥಾಪಿಸಬೇಕೇ?
Windows 10 64-ಬಿಟ್ 2 TB RAM ಅನ್ನು ಬೆಂಬಲಿಸುತ್ತದೆ, ಆದರೆ Windows 10 32-bit 3.2 GB ವರೆಗೆ ಬಳಸಿಕೊಳ್ಳಬಹುದು. 64-ಬಿಟ್ ವಿಂಡೋಸ್ಗಾಗಿ ಮೆಮೊರಿ ವಿಳಾಸದ ಸ್ಥಳವು ತುಂಬಾ ದೊಡ್ಡದಾಗಿದೆ, ಅಂದರೆ, ಒಂದೇ ರೀತಿಯ ಕೆಲವು ಕಾರ್ಯಗಳನ್ನು ಸಾಧಿಸಲು ನಿಮಗೆ 32-ಬಿಟ್ ವಿಂಡೋಸ್ಗಿಂತ ಎರಡು ಪಟ್ಟು ಹೆಚ್ಚು ಮೆಮೊರಿ ಅಗತ್ಯವಿದೆ.
ವಿಂಡೋಸ್ 10 ಅನ್ನು ವೇಗವಾಗಿ ನವೀಕರಿಸುವುದು ಹೇಗೆ?
ಇನ್ಸೈಡರ್ ಪೂರ್ವವೀಕ್ಷಣೆ ಬಿಲ್ಡ್ಗಳನ್ನು ವೇಗವಾಗಿ ಡೌನ್ಲೋಡ್ ಮಾಡಲು ನಿಮ್ಮ ಸಾಧನದಲ್ಲಿ ಲಭ್ಯವಿರುವ ಒಟ್ಟು ಬ್ಯಾಂಡ್ವಿಡ್ತ್ ಅನ್ನು ಬಳಸಲು ನೀವು Windows 10 ಅನ್ನು ಅನುಮತಿಸಲು ಬಯಸಿದರೆ, ಈ ಹಂತಗಳನ್ನು ಅನುಸರಿಸಿ:
- ಸೆಟ್ಟಿಂಗ್ಗಳನ್ನು ತೆರೆಯಿರಿ.
- ನವೀಕರಣ ಮತ್ತು ಭದ್ರತೆಯ ಮೇಲೆ ಕ್ಲಿಕ್ ಮಾಡಿ.
- ಸುಧಾರಿತ ಆಯ್ಕೆಗಳ ಲಿಂಕ್ ಅನ್ನು ಕ್ಲಿಕ್ ಮಾಡಿ.
- ಡೆಲಿವರಿ ಆಪ್ಟಿಮೈಸೇಶನ್ ಲಿಂಕ್ ಅನ್ನು ಕ್ಲಿಕ್ ಮಾಡಿ.
- ಇತರ PC ಗಳಿಂದ ಡೌನ್ಲೋಡ್ಗಳನ್ನು ಅನುಮತಿಸಿ ಟಾಗಲ್ ಸ್ವಿಚ್ ಅನ್ನು ಆನ್ ಮಾಡಿ.
ನಾನು ವಿಂಡೋಸ್ 10 ನವೀಕರಣಗಳನ್ನು ನಿಲ್ಲಿಸಬಹುದೇ?
ಒಮ್ಮೆ ನೀವು ಹಂತಗಳನ್ನು ಪೂರ್ಣಗೊಳಿಸಿದರೆ, Windows 10 ಸ್ವಯಂಚಾಲಿತವಾಗಿ ನವೀಕರಣಗಳನ್ನು ಡೌನ್ಲೋಡ್ ಮಾಡುವುದನ್ನು ನಿಲ್ಲಿಸುತ್ತದೆ. ಸ್ವಯಂಚಾಲಿತ ನವೀಕರಣಗಳು ನಿಷ್ಕ್ರಿಯಗೊಂಡಿರುವಾಗ, ನೀವು ಇನ್ನೂ ಸೆಟ್ಟಿಂಗ್ಗಳು > ಅಪ್ಡೇಟ್ ಮತ್ತು ಭದ್ರತೆ > ವಿಂಡೋಸ್ ಅಪ್ಡೇಟ್ನಿಂದ ಹಸ್ತಚಾಲಿತವಾಗಿ ಪ್ಯಾಚ್ಗಳನ್ನು ಡೌನ್ಲೋಡ್ ಮಾಡಬಹುದು ಮತ್ತು ಸ್ಥಾಪಿಸಬಹುದು ಮತ್ತು ನವೀಕರಣಗಳಿಗಾಗಿ ಪರಿಶೀಲಿಸಿ ಬಟನ್ ಕ್ಲಿಕ್ ಮಾಡಿ.
ವಿಂಡೋಸ್ 10 ನವೀಕರಣಗಳು ಏಕೆ ಶಾಶ್ವತವಾಗಿ ತೆಗೆದುಕೊಳ್ಳುತ್ತವೆ?
ವಿಂಡೋಸ್ ಅಪ್ಡೇಟ್ ತನ್ನದೇ ಆದ ಚಿಕ್ಕ ಪ್ರೋಗ್ರಾಂ ಆಗಿರುವುದರಿಂದ, ಅದರೊಳಗಿನ ಘಟಕಗಳು ಅದರ ನೈಸರ್ಗಿಕ ಕೋರ್ಸ್ನಿಂದ ಸಂಪೂರ್ಣ ಪ್ರಕ್ರಿಯೆಯನ್ನು ಮುರಿದು ಎಸೆಯಬಹುದು. ಈ ಉಪಕರಣವನ್ನು ಚಲಾಯಿಸುವುದರಿಂದ ಆ ಮುರಿದ ಘಟಕಗಳನ್ನು ಸರಿಪಡಿಸಲು ಸಾಧ್ಯವಾಗಬಹುದು, ಇದರ ಪರಿಣಾಮವಾಗಿ ಮುಂದಿನ ಬಾರಿ ವೇಗವಾಗಿ ಅಪ್ಡೇಟ್ ಆಗುತ್ತದೆ.
ನನಗೆ Windows 10 ಅಪ್ಡೇಟ್ ಸಹಾಯಕ ಅಗತ್ಯವಿದೆಯೇ?
ವಿಂಡೋಸ್ 10 ಅಪ್ಡೇಟ್ ಅಸಿಸ್ಟೆಂಟ್ ಬಳಕೆದಾರರಿಗೆ ವಿಂಡೋಸ್ 10 ಅನ್ನು ಇತ್ತೀಚಿನ ಬಿಲ್ಡ್ಗಳಿಗೆ ಅಪ್ಗ್ರೇಡ್ ಮಾಡಲು ಅನುವು ಮಾಡಿಕೊಡುತ್ತದೆ. ಹೀಗಾಗಿ, ಸ್ವಯಂಚಾಲಿತ ನವೀಕರಣಕ್ಕಾಗಿ ಕಾಯದೆ ನೀವು ಆ ಉಪಯುಕ್ತತೆಯೊಂದಿಗೆ ಇತ್ತೀಚಿನ ಆವೃತ್ತಿಗೆ ವಿಂಡೋಸ್ ಅನ್ನು ನವೀಕರಿಸಬಹುದು. ಹೆಚ್ಚಿನ ಸಾಫ್ಟ್ವೇರ್ನಂತೆಯೇ ನೀವು Win 10 ಅಪ್ಡೇಟ್ ಸಹಾಯಕವನ್ನು ಅನ್ಇನ್ಸ್ಟಾಲ್ ಮಾಡಬಹುದು.
ವಿಂಡೋಸ್ 10 ನವೀಕರಣಗಳನ್ನು ನಾನು ಹಸ್ತಚಾಲಿತವಾಗಿ ಹೇಗೆ ಸ್ಥಾಪಿಸುವುದು?
Windows 10 ವಾರ್ಷಿಕೋತ್ಸವದ ನವೀಕರಣವನ್ನು ಡೌನ್ಲೋಡ್ ಮಾಡುವುದು ಮತ್ತು ಸ್ಥಾಪಿಸುವುದು ಹೇಗೆ
- ಸೆಟ್ಟಿಂಗ್ಗಳ ಮೆನು ತೆರೆಯಿರಿ ಮತ್ತು ನವೀಕರಣ ಮತ್ತು ಭದ್ರತೆ > ವಿಂಡೋಸ್ ಅಪ್ಡೇಟ್ಗೆ ಹೋಗಿ.
- ಇತ್ತೀಚಿನ ನವೀಕರಣಗಳಿಗಾಗಿ ಸ್ಕ್ಯಾನ್ ಮಾಡಲು ನಿಮ್ಮ PC ಅನ್ನು ಪ್ರೇರೇಪಿಸಲು ನವೀಕರಣಗಳಿಗಾಗಿ ಪರಿಶೀಲಿಸಿ ಕ್ಲಿಕ್ ಮಾಡಿ. ನವೀಕರಣವನ್ನು ಸ್ವಯಂಚಾಲಿತವಾಗಿ ಡೌನ್ಲೋಡ್ ಮಾಡಲಾಗುತ್ತದೆ ಮತ್ತು ಸ್ಥಾಪಿಸಲಾಗುತ್ತದೆ.
- ನಿಮ್ಮ ಪಿಸಿಯನ್ನು ಮರುಪ್ರಾರಂಭಿಸಲು ಮತ್ತು ಅನುಸ್ಥಾಪನಾ ಪ್ರಕ್ರಿಯೆಯನ್ನು ಪೂರ್ಣಗೊಳಿಸಲು ಈಗ ಮರುಪ್ರಾರಂಭಿಸಿ ಕ್ಲಿಕ್ ಮಾಡಿ.
ನನ್ನ Windows 10 ಏಕೆ ನವೀಕರಿಸುತ್ತಿಲ್ಲ?
'ವಿಂಡೋಸ್ ಅಪ್ಡೇಟ್' ನಂತರ 'ರನ್ ದಿ ಟ್ರಬಲ್ಶೂಟರ್' ಕ್ಲಿಕ್ ಮಾಡಿ ಮತ್ತು ಸೂಚನೆಗಳನ್ನು ಅನುಸರಿಸಿ ಮತ್ತು ಟ್ರಬಲ್ಶೂಟರ್ ಪರಿಹಾರವನ್ನು ಕಂಡುಕೊಂಡರೆ 'ಈ ಫಿಕ್ಸ್ ಅನ್ನು ಅನ್ವಯಿಸು' ಕ್ಲಿಕ್ ಮಾಡಿ. ಮೊದಲಿಗೆ, ನಿಮ್ಮ Windows 10 ಸಾಧನವು ನಿಮ್ಮ ಇಂಟರ್ನೆಟ್ ಸಂಪರ್ಕಕ್ಕೆ ಸಂಪರ್ಕಗೊಂಡಿದೆಯೇ ಎಂದು ಖಚಿತಪಡಿಸಿಕೊಳ್ಳಿ. ಸಮಸ್ಯೆಯಿದ್ದಲ್ಲಿ ನಿಮ್ಮ ಮೋಡೆಮ್ ಅಥವಾ ರೂಟರ್ ಅನ್ನು ನೀವು ಮರುಪ್ರಾರಂಭಿಸಬೇಕಾಗಬಹುದು.
"ಫ್ಲಿಕರ್" ಲೇಖನದ ಫೋಟೋ https://www.flickr.com/photos/zoliblog/3097518056