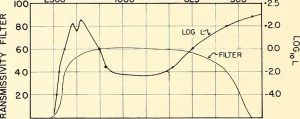ವಿಂಡೋಸ್ 10 ನಲ್ಲಿ ಡಿಸ್ಪ್ಲೇಗಳ ಅಳತೆ ಮತ್ತು ವಿನ್ಯಾಸವನ್ನು ಹೇಗೆ ಹೊಂದಿಸುವುದು
- ಸೆಟ್ಟಿಂಗ್ಗಳನ್ನು ತೆರೆಯಿರಿ.
- ಸಿಸ್ಟಮ್ ಮೇಲೆ ಕ್ಲಿಕ್ ಮಾಡಿ.
- ಪ್ರದರ್ಶನದ ಮೇಲೆ ಕ್ಲಿಕ್ ಮಾಡಿ.
- "ಪ್ರದರ್ಶನಗಳನ್ನು ಆಯ್ಕೆಮಾಡಿ ಮತ್ತು ಮರುಹೊಂದಿಸಿ" ವಿಭಾಗದ ಅಡಿಯಲ್ಲಿ, ನೀವು ಸರಿಹೊಂದಿಸಲು ಬಯಸುವ ಮಾನಿಟರ್ ಅನ್ನು ಆಯ್ಕೆ ಮಾಡಿ.
- ಸೂಕ್ತವಾದ ಸ್ಕೇಲ್ ಅನ್ನು ಆಯ್ಕೆ ಮಾಡಲು ಪಠ್ಯ, ಅಪ್ಲಿಕೇಶನ್ಗಳು ಮತ್ತು ಇತರ ಐಟಂಗಳ ಡ್ರಾಪ್-ಡೌನ್ ಮೆನುವಿನ ಗಾತ್ರವನ್ನು ಬದಲಾಯಿಸಿ.
ಯಾವ ಮಾನಿಟರ್ ಪ್ರಾಥಮಿಕ ಎಂಬುದನ್ನು ನಾನು ಹೇಗೆ ಬದಲಾಯಿಸುವುದು?
ಪ್ರಾಥಮಿಕ ಮತ್ತು ಮಾಧ್ಯಮಿಕ ಮಾನಿಟರ್ಗಳನ್ನು ಬದಲಾಯಿಸುವುದು
- ಡೆಸ್ಕ್ಟಾಪ್ನಲ್ಲಿ ಖಾಲಿ ಪ್ರದೇಶದ ಮೇಲೆ ಬಲ ಕ್ಲಿಕ್ ಮಾಡಿ, ನಂತರ ಸ್ಕ್ರೀನ್ ರೆಸಲ್ಯೂಶನ್ ಕ್ಲಿಕ್ ಮಾಡಿ.
- ನೀವು ವಿಂಡೋಸ್ ನಿಯಂತ್ರಣ ಫಲಕದಿಂದ ಸ್ಕ್ರೀನ್ ರೆಸಲ್ಯೂಶನ್ ಅನ್ನು ಸಹ ಕಾಣಬಹುದು.
- ಪರದೆಯ ರೆಸಲ್ಯೂಶನ್ನಲ್ಲಿ ನೀವು ಪ್ರಾಥಮಿಕವಾಗಿರಲು ಬಯಸುವ ಡಿಸ್ಪ್ಲೇಯ ಚಿತ್ರವನ್ನು ಕ್ಲಿಕ್ ಮಾಡಿ, ನಂತರ "ಇದನ್ನು ನನ್ನ ಮುಖ್ಯ ಪ್ರದರ್ಶನವನ್ನಾಗಿ ಮಾಡಿ" ಬಾಕ್ಸ್ ಅನ್ನು ಪರಿಶೀಲಿಸಿ.
- ನಿಮ್ಮ ಬದಲಾವಣೆಯನ್ನು ಅನ್ವಯಿಸಲು "ಅನ್ವಯಿಸು" ಒತ್ತಿರಿ.
ಯಾವ ಮಾನಿಟರ್ 1 ವಿಂಡೋಸ್ 10 ಅನ್ನು ನೀವು ಹೇಗೆ ಬದಲಾಯಿಸುತ್ತೀರಿ?
ವಿಂಡೋಸ್ನೊಂದಿಗೆ ಪ್ರದರ್ಶನವನ್ನು ಕಾನ್ಫಿಗರ್ ಮಾಡಿ
- ಡೆಸ್ಕ್ಟಾಪ್ನಲ್ಲಿ ಎಲ್ಲಿಯಾದರೂ ರೈಟ್-ಕ್ಲಿಕ್ ಮಾಡಿ, ತದನಂತರ ಡಿಸ್ಪ್ಲೇ ಸೆಟ್ಟಿಂಗ್ಗಳು (ವಿಂಡೋಸ್ 10) ಅಥವಾ ಸ್ಕ್ರೀನ್ ರೆಸಲ್ಯೂಶನ್ (ವಿಂಡೋಸ್ 8) ಕ್ಲಿಕ್ ಮಾಡಿ.
- ಮಾನಿಟರ್ಗಳ ಸರಿಯಾದ ಸಂಖ್ಯೆಯ ಪ್ರದರ್ಶನಗಳನ್ನು ಖಚಿತಪಡಿಸಿಕೊಳ್ಳಿ.
- ಬಹು ಪ್ರದರ್ಶನಗಳಿಗೆ ಕೆಳಗೆ ಸ್ಕ್ರಾಲ್ ಮಾಡಿ, ಅಗತ್ಯವಿದ್ದರೆ, ಡ್ರಾಪ್-ಡೌನ್ ಮೆನು ಕ್ಲಿಕ್ ಮಾಡಿ, ತದನಂತರ ಪ್ರದರ್ಶನ ಆಯ್ಕೆಯನ್ನು ಆರಿಸಿ.
ಮಾನಿಟರ್ಗಳ ನಡುವೆ ನಾನು ಹೇಗೆ ಬದಲಾಯಿಸುವುದು?
ಇನ್ನೊಂದು ಮಾನಿಟರ್ನಲ್ಲಿ ವಿಂಡೋವನ್ನು ಅದೇ ಸ್ಥಳಕ್ಕೆ ಸರಿಸಲು "Shift-Windows-Right Arrow ಅಥವಾ Left Arrow" ಅನ್ನು ಒತ್ತಿರಿ. ಮಾನಿಟರ್ನಲ್ಲಿ ತೆರೆದ ಕಿಟಕಿಗಳ ನಡುವೆ ಬದಲಾಯಿಸಲು "Alt-Tab" ಅನ್ನು ಒತ್ತಿರಿ. "Alt" ಅನ್ನು ಹಿಡಿದಿಟ್ಟುಕೊಳ್ಳುವಾಗ ಪಟ್ಟಿಯಿಂದ ಇತರ ಪ್ರೋಗ್ರಾಂಗಳನ್ನು ಆಯ್ಕೆ ಮಾಡಲು ಪದೇ ಪದೇ "Tab" ಅನ್ನು ಒತ್ತಿರಿ ಅಥವಾ ಅದನ್ನು ನೇರವಾಗಿ ಆಯ್ಕೆ ಮಾಡಲು ಒಂದನ್ನು ಕ್ಲಿಕ್ ಮಾಡಿ.
ನನ್ನ ಮಾನಿಟರ್ ಸಂಖ್ಯೆಯನ್ನು ನಾನು ಹೇಗೆ ಬದಲಾಯಿಸುವುದು?
ಮುಖ್ಯ ಪ್ರದರ್ಶನವನ್ನು ಬದಲಾಯಿಸುವ ಹಂತಗಳು:
- ಡೆಸ್ಕ್ಟಾಪ್ಗಳಲ್ಲಿ ಯಾವುದಾದರೂ ಒಂದರ ಮೇಲೆ ಬಲ ಕ್ಲಿಕ್ ಮಾಡಿ.
- "ಡಿಸ್ಪ್ಲೇ ಸೆಟ್ಟಿಂಗ್ಸ್" ಕ್ಲಿಕ್ ಮಾಡಿ
- ನೀವು ಮುಖ್ಯ ಪ್ರದರ್ಶನವಾಗಿ ಹೊಂದಿಸಲು ಬಯಸುವ ಪರದೆಯ ಸಂಖ್ಯೆಯನ್ನು ಕ್ಲಿಕ್ ಮಾಡಿ.
- ಕೆಳಗೆ ಸ್ಕ್ರಾಲ್ ಮಾಡುವುದು.
- "ಇದನ್ನು ನನ್ನ ಮುಖ್ಯ ಪ್ರದರ್ಶನವಾಗಿಸಿ" ಚೆಕ್ ಬಾಕ್ಸ್ ಮೇಲೆ ಕ್ಲಿಕ್ ಮಾಡಿ
ನನ್ನ ಪ್ರಾಥಮಿಕ ಮತ್ತು ಮಾಧ್ಯಮಿಕ ಮಾನಿಟರ್ ಅನ್ನು ನಾನು ಹೇಗೆ ಬದಲಾಯಿಸುವುದು?
ಪ್ರಾಥಮಿಕ ಮತ್ತು ಮಾಧ್ಯಮಿಕ ಮಾನಿಟರ್ ಅನ್ನು ಹೊಂದಿಸಿ
- ನಿಮ್ಮ ಡೆಸ್ಕ್ಟಾಪ್ ಮೇಲೆ ಬಲ ಕ್ಲಿಕ್ ಮಾಡಿ ಮತ್ತು "ಡಿಸ್ಪ್ಲೇ ಸೆಟ್ಟಿಂಗ್ಗಳು" ಆಯ್ಕೆಮಾಡಿ.
- ಪ್ರದರ್ಶನದಿಂದ, ನಿಮ್ಮ ಮುಖ್ಯ ಪ್ರದರ್ಶನವಾಗಲು ನೀವು ಬಯಸುವ ಮಾನಿಟರ್ ಅನ್ನು ಆಯ್ಕೆ ಮಾಡಿ.
- "ಇದನ್ನು ನನ್ನ ಮುಖ್ಯ ಪ್ರದರ್ಶನವಾಗಿಸಿ" ಎಂದು ಹೇಳುವ ಪೆಟ್ಟಿಗೆಯನ್ನು ಪರಿಶೀಲಿಸಿ.
- ಪೂರ್ಣಗೊಂಡಾಗ, [ಅನ್ವಯಿಸು] ಕ್ಲಿಕ್ ಮಾಡಿ.
ನನ್ನ ಎರಡನೇ ಮಾನಿಟರ್ ಅನ್ನು ನನ್ನ ಪ್ರಾಥಮಿಕ Windows 10 ಅನ್ನು ಹೇಗೆ ಮಾಡುವುದು?
ಹಂತ 2: ಪ್ರದರ್ಶನವನ್ನು ಕಾನ್ಫಿಗರ್ ಮಾಡಿ
- ಡೆಸ್ಕ್ಟಾಪ್ನಲ್ಲಿ ಎಲ್ಲಿಯಾದರೂ ರೈಟ್-ಕ್ಲಿಕ್ ಮಾಡಿ, ತದನಂತರ ಡಿಸ್ಪ್ಲೇ ಸೆಟ್ಟಿಂಗ್ಗಳು (ವಿಂಡೋಸ್ 10) ಅಥವಾ ಸ್ಕ್ರೀನ್ ರೆಸಲ್ಯೂಶನ್ (ವಿಂಡೋಸ್ 8) ಕ್ಲಿಕ್ ಮಾಡಿ.
- ಮಾನಿಟರ್ಗಳ ಸರಿಯಾದ ಸಂಖ್ಯೆಯ ಪ್ರದರ್ಶನಗಳನ್ನು ಖಚಿತಪಡಿಸಿಕೊಳ್ಳಿ.
- ಬಹು ಪ್ರದರ್ಶನಗಳಿಗೆ ಕೆಳಗೆ ಸ್ಕ್ರಾಲ್ ಮಾಡಿ, ಅಗತ್ಯವಿದ್ದರೆ, ಡ್ರಾಪ್-ಡೌನ್ ಮೆನು ಕ್ಲಿಕ್ ಮಾಡಿ, ತದನಂತರ ಪ್ರದರ್ಶನ ಆಯ್ಕೆಯನ್ನು ಆರಿಸಿ.
ನನ್ನ ಮಾನಿಟರ್ ಅನ್ನು 144hz ಗೆ ಹೊಂದಿಸುವುದು ಹೇಗೆ?
ಮಾನಿಟರ್ ಅನ್ನು 144Hz ಗೆ ಹೊಂದಿಸುವುದು ಹೇಗೆ
- ನಿಮ್ಮ Windows 10 PC ನಲ್ಲಿ ಸೆಟ್ಟಿಂಗ್ಗಳಿಗೆ ಹೋಗಿ ಮತ್ತು ಸಿಸ್ಟಮ್ ಅನ್ನು ಆಯ್ಕೆಮಾಡಿ.
- ಪ್ರದರ್ಶನ ಆಯ್ಕೆಯನ್ನು ಹುಡುಕಿ, ಅದರ ಮೇಲೆ ಕ್ಲಿಕ್ ಮಾಡಿ ಮತ್ತು ಸುಧಾರಿತ ಪ್ರದರ್ಶನ ಸೆಟ್ಟಿಂಗ್ಗಳನ್ನು ಆಯ್ಕೆಮಾಡಿ.
- ಇಲ್ಲಿ ನೀವು ಡಿಸ್ಪ್ಲೇ ಅಡಾಪ್ಟರ್ ಪ್ರಾಪರ್ಟೀಸ್ ಅನ್ನು ನೋಡುತ್ತೀರಿ.
- ಇದರ ಅಡಿಯಲ್ಲಿ, ನೀವು ಮಾನಿಟರ್ ಟ್ಯಾಬ್ ಅನ್ನು ಕಾಣಬಹುದು.
- ಸ್ಕ್ರೀನ್ ರಿಫ್ರೆಶ್ ರೇಟ್ ನಿಮಗೆ ಆಯ್ಕೆ ಮಾಡಲು ಆಯ್ಕೆಗಳನ್ನು ನೀಡುತ್ತದೆ ಮತ್ತು ಇಲ್ಲಿ ನೀವು 144Hz ಅನ್ನು ಆಯ್ಕೆ ಮಾಡಬಹುದು.
ವಿಂಡೋಸ್ 10 ನಲ್ಲಿ ಡಿಸ್ಪ್ಲೇ ಸೆಟ್ಟಿಂಗ್ಗಳನ್ನು ಮರುಹೊಂದಿಸುವುದು ಹೇಗೆ?
ನಿಮ್ಮ ಡೆಸ್ಕ್ಟಾಪ್ಗೆ ಹೋಗಿ, ನಿಮ್ಮ ಮೌಸ್ನ ಬಲ ಕ್ಲಿಕ್ ಮಾಡಿ ಮತ್ತು ಪ್ರದರ್ಶನ ಸೆಟ್ಟಿಂಗ್ಗಳಿಗೆ ಹೋಗಿ. ಕೆಳಗಿನ ಫಲಕ ತೆರೆಯುತ್ತದೆ. ಇಲ್ಲಿ ನೀವು ಪಠ್ಯ, ಅಪ್ಲಿಕೇಶನ್ಗಳು ಮತ್ತು ಇತರ ಐಟಂಗಳ ಗಾತ್ರವನ್ನು ಸರಿಹೊಂದಿಸಬಹುದು ಮತ್ತು ದೃಷ್ಟಿಕೋನವನ್ನು ಬದಲಾಯಿಸಬಹುದು. ರೆಸಲ್ಯೂಶನ್ ಸೆಟ್ಟಿಂಗ್ಗಳನ್ನು ಬದಲಾಯಿಸಲು, ಈ ವಿಂಡೋವನ್ನು ಕೆಳಗೆ ಸ್ಕ್ರಾಲ್ ಮಾಡಿ ಮತ್ತು ಸುಧಾರಿತ ಪ್ರದರ್ಶನ ಸೆಟ್ಟಿಂಗ್ಗಳ ಮೇಲೆ ಕ್ಲಿಕ್ ಮಾಡಿ.
ನನ್ನ HDMI ಪೂರ್ಣ ಪರದೆಯನ್ನು ವಿಂಡೋಸ್ 10 ಅನ್ನು ಹೇಗೆ ಮಾಡುವುದು?
ಪ್ರಾರಂಭ ಬಟನ್ ಕ್ಲಿಕ್ ಮಾಡುವ ಮೂಲಕ ಪ್ರದರ್ಶನ ಸೆಟ್ಟಿಂಗ್ಗಳನ್ನು ತೆರೆಯಿರಿ, ನಿಯಂತ್ರಣ ಫಲಕವನ್ನು ಕ್ಲಿಕ್ ಮಾಡಿ, ಗೋಚರತೆ ಮತ್ತು ವೈಯಕ್ತೀಕರಣವನ್ನು ಕ್ಲಿಕ್ ಮಾಡಿ, ವೈಯಕ್ತೀಕರಣವನ್ನು ಕ್ಲಿಕ್ ಮಾಡಿ ಮತ್ತು ನಂತರ ಪ್ರದರ್ಶನ ಸೆಟ್ಟಿಂಗ್ಗಳನ್ನು ಕ್ಲಿಕ್ ಮಾಡಿ. ಬಿ. ನೀವು ಸೆಟ್ಟಿಂಗ್ಗಳನ್ನು ಬದಲಾಯಿಸಲು ಬಯಸುವ ಮಾನಿಟರ್ ಅನ್ನು ಆರಿಸಿ, ಪ್ರದರ್ಶನ ಸೆಟ್ಟಿಂಗ್ಗಳನ್ನು ಹೊಂದಿಸಿ, ತದನಂತರ ಸರಿ ಕ್ಲಿಕ್ ಮಾಡಿ.
ನನ್ನ ಮಾನಿಟರ್ ಅನ್ನು 1 ರಿಂದ 2 ವಿಂಡೋಸ್ 10 ಗೆ ಬದಲಾಯಿಸುವುದು ಹೇಗೆ?
ವಿಂಡೋಸ್ 10 ನಲ್ಲಿ ಡಿಸ್ಪ್ಲೇಗಳ ಅಳತೆ ಮತ್ತು ವಿನ್ಯಾಸವನ್ನು ಹೇಗೆ ಹೊಂದಿಸುವುದು
- ಸೆಟ್ಟಿಂಗ್ಗಳನ್ನು ತೆರೆಯಿರಿ.
- ಸಿಸ್ಟಮ್ ಮೇಲೆ ಕ್ಲಿಕ್ ಮಾಡಿ.
- ಪ್ರದರ್ಶನದ ಮೇಲೆ ಕ್ಲಿಕ್ ಮಾಡಿ.
- "ಪ್ರದರ್ಶನಗಳನ್ನು ಆಯ್ಕೆಮಾಡಿ ಮತ್ತು ಮರುಹೊಂದಿಸಿ" ವಿಭಾಗದ ಅಡಿಯಲ್ಲಿ, ನೀವು ಸರಿಹೊಂದಿಸಲು ಬಯಸುವ ಮಾನಿಟರ್ ಅನ್ನು ಆಯ್ಕೆ ಮಾಡಿ.
- ಸೂಕ್ತವಾದ ಸ್ಕೇಲ್ ಅನ್ನು ಆಯ್ಕೆ ಮಾಡಲು ಪಠ್ಯ, ಅಪ್ಲಿಕೇಶನ್ಗಳು ಮತ್ತು ಇತರ ಐಟಂಗಳ ಡ್ರಾಪ್-ಡೌನ್ ಮೆನುವಿನ ಗಾತ್ರವನ್ನು ಬದಲಾಯಿಸಿ.
ಎರಡು ಪರದೆಗಳ ನಡುವೆ ನಾನು ಹೇಗೆ ಬದಲಾಯಿಸುವುದು?
ನಿಮ್ಮ ಡೆಸ್ಕ್ಟಾಪ್ನ ಯಾವುದೇ ಖಾಲಿ ಪ್ರದೇಶವನ್ನು ರೈಟ್-ಕ್ಲಿಕ್ ಮಾಡಿ, ತದನಂತರ ಸ್ಕ್ರೀನ್ ರೆಸಲ್ಯೂಶನ್ ಕ್ಲಿಕ್ ಮಾಡಿ. (ಈ ಹಂತದ ಸ್ಕ್ರೀನ್ ಶಾಟ್ ಅನ್ನು ಕೆಳಗೆ ಪಟ್ಟಿ ಮಾಡಲಾಗಿದೆ.) 2. ಬಹು ಪ್ರದರ್ಶನಗಳ ಡ್ರಾಪ್-ಡೌನ್ ಪಟ್ಟಿಯನ್ನು ಕ್ಲಿಕ್ ಮಾಡಿ, ತದನಂತರ ಈ ಡಿಸ್ಪ್ಲೇಗಳನ್ನು ವಿಸ್ತರಿಸಿ ಅಥವಾ ಈ ಡಿಸ್ಪ್ಲೇಗಳನ್ನು ನಕಲು ಮಾಡಿ ಆಯ್ಕೆಮಾಡಿ.
ಕೀಬೋರ್ಡ್ ಬಳಸಿ ನೀವು ಪರದೆಯನ್ನು ಹೇಗೆ ಬದಲಾಯಿಸುತ್ತೀರಿ?
ವಿಂಡೋಸ್ನ ಎಲ್ಲಾ ಆವೃತ್ತಿಗಳಲ್ಲಿ ತೆರೆದ ಅಪ್ಲಿಕೇಶನ್ಗಳ ನಡುವೆ ಬದಲಿಸಿ. ಅದೇ ಸಮಯದಲ್ಲಿ Alt+Shift+Tab ಅನ್ನು ಒತ್ತುವ ಮೂಲಕ ದಿಕ್ಕನ್ನು ಹಿಮ್ಮುಖಗೊಳಿಸಿ. ಈ ವೈಶಿಷ್ಟ್ಯವನ್ನು ಬೆಂಬಲಿಸುವ ಅಪ್ಲಿಕೇಶನ್ಗಳಲ್ಲಿ ಪ್ರೋಗ್ರಾಂ ಗುಂಪುಗಳು, ಟ್ಯಾಬ್ಗಳು ಅಥವಾ ಡಾಕ್ಯುಮೆಂಟ್ ವಿಂಡೋಗಳ ನಡುವೆ ಬದಲಾಯಿಸುತ್ತದೆ. ಅದೇ ಸಮಯದಲ್ಲಿ Ctrl+Shift+Tab ಅನ್ನು ಒತ್ತುವ ಮೂಲಕ ದಿಕ್ಕನ್ನು ಹಿಮ್ಮುಖಗೊಳಿಸಿ.
ವಿಂಡೋಸ್ 10 ನಲ್ಲಿ ಪರದೆಗಳನ್ನು ಬದಲಾಯಿಸುವುದು ಹೇಗೆ?
ಹಂತ 2: ಡೆಸ್ಕ್ಟಾಪ್ಗಳ ನಡುವೆ ಬದಲಿಸಿ. ವರ್ಚುವಲ್ ಡೆಸ್ಕ್ಟಾಪ್ಗಳ ನಡುವೆ ಬದಲಾಯಿಸಲು, ಟಾಸ್ಕ್ ವ್ಯೂ ಪೇನ್ ತೆರೆಯಿರಿ ಮತ್ತು ನೀವು ಬದಲಾಯಿಸಲು ಬಯಸುವ ಡೆಸ್ಕ್ಟಾಪ್ ಮೇಲೆ ಕ್ಲಿಕ್ ಮಾಡಿ. ವಿಂಡೋಸ್ ಕೀ + Ctrl + ಎಡ ಬಾಣ ಮತ್ತು ವಿಂಡೋಸ್ ಕೀ + Ctrl + ಬಲ ಬಾಣದ ಕೀಬೋರ್ಡ್ ಶಾರ್ಟ್ಕಟ್ಗಳನ್ನು ಬಳಸಿಕೊಂಡು ನೀವು ಟಾಸ್ಕ್ ವ್ಯೂ ಪೇನ್ಗೆ ಹೋಗದೆ ಡೆಸ್ಕ್ಟಾಪ್ಗಳನ್ನು ತ್ವರಿತವಾಗಿ ಬದಲಾಯಿಸಬಹುದು.
ನನ್ನ ಕಂಪ್ಯೂಟರ್ ಪರದೆಯ ಕ್ರಮವನ್ನು ನಾನು ಹೇಗೆ ಬದಲಾಯಿಸುವುದು?
3 ಉತ್ತರಗಳು. ನಿಮ್ಮ ಡೆಸ್ಕ್ಟಾಪ್ ಮೇಲೆ ಬಲ ಕ್ಲಿಕ್ ಮಾಡಿ ಮತ್ತು ಸ್ಕ್ರೀನ್ ರೆಸಲ್ಯೂಶನ್ ಆಯ್ಕೆಮಾಡಿ. ಪರದೆಯ ಚಿತ್ರಗಳನ್ನು ನಿಮಗೆ ಬೇಕಾದ ಸ್ಥಾನಕ್ಕೆ ಎಳೆಯಿರಿ (ಅವುಗಳ ಮೇಲೆ ಸಂಖ್ಯೆಗಳನ್ನು ಹೊಂದಿರುವ ಚಿತ್ರಗಳು) ತದನಂತರ ಅನ್ವಯಿಸು ಕ್ಲಿಕ್ ಮಾಡಿ. ಪ್ರದರ್ಶನ ಸೆಟ್ಟಿಂಗ್ಗಳ ಪರದೆಯಲ್ಲಿ ನೀವು ಮಾನಿಟರ್ಗಳನ್ನು ಕ್ಲಿಕ್ ಮಾಡಿ ಮತ್ತು ಡ್ರ್ಯಾಗ್ ಮಾಡಬಹುದು ಮತ್ತು ಡ್ರಾಪ್ ಮಾಡಬಹುದು.
ನನ್ನ ಲ್ಯಾಪ್ಟಾಪ್ ಪರದೆಯನ್ನು ಮಾನಿಟರ್ಗೆ ಬದಲಾಯಿಸುವುದು ಹೇಗೆ?
ಡೆಸ್ಕ್ಟಾಪ್ಗೆ ಹೋಗಲು "Windows-D" ಒತ್ತಿರಿ, ತದನಂತರ ಪರದೆಯ ಪ್ರದೇಶದ ಮೇಲೆ ಬಲ ಕ್ಲಿಕ್ ಮಾಡಿ ಮತ್ತು ಸಂದರ್ಭ ಮೆನುವಿನಿಂದ "ವೈಯಕ್ತೀಕರಣ" ಆಯ್ಕೆಮಾಡಿ. "ಡಿಸ್ಪ್ಲೇ ಸೆಟ್ಟಿಂಗ್ಸ್" ಅನ್ನು ಕ್ಲಿಕ್ ಮಾಡಿ, ಮಾನಿಟರ್ ಟ್ಯಾಬ್ನಲ್ಲಿ ಬಾಹ್ಯ ಮಾನಿಟರ್ ಅನ್ನು ಆಯ್ಕೆ ಮಾಡಿ, ತದನಂತರ "ಇದು ನನ್ನ ಮುಖ್ಯ ಮಾನಿಟರ್" ಚೆಕ್ ಬಾಕ್ಸ್ ಅನ್ನು ಪರಿಶೀಲಿಸಿ.
Windows 10 ನಲ್ಲಿ ಪ್ರಾಥಮಿಕ ಮಾನಿಟರ್ ಅನ್ನು ನಾನು ಹೇಗೆ ಬದಲಾಯಿಸುವುದು?
ವಿಂಡೋಸ್ನೊಂದಿಗೆ ಪ್ರದರ್ಶನವನ್ನು ಕಾನ್ಫಿಗರ್ ಮಾಡಿ
- ಡೆಸ್ಕ್ಟಾಪ್ನಲ್ಲಿ ಎಲ್ಲಿಯಾದರೂ ರೈಟ್-ಕ್ಲಿಕ್ ಮಾಡಿ, ತದನಂತರ ಡಿಸ್ಪ್ಲೇ ಸೆಟ್ಟಿಂಗ್ಗಳು (ವಿಂಡೋಸ್ 10) ಅಥವಾ ಸ್ಕ್ರೀನ್ ರೆಸಲ್ಯೂಶನ್ (ವಿಂಡೋಸ್ 8) ಕ್ಲಿಕ್ ಮಾಡಿ.
- ಮಾನಿಟರ್ಗಳ ಸರಿಯಾದ ಸಂಖ್ಯೆಯ ಪ್ರದರ್ಶನಗಳನ್ನು ಖಚಿತಪಡಿಸಿಕೊಳ್ಳಿ.
- ಬಹು ಪ್ರದರ್ಶನಗಳಿಗೆ ಕೆಳಗೆ ಸ್ಕ್ರಾಲ್ ಮಾಡಿ, ಅಗತ್ಯವಿದ್ದರೆ, ಡ್ರಾಪ್-ಡೌನ್ ಮೆನು ಕ್ಲಿಕ್ ಮಾಡಿ, ತದನಂತರ ಪ್ರದರ್ಶನ ಆಯ್ಕೆಯನ್ನು ಆರಿಸಿ.
ವಿಂಡೋಸ್ 10 ನಲ್ಲಿ ನನ್ನ ಎರಡನೇ ಮಾನಿಟರ್ ಯಾವ ಭಾಗವನ್ನು ಬದಲಾಯಿಸುವುದು?
ಎರಡನೇ ಮಾನಿಟರ್ನ ದಿಕ್ಕನ್ನು ಬದಲಾಯಿಸಲು, ಈ ಕೆಳಗಿನವುಗಳನ್ನು ಮಾಡಿ:
- "ಡಿಸ್ಪ್ಲೇ ಸೆಟ್ಟಿಂಗ್ಸ್" ತೆರೆಯಿರಿ
- "ನಿಮ್ಮ ಪ್ರದರ್ಶನವನ್ನು ಕಸ್ಟಮೈಸ್ ಮಾಡಿ" ನಲ್ಲಿ ನೀವು ಮಾನಿಟರ್ 1 ಮತ್ತು 2 ಅನ್ನು ನೋಡುತ್ತೀರಿ.
- ನಿಮಗೆ ಬೇಕಾದ ಸ್ಥಳಕ್ಕೆ ಮಾನಿಟರ್ ಅನ್ನು ಎಳೆಯಿರಿ.
- ಬಯಸಿದ ಸ್ಥಳಗಳಲ್ಲಿ ಮಾನಿಟರ್ಗಳನ್ನು ಒಮ್ಮೆ ಇರಿಸಲಾಗುತ್ತದೆ.
- ಪುಟವನ್ನು ಕೆಳಗೆ ಸ್ಕ್ರಾಲ್ ಮಾಡಿ ಮತ್ತು "ಅನ್ವಯಿಸು" ಕ್ಲಿಕ್ ಮಾಡಿ
ನನ್ನ ಡಿಸ್ಪ್ಲೇ ಸೆಟ್ಟಿಂಗ್ಗಳನ್ನು ಡೀಫಾಲ್ಟ್ಗೆ ಬದಲಾಯಿಸುವುದು ಹೇಗೆ?
ಪ್ರಾರಂಭಿಸಿ ಕ್ಲಿಕ್ ಮಾಡಿ, ಪ್ರಾರಂಭ ಹುಡುಕಾಟ ಬಾಕ್ಸ್ನಲ್ಲಿ ವೈಯಕ್ತೀಕರಣವನ್ನು ಟೈಪ್ ಮಾಡಿ, ತದನಂತರ ಪ್ರೋಗ್ರಾಂಗಳ ಪಟ್ಟಿಯಲ್ಲಿ ವೈಯಕ್ತೀಕರಣವನ್ನು ಕ್ಲಿಕ್ ಮಾಡಿ. ನೋಟ ಮತ್ತು ಧ್ವನಿಗಳನ್ನು ವೈಯಕ್ತೀಕರಿಸಿ ಅಡಿಯಲ್ಲಿ, ಪ್ರದರ್ಶನ ಸೆಟ್ಟಿಂಗ್ಗಳನ್ನು ಕ್ಲಿಕ್ ಮಾಡಿ. ನಿಮಗೆ ಬೇಕಾದ ಕಸ್ಟಮ್ ಪ್ರದರ್ಶನ ಸೆಟ್ಟಿಂಗ್ಗಳನ್ನು ಮರುಹೊಂದಿಸಿ, ತದನಂತರ ಸರಿ ಕ್ಲಿಕ್ ಮಾಡಿ.
ನನ್ನ ಎರಡನೇ ಮಾನಿಟರ್ ಅನ್ನು ಗುರುತಿಸಲು ನಾನು ವಿಂಡೋಸ್ 10 ಅನ್ನು ಹೇಗೆ ಪಡೆಯುವುದು?
Windows 10 ಎರಡನೇ ಮಾನಿಟರ್ ಅನ್ನು ಪತ್ತೆಹಚ್ಚಲು ಸಾಧ್ಯವಿಲ್ಲ
- ವಿಂಡೋಸ್ ಕೀ + ಎಕ್ಸ್ ಕೀಗೆ ಹೋಗಿ ಮತ್ತು ನಂತರ, ಸಾಧನ ನಿರ್ವಾಹಕವನ್ನು ಆಯ್ಕೆಮಾಡಿ.
- ಸಾಧನ ನಿರ್ವಾಹಕ ವಿಂಡೋದಲ್ಲಿ ಸಂಬಂಧಿಸಿದವರನ್ನು ಹುಡುಕಿ.
- ಆ ಆಯ್ಕೆಯು ಲಭ್ಯವಿಲ್ಲದಿದ್ದರೆ, ಅದರ ಮೇಲೆ ಬಲ ಕ್ಲಿಕ್ ಮಾಡಿ ಮತ್ತು ಅಸ್ಥಾಪಿಸು ಆಯ್ಕೆಮಾಡಿ.
- ಡಿವೈಸಸ್ ಮ್ಯಾನೇಜರ್ ಅನ್ನು ಮತ್ತೆ ತೆರೆಯಿರಿ ಮತ್ತು ಡ್ರೈವರ್ ಅನ್ನು ಸ್ಥಾಪಿಸಲು ಹಾರ್ಡ್ವೇರ್ ಬದಲಾವಣೆಗಳಿಗಾಗಿ ಸ್ಕ್ಯಾನ್ ಆಯ್ಕೆಮಾಡಿ.
ನೀವು ಎರಡು ಮಾನಿಟರ್ಗಳಿಗೆ ಎಚ್ಡಿಎಂಐ ಸಿಗ್ನಲ್ ಅನ್ನು ವಿಭಜಿಸಬಹುದೇ?
ಒಂದು HDMI ಸ್ಪ್ಲಿಟರ್ Roku ನಂತಹ ಸಾಧನದಿಂದ HDMI ವೀಡಿಯೊ ಔಟ್ಪುಟ್ ಅನ್ನು ತೆಗೆದುಕೊಳ್ಳುತ್ತದೆ ಮತ್ತು ಅದನ್ನು ಎರಡು ಪ್ರತ್ಯೇಕ ಆಡಿಯೋ ಮತ್ತು ವೀಡಿಯೊ ಸ್ಟ್ರೀಮ್ಗಳಾಗಿ ವಿಭಜಿಸುತ್ತದೆ. ನಂತರ ನೀವು ಪ್ರತಿ ವೀಡಿಯೊ ಫೀಡ್ ಅನ್ನು ಪ್ರತ್ಯೇಕ ಮಾನಿಟರ್ಗೆ ಕಳುಹಿಸಬಹುದು. ದುರದೃಷ್ಟವಶಾತ್, ಹೆಚ್ಚಿನ ಸ್ಪ್ಲಿಟರ್ಗಳು ಹೀರುತ್ತವೆ.
ಡ್ಯುಯಲ್ ಮಾನಿಟರ್ ವಿಂಡೋಸ್ 10 ನಲ್ಲಿ ನನ್ನ ಮೌಸ್ನ ದಿಕ್ಕನ್ನು ನಾನು ಹೇಗೆ ಬದಲಾಯಿಸುವುದು?
ಹೀಗಾಗಿ, ಪರ್ಯಾಯವಾಗಿ, ಪ್ರಾಥಮಿಕ ಡೆಸ್ಕ್ಟಾಪ್ ಮೇಲೆ ಬಲ ಕ್ಲಿಕ್ ಮಾಡಿ, ವೈಯಕ್ತೀಕರಿಸು ಆಯ್ಕೆಯನ್ನು ಆರಿಸಿ, ನಂತರ ಸೆಟ್ಟಿಂಗ್ಗಳನ್ನು ಪ್ರದರ್ಶಿಸಿ ಮತ್ತು ಮಾನಿಟರ್ಗಳ ಟ್ಯಾಬ್ನಲ್ಲಿ ಎರಡೂ ಮಾನಿಟರ್ಗಳ ಚಿತ್ರಗಳನ್ನು ಪತ್ತೆ ಮಾಡಿ. ಮುಂದೆ, ಮಾನಿಟರ್ ಅನ್ನು ಅದರ ಸರಿಯಾದ ಸ್ಥಾನಕ್ಕೆ ಎಳೆಯಲು ಮೌಸ್ ಬಳಸಿ (ಅಂದರೆ ಎಡದಿಂದ ಬಲಕ್ಕೆ ಅಥವಾ ಪ್ರತಿಯಾಗಿ), ಸೆಟ್ಟಿಂಗ್ಗಳನ್ನು ಉಳಿಸಲು ಸರಿ ಕ್ಲಿಕ್ ಮಾಡಿ ಮತ್ತು ನೀವು ಮುಗಿಸಿದ್ದೀರಿ.
ವಿಂಡೋಸ್ 10 ನಲ್ಲಿ ಪ್ರದರ್ಶನ ಸೆಟ್ಟಿಂಗ್ಗಳನ್ನು ನಾನು ಹೇಗೆ ಬದಲಾಯಿಸುವುದು?
ವಿಂಡೋಸ್ 10 ನಲ್ಲಿ ಸ್ಕ್ರೀನ್ ರೆಸಲ್ಯೂಶನ್ ಅನ್ನು ಹೇಗೆ ಬದಲಾಯಿಸುವುದು
- ಪ್ರಾರಂಭ ಬಟನ್ ಕ್ಲಿಕ್ ಮಾಡಿ.
- ಸೆಟ್ಟಿಂಗ್ಗಳ ಐಕಾನ್ ಆಯ್ಕೆಮಾಡಿ.
- ಸಿಸ್ಟಮ್ ಆಯ್ಕೆಮಾಡಿ.
- ಸುಧಾರಿತ ಪ್ರದರ್ಶನ ಸೆಟ್ಟಿಂಗ್ಗಳನ್ನು ಕ್ಲಿಕ್ ಮಾಡಿ.
- ರೆಸಲ್ಯೂಶನ್ ಅಡಿಯಲ್ಲಿ ಮೆನು ಕ್ಲಿಕ್ ಮಾಡಿ.
- ನಿಮಗೆ ಬೇಕಾದ ಆಯ್ಕೆಯನ್ನು ಆರಿಸಿ. ಅದರ ಪಕ್ಕದಲ್ಲಿರುವ (ಶಿಫಾರಸು ಮಾಡಲಾದ) ಅದರೊಂದಿಗೆ ಹೋಗಲು ನಾವು ಬಲವಾಗಿ ಶಿಫಾರಸು ಮಾಡುತ್ತೇವೆ.
- ಅನ್ವಯಿಸು ಕ್ಲಿಕ್ ಮಾಡಿ.
Windows 10 ನಲ್ಲಿ ನನ್ನ ಬಣ್ಣ ಸೆಟ್ಟಿಂಗ್ಗಳನ್ನು ಮರುಹೊಂದಿಸುವುದು ಹೇಗೆ?
ವಿಂಡೋಸ್ 10 ನಲ್ಲಿ ಶೀರ್ಷಿಕೆ ಬಾರ್ಗಳಿಗೆ ಬಣ್ಣವನ್ನು ಮರುಸ್ಥಾಪಿಸುವುದು ಹೇಗೆ
- ಹಂತ 1: ಪ್ರಾರಂಭ ಕ್ಲಿಕ್ ಮಾಡಿ, ನಂತರ ಸೆಟ್ಟಿಂಗ್ಗಳು.
- ಹಂತ 2: ವೈಯಕ್ತೀಕರಣ ಕ್ಲಿಕ್ ಮಾಡಿ, ನಂತರ ಬಣ್ಣಗಳು.
- ಹಂತ 3: "ಪ್ರಾರಂಭ, ಟಾಸ್ಕ್ ಬಾರ್, ಆಕ್ಷನ್ ಸೆಂಟರ್ ಮತ್ತು ಶೀರ್ಷಿಕೆ ಪಟ್ಟಿಯಲ್ಲಿ ಬಣ್ಣವನ್ನು ತೋರಿಸು" ಗಾಗಿ ಸೆಟ್ಟಿಂಗ್ ಅನ್ನು ಆನ್ ಮಾಡಿ.
- ಹಂತ 4: ಪೂರ್ವನಿಯೋಜಿತವಾಗಿ, ವಿಂಡೋಸ್ "ನಿಮ್ಮ ಹಿನ್ನೆಲೆಯಿಂದ ಉಚ್ಚಾರಣಾ ಬಣ್ಣವನ್ನು ಸ್ವಯಂಚಾಲಿತವಾಗಿ ಆಯ್ಕೆ ಮಾಡುತ್ತದೆ."
ಪರದೆಯಿಂದ ಹೊರಗಿರುವ ವಿಂಡೋವನ್ನು ಮರುಗಾತ್ರಗೊಳಿಸುವುದು ಹೇಗೆ?
ವಿಂಡೋದ ಅಂಚುಗಳು ಅಥವಾ ಮೂಲೆಯನ್ನು ಎಳೆಯುವ ಮೂಲಕ ವಿಂಡೋವನ್ನು ಮರುಗಾತ್ರಗೊಳಿಸಿ. ಪರದೆಯ ಅಂಚುಗಳಿಗೆ ಮತ್ತು ಇತರ ವಿಂಡೋಗಳಿಗೆ ವಿಂಡೋವನ್ನು ಸ್ನ್ಯಾಪ್ ಮಾಡಲು ಮರುಗಾತ್ರಗೊಳಿಸುವಾಗ Shift ಅನ್ನು ಒತ್ತಿಹಿಡಿಯಿರಿ. ಕೇವಲ ಕೀಬೋರ್ಡ್ ಬಳಸಿ ವಿಂಡೋವನ್ನು ಸರಿಸಿ ಅಥವಾ ಮರುಗಾತ್ರಗೊಳಿಸಿ. ವಿಂಡೋವನ್ನು ಸರಿಸಲು Alt + F7 ಒತ್ತಿರಿ ಅಥವಾ ಮರುಗಾತ್ರಗೊಳಿಸಲು Alt + F8 ಒತ್ತಿರಿ.
ವಿಂಡೋಸ್ 10 ನಲ್ಲಿ ನಾನು ಪೂರ್ಣ ಪರದೆಯನ್ನು ಹೇಗೆ ಪಡೆಯುವುದು?
ಡೆಸ್ಕ್ಟಾಪ್ನಲ್ಲಿರುವಾಗ ಪೂರ್ಣ ಪರದೆಯ ಪ್ರಾರಂಭ ಮೆನುವನ್ನು ಬಳಸಲು, ಟಾಸ್ಕ್ ಬಾರ್ ಹುಡುಕಾಟದಲ್ಲಿ ಸೆಟ್ಟಿಂಗ್ಗಳನ್ನು ಟೈಪ್ ಮಾಡಿ ಮತ್ತು ಸೆಟ್ಟಿಂಗ್ಗಳ ಮೇಲೆ ಕ್ಲಿಕ್ ಮಾಡಿ. ವೈಯಕ್ತೀಕರಣದ ಮೇಲೆ ಕ್ಲಿಕ್ ಮಾಡಿ ಮತ್ತು ನಂತರ ಪ್ರಾರಂಭಿಸಿ. ನೀವು ಕೆಳಗಿನ ವಿಂಡೋವನ್ನು ನೋಡುತ್ತೀರಿ. ಇಲ್ಲಿ ಪ್ರಾರಂಭ ನಡವಳಿಕೆಗಳ ಅಡಿಯಲ್ಲಿ, ಡೆಸ್ಕ್ಟಾಪ್ನಲ್ಲಿರುವಾಗ ಪೂರ್ಣ-ಪರದೆಯ ಪ್ರಾರಂಭವನ್ನು ಬಳಸಿ ಆಯ್ಕೆಮಾಡಿ.
ನನ್ನ ಡೆಸ್ಕ್ಟಾಪ್ ಹಿನ್ನೆಲೆ ವಿಂಡೋಸ್ 10 ಅನ್ನು ಮರುಗಾತ್ರಗೊಳಿಸುವುದು ಹೇಗೆ?
ವಿಂಡೋಸ್ 10 ನಲ್ಲಿ ನಿಮ್ಮ ಡೆಸ್ಕ್ಟಾಪ್ ಹಿನ್ನೆಲೆಯನ್ನು ಹೇಗೆ ಬದಲಾಯಿಸುವುದು
- ಹುಡುಕಾಟ ಪಟ್ಟಿಯ ಪಕ್ಕದಲ್ಲಿರುವ ನಿಮ್ಮ ಪರದೆಯ ಕೆಳಗಿನ ಎಡಭಾಗದಲ್ಲಿರುವ ವಿಂಡೋಸ್ ಐಕಾನ್ ಮೇಲೆ ಕ್ಲಿಕ್ ಮಾಡಿ.
- ಎಡಭಾಗದಲ್ಲಿರುವ ಪಟ್ಟಿಯಲ್ಲಿರುವ ಸೆಟ್ಟಿಂಗ್ಗಳ ಮೇಲೆ ಕ್ಲಿಕ್ ಮಾಡಿ.
- ಇನ್ನಷ್ಟು: ವಿಂಡೋಸ್ 10 ಅನ್ನು ಹೇಗೆ ಬಳಸುವುದು - ಬಿಗಿನರ್ಸ್ ಮತ್ತು ಪವರ್ ಬಳಕೆದಾರರಿಗೆ ಮಾರ್ಗದರ್ಶಿ.
- ವೈಯಕ್ತೀಕರಣದ ಮೇಲೆ ಕ್ಲಿಕ್ ಮಾಡಿ, ಇದು ಪಟ್ಟಿಯಲ್ಲಿ ಕೆಳಗಿನಿಂದ ನಾಲ್ಕನೇ ಸ್ಥಾನದಲ್ಲಿದೆ.
- ಹಿನ್ನೆಲೆ ಮೇಲೆ ಕ್ಲಿಕ್ ಮಾಡಿ.
ನಾನು ವಿಂಡೋಸ್ 10 ಯಾವ ಮಾನಿಟರ್ ಅನ್ನು ಹೊಂದಿದ್ದೇನೆ ಎಂಬುದನ್ನು ಕಂಡುಹಿಡಿಯುವುದು ಹೇಗೆ?
ಡಿಸ್ಪ್ಲೇ ಟ್ಯಾಬ್ ಅನ್ನು ಆಯ್ಕೆ ಮಾಡಿ ಮತ್ತು ಕೆಳಭಾಗದಲ್ಲಿ ಅಥವಾ ಬಲಭಾಗದಲ್ಲಿ ಸುಧಾರಿತ ಪ್ರದರ್ಶನ ಸೆಟ್ಟಿಂಗ್ಗಳ ಆಯ್ಕೆಯನ್ನು ನೋಡಿ. ಅದನ್ನು ಕ್ಲಿಕ್ ಮಾಡಿ ಮತ್ತು ನಂತರದ ಪರದೆಯ ಮೇಲೆ, ಆಯ್ಕೆ ಪ್ರದರ್ಶನ ಡ್ರಾಪ್ಡೌನ್ ಅನ್ನು ತೆರೆಯಿರಿ. ಈ ಪಟ್ಟಿಯಿಂದ ನಿಮ್ಮ ದ್ವಿತೀಯ ಪ್ರದರ್ಶನ/ಬಾಹ್ಯ ಮಾನಿಟರ್ ಆಯ್ಕೆಮಾಡಿ. ಮಾನಿಟರ್ ಅದರ ತಯಾರಿಕೆ ಮತ್ತು ಮಾದರಿ ಸಂಖ್ಯೆಯೊಂದಿಗೆ ತೋರಿಸುತ್ತದೆ.
ವಿಂಡೋಸ್ 10 ನಲ್ಲಿ ಕೀಬೋರ್ಡ್ ಶಾರ್ಟ್ಕಟ್ಗಳನ್ನು ನಾನು ಹೇಗೆ ಬದಲಾಯಿಸುವುದು?
ವಿಂಡೋಸ್ 10 ನಲ್ಲಿ ಕೀಬೋರ್ಡ್ ಶಾರ್ಟ್ಕಟ್ಗಳನ್ನು ಹೇಗೆ ರಚಿಸುವುದು
- ಕಮಾಂಡ್ ಪ್ರಾಂಪ್ಟ್ನಲ್ಲಿ “ಎಕ್ಸ್ಪ್ಲೋರರ್ ಶೆಲ್:ಆಪ್ಸ್ ಫೋಲ್ಡರ್” (ಉಲ್ಲೇಖಗಳಿಲ್ಲದೆ) ಟೈಪ್ ಮಾಡಿ ಮತ್ತು ಎಂಟರ್ ಒತ್ತಿರಿ.
- ಅಪ್ಲಿಕೇಶನ್ ಮೇಲೆ ಬಲ ಕ್ಲಿಕ್ ಮಾಡಿ ಮತ್ತು ಶಾರ್ಟ್ಕಟ್ ರಚಿಸಿ ಆಯ್ಕೆಮಾಡಿ.
- ಡೆಸ್ಕ್ಟಾಪ್ನಲ್ಲಿ ಶಾರ್ಟ್ಕಟ್ ಬೇಕೇ ಎಂದು ಕೇಳಿದಾಗ ಹೌದು ಕ್ಲಿಕ್ ಮಾಡಿ.
- ಹೊಸ ಶಾರ್ಟ್ಕಟ್ ಐಕಾನ್ ಮೇಲೆ ಬಲ ಕ್ಲಿಕ್ ಮಾಡಿ ಮತ್ತು ಪ್ರಾಪರ್ಟೀಸ್ ಆಯ್ಕೆಮಾಡಿ.
- ಶಾರ್ಟ್ಕಟ್ ಕೀ ಕ್ಷೇತ್ರದಲ್ಲಿ ಕೀ ಸಂಯೋಜನೆಯನ್ನು ನಮೂದಿಸಿ.
ವಿಂಡೋಸ್ 10 ನಲ್ಲಿ ಫಂಕ್ಷನ್ ಕೀಗಳನ್ನು ನಾನು ಹೇಗೆ ಬದಲಾಯಿಸುವುದು?
Windows 10 ಅಥವಾ 8.1 ನಲ್ಲಿ ಇದನ್ನು ಪ್ರವೇಶಿಸಲು, ಪ್ರಾರಂಭ ಬಟನ್ ಮೇಲೆ ಬಲ ಕ್ಲಿಕ್ ಮಾಡಿ ಮತ್ತು "ಮೊಬಿಲಿಟಿ ಸೆಂಟರ್" ಆಯ್ಕೆಮಾಡಿ. Windows 7 ನಲ್ಲಿ, Windows Key + X ಅನ್ನು ಒತ್ತಿರಿ. ನೀವು "Fn ಕೀ ಬಿಹೇವಿಯರ್" ಅಡಿಯಲ್ಲಿ ಆಯ್ಕೆಯನ್ನು ನೋಡುತ್ತೀರಿ. ನಿಮ್ಮ ಕಂಪ್ಯೂಟರ್ ತಯಾರಕರು ಸ್ಥಾಪಿಸಿದ ಕೀಬೋರ್ಡ್ ಸೆಟ್ಟಿಂಗ್ಗಳ ಕಾನ್ಫಿಗರೇಶನ್ ಟೂಲ್ನಲ್ಲಿ ಈ ಆಯ್ಕೆಯು ಲಭ್ಯವಿರಬಹುದು.
ಕೀಬೋರ್ಡ್ನೊಂದಿಗೆ ಪರದೆಯಿಂದ ಹೊರಗಿರುವ ವಿಂಡೋವನ್ನು ನಾನು ಹೇಗೆ ಸರಿಸುವುದು?
ಫಿಕ್ಸ್ 4 - ಮೂವ್ ಆಯ್ಕೆ 2
- Windows 10, 8, 7, ಮತ್ತು Vista ನಲ್ಲಿ, ಟಾಸ್ಕ್ ಬಾರ್ನಲ್ಲಿ ಪ್ರೋಗ್ರಾಂ ಅನ್ನು ರೈಟ್-ಕ್ಲಿಕ್ ಮಾಡುವಾಗ "Shift" ಕೀಲಿಯನ್ನು ಹಿಡಿದುಕೊಳ್ಳಿ, ನಂತರ "Move" ಅನ್ನು ಆಯ್ಕೆ ಮಾಡಿ. ವಿಂಡೋಸ್ XP ಯಲ್ಲಿ, ಟಾಸ್ಕ್ ಬಾರ್ನಲ್ಲಿರುವ ಐಟಂ ಅನ್ನು ಬಲ ಕ್ಲಿಕ್ ಮಾಡಿ ಮತ್ತು "ಮೂವ್" ಆಯ್ಕೆಮಾಡಿ.
- ವಿಂಡೋವನ್ನು ಮತ್ತೆ ಪರದೆಯ ಮೇಲೆ ಸರಿಸಲು ನಿಮ್ಮ ಕೀಲಿಮಣೆಯಲ್ಲಿ ನಿಮ್ಮ ಮೌಸ್ ಅಥವಾ ಬಾಣದ ಕೀಲಿಗಳನ್ನು ಬಳಸಿ.
"ಫ್ಲಿಕರ್" ಲೇಖನದ ಫೋಟೋ https://www.flickr.com/photos/internetarchivebookimages/20671950091/