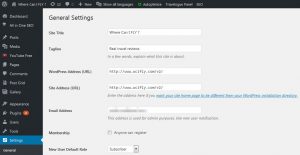ನನ್ನ DNS ಅನ್ನು 8.8 8.8 ನಿಂದ Windows 10 ಗೆ ನಾನು ಹೇಗೆ ಬದಲಾಯಿಸುವುದು?
ಉದಾಹರಣೆಗೆ, Google DNS ವಿಳಾಸವು 8.8.8.8 ಮತ್ತು 8.8.4.4 ಆಗಿದೆ.
ನಿಮ್ಮ Windows 10 PC ನಲ್ಲಿ DNS ಸೆಟ್ಟಿಂಗ್ಗಳನ್ನು ಹೇಗೆ ಬದಲಾಯಿಸುವುದು
- ನಿಯಂತ್ರಣ ಫಲಕಕ್ಕೆ ಹೋಗಿ.
- ನೆಟ್ವರ್ಕ್ ಮತ್ತು ಇಂಟರ್ನೆಟ್ ಮೇಲೆ ಕ್ಲಿಕ್ ಮಾಡಿ.
- ನೆಟ್ವರ್ಕ್ ಮತ್ತು ಹಂಚಿಕೆ ಕೇಂದ್ರದ ಮೇಲೆ ಕ್ಲಿಕ್ ಮಾಡಿ.
- ಅಡಾಪ್ಟರ್ ಸೆಟ್ಟಿಂಗ್ಗಳನ್ನು ಬದಲಾಯಿಸಲು ಹೋಗಿ.
- ನೀವು ಇಲ್ಲಿ ಕೆಲವು ನೆಟ್ವರ್ಕ್ ಐಕಾನ್ಗಳನ್ನು ನೋಡುತ್ತೀರಿ.
- IPv4 ಮೇಲೆ ಕ್ಲಿಕ್ ಮಾಡಿ ಮತ್ತು ಪ್ರಾಪರ್ಟೀಸ್ ಆಯ್ಕೆಮಾಡಿ.
ನನ್ನ DNS ಅನ್ನು ನಾನು ಹೇಗೆ ಬದಲಾಯಿಸುವುದು?
ವಿಂಡೋಸ್
- ನಿಯಂತ್ರಣ ಫಲಕಕ್ಕೆ ಹೋಗಿ.
- ನೆಟ್ವರ್ಕ್ ಮತ್ತು ಇಂಟರ್ನೆಟ್> ನೆಟ್ವರ್ಕ್ ಮತ್ತು ಹಂಚಿಕೆ ಕೇಂದ್ರ> ಅಡಾಪ್ಟರ್ ಸೆಟ್ಟಿಂಗ್ಗಳನ್ನು ಬದಲಾಯಿಸಿ ಕ್ಲಿಕ್ ಮಾಡಿ.
- ನೀವು Google ಸಾರ್ವಜನಿಕ DNS ಅನ್ನು ಕಾನ್ಫಿಗರ್ ಮಾಡಲು ಬಯಸುವ ಸಂಪರ್ಕವನ್ನು ಆಯ್ಕೆಮಾಡಿ.
- ನೆಟ್ವರ್ಕಿಂಗ್ ಟ್ಯಾಬ್ ಆಯ್ಕೆಮಾಡಿ.
- ಸುಧಾರಿತ ಕ್ಲಿಕ್ ಮಾಡಿ ಮತ್ತು DNS ಟ್ಯಾಬ್ ಆಯ್ಕೆಮಾಡಿ.
- ಸರಿ ಕ್ಲಿಕ್ ಮಾಡಿ.
- ಕೆಳಗಿನ DNS ಸರ್ವರ್ ವಿಳಾಸಗಳನ್ನು ಬಳಸಿ ಆಯ್ಕೆಮಾಡಿ.
ನನ್ನ DNS ಸರ್ವರ್ ವಿಂಡೋಸ್ 10 ಅನ್ನು ನಾನು ಹೇಗೆ ಸರಿಪಡಿಸುವುದು?
ಪರಿಹಾರ 1 - DNS ಸರ್ವರ್ ಅನ್ನು ಹಸ್ತಚಾಲಿತವಾಗಿ ಬದಲಾಯಿಸಿ
- ನೆಟ್ವರ್ಕ್ ಸಂಪರ್ಕಗಳನ್ನು ತೆರೆಯಿರಿ.
- ನಿಮ್ಮ ನೆಟ್ವರ್ಕ್ ಸಂಪರ್ಕವನ್ನು ಪತ್ತೆ ಮಾಡಿ, ಅದರ ಮೇಲೆ ಬಲ ಕ್ಲಿಕ್ ಮಾಡಿ ಮತ್ತು ಮೆನುವಿನಿಂದ ಪ್ರಾಪರ್ಟೀಸ್ ಆಯ್ಕೆಮಾಡಿ.
- ಪ್ರಾಪರ್ಟೀಸ್ ವಿಂಡೋ ತೆರೆದಾಗ, ಇಂಟರ್ನೆಟ್ ಪ್ರೊಟೊಕಾಲ್ ಆವೃತ್ತಿ 4 (TCP/IPv4) ಅನ್ನು ಆಯ್ಕೆ ಮಾಡಿ ಮತ್ತು ಪ್ರಾಪರ್ಟೀಸ್ ಬಟನ್ ಕ್ಲಿಕ್ ಮಾಡಿ.
- ಈಗ ಕೆಳಗಿನ DNS ಸರ್ವರ್ ವಿಳಾಸಗಳ ಆಯ್ಕೆಯನ್ನು ಬಳಸಿ ಆಯ್ಕೆಮಾಡಿ.
DNS ಅನ್ನು ಬದಲಾಯಿಸುವುದು ಸುರಕ್ಷಿತವೇ?
ನಿಮ್ಮ ಪ್ರಸ್ತುತ DNS ಸೆಟ್ಟಿಂಗ್ಗಳನ್ನು OpenDNS ಸರ್ವರ್ಗಳಿಗೆ ಬದಲಾಯಿಸುವುದು ಸುರಕ್ಷಿತ, ಹಿಂತಿರುಗಿಸಬಹುದಾದ ಮತ್ತು ಪ್ರಯೋಜನಕಾರಿ ಕಾನ್ಫಿಗರೇಶನ್ ಹೊಂದಾಣಿಕೆಯಾಗಿದ್ದು ಅದು ನಿಮ್ಮ ಕಂಪ್ಯೂಟರ್ ಅಥವಾ ನಿಮ್ಮ ನೆಟ್ವರ್ಕ್ಗೆ ಹಾನಿಯಾಗುವುದಿಲ್ಲ. ನೀವು ಈ ಪುಟವನ್ನು ಮುದ್ರಿಸಬಹುದು ಮತ್ತು ಬಯಸಿದಲ್ಲಿ ನಿಮ್ಮ ಹಿಂದಿನ DNS ಸೆಟ್ಟಿಂಗ್ಗಳನ್ನು ಬರೆಯಬಹುದು.
ನನ್ನ DNS ಅನ್ನು 1.1 1.1 Windows 10 ಗೆ ನಾನು ಹೇಗೆ ಬದಲಾಯಿಸುವುದು?
Windows 1.1.1.1 ನಲ್ಲಿ DNS ಸರ್ವರ್ 10 ಅನ್ನು ಹೇಗೆ ಹೊಂದಿಸುವುದು
- ಪ್ರಾರಂಭ ಮೆನುವಿನಿಂದ ನಿಯಂತ್ರಣ ಫಲಕವನ್ನು ತೆರೆಯಿರಿ.
- ನೆಟ್ವರ್ಕ್ ಮತ್ತು ಇಂಟರ್ನೆಟ್ಗೆ ಹೋಗಿ.
- ನೆಟ್ವರ್ಕ್ ಮತ್ತು ಹಂಚಿಕೆ ಕೇಂದ್ರಕ್ಕೆ ಹೋಗಿ > ಅಡಾಪ್ಟರ್ ಸೆಟ್ಟಿಂಗ್ಗಳನ್ನು ಬದಲಾಯಿಸಿ.
- ನಿಮ್ಮ ವೈ-ಫೈ ನೆಟ್ವರ್ಕ್ ಮೇಲೆ ಬಲ ಕ್ಲಿಕ್ ಮಾಡಿ > ಪ್ರಾಪರ್ಟೀಸ್ಗೆ ಹೋಗಿ.
- ನಿಮ್ಮ ನೆಟ್ವರ್ಕ್ ಕಾನ್ಫಿಗರೇಶನ್ಗೆ ಅನುಗುಣವಾಗಿ ಇಂಟರ್ನೆಟ್ ಪ್ರೋಟೋಕಾಲ್ ಆವೃತ್ತಿ 4 ಅಥವಾ ಆವೃತ್ತಿ 6 ಗೆ ನ್ಯಾವಿಗೇಟ್ ಮಾಡಿ.
ನಾನು 8.8 8.8 DNS ಅನ್ನು ಬಳಸಬಹುದೇ?
Google ಸಾರ್ವಜನಿಕ DNS IPv4 ಗಾಗಿ ಎರಡು IP ವಿಳಾಸಗಳನ್ನು ಪ್ರತಿನಿಧಿಸುತ್ತದೆ - 8.8.8.8 ಮತ್ತು 8.8.4.4. 8.8.8.8 ಪ್ರಾಥಮಿಕ DNS ಆಗಿದೆ, 8.8.4.4 ದ್ವಿತೀಯವಾಗಿದೆ. Google DNS ಸೇವೆಯು ಬಳಸಲು ಉಚಿತವಾಗಿದೆ ಮತ್ತು ಇಂಟರ್ನೆಟ್ಗೆ ಪ್ರವೇಶವನ್ನು ಹೊಂದಿರುವ ಯಾರಾದರೂ ಇದನ್ನು ಬಳಸಬಹುದು.
ಖಾಸಗಿ DNS ಮೋಡ್ ಎಂದರೇನು?
ಖಾಸಗಿ DNS ಗಳು ನಮ್ಮ ಡೀಫಾಲ್ಟ್ ಪದಗಳಿಗಿಂತ ನಿಮ್ಮ ಡೊಮೇನ್ ಹೆಸರನ್ನು ಪ್ರತಿಬಿಂಬಿಸುವ ನೇಮ್ ಸರ್ವರ್ಗಳಾಗಿವೆ. ಮರುಮಾರಾಟಗಾರರು ತಮ್ಮ ಮರುಮಾರಾಟಗಾರರ ಪ್ರದೇಶ ಸೂಚ್ಯಂಕ ಪುಟದಿಂದ ಖಾಸಗಿ DNS ಅನ್ನು ಆದೇಶಿಸಬಹುದು -> ಖಾಸಗಿ DNS ಬಟನ್ ಪಡೆಯಿರಿ. ಹಂಚಿದ, ಕ್ಲೌಡ್ ಹೋಸ್ಟಿಂಗ್ ಮತ್ತು ಮೀಸಲಾದ ಸರ್ವರ್ ಬಳಕೆದಾರರು ತಮ್ಮ ಬಳಕೆದಾರರ ಪ್ರದೇಶಗಳಿಂದ ಖಾಸಗಿ DNS ಅನ್ನು ಆದೇಶಿಸಬಹುದು -> ಸೇವೆಗಳನ್ನು ಸೇರಿಸಿ -> ಖಾಸಗಿ DNS.
DNS ಅನ್ನು ಬದಲಾಯಿಸುವುದು ಇಂಟರ್ನೆಟ್ ವೇಗವನ್ನು ಹೇಗೆ ಹೆಚ್ಚಿಸುತ್ತದೆ?
ಇಂಟರ್ನೆಟ್ ವೇಗವನ್ನು ಹೆಚ್ಚಿಸಲು DNS ಸೆಟ್ಟಿಂಗ್ಗಳನ್ನು ಹೇಗೆ ಬದಲಾಯಿಸುವುದು
- ಸಿಸ್ಟಮ್ ಪ್ರಾಶಸ್ತ್ಯಗಳನ್ನು ತೆರೆಯಿರಿ.
- DNS ಸರ್ವರ್ಗಳಿಗಾಗಿ ಹುಡುಕಿ ಮತ್ತು ಅದನ್ನು ಟ್ಯಾಪ್ ಮಾಡಿ.
- DNS ಸರ್ವರ್ ಅನ್ನು ಸೇರಿಸಲು + ಬಟನ್ ಅನ್ನು ಕ್ಲಿಕ್ ಮಾಡಿ ಮತ್ತು 1.1.1.1 ಮತ್ತು 1.0.0.1 ಅನ್ನು ನಮೂದಿಸಿ (ಪುನರುಕ್ತಿಗಾಗಿ).
- ಸರಿ ಕ್ಲಿಕ್ ಮಾಡಿ ಮತ್ತು ನಂತರ ಅನ್ವಯಿಸು.
DNS ಅನ್ನು ಬದಲಾಯಿಸುವುದು ಕಾನೂನುಬದ್ಧವಾಗಿದೆಯೇ?
ಹೌದು, ಸ್ಮಾರ್ಟ್ DNS ಸೇವೆಯನ್ನು ಬಳಸುವುದು ಸಂಪೂರ್ಣವಾಗಿ ಕಾನೂನುಬದ್ಧವಾಗಿದೆ. ಈಗ, ನಿಮ್ಮ ISP ಅವರು ಪಾರದರ್ಶಕ DNS ಪ್ರಾಕ್ಸಿಯನ್ನು ಬಳಸಿದರೆ ನಿಮ್ಮ ಸ್ಮಾರ್ಟ್ DNS ಬಳಕೆಯೊಂದಿಗೆ ಮಧ್ಯಪ್ರವೇಶಿಸಬಹುದು ಎಂಬುದು ನಿಜ, ಆದರೆ ಅದು ಸೇವೆಯನ್ನು ಕಾನೂನುಬಾಹಿರವಾಗುವುದಿಲ್ಲ. ಕೆಲವು ಆನ್ಲೈನ್ ವಿಷಯಗಳಿಗೆ ಪ್ರವೇಶವನ್ನು ನಿಷೇಧಿಸುವ ದಬ್ಬಾಳಿಕೆಯ ಸರ್ಕಾರಗಳನ್ನು ಹೊಂದಿರುವ ದೇಶಗಳಲ್ಲಿ ಸ್ಮಾರ್ಟ್ DNS ಕಾನೂನುಬದ್ಧವಾಗಿರಬಹುದು.
ನನ್ನ DNS ಸರ್ವರ್ ವಿಂಡೋಸ್ 10 ಅನ್ನು ನಾನು ಹೇಗೆ ಕಂಡುಹಿಡಿಯುವುದು?
ವಿಂಡೋಸ್ 10 ನಲ್ಲಿ DNS ವಿಳಾಸವನ್ನು ಹೇಗೆ ಪರಿಶೀಲಿಸುವುದು
- Windows 10 ನಲ್ಲಿ DNS ವಿಳಾಸವನ್ನು ಹೇಗೆ ಪರಿಶೀಲಿಸುವುದು ಎಂಬುದರ ಕುರಿತು ವೀಡಿಯೊ ಮಾರ್ಗದರ್ಶಿ:
- ಮಾರ್ಗ 1: ಕಮಾಂಡ್ ಪ್ರಾಂಪ್ಟ್ನಲ್ಲಿ ಇದನ್ನು ಪರಿಶೀಲಿಸಿ.
- ಹಂತ 1: ಕಮಾಂಡ್ ಪ್ರಾಂಪ್ಟ್ ತೆರೆಯಿರಿ.
- ಹಂತ 2: ipconfig /all ಎಂದು ಟೈಪ್ ಮಾಡಿ ಮತ್ತು Enter ಒತ್ತಿರಿ.
- ಮಾರ್ಗ 2: ನೆಟ್ವರ್ಕ್ ಮತ್ತು ಹಂಚಿಕೆ ಕೇಂದ್ರದಲ್ಲಿ DNS ವಿಳಾಸವನ್ನು ಪರಿಶೀಲಿಸಿ.
- ಹಂತ 1: ಟಾಸ್ಕ್ ಬಾರ್ನಲ್ಲಿನ ಹುಡುಕಾಟ ಬಾಕ್ಸ್ನಲ್ಲಿ ನೆಟ್ ಅನ್ನು ನಮೂದಿಸಿ ಮತ್ತು ನೆಟ್ವರ್ಕ್ ಮತ್ತು ಹಂಚಿಕೆ ಕೇಂದ್ರವನ್ನು ತೆರೆಯಿರಿ.
DNS ಸಮಸ್ಯೆಯನ್ನು ನಾನು ಹೇಗೆ ಸರಿಪಡಿಸುವುದು?
ಭಾಗ 2 DNS ಸಂಗ್ರಹವನ್ನು ಫ್ಲಶಿಂಗ್ ಮಾಡುವುದು
- ಪ್ರಾರಂಭವನ್ನು ತೆರೆಯಿರಿ. .
- ಪ್ರಾರಂಭದಲ್ಲಿ ಕಮಾಂಡ್ ಪ್ರಾಂಪ್ಟ್ ಅನ್ನು ಟೈಪ್ ಮಾಡಿ. ಹಾಗೆ ಮಾಡುವುದರಿಂದ ಕಮಾಂಡ್ ಪ್ರಾಂಪ್ಟ್ ಅಪ್ಲಿಕೇಶನ್ಗಾಗಿ ನಿಮ್ಮ ಕಂಪ್ಯೂಟರ್ ಅನ್ನು ಹುಡುಕುತ್ತದೆ.
- ಕ್ಲಿಕ್. ಆದೇಶ ಸ್ವೀಕರಿಸುವ ಕಿಡಕಿ.
- ipconfig /flushdns ಎಂದು ಟೈಪ್ ಮಾಡಿ ಮತ್ತು ↵ Enter ಒತ್ತಿರಿ. ಈ ಆಜ್ಞೆಯು ಯಾವುದೇ ಉಳಿಸಿದ DNS ವಿಳಾಸಗಳನ್ನು ತೆಗೆದುಹಾಕುತ್ತದೆ.
- ನಿಮ್ಮ ವೆಬ್ ಬ್ರೌಸರ್ ಅನ್ನು ಮರುಪ್ರಾರಂಭಿಸಿ. ಹಾಗೆ ಮಾಡುವುದರಿಂದ ನಿಮ್ಮ ಬ್ರೌಸರ್ನ ಸಂಗ್ರಹವನ್ನು ರಿಫ್ರೆಶ್ ಮಾಡುತ್ತದೆ.
DNS ಸರ್ವರ್ ಪ್ರತಿಕ್ರಿಯಿಸದಿರಲು ಕಾರಣವೇನು?
DNS ಸರ್ವರ್ IP ವಿಳಾಸ ಮತ್ತು ಹೋಸ್ಟ್ ಹೆಸರಿನ ನಡುವಿನ ಭಾಷಾಂತರಕಾರನಂತಿದೆ. ಇಂಟರ್ನೆಟ್ ಪ್ರವೇಶದೊಂದಿಗೆ ನಿಮ್ಮ ಹೋಮ್ ನೆಟ್ವರ್ಕ್ ಅಥವಾ ಇತರ ನೆಟ್ವರ್ಕ್ಗೆ ನೀವು ಸಾಧನವನ್ನು ಸಂಪರ್ಕಿಸಿದಾಗ "DNS ಸರ್ವರ್ ಪ್ರತಿಕ್ರಿಯಿಸುತ್ತಿಲ್ಲ" ದೋಷದೊಂದಿಗೆ ಇಂಟರ್ನೆಟ್ ಸಂಪರ್ಕವು ವಿಫಲವಾಗಬಹುದು. ಇದಕ್ಕೆ ಹಲವಾರು ಕಾರಣಗಳಿರಬಹುದು.
ನನ್ನ ರೂಟರ್ನಲ್ಲಿ ನಾನು DNS ಅನ್ನು ಹೇಗೆ ಬದಲಾಯಿಸುವುದು?
ಪ್ರಾಥಮಿಕ ಮತ್ತು ದ್ವಿತೀಯ DNS ವಿಳಾಸಗಳೊಂದಿಗೆ DNS ಸರ್ವರ್ ಕ್ಷೇತ್ರಗಳನ್ನು ಭರ್ತಿ ಮಾಡಿ. Google Wifi ಅಪ್ಲಿಕೇಶನ್ ತೆರೆಯಿರಿ, ಸೆಟ್ಟಿಂಗ್ಗಳ ಟ್ಯಾಬ್ಗೆ ಹೋಗಿ, ನಂತರ "ನೆಟ್ವರ್ಕಿಂಗ್ ಮತ್ತು ಸಾಮಾನ್ಯ" ಆಯ್ಕೆಮಾಡಿ. ಸುಧಾರಿತ ನೆಟ್ವರ್ಕ್ ಮೇಲೆ ಟ್ಯಾಪ್ ಮಾಡಿ, ತದನಂತರ DNS. "ಕಸ್ಟಮ್" ಆಯ್ಕೆಮಾಡಿ ಮತ್ತು ನಂತರ ನಿಮ್ಮ ಹೊಸ ಪ್ರಾಥಮಿಕ ಮತ್ತು ದ್ವಿತೀಯ DNS ವಿಳಾಸಗಳನ್ನು ನಮೂದಿಸಿ.
ವೇಗವಾದ DNS ಸರ್ವರ್ ಯಾವುದು?
15 ವೇಗವಾದ ಉಚಿತ ಮತ್ತು ಸಾರ್ವಜನಿಕ DNS ಸರ್ವರ್ಗಳ ಪಟ್ಟಿ
| DNS ಪೂರೈಕೆದಾರರ ಹೆಸರು | ಪ್ರಾಥಮಿಕ DNS ಸರ್ವರ್ | ಸೆಕೆಂಡರಿ DNS ಸರ್ವರ್ |
|---|---|---|
| ಗೂಗಲ್ | 8.8.8.8 | 8.8.4.4 |
| OpenDNS ಮುಖಪುಟ | 208.67.222.222 | 208.67.220.220 |
| ಕ್ಲೌಡ್ಫಲೇರ್ | 1.1.1.1 | 1.0.0.1 |
| Quad9 | 9.9.9.9 | 149.112.112.112 |
ಇನ್ನೂ 16 ಸಾಲುಗಳು
What is a DNS change?
DNS or Domain Name System is a system that points a domain name to physical IP address. The purpose of DNS is to use easy to remember domain names for websites instead of their numeric IP addresses. It also enables website owners to change their web hosts without changing domain names.
ನನ್ನ DNS ಅನ್ನು 1.1 1.1 android ಗೆ ಬದಲಾಯಿಸುವುದು ಹೇಗೆ?
ಹಂತ 1: ಸೆಟ್ಟಿಂಗ್ಗಳು → ನೆಟ್ವರ್ಕ್ ಮತ್ತು ಇಂಟರ್ನೆಟ್ → ಸುಧಾರಿತ → ಖಾಸಗಿ DNS ಗೆ ಹೋಗಿ. ಹಂತ 2: ಖಾಸಗಿ DNS ಪೂರೈಕೆದಾರರ ಹೋಸ್ಟ್ ನೇಮ್ ಆಯ್ಕೆಯನ್ನು ಆಯ್ಕೆಮಾಡಿ. ಹಂತ 3: one.one.one.one ಅಥವಾ 1dot1dot1dot1.cloudflare-dns.com ಅನ್ನು ನಮೂದಿಸಿ ಮತ್ತು ಉಳಿಸು ಒತ್ತಿರಿ. ಹಂತ 4: TLS ಮೂಲಕ DNS ಸಕ್ರಿಯಗೊಳಿಸಲಾಗಿದೆ ಎಂದು ಪರಿಶೀಲಿಸಲು 1.1.1.1/help ಗೆ ಭೇಟಿ ನೀಡಿ.
1.1 1.1 VPN ಅನ್ನು ಬದಲಾಯಿಸುತ್ತದೆಯೇ?
ಹೆಚ್ಚು ವೇಗ ಮತ್ತು ಭದ್ರತೆ. ಕ್ಲೌಡ್ಫ್ಲೇರ್ ತನ್ನ 1.1.1.1 DNS ಪರಿಹಾರಕ ಅಪ್ಲಿಕೇಶನ್ಗೆ VPN ಅನ್ನು ಸೇರಿಸುತ್ತಿದೆ ಎಂದು ಘೋಷಿಸಿದೆ. ವೆಬ್ಸೈಟ್ಗಳು ಮತ್ತು ಸೇವೆಗಳನ್ನು ನೀವು ಬೇರೆ ಸ್ಥಳದಿಂದ ಪ್ರವೇಶಿಸುತ್ತಿದ್ದೀರಿ ಎಂದು ಭಾವಿಸುವಂತೆ ಮೋಸಗೊಳಿಸಲು VPN ಗಳನ್ನು ಬಳಸಲಾಗಿದ್ದರೂ, ಇದು ಕ್ಲೌಡ್ಫ್ಲೇರ್ನ ಅಪ್ಲಿಕೇಶನ್ ನೀಡುವ ವೈಶಿಷ್ಟ್ಯವಲ್ಲ.
What is DNS Cloudflare?
In your DNS record, you’ll be presented with an orange or gray cloud. Orange means that Cloudflare is turned on and your traffic is routing through Cloudflare’s network, which will help your website run faster and block potential web threats such as DDoS attacks and other common web threats.
8.8 8.8 DNS ಸರ್ವರ್ ಎಂದರೇನು?
IPv8.8.8.8 ಸೇವೆಗಾಗಿ IP ವಿಳಾಸಗಳು 8.8.4.4 ಮತ್ತು 4 ಮತ್ತು IPv2001 ಪ್ರವೇಶಕ್ಕಾಗಿ 4860:4860:8888:2001 ಮತ್ತು 4860:4860:8844::6 ನಲ್ಲಿ ಸಾರ್ವಜನಿಕ ಬಳಕೆಗಾಗಿ Google Public DNS ಪುನರಾವರ್ತಿತ ನೇಮ್ ಸರ್ವರ್ಗಳನ್ನು ನಿರ್ವಹಿಸುತ್ತದೆ. ಯಾವುದೇ ಕಾಸ್ಟ್ ರೂಟಿಂಗ್ ಮೂಲಕ ವಿಳಾಸಗಳನ್ನು ಹತ್ತಿರದ ಕಾರ್ಯಾಚರಣೆಯ ಸರ್ವರ್ಗೆ ಮ್ಯಾಪ್ ಮಾಡಲಾಗುತ್ತದೆ.
Google DNS ಇಂಟರ್ನೆಟ್ ಅನ್ನು ನಿಧಾನಗೊಳಿಸುತ್ತದೆಯೇ?
Google ಸಾರ್ವಜನಿಕ DNS ವೆಬ್ ಅನ್ನು ನಿಧಾನಗೊಳಿಸುತ್ತದೆ. ಇಂದು ಗೂಗಲ್ ವೆಬ್ ಅನ್ನು ವೇಗವಾಗಿ ಮಾಡುವ ಗುರಿಯೊಂದಿಗೆ ಹೊಸ ಸಾರ್ವಜನಿಕ DNS ಸೇವೆಯನ್ನು ಘೋಷಿಸಿದೆ. Wingeek.com ನಂತಹ ಬ್ರೌಸರ್ನಲ್ಲಿ ಪ್ರತಿ ಬಾರಿ ಡೊಮೇನ್ ಅನ್ನು ಟೈಪ್ ಮಾಡಿದಾಗ, DNS ಸರ್ವರ್ ಡೊಮೇನ್ ಅನ್ನು IP ವಿಳಾಸಕ್ಕೆ ಪರಿಹರಿಸಬೇಕು ಆದ್ದರಿಂದ ಕಂಪ್ಯೂಟರ್ ಸರ್ವರ್ಗೆ ಸಂಪರ್ಕಿಸಬಹುದು.
OpenDNS ಅಥವಾ Google DNS ಯಾವುದು ಉತ್ತಮ?
Google ಮತ್ತು OpenDNS ಗಿಂತ ವೇಗವಾಗಿ. Google ಸಾರ್ವಜನಿಕ DNS ಅನ್ನು ಸಹ ಹೊಂದಿದೆ (IPv8.8.8.8 ಸೇವೆಗಾಗಿ 8.8.4.4 ಮತ್ತು 4, ಮತ್ತು IPv2001 ಪ್ರವೇಶಕ್ಕಾಗಿ 4860:4860:8888::2001 ಮತ್ತು 4860:4860:8844::6), ಆದರೆ Cloudflare Google ಗಿಂತ ವೇಗವಾಗಿರುತ್ತದೆ ಮತ್ತು ವೇಗವಾಗಿರುತ್ತದೆ. OpenDNS (Cisco ಭಾಗ) ಮತ್ತು Quad9 ಗಿಂತ.
How DNS increase WIFI speed?
Change DNS for all devices that connect to your Wi-Fi Router (best option) to enjoy faster internet speed.
- Open Google Wifi app,
- Go to the settings tab, then Select “networking & general.”
- Tap on advanced network, and then on DNS.
- Choose “custom,” and then enter your new primary and secondary DNS addresses.
120 Mbps ವೇಗದ ಇಂಟರ್ನೆಟ್ ಇದೆಯೇ?
Is 120 Mbps considered to be a fast internet connection? Some of the base internet connections are at 10 Mbps, 20 Mbps, 25 Mbps, 50 Mbps, 60 Mbps and 75 Mbps, and anything in-between. All the speeds are relative to how you will be using them. General web surfing, and checking email, etc. don’t require fast connections.
CMD ಮೂಲಕ ನನ್ನ ಇಂಟರ್ನೆಟ್ ವೇಗವನ್ನು ನಾನು ಹೇಗೆ ದ್ವಿಗುಣಗೊಳಿಸಬಹುದು?
cmd ಬಳಸಿ ಇಂಟರ್ನೆಟ್ ಸಂಪರ್ಕವನ್ನು ಹೇಗೆ ವೇಗಗೊಳಿಸುವುದು
- ವಿಂಡೋ (ಬಟನ್) +R ಅನ್ನು ಕ್ಲಿಕ್ ಮಾಡಿ ಅಥವಾ ಹುಡುಕಾಟ ಬಾಕ್ಸ್ನಲ್ಲಿ ರನ್ ಅನ್ನು ಟೈಪ್ ಮಾಡಿ.
- cmd ಎಂದು ಟೈಪ್ ಮಾಡಿ ಮತ್ತು ಎಂಟರ್ ಕ್ಲಿಕ್ ಮಾಡಿ.
- cmd ಮೇಲೆ ಬಲ ಕ್ಲಿಕ್ ಮಾಡಿ.
- ಆಡಳಿತದಂತೆ ರನ್ ಆಯ್ಕೆಮಾಡಿ.
- ಈಗ cmd ವಿಂಡೋದಲ್ಲಿ ಕೆಳಗಿನ ಆಜ್ಞೆಗಳನ್ನು ಟೈಪ್ ಮಾಡಿ.
- Netsh int tcp ಗ್ಲೋಬಲ್ ಅನ್ನು ತೋರಿಸುತ್ತದೆ ಮತ್ತು ಎಂಟರ್ ಒತ್ತಿರಿ.
- Netsh int tcp ಸೆಟ್ ಚಿಮಣಿ=ಸಕ್ರಿಯಗೊಳಿಸಲಾಗಿದೆ ಮತ್ತು ಎಂಟರ್ ಒತ್ತಿರಿ.
ಸ್ಮಾರ್ಟ್ DNS ಇಂಟರ್ನೆಟ್ ಅನ್ನು ನಿಧಾನಗೊಳಿಸುತ್ತದೆಯೇ?
ಮತ್ತೊಂದೆಡೆ ಸ್ಮಾರ್ಟ್ ಡಿಎನ್ಎಸ್ ವೇಗದ ಸಮಸ್ಯೆಗಳನ್ನು ಹೊಂದಿದೆ (ಯಾವುದಾದರೂ ಇದ್ದರೆ). ಸ್ಮಾರ್ಟ್ ಡಿಎನ್ಎಸ್ ಮಾಡಬಹುದಾದ ಎಲ್ಲವನ್ನೂ VPN ಅನ್ಬ್ಲಾಕ್ ಮಾಡುತ್ತದೆ ಮತ್ತು ಹೆಚ್ಚು, ಆದರೆ ಸಾಮಾನ್ಯವಾಗಿ ನಿಧಾನವಾಗಿರುತ್ತದೆ, ಆದರೆ ಸ್ಮಾರ್ಟ್ ಡಿಎನ್ಎಸ್ ನಿಮ್ಮ ಸಾಮಾನ್ಯ ಇಂಟರ್ನೆಟ್ ಸಂಪರ್ಕದಂತೆಯೇ ವೇಗವಾಗಿರುತ್ತದೆ, ಆದರೆ ಇದು ನಿರ್ದಿಷ್ಟ ಆನ್ಲೈನ್ ವಿಷಯದ ಮೇಲೆ ಕೇಂದ್ರೀಕೃತವಾಗಿರುತ್ತದೆ.
Does changing the DNS affect anything?
DNS ನಿಮ್ಮ ಇಂಟರ್ನೆಟ್ ವೇಗಕ್ಕೆ ನೇರವಾಗಿ ಸಂಬಂಧಿಸಿಲ್ಲವಾದರೂ, ನಿಮ್ಮ ಕಂಪ್ಯೂಟರ್ನಲ್ಲಿ ಪ್ರತ್ಯೇಕ ವೆಬ್ಪುಟವು ಎಷ್ಟು ವೇಗವಾಗಿ ಗೋಚರಿಸುತ್ತದೆ ಎಂಬುದರ ಮೇಲೆ ಪ್ರಭಾವ ಬೀರಬಹುದು. ಸಂಪರ್ಕವನ್ನು ಸ್ಥಾಪಿಸಿದ ನಂತರ, ಅದು ಡೌನ್ಲೋಡ್ ವೇಗದ ಮೇಲೆ ಪರಿಣಾಮ ಬೀರಬಾರದು. ನಿಮ್ಮ ರೂಟರ್ನ DNS ಸರ್ವರ್ಗಳನ್ನು ತಿದ್ದುಪಡಿ ಮಾಡಲು ನೀವು ಬಯಸಿದರೆ, ಇದು ನಿಮ್ಮ ಒಟ್ಟಾರೆ ವೇಗವನ್ನು ಸುಧಾರಿಸಲು ಸಹಾಯ ಮಾಡುತ್ತದೆ.
DNS ಪ್ರಾಕ್ಸಿ ಸುರಕ್ಷಿತವೇ?
ಸರಿಯಾದ ಸ್ಮಾರ್ಟ್ DNS ಪ್ರಾಕ್ಸಿ ಸೇವೆಗಳು ಸಂಪೂರ್ಣವಾಗಿ ಸುರಕ್ಷಿತವಾಗಿದ್ದರೂ, VPN ಅನ್ನು ಬಳಸುವ ಮೂಲಕ ನೀವು ಆನ್ಲೈನ್ ಭದ್ರತೆ ಮತ್ತು ಗೌಪ್ಯತೆಯ ಹೆಚ್ಚುವರಿ ಪದರವನ್ನು ಸೇರಿಸಬಹುದು. ವರ್ಚುವಲ್ ಖಾಸಗಿ ನೆಟ್ವರ್ಕ್ಗಳು ನಿಮ್ಮ ಇಂಟರ್ನೆಟ್ ಟ್ರಾಫಿಕ್ ಅನ್ನು ಎನ್ಕ್ರಿಪ್ಟ್ ಮಾಡುತ್ತದೆ ಮತ್ತು ನಿಮ್ಮ IP ವಿಳಾಸವನ್ನು ಮರೆಮಾಡುತ್ತದೆ. ಸ್ಮಾರ್ಟ್ DNS ಪ್ರಾಕ್ಸಿ ಸೇವೆಯು ದುರದೃಷ್ಟವಶಾತ್ ಯಾವುದೇ ವೈಶಿಷ್ಟ್ಯವನ್ನು ಒದಗಿಸುವುದಿಲ್ಲ.
"Ybierling" ಅವರ ಲೇಖನದಲ್ಲಿ ಫೋಟೋ https://www.ybierling.com/ny/blog-web-movewordpressfromsubdomaintoroot