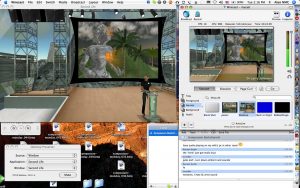ಸೆಟ್ಟಿಂಗ್ಗಳನ್ನು ಬಳಸಿಕೊಂಡು ಅಪ್ಲಿಕೇಶನ್ಗಳಿಗೆ ಆದ್ಯತೆಯ GPU ಅನ್ನು ಹೇಗೆ ನಿರ್ದಿಷ್ಟಪಡಿಸುವುದು
- ಸೆಟ್ಟಿಂಗ್ಗಳನ್ನು ತೆರೆಯಿರಿ.
- ಸಿಸ್ಟಮ್ ಮೇಲೆ ಕ್ಲಿಕ್ ಮಾಡಿ.
- ಪ್ರದರ್ಶನದ ಮೇಲೆ ಕ್ಲಿಕ್ ಮಾಡಿ.
- "ಬಹು ಪ್ರದರ್ಶನಗಳು" ವಿಭಾಗದ ಅಡಿಯಲ್ಲಿ, ಸುಧಾರಿತ ಗ್ರಾಫಿಕ್ಸ್ ಸೆಟ್ಟಿಂಗ್ಗಳ ಆಯ್ಕೆಯನ್ನು ಕ್ಲಿಕ್ ಮಾಡಿ.
- ಡ್ರಾಪ್-ಡೌನ್ ಮೆನುವನ್ನು ಬಳಸಿಕೊಂಡು ನೀವು ಕಾನ್ಫಿಗರ್ ಮಾಡಲು ಬಯಸುವ ಅಪ್ಲಿಕೇಶನ್ ಪ್ರಕಾರವನ್ನು ಆಯ್ಕೆಮಾಡಿ:
ನನ್ನ ಡೀಫಾಲ್ಟ್ ಗ್ರಾಫಿಕ್ಸ್ ಕಾರ್ಡ್ ಅನ್ನು ನಾನು ಹೇಗೆ ಬದಲಾಯಿಸುವುದು?
ಡೀಫಾಲ್ಟ್ ಗ್ರಾಫಿಕ್ಸ್ ಕಾರ್ಡ್ ಅನ್ನು ಹೇಗೆ ಹೊಂದಿಸುವುದು
- ಎನ್ವಿಡಿಯಾ ನಿಯಂತ್ರಣ ಫಲಕವನ್ನು ತೆರೆಯಿರಿ.
- 3D ಸೆಟ್ಟಿಂಗ್ಗಳ ಅಡಿಯಲ್ಲಿ 3D ಸೆಟ್ಟಿಂಗ್ಗಳನ್ನು ನಿರ್ವಹಿಸಿ ಆಯ್ಕೆಮಾಡಿ.
- ಪ್ರೋಗ್ರಾಂ ಸೆಟ್ಟಿಂಗ್ಗಳ ಟ್ಯಾಬ್ ಮೇಲೆ ಕ್ಲಿಕ್ ಮಾಡಿ ಮತ್ತು ಡ್ರಾಪ್ ಡೌನ್ ಪಟ್ಟಿಯಿಂದ ನೀವು ಗ್ರಾಫಿಕ್ಸ್ ಕಾರ್ಡ್ ಅನ್ನು ಆಯ್ಕೆ ಮಾಡಲು ಬಯಸುವ ಪ್ರೋಗ್ರಾಂ ಅನ್ನು ಆಯ್ಕೆ ಮಾಡಿ.
ನನ್ನ ಡೀಫಾಲ್ಟ್ AMD ಗ್ರಾಫಿಕ್ಸ್ ಕಾರ್ಡ್ ಅನ್ನು ನಾನು ಹೇಗೆ ಬದಲಾಯಿಸುವುದು?
ಇಂಟೆಲ್ ಗ್ರಾಫಿಕ್ಸ್ ನಿಯಂತ್ರಣ ಫಲಕವನ್ನು ಮುಚ್ಚಿ ಮತ್ತು ಮತ್ತೆ ಡೆಸ್ಕ್ಟಾಪ್ ಮೇಲೆ ಬಲ ಕ್ಲಿಕ್ ಮಾಡಿ. ಈ ಬಾರಿ ನಿಮ್ಮ ಮೀಸಲಾದ GPU ಗಾಗಿ ನಿಯಂತ್ರಣ ಫಲಕವನ್ನು ಆಯ್ಕೆಮಾಡಿ (ಸಾಮಾನ್ಯವಾಗಿ NVIDIA ಅಥವಾ ATI/AMD Radeon). NVIDIA ಕಾರ್ಡ್ಗಳಿಗಾಗಿ, ಪೂರ್ವವೀಕ್ಷಣೆಯೊಂದಿಗೆ ಇಮೇಜ್ ಸೆಟ್ಟಿಂಗ್ಗಳನ್ನು ಹೊಂದಿಸಿ ಕ್ಲಿಕ್ ಮಾಡಿ, ನನ್ನ ಆದ್ಯತೆ ಒತ್ತು ನೀಡಿ ಎಂಬುದನ್ನು ಆಯ್ಕೆ ಮಾಡಿ: ಕಾರ್ಯಕ್ಷಮತೆ ಮತ್ತು ಅನ್ವಯಿಸು ಕ್ಲಿಕ್ ಮಾಡಿ.
ಸಂಯೋಜಿತ ಗ್ರಾಫಿಕ್ಸ್ನಿಂದ GPU ಗೆ ನಾನು ಹೇಗೆ ಬದಲಾಯಿಸುವುದು?
ವಿಂಡೋಸ್ ಕಂಪ್ಯೂಟರ್ನಲ್ಲಿ ನಿಮ್ಮ ಮೀಸಲಾದ GPU ಅನ್ನು ಬಳಸಲು ಗ್ರಾಫಿಕ್ಸ್ ಕಾರ್ಡ್ ಸೆಟ್ಟಿಂಗ್ಗಳನ್ನು ಬದಲಾಯಿಸುವುದು.
- ವಿಂಡೋಸ್ ಯಂತ್ರಗಳಲ್ಲಿ ಇಂಟೆಲ್ ಇಂಟಿಗ್ರೇಟೆಡ್ ಗ್ರಾಫಿಕ್ಸ್ ಕಾರ್ಡ್ಗಳನ್ನು ಸೆರಾಟೊ ವೀಡಿಯೊಗಾಗಿ ಬಳಸಬಹುದು.
- ನಿಮ್ಮ ಡೆಸ್ಕ್ಟಾಪ್ ಮೇಲೆ ಬಲ ಕ್ಲಿಕ್ ಮಾಡಿ ಮತ್ತು ಗ್ರಾಫಿಕ್ಸ್ ಪ್ರಾಪರ್ಟೀಸ್ ಆಯ್ಕೆಮಾಡಿ.
- ಮುಂದಿನ ವಿಂಡೋದಲ್ಲಿ, 3D ಟ್ಯಾಬ್ ಅನ್ನು ಕ್ಲಿಕ್ ಮಾಡಿ ಮತ್ತು ನಿಮ್ಮ 3D ಆದ್ಯತೆಯನ್ನು ಕಾರ್ಯಕ್ಷಮತೆಗೆ ಹೊಂದಿಸಿ.
ಆಟವು ಯಾವ ಗ್ರಾಫಿಕ್ಸ್ ಕಾರ್ಡ್ ಬಳಸುತ್ತದೆ ಎಂಬುದನ್ನು ನಾನು ಹೇಗೆ ಬದಲಾಯಿಸುವುದು?
ನಿಮ್ಮ NVIDIA ಕಾರ್ಡ್ ಅನ್ನು ನೀವು ಬಳಸಲು ಬಯಸುವ ಆಟಕ್ಕಾಗಿ ಫೋಲ್ಡರ್ ಅನ್ನು ಆಯ್ಕೆಮಾಡಿ ಮತ್ತು ಆ ಆಟಕ್ಕಾಗಿ .exe ಅನ್ನು ಹುಡುಕಿ (ಇದು ಸಾಮಾನ್ಯವಾಗಿ ಮುಖ್ಯ ಆಟದ ಫೋಲ್ಡರ್ನಲ್ಲಿದೆ). ಅದನ್ನು ಆಯ್ಕೆ ಮಾಡಿ ಮತ್ತು ಓಪನ್ ಒತ್ತಿರಿ. ನಂತರ, "2" ಅಡಿಯಲ್ಲಿ. ಈ ಪ್ರೋಗ್ರಾಂಗೆ ಆದ್ಯತೆಯ ಗ್ರಾಫಿಕ್ಸ್ ಪ್ರೊಸೆಸರ್ ಅನ್ನು ಆಯ್ಕೆ ಮಾಡಿ:" ಡ್ರಾಪ್-ಡೌನ್ ಮೆನು ತೆರೆಯಿರಿ ಮತ್ತು "ಹೆಚ್ಚಿನ ಕಾರ್ಯಕ್ಷಮತೆಯ NVIDIA ಪ್ರೊಸೆಸರ್" ಆಯ್ಕೆಮಾಡಿ.
ವಿಂಡೋಸ್ 10 ನಲ್ಲಿ ಗ್ರಾಫಿಕ್ಸ್ ಸೆಟ್ಟಿಂಗ್ಗಳನ್ನು ನಾನು ಹೇಗೆ ಬದಲಾಯಿಸುವುದು?
ನಿಮ್ಮ ಡೆಸ್ಕ್ಟಾಪ್ಗೆ ಹೋಗಿ, ನಿಮ್ಮ ಮೌಸ್ನ ಬಲ ಕ್ಲಿಕ್ ಮಾಡಿ ಮತ್ತು ಪ್ರದರ್ಶನ ಸೆಟ್ಟಿಂಗ್ಗಳಿಗೆ ಹೋಗಿ. ಕೆಳಗಿನ ಫಲಕ ತೆರೆಯುತ್ತದೆ. ಇಲ್ಲಿ ನೀವು ಪಠ್ಯ, ಅಪ್ಲಿಕೇಶನ್ಗಳು ಮತ್ತು ಇತರ ಐಟಂಗಳ ಗಾತ್ರವನ್ನು ಸರಿಹೊಂದಿಸಬಹುದು ಮತ್ತು ದೃಷ್ಟಿಕೋನವನ್ನು ಬದಲಾಯಿಸಬಹುದು. ರೆಸಲ್ಯೂಶನ್ ಸೆಟ್ಟಿಂಗ್ಗಳನ್ನು ಬದಲಾಯಿಸಲು, ಈ ವಿಂಡೋವನ್ನು ಕೆಳಗೆ ಸ್ಕ್ರಾಲ್ ಮಾಡಿ ಮತ್ತು ಸುಧಾರಿತ ಪ್ರದರ್ಶನ ಸೆಟ್ಟಿಂಗ್ಗಳ ಮೇಲೆ ಕ್ಲಿಕ್ ಮಾಡಿ.
ಮೀಸಲಾದ ಗ್ರಾಫಿಕ್ಸ್ ಕಾರ್ಡ್ ವಿಂಡೋಸ್ 10 ಅನ್ನು ನಾನು ಹೇಗೆ ಬಳಸುವುದು?
ಮೀಸಲಾದ GPU ಅನ್ನು ಬಳಸಲು ನೀವು ಒತ್ತಾಯಿಸಲು ಬಯಸುವ ಅಪ್ಲಿಕೇಶನ್ ಅನ್ನು ರೈಟ್-ಕ್ಲಿಕ್ ಮಾಡಿ. ಬಲ-ಕ್ಲಿಕ್ ಸಂದರ್ಭ ಮೆನುವು 'ಗ್ರಾಫಿಕ್ಸ್ ಪ್ರೊಸೆಸರ್ನೊಂದಿಗೆ ರನ್ ಮಾಡಿ' ಆಯ್ಕೆಯನ್ನು ಹೊಂದಿರುತ್ತದೆ. ಉಪ-ಆಯ್ಕೆಗಳಿಂದ 'ಉನ್ನತ-ಕಾರ್ಯಕ್ಷಮತೆಯ NVIDIA ಪ್ರೊಸೆಸರ್' ಅನ್ನು ಆಯ್ಕೆಮಾಡಿ ಮತ್ತು ಅಪ್ಲಿಕೇಶನ್ ನಿಮ್ಮ ಮೀಸಲಾದ GPU ಅನ್ನು ಬಳಸಿಕೊಂಡು ರನ್ ಆಗುತ್ತದೆ.
ನನ್ನ ಡೀಫಾಲ್ಟ್ ಗ್ರಾಫಿಕ್ಸ್ ಕಾರ್ಡ್ ವಿಂಡೋಸ್ 10 ಅನ್ನು ನಾನು ಹೇಗೆ ಬದಲಾಯಿಸುವುದು?
ಸೆಟ್ಟಿಂಗ್ಗಳನ್ನು ಬಳಸಿಕೊಂಡು ಅಪ್ಲಿಕೇಶನ್ಗಳಿಗೆ ಆದ್ಯತೆಯ GPU ಅನ್ನು ಹೇಗೆ ನಿರ್ದಿಷ್ಟಪಡಿಸುವುದು
- ಸೆಟ್ಟಿಂಗ್ಗಳನ್ನು ತೆರೆಯಿರಿ.
- ಸಿಸ್ಟಮ್ ಮೇಲೆ ಕ್ಲಿಕ್ ಮಾಡಿ.
- ಪ್ರದರ್ಶನದ ಮೇಲೆ ಕ್ಲಿಕ್ ಮಾಡಿ.
- "ಬಹು ಪ್ರದರ್ಶನಗಳು" ಅಡಿಯಲ್ಲಿ, ಸುಧಾರಿತ ಗ್ರಾಫಿಕ್ಸ್ ಸೆಟ್ಟಿಂಗ್ಗಳ ಲಿಂಕ್ ಅನ್ನು ಕ್ಲಿಕ್ ಮಾಡಿ.
- ಡ್ರಾಪ್-ಡೌನ್ ಮೆನುವನ್ನು ಬಳಸಿಕೊಂಡು ನೀವು ಕಾನ್ಫಿಗರ್ ಮಾಡಲು ಬಯಸುವ ಅಪ್ಲಿಕೇಶನ್ ಪ್ರಕಾರವನ್ನು ಆಯ್ಕೆಮಾಡಿ:
ನನ್ನ ಲ್ಯಾಪ್ಟಾಪ್ನಲ್ಲಿ ಮೀಸಲಾದ ಗ್ರಾಫಿಕ್ಸ್ ಕಾರ್ಡ್ ಅನ್ನು ನಾನು ಬದಲಾಯಿಸಬಹುದೇ?
ನೀವು ಬಹುಶಃ ಕೇಳಲು ಬಯಸದ ಉತ್ತರ ಇಲ್ಲಿದೆ. ಹೆಚ್ಚಿನ ಸಂದರ್ಭಗಳಲ್ಲಿ, ಲ್ಯಾಪ್ಟಾಪ್ನ ಗ್ರಾಫಿಕ್ಸ್ ಕಾರ್ಡ್ ಅನ್ನು ಅಪ್ಗ್ರೇಡ್ ಮಾಡಲು ಸಾಧ್ಯವಿಲ್ಲ. ನೀವು ಉತ್ತಮ ಗೇಮಿಂಗ್ ಕಾರ್ಯಕ್ಷಮತೆಯನ್ನು ಬಯಸಿದರೆ, ಹೊಸ ಲ್ಯಾಪ್ಟಾಪ್ ಅನ್ನು ಖರೀದಿಸುವುದು ಮಾತ್ರ ಸರಿಯಾದ ಆಯ್ಕೆಯಾಗಿದೆ. ಅಂದರೆ ನೀವು ಪ್ರೊಸೆಸರ್ ಅನ್ನು ಅಪ್ಗ್ರೇಡ್ ಮಾಡಿದರೂ ಸಹ, ಗ್ರಾಫಿಕ್ಸ್ ಕಾರ್ಯಕ್ಷಮತೆಯಲ್ಲಿ ನೀವು ಸುಧಾರಣೆಯನ್ನು ಪಡೆಯುವುದಿಲ್ಲ.
ಸಂಯೋಜಿತ ಗ್ರಾಫಿಕ್ಸ್ ಅನ್ನು ನಿಷ್ಕ್ರಿಯಗೊಳಿಸುವುದು ಕಾರ್ಯಕ್ಷಮತೆಯನ್ನು ಸುಧಾರಿಸುತ್ತದೆಯೇ?
ಸಂಯೋಜಿತ ಗ್ರಾಫಿಕ್ಸ್ ಅನ್ನು ನಿಷ್ಕ್ರಿಯಗೊಳಿಸುವುದು ನಿಮ್ಮ CPU ಮತ್ತು ಒಟ್ಟಾರೆ ಸಿಸ್ಟಮ್ ಕಾರ್ಯಕ್ಷಮತೆಗಾಗಿ ಪ್ರಯೋಜನಗಳ ಸರಣಿಯನ್ನು ಹೊಂದಿರಬೇಕು. ವಿಷಯವೆಂದರೆ ನಿಮ್ಮ ಕಂಪ್ಯೂಟರ್ ಅನ್ನು ಬಳಸುವುದನ್ನು ಮುಂದುವರಿಸಲು ನೀವು ಮೀಸಲಾದ ಗ್ರಾಫಿಕ್ಸ್ ಕಾರ್ಡ್ ಅನ್ನು ಹೊಂದಿರಬೇಕು.
ನನ್ನ ಇಂಟಿಗ್ರೇಟೆಡ್ ಗ್ರಾಫಿಕ್ಸ್ ಅನ್ನು ನಾನು Nvidia ಗೆ ಹೇಗೆ ಬದಲಾಯಿಸುವುದು?
ಅಪ್ಲಿಕೇಶನ್ ಅಂತಹ ಪ್ರೊಫೈಲ್ ಹೊಂದಿಲ್ಲದಿದ್ದರೆ, ನೀವು ಗ್ರಾಫಿಕ್ಸ್ ಕಾರ್ಡ್ ಅನ್ನು ಹಸ್ತಚಾಲಿತವಾಗಿ ನಿಯೋಜಿಸಬಹುದು:
- ಪ್ರಾರಂಭ ಕ್ಲಿಕ್ ಮಾಡಿ ಮತ್ತು ನಂತರ ನಿಯಂತ್ರಣ ಫಲಕ.
- NVIDIA ನಿಯಂತ್ರಣ ಫಲಕವನ್ನು ಡಬಲ್ ಕ್ಲಿಕ್ ಮಾಡಿ.
- ವೀಕ್ಷಿಸಿ ಕ್ಲಿಕ್ ಮಾಡಿ ಮತ್ತು ಮುಂದೆ "ಗ್ರಾಫಿಕ್ಸ್ ಪ್ರೊಸೆಸರ್ನೊಂದಿಗೆ ರನ್ ಮಾಡಿ" ಆಯ್ಕೆಯನ್ನು ಸಂದರ್ಭ ಮೆನುಗೆ ಸೇರಿಸಿ.
- ಅಪ್ಲಿಕೇಶನ್ ಶೀರ್ಷಿಕೆಯ ಮೇಲೆ ಬಲ ಕ್ಲಿಕ್ ಮಾಡಿ ಮತ್ತು ಗ್ರಾಫಿಕ್ಸ್ ಪ್ರೊಸೆಸರ್ನೊಂದಿಗೆ ರನ್ ಮಾಡಿ ಆಯ್ಕೆಮಾಡಿ.
ಮೀಸಲಾದ ಗ್ರಾಫಿಕ್ಸ್ ಕಾರ್ಡ್ ಆಟವನ್ನು ನಡೆಸುತ್ತಿದೆಯೇ ಎಂದು ನಾನು ಹೇಗೆ ಹೇಳಬಹುದು?
ಆಟವು ಯಾವ GPU ಅನ್ನು ಬಳಸುತ್ತಿದೆ ಎಂಬುದನ್ನು ಪರಿಶೀಲಿಸಲು, ಕಾರ್ಯ ನಿರ್ವಾಹಕವನ್ನು ತೆರೆಯಿರಿ ಮತ್ತು ಪ್ರಕ್ರಿಯೆಗಳ ಫಲಕದಲ್ಲಿ "GPU ಎಂಜಿನ್" ಕಾಲಮ್ ಅನ್ನು ಸಕ್ರಿಯಗೊಳಿಸಿ. ಅಪ್ಲಿಕೇಶನ್ ಯಾವ GPU ಸಂಖ್ಯೆಯನ್ನು ಬಳಸುತ್ತಿದೆ ಎಂಬುದನ್ನು ನೀವು ನಂತರ ನೋಡುತ್ತೀರಿ. ಕಾರ್ಯಕ್ಷಮತೆ ಟ್ಯಾಬ್ನಿಂದ ಯಾವ ಸಂಖ್ಯೆಯೊಂದಿಗೆ ಯಾವ GPU ಸಂಯೋಜಿತವಾಗಿದೆ ಎಂಬುದನ್ನು ನೀವು ವೀಕ್ಷಿಸಬಹುದು.
ಮೀಸಲಾದ ಗ್ರಾಫಿಕ್ಸ್ ಕಾರ್ಡ್ ಅನ್ನು ನಾನು ಹೇಗೆ ಸಕ್ರಿಯಗೊಳಿಸಬಹುದು?
ನಿಮ್ಮ ಆಟವು ಈಗ ಮೀಸಲಾದ Nvidia GPU ನೊಂದಿಗೆ ರನ್ ಆಗಬೇಕು. - ಮೊದಲು, ರೇಡಿಯನ್ ಸೆಟ್ಟಿಂಗ್ಗಳನ್ನು ತೆರೆಯಿರಿ. ಅದನ್ನು ಮಾಡಲು ಒಂದು ಮಾರ್ಗವೆಂದರೆ ಡೆಸ್ಕ್ಟಾಪ್ನಲ್ಲಿ ಖಾಲಿ ಜಾಗದ ಮೇಲೆ ಬಲ ಕ್ಲಿಕ್ ಮಾಡುವುದು ಮತ್ತು ಮೆನುವಿನಿಂದ ರೇಡಿಯನ್ ಸೆಟ್ಟಿಂಗ್ಗಳನ್ನು ಆರಿಸುವುದು. - ಪ್ರಾಶಸ್ತ್ಯಗಳು > ಹೆಚ್ಚುವರಿ ಸೆಟ್ಟಿಂಗ್ಗಳು > ಪವರ್ > ಬದಲಾಯಿಸಬಹುದಾದ ಗ್ರಾಫಿಕ್ಸ್ ಅಪ್ಲಿಕೇಶನ್ ಸೆಟ್ಟಿಂಗ್ಗಳಿಗೆ ನ್ಯಾವಿಗೇಟ್ ಮಾಡಿ.
ವಿಂಡೋಸ್ 10 ನಲ್ಲಿ ನನ್ನ ಡಿಸ್ಪ್ಲೇ ಸೆಟ್ಟಿಂಗ್ಗಳನ್ನು ಮರುಹೊಂದಿಸುವುದು ಹೇಗೆ?
ಟ್ರಬಲ್ಶೂಟ್ ಆಯ್ಕೆಯನ್ನು ಆರಿಸಿ, ತದನಂತರ ಸುಧಾರಿತ ಆಯ್ಕೆಗಳನ್ನು ಆರಿಸಿ. ವಿಂಡೋಸ್ ಸ್ಟಾರ್ಟ್ಅಪ್ ಸೆಟ್ಟಿಂಗ್ಗಳನ್ನು ಆಯ್ಕೆಮಾಡಿ ಮತ್ತು ನಂತರ ಮರುಪ್ರಾರಂಭಿಸಿ. ಕಂಪ್ಯೂಟರ್ ಮರುಪ್ರಾರಂಭಿಸಿದ ನಂತರ, ಸುಧಾರಿತ ಆಯ್ಕೆಗಳ ಪಟ್ಟಿಯಿಂದ ಸುರಕ್ಷಿತ ಮೋಡ್ ಅನ್ನು ಆಯ್ಕೆಮಾಡಿ. ಒಮ್ಮೆ ಸುರಕ್ಷಿತ ಮೋಡ್ನಲ್ಲಿ, ಡೆಸ್ಕ್ಟಾಪ್ ಮೇಲೆ ಬಲ ಕ್ಲಿಕ್ ಮಾಡಿ ಮತ್ತು ಸ್ಕ್ರೀನ್ ರೆಸಲ್ಯೂಶನ್ ಆಯ್ಕೆಮಾಡಿ.
ವಿಂಡೋಸ್ 10 ನಲ್ಲಿ ಗ್ರಾಫಿಕ್ಸ್ ಸೆಟ್ಟಿಂಗ್ಗಳನ್ನು ನಾನು ಹೇಗೆ ಕಡಿಮೆ ಮಾಡುವುದು?
ವಿಂಡೋಸ್ 10/8 ನಲ್ಲಿ ದೃಶ್ಯ ಪರಿಣಾಮಗಳನ್ನು ನಿಷ್ಕ್ರಿಯಗೊಳಿಸಿ
- ಕೆಳಗಿನ ಮೆನುವನ್ನು ನೋಡಲು ವಿಂಡೋಸ್ ಕೀ + ಎಕ್ಸ್ ಸಂಯೋಜನೆಯನ್ನು ಒತ್ತಿರಿ. ಕೆಳಗಿನ ಎಡ ಮೂಲೆಯಲ್ಲಿ ಸಿಸ್ಟಮ್ ಅನ್ನು ಆಯ್ಕೆಮಾಡಿ.
- ಸಿಸ್ಟಮ್ ವಿಂಡೋದಲ್ಲಿ, ಎಡ ಫಲಕದಲ್ಲಿ, ಸುಧಾರಿತ ಸಿಸ್ಟಮ್ ಸೆಟ್ಟಿಂಗ್ಗಳ ಮೇಲೆ ಕ್ಲಿಕ್ ಮಾಡಿ.
- ಸಿಸ್ಟಮ್ ಪ್ರಾಪರ್ಟೀಸ್ ವಿಂಡೋದಲ್ಲಿ, ಕಾರ್ಯಕ್ಷಮತೆಗಾಗಿ ಸೆಟ್ಟಿಂಗ್ಗಳನ್ನು ಆಯ್ಕೆಮಾಡಿ.
ನನ್ನ ಡಿಸ್ಪ್ಲೇ ಸೆಟ್ಟಿಂಗ್ಗಳನ್ನು ಡೀಫಾಲ್ಟ್ Windows 10 ಗೆ ಹೇಗೆ ಬದಲಾಯಿಸುವುದು?
ರೆಸಲ್ಯೂಷನ್
- ಪ್ರಾರಂಭಿಸಿ ಕ್ಲಿಕ್ ಮಾಡಿ, ಪ್ರಾರಂಭ ಹುಡುಕಾಟ ಬಾಕ್ಸ್ನಲ್ಲಿ ವೈಯಕ್ತೀಕರಣವನ್ನು ಟೈಪ್ ಮಾಡಿ, ತದನಂತರ ಪ್ರೋಗ್ರಾಂಗಳ ಪಟ್ಟಿಯಲ್ಲಿ ವೈಯಕ್ತೀಕರಣವನ್ನು ಕ್ಲಿಕ್ ಮಾಡಿ.
- ನೋಟ ಮತ್ತು ಧ್ವನಿಗಳನ್ನು ವೈಯಕ್ತೀಕರಿಸಿ ಅಡಿಯಲ್ಲಿ, ಪ್ರದರ್ಶನ ಸೆಟ್ಟಿಂಗ್ಗಳನ್ನು ಕ್ಲಿಕ್ ಮಾಡಿ.
- ನಿಮಗೆ ಬೇಕಾದ ಕಸ್ಟಮ್ ಪ್ರದರ್ಶನ ಸೆಟ್ಟಿಂಗ್ಗಳನ್ನು ಮರುಹೊಂದಿಸಿ, ತದನಂತರ ಸರಿ ಕ್ಲಿಕ್ ಮಾಡಿ.
ವಿಂಡೋಸ್ 10 ನಲ್ಲಿ ನನ್ನ ಡಿಸ್ಪ್ಲೇ ಅಡಾಪ್ಟರ್ ಅನ್ನು ನಾನು ಹೇಗೆ ಬದಲಾಯಿಸಬಹುದು?
ವಿಂಡೋಸ್ 10 ನಲ್ಲಿ ಡ್ರೈವರ್ಗಳನ್ನು ನವೀಕರಿಸಿ
- ಕಾರ್ಯಪಟ್ಟಿಯಲ್ಲಿನ ಹುಡುಕಾಟ ಪೆಟ್ಟಿಗೆಯಲ್ಲಿ, ಸಾಧನ ನಿರ್ವಾಹಕವನ್ನು ನಮೂದಿಸಿ, ನಂತರ ಸಾಧನ ನಿರ್ವಾಹಕವನ್ನು ಆಯ್ಕೆಮಾಡಿ.
- ಸಾಧನಗಳ ಹೆಸರುಗಳನ್ನು ನೋಡಲು ವರ್ಗವನ್ನು ಆಯ್ಕೆಮಾಡಿ, ನಂತರ ನೀವು ನವೀಕರಿಸಲು ಬಯಸುವ ಒಂದನ್ನು ಬಲ ಕ್ಲಿಕ್ ಮಾಡಿ (ಅಥವಾ ಒತ್ತಿ ಹಿಡಿದುಕೊಳ್ಳಿ).
- ನವೀಕರಿಸಿ ಚಾಲಕವನ್ನು ಆಯ್ಕೆಮಾಡಿ.
- ನವೀಕರಿಸಿದ ಚಾಲಕ ಸಾಫ್ಟ್ವೇರ್ಗಾಗಿ ಸ್ವಯಂಚಾಲಿತವಾಗಿ ಹುಡುಕಿ ಆಯ್ಕೆಮಾಡಿ.
ವಿಂಡೋಸ್ 10 ನಲ್ಲಿ ಸಂಯೋಜಿತ ಗ್ರಾಫಿಕ್ಸ್ ಅನ್ನು ನಿಷ್ಕ್ರಿಯಗೊಳಿಸುವುದು ಹೇಗೆ?
"ರನ್" ಉಪಕರಣವನ್ನು ತೆರೆಯಲು "Windows-R" ಅನ್ನು ಒತ್ತಿರಿ, ಬಾಕ್ಸ್ನಲ್ಲಿ "devmgmt.msc" ಎಂದು ಟೈಪ್ ಮಾಡಿ ಮತ್ತು ನಂತರ "ಸರಿ" ಕ್ಲಿಕ್ ಮಾಡಿ. ಅದರ ವಿಷಯಗಳನ್ನು ಪ್ರದರ್ಶಿಸಲು ಸಾಧನ ನಿರ್ವಾಹಕ ವಿಂಡೋದಲ್ಲಿ "ಡಿಸ್ಪ್ಲೇ ಅಡಾಪ್ಟರುಗಳು" ವರ್ಗವನ್ನು ಡಬಲ್ ಕ್ಲಿಕ್ ಮಾಡಿ. "ಆನ್ಬೋರ್ಡ್" ಅಥವಾ "ಇಂಟಿಗ್ರೇಟೆಡ್" ಎಂದು ಲೇಬಲ್ ಮಾಡಲಾದ ಗ್ರಾಫಿಕ್ಸ್ ಸಾಧನವನ್ನು ರೈಟ್-ಕ್ಲಿಕ್ ಮಾಡಿ ಮತ್ತು "ನಿಷ್ಕ್ರಿಯಗೊಳಿಸಿ" ಆಯ್ಕೆಮಾಡಿ.
ನನ್ನ ಎನ್ವಿಡಿಯಾ ಗ್ರಾಫಿಕ್ಸ್ ಕಾರ್ಡ್ ವಿಂಡೋಸ್ 10 ಅನ್ನು ನಾನು ಹೇಗೆ ಪರಿಶೀಲಿಸುವುದು?
ಪವರ್ ಯೂಸರ್ ಮೆನು ತೆರೆಯಲು ವಿಂಡೋಸ್ ಕೀ + ಎಕ್ಸ್ ಒತ್ತಿರಿ ಮತ್ತು ಫಲಿತಾಂಶಗಳ ಪಟ್ಟಿಯಿಂದ ಸಾಧನ ನಿರ್ವಾಹಕವನ್ನು ಆಯ್ಕೆ ಮಾಡಿ. ಸಾಧನ ನಿರ್ವಾಹಕವು ತೆರೆದ ನಂತರ, ನಿಮ್ಮ ಗ್ರಾಫಿಕ್ ಕಾರ್ಡ್ ಅನ್ನು ಪತ್ತೆ ಮಾಡಿ ಮತ್ತು ಅದರ ಗುಣಲಕ್ಷಣಗಳನ್ನು ನೋಡಲು ಡಬಲ್ ಕ್ಲಿಕ್ ಮಾಡಿ. ಚಾಲಕ ಟ್ಯಾಬ್ಗೆ ಹೋಗಿ ಮತ್ತು ಸಕ್ರಿಯಗೊಳಿಸು ಬಟನ್ ಕ್ಲಿಕ್ ಮಾಡಿ. ಬಟನ್ ಕಾಣೆಯಾಗಿದ್ದರೆ ನಿಮ್ಮ ಗ್ರಾಫಿಕ್ಸ್ ಕಾರ್ಡ್ ಅನ್ನು ಸಕ್ರಿಯಗೊಳಿಸಲಾಗಿದೆ ಎಂದರ್ಥ.
ಇಂಟಿಗ್ರೇಟೆಡ್ ಗ್ರಾಫಿಕ್ಸ್ CPU ಕಾರ್ಯಕ್ಷಮತೆಯ ಮೇಲೆ ಪರಿಣಾಮ ಬೀರುತ್ತದೆಯೇ?
ಸಂಯೋಜಿತ ಗ್ರಾಫಿಕ್ಸ್ ಅನ್ನು ಸಕ್ರಿಯಗೊಳಿಸಿರುವುದು CPU ಕಾರ್ಯಕ್ಷಮತೆಯನ್ನು ಪರೋಕ್ಷವಾಗಿ ಪರಿಣಾಮ ಬೀರುತ್ತದೆ, ಆದರೆ ಸಂಯೋಜಿತ ಗ್ರಾಫಿಕ್ಸ್ ಬಳಕೆಯಲ್ಲಿರುವಾಗ ಮಾತ್ರ. ಸಂಯೋಜಿತ ಗ್ರಾಫಿಕ್ಸ್ ಅನ್ನು ಬಳಸುವುದರಿಂದ ವೋಲ್ಟೇಜ್ ಅನ್ನು ಸೆಳೆಯುತ್ತದೆ ಮತ್ತು ಶಾಖವನ್ನು ಉತ್ಪಾದಿಸುತ್ತದೆ. ನೀವು ಓವರ್ಕ್ಲಾಕಿಂಗ್ ಮಾಡದ ಹೊರತು ವೋಲ್ಟೇಜ್ ನಿಜವಾಗಿಯೂ ಸಮಸ್ಯೆಯಲ್ಲ, ಆದರೆ ಇದು ಕಾರ್ಯಕ್ಷಮತೆಯ ಮೇಲೆ ಪರಿಣಾಮ ಬೀರಬಹುದು.
ನಾನು Intel HD ಗ್ರಾಫಿಕ್ಸ್ ಅನ್ನು ನಿಷ್ಕ್ರಿಯಗೊಳಿಸಬೇಕೇ?
ನೀವು ವಿಂಡೋಸ್ ನಿಯಂತ್ರಣ ಫಲಕದ ಮೂಲಕ ಇಂಟೆಲ್ ಜಿಪಿಯು ಅನ್ನು ನಿಷ್ಕ್ರಿಯಗೊಳಿಸಬಾರದು, ನಿಮ್ಮ ಸಿಸ್ಟಮ್ ಖಾಲಿಯಾಗುತ್ತದೆ. ಇದು LCD ಗೆ ಮಾತ್ರ ಔಟ್ಪುಟ್ ಆಗಿದೆ. Nvidia ನಿಯಂತ್ರಣ ಫಲಕದ ಮೂಲಕ ನೀವು Nvidia GPU ಅನ್ನು ಸಾರ್ವಕಾಲಿಕ ಬಳಸುವಂತೆ ಹೊಂದಿಸಬಹುದು, ಆದರೆ ನೀವು ಏಕೆ ಮಾಡುತ್ತೀರಿ ಎಂದು ನನಗೆ ತಿಳಿದಿಲ್ಲ. Nvidia ನಿಮ್ಮ ಇಂಟೆಲ್ GPU ಮೂಲಕ LCD ಗೆ ಅದರ ಗ್ರಾಫಿಕ್ಸ್ ಅನ್ನು ಪಂಪ್ ಮಾಡುತ್ತದೆ.
ನಾನು ಇಂಟಿಗ್ರೇಟೆಡ್ ಗ್ರಾಫಿಕ್ಸ್ ಮತ್ತು ಗ್ರಾಫಿಕ್ಸ್ ಕಾರ್ಡ್ ಎರಡನ್ನೂ ಬಳಸಬಹುದೇ?
ನಿಮ್ಮ ಮೀಸಲಾದ ಮತ್ತು ಸಂಯೋಜಿತ ಗ್ರಾಫಿಕ್ಸ್ ಬಹುಶಃ ವಿಭಿನ್ನ ಬ್ರ್ಯಾಂಡ್ಗಳಾಗಿವೆ… ಮತ್ತು ಒಂದೇ ಆಟಕ್ಕೆ ಬಹು ಬ್ರಾಂಡ್ GPU ಗಳನ್ನು ಬಳಸುವ ಏಕೈಕ ಮಾರ್ಗವೆಂದರೆ ಡೈರೆಕ್ಟ್ಎಕ್ಸ್ 12 ಆದರೆ ಅದನ್ನು ಡೆವಲಪರ್ ಬಳಸಬೇಕಾಗುತ್ತದೆ. ಅದೇ ಬ್ರಾಂಡ್ GPU ಗಳಿಗಾಗಿ ನೀವು Nvidia ಗಾಗಿ SLI ಮತ್ತು AMD ಗಾಗಿ ಕ್ರಾಸ್ಫೈರ್ ಅನ್ನು ಹೊಂದಿದ್ದೀರಿ. ಪ್ರತಿ ಕಾರ್ಡ್ ಪರ್ಯಾಯ ಚೌಕಟ್ಟುಗಳನ್ನು ನೀಡುವ ಮೂಲಕ ಎರಡೂ ಕೆಲಸ ಮಾಡುತ್ತವೆ.
ಎನ್ವಿಡಿಯಾ ಗ್ರಾಫಿಕ್ಸ್ ಕಾರ್ಡ್ ಅನ್ನು ನಾನು ಹೇಗೆ ಸಕ್ರಿಯಗೊಳಿಸಬಹುದು?
ಡೀಫಾಲ್ಟ್ ಗ್ರಾಫಿಕ್ಸ್ ಕಾರ್ಡ್ ಅನ್ನು ಹೇಗೆ ಹೊಂದಿಸುವುದು
- ಎನ್ವಿಡಿಯಾ ನಿಯಂತ್ರಣ ಫಲಕವನ್ನು ತೆರೆಯಿರಿ.
- 3D ಸೆಟ್ಟಿಂಗ್ಗಳ ಅಡಿಯಲ್ಲಿ 3D ಸೆಟ್ಟಿಂಗ್ಗಳನ್ನು ನಿರ್ವಹಿಸಿ ಆಯ್ಕೆಮಾಡಿ.
- ಪ್ರೋಗ್ರಾಂ ಸೆಟ್ಟಿಂಗ್ಗಳ ಟ್ಯಾಬ್ ಮೇಲೆ ಕ್ಲಿಕ್ ಮಾಡಿ ಮತ್ತು ಡ್ರಾಪ್ ಡೌನ್ ಪಟ್ಟಿಯಿಂದ ನೀವು ಗ್ರಾಫಿಕ್ಸ್ ಕಾರ್ಡ್ ಅನ್ನು ಆಯ್ಕೆ ಮಾಡಲು ಬಯಸುವ ಪ್ರೋಗ್ರಾಂ ಅನ್ನು ಆಯ್ಕೆ ಮಾಡಿ.
BIOS ನಲ್ಲಿ ನಾನು ಗ್ರಾಫಿಕ್ಸ್ ಕಾರ್ಡ್ ಅನ್ನು ಹೇಗೆ ಸಕ್ರಿಯಗೊಳಿಸಬಹುದು?
ನಿಮ್ಮ ಕಂಪ್ಯೂಟರ್ ಇಂಟಿಗ್ರೇಟೆಡ್ ಗ್ರಾಫಿಕ್ಸ್ ಚಿಪ್ಸೆಟ್ ಅನ್ನು ಅದರ ಪ್ರಾಥಮಿಕ ಡಿಸ್ಪ್ಲೇ ಅಡಾಪ್ಟರ್ ಆಗಿ ಬಳಸಿದರೆ, ನೀವು ಮೊದಲು PCIe ವೀಡಿಯೊ ಕಾರ್ಡ್ಗೆ ಬದಲಾಯಿಸುವ ಮೊದಲು BIOS ಮೆನುವಿನಿಂದ PCI ಎಕ್ಸ್ಪ್ರೆಸ್ ಸ್ಲಾಟ್ ಅನ್ನು ಸಕ್ರಿಯಗೊಳಿಸಬೇಕು. BIOS ಮೆನು ತೆರೆಯಿರಿ. ಕಂಪ್ಯೂಟರ್ ಪ್ರಾರಂಭದ ಸಮಯದಲ್ಲಿ "F2" ಅಥವಾ "Del" ಕೀಲಿಯನ್ನು ಒತ್ತುವುದರಿಂದ ಸಾಮಾನ್ಯವಾಗಿ ನಿಮ್ಮನ್ನು BIOS ಮೆನುಗೆ ಕರೆದೊಯ್ಯುತ್ತದೆ.
ನಿಮ್ಮ GPU ಅನ್ನು ಬಳಸಲಾಗುತ್ತಿದೆ ಎಂದು ಖಚಿತಪಡಿಸಿಕೊಳ್ಳುವುದು ಹೇಗೆ?
ಯಾವ ಗ್ರಾಫಿಕ್ಸ್ ಕಾರ್ಡ್ ಬಳಸಲಾಗುತ್ತಿದೆ ಎಂಬುದನ್ನು ನಾನು ಹೇಗೆ ನೋಡಬಹುದು?
- ಪ್ರಾರಂಭ ಕ್ಲಿಕ್ ಮಾಡಿ ಮತ್ತು ನಂತರ ನಿಯಂತ್ರಣ ಫಲಕ. ವಿಂಡೋದ ಎಡಭಾಗದಿಂದ ಕ್ಲಾಸಿಕ್ ವ್ಯೂ ಆಯ್ಕೆಮಾಡಿ.
- NVIDIA ನಿಯಂತ್ರಣ ಫಲಕವನ್ನು ಡಬಲ್ ಕ್ಲಿಕ್ ಮಾಡಿ.
- ನೋಟಿಫಿಕೇಶನ್ ಏರಿಯಾದಲ್ಲಿ ವೀಕ್ಷಿಸಿ ಮತ್ತು ಮುಂದಿನ ಪ್ರದರ್ಶನ GPU ಚಟುವಟಿಕೆ ಐಕಾನ್ ಕ್ಲಿಕ್ ಮಾಡಿ.
- ಅಧಿಸೂಚನೆ ಪ್ರದೇಶದಲ್ಲಿ ಹೊಸ ಐಕಾನ್ ಕ್ಲಿಕ್ ಮಾಡಿ.
ನೀವು ಇಂಟೆಲ್ HD ಗ್ರಾಫಿಕ್ಸ್ ಅನ್ನು ನಿಷ್ಕ್ರಿಯಗೊಳಿಸಬಹುದೇ?
ನೀವು ಅದನ್ನು ಬಯೋಸ್ನಲ್ಲಿ ನಿಷ್ಕ್ರಿಯಗೊಳಿಸಬೇಕಾಗಿದೆ - ಆದರೆ ನಿಮ್ಮ ಕಂಪ್ಯೂಟರ್ನಿಂದ ಇಂಟೆಲ್ ಎಚ್ಡಿ ಗ್ರಾಫಿಕ್ಸ್ ಅನ್ನು ನಿಷ್ಕ್ರಿಯಗೊಳಿಸುವ ಅಗತ್ಯವಿಲ್ಲ ಏಕೆಂದರೆ ಇಂಟೆಲ್ ಗ್ರಾಫಿಕ್ಸ್ ಸಾಮಾನ್ಯವಾಗಿ ಆನ್ಬೋರ್ಡ್ನಲ್ಲಿರುತ್ತದೆ ಮತ್ತು ನೀವು ಇನ್ನೊಂದು ವಿಜಿಎ ಅಡಾಪ್ಟರ್ ಅನ್ನು ಪ್ಲಗ್ ಮಾಡಿದ ತಕ್ಷಣ ಅವುಗಳನ್ನು ಅತಿಕ್ರಮಿಸಲಾಗುತ್ತದೆ. ಇಂಟೆಲ್ ಗ್ರಾಫಿಕ್ಸ್ ಚಿಪ್ ಕಡೆಯಿಂದ ಯಾವುದೇ ಸಂಪನ್ಮೂಲಗಳು / ಕಾರ್ಯಕ್ಷಮತೆ ಹಿಟ್ ಇಲ್ಲ.
ಇಂಟೆಲ್ ಗ್ರಾಫಿಕ್ಸ್ ಅನ್ನು ನಿಷ್ಕ್ರಿಯಗೊಳಿಸುವುದು ಸುರಕ್ಷಿತವೇ?
ನೀವು ಗ್ರಾಫಿಕ್ಸ್ ಕಾರ್ಡ್ ಹೊಂದಿದ್ದರೆ, ನಿಮ್ಮ ಮಾನಿಟರ್ ಅದರೊಂದಿಗೆ ಸಂಪರ್ಕಗೊಂಡಿದೆ ಎಂದು ಖಚಿತಪಡಿಸಿಕೊಳ್ಳಿ, ಮತ್ತು ನಂತರ ನೀವು ಸಮಗ್ರ ಗ್ರಾಫಿಕ್ಸ್ ಅನ್ನು ನಿಷ್ಕ್ರಿಯಗೊಳಿಸಬಹುದು, ಆದರೂ ಅದನ್ನು ನಿಷ್ಕ್ರಿಯಗೊಳಿಸಲಾಗುತ್ತದೆ ಮತ್ತು ಸ್ವಯಂಚಾಲಿತವಾಗಿ ಸಕ್ರಿಯಗೊಳಿಸಲಾಗುತ್ತದೆ. ಡೆಸ್ಕ್ಟಾಪ್ನಲ್ಲಿ ಇಂಟೆಲ್ ಎಚ್ಡಿ ಗ್ರಾಫಿಕ್ಸ್ ಅನ್ನು ನಿಷ್ಕ್ರಿಯಗೊಳಿಸುವುದು ಮತ್ತು ಎಎಮ್ಡಿಯನ್ನು ಮಾತ್ರ ಬಳಸುವುದು ಸುರಕ್ಷಿತವೇ?
ನೀವು ಇಂಟಿಗ್ರೇಟೆಡ್ ಗ್ರಾಫಿಕ್ಸ್ ಅನ್ನು ಆಫ್ ಮಾಡಬಹುದೇ?
START > ನಿಯಂತ್ರಣ ಫಲಕ > ಮೇಲಿನ ಬಲ ಮೂಲೆಯಲ್ಲಿ, "ದೊಡ್ಡ ಐಕಾನ್ಗಳಿಂದ ವೀಕ್ಷಿಸಿ" ಆಯ್ಕೆಮಾಡಿ > ಸಾಧನ ನಿರ್ವಾಹಕ > ಡಿಸ್ಪ್ಲೇ ಅಡಾಪ್ಟರುಗಳನ್ನು ಆಯ್ಕೆಮಾಡಿ. ಪಟ್ಟಿ ಮಾಡಲಾದ ಪ್ರದರ್ಶನದ ಮೇಲೆ ಬಲ ಕ್ಲಿಕ್ ಮಾಡಿ (ಸಾಮಾನ್ಯ ಇಂಟೆಲ್ ಇಂಟಿಗ್ರೇಟೆಡ್ ಗ್ರಾಫಿಕ್ಸ್ ವೇಗವರ್ಧಕ) ಮತ್ತು ನಿಷ್ಕ್ರಿಯಗೊಳಿಸಿ ಆಯ್ಕೆಮಾಡಿ. ಅನ್ಇನ್ಸ್ಟಾಲ್ ಅನ್ನು ಆಯ್ಕೆ ಮಾಡಬೇಡಿ ಏಕೆಂದರೆ ಇದು ಮತ್ತಷ್ಟು ಸಮಸ್ಯೆಗಳನ್ನು ಉಂಟುಮಾಡಬಹುದು.
https://www.flickr.com/photos/cogdog/1198085030