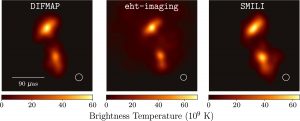ವಿಂಡೋಸ್ 10 ನಲ್ಲಿ ಹೊಳಪನ್ನು ಹೊಂದಿಸಲು ನಿಯಂತ್ರಣ ಫಲಕವನ್ನು ಬಳಸಿ
Windows 10 ನಲ್ಲಿ ಪರದೆಯ ಹೊಳಪನ್ನು ಹಸ್ತಚಾಲಿತವಾಗಿ ಹೊಂದಿಸಲು ಇದು ಕ್ಲಾಸಿಕ್ ಮಾರ್ಗವಾಗಿದೆ.
ಹಂತ 1: ಟಾಸ್ಕ್ ಬಾರ್ನ ಸಿಸ್ಟಮ್ ಟ್ರೇನಲ್ಲಿರುವ ಬ್ಯಾಟರಿ ಐಕಾನ್ ಮೇಲೆ ಬಲ ಕ್ಲಿಕ್ ಮಾಡಿ ಮತ್ತು ನಂತರ ಪವರ್ ಆಯ್ಕೆಗಳ ವಿಂಡೋವನ್ನು ತೆರೆಯಲು ಪರದೆಯ ಹೊಳಪನ್ನು ಹೊಂದಿಸಿ ಆಯ್ಕೆಯನ್ನು ಕ್ಲಿಕ್ ಮಾಡಿ.
ವಿಂಡೋಸ್ 10 ನಲ್ಲಿ ಹೊಳಪನ್ನು ಹೇಗೆ ಹೊಂದಿಸುವುದು?
ವಿಂಡೋಸ್ 10 ನಲ್ಲಿ ಪರದೆಯ ಹೊಳಪನ್ನು ಬದಲಾಯಿಸಿ
- ಪ್ರಾರಂಭವನ್ನು ಆಯ್ಕೆ ಮಾಡಿ, ಸೆಟ್ಟಿಂಗ್ಗಳನ್ನು ಆಯ್ಕೆಮಾಡಿ, ನಂತರ ಸಿಸ್ಟಮ್ > ಡಿಸ್ಪ್ಲೇ ಆಯ್ಕೆಮಾಡಿ. ಬ್ರೈಟ್ನೆಸ್ ಮತ್ತು ಬಣ್ಣದ ಅಡಿಯಲ್ಲಿ, ಬ್ರೈಟ್ನೆಸ್ ಅನ್ನು ಹೊಂದಿಸಲು ಚೇಂಜ್ ಬ್ರೈಟ್ನೆಸ್ ಸ್ಲೈಡರ್ ಅನ್ನು ಸರಿಸಿ.
- ಪ್ರಸ್ತುತ ಬೆಳಕಿನ ಪರಿಸ್ಥಿತಿಗಳ ಆಧಾರದ ಮೇಲೆ ಕೆಲವು PC ಗಳು ವಿಂಡೋಸ್ ಸ್ವಯಂಚಾಲಿತವಾಗಿ ಪರದೆಯ ಹೊಳಪನ್ನು ಹೊಂದಿಸಲು ಅವಕಾಶ ನೀಡಬಹುದು.
- ಟಿಪ್ಪಣಿಗಳು:
ನೀವು ಡೆಸ್ಕ್ಟಾಪ್ನಲ್ಲಿ ಹೊಳಪನ್ನು ಹೊಂದಿಸಬಹುದೇ?
ನಿಮ್ಮ ಪ್ರಾರಂಭ ಮೆನು ಅಥವಾ ಪ್ರಾರಂಭ ಪರದೆಯಿಂದ ಸೆಟ್ಟಿಂಗ್ಗಳ ಅಪ್ಲಿಕೇಶನ್ ತೆರೆಯಿರಿ, "ಸಿಸ್ಟಮ್" ಆಯ್ಕೆಮಾಡಿ ಮತ್ತು "ಪ್ರದರ್ಶನ" ಆಯ್ಕೆಮಾಡಿ. ಹೊಳಪಿನ ಮಟ್ಟವನ್ನು ಬದಲಾಯಿಸಲು "ಬ್ರೈಟ್ನೆಸ್ ಮಟ್ಟವನ್ನು ಹೊಂದಿಸಿ" ಸ್ಲೈಡರ್ ಅನ್ನು ಕ್ಲಿಕ್ ಮಾಡಿ ಅಥವಾ ಟ್ಯಾಪ್ ಮಾಡಿ ಮತ್ತು ಡ್ರ್ಯಾಗ್ ಮಾಡಿ. ನೀವು Windows 7 ಅಥವಾ 8 ಅನ್ನು ಬಳಸುತ್ತಿದ್ದರೆ ಮತ್ತು ಸೆಟ್ಟಿಂಗ್ಗಳ ಅಪ್ಲಿಕೇಶನ್ ಹೊಂದಿಲ್ಲದಿದ್ದರೆ, ಈ ಆಯ್ಕೆಯು ನಿಯಂತ್ರಣ ಫಲಕದಲ್ಲಿ ಲಭ್ಯವಿದೆ.
Windows 10 ನಲ್ಲಿ ಹೊಳಪನ್ನು ಹೊಂದಿಸಲು ಕೀಬೋರ್ಡ್ ಶಾರ್ಟ್ಕಟ್ ಯಾವುದು?
Windows 10 ನಲ್ಲಿ ಬ್ರೈಟ್ನೆಸ್ ಅನ್ನು ಹಸ್ತಚಾಲಿತವಾಗಿ ಹೊಂದಿಸಿ. ಸೆಟ್ಟಿಂಗ್ಗಳನ್ನು ತೆರೆಯಲು ವಿಂಡೋಸ್ ಕೀ + I ಒತ್ತಿರಿ ಮತ್ತು ಸಿಸ್ಟಮ್ > ಡಿಸ್ಪ್ಲೇಗೆ ಹೋಗಿ. ಹೊಳಪು ಮತ್ತು ಬಣ್ಣದ ಕೆಳಗೆ, ಚೇಂಜ್ ಬ್ರೈಟ್ನೆಸ್ ಸ್ಲೈಡರ್ ಬಳಸಿ. ಎಡಕ್ಕೆ ಮಂದವಾಗಿರುತ್ತದೆ, ಬಲಕ್ಕೆ ಪ್ರಕಾಶಮಾನವಾಗಿರುತ್ತದೆ.
ವಿಂಡೋಸ್ 10 ನಲ್ಲಿ ನಾನು ಹೊಳಪನ್ನು ಏಕೆ ಬದಲಾಯಿಸಬಾರದು?
ಪಟ್ಟಿಯಲ್ಲಿರುವ ಡಿಸ್ಪ್ಲೇ ಅಡಾಪ್ಟರುಗಳಿಗಾಗಿ ನೋಡಿ. ವಿಸ್ತರಿಸಲು ಅದರ ಮೇಲೆ ಕ್ಲಿಕ್ ಮಾಡಿ ಮತ್ತು ಸಂಬಂಧಿತ ಡ್ರೈವರ್ಗಳ ಮೇಲೆ ಬಲ ಕ್ಲಿಕ್ ಮಾಡಿ. ವಿಂಡೋಸ್ 10 ಬ್ರೈಟ್ನೆಸ್ ಕಂಟ್ರೋಲ್ ಕೆಲಸ ಮಾಡದ ಸಮಸ್ಯೆಯನ್ನು ಸರಿಪಡಿಸಲು ಮೆನುವಿನಿಂದ ಅಪ್ಡೇಟ್ ಡ್ರೈವರ್ ಸಾಫ್ಟ್ವೇರ್ ಅನ್ನು ಆಯ್ಕೆಮಾಡಿ. ಸಾಧನ ನಿರ್ವಾಹಕವನ್ನು ತೆರೆಯುವ ಮತ್ತು ಡಿಸ್ಪ್ಲೇ ಡ್ರೈವರ್ಗಳನ್ನು ನವೀಕರಿಸುವ ಮೇಲಿನ ಹಂತವನ್ನು ಪುನರಾವರ್ತಿಸಿ.
ಎಫ್ಎನ್ ಕೀ ಇಲ್ಲದೆಯೇ ನನ್ನ ಕಂಪ್ಯೂಟರ್ನಲ್ಲಿ ಬ್ರೈಟ್ನೆಸ್ ಅನ್ನು ಹೇಗೆ ಹೊಂದಿಸುವುದು?
ಕೀಬೋರ್ಡ್ ಬಟನ್ ಇಲ್ಲದೆ ಪರದೆಯ ಹೊಳಪನ್ನು ಹೇಗೆ ಹೊಂದಿಸುವುದು
- ವಿಂಡೋಸ್ 10 ಆಕ್ಷನ್ ಸೆಂಟರ್ ತೆರೆಯಿರಿ (ವಿಂಡೋಸ್ + ಎ ಕೀಬೋರ್ಡ್ ಶಾರ್ಟ್ಕಟ್ ಆಗಿದೆ) ಮತ್ತು ಬ್ರೈಟ್ನೆಸ್ ಟೈಲ್ ಕ್ಲಿಕ್ ಮಾಡಿ. ಪ್ರತಿ ಕ್ಲಿಕ್ ಪ್ರಖರತೆಯನ್ನು 100% ತಲುಪುವವರೆಗೆ ಜಿಗಿಯುತ್ತದೆ, ಆ ಸಮಯದಲ್ಲಿ ಅದು 0% ಗೆ ಹಿಂತಿರುಗುತ್ತದೆ.
- ಸೆಟ್ಟಿಂಗ್ಗಳನ್ನು ಪ್ರಾರಂಭಿಸಿ, ಸಿಸ್ಟಮ್ ಅನ್ನು ಕ್ಲಿಕ್ ಮಾಡಿ, ನಂತರ ಪ್ರದರ್ಶಿಸಿ.
- ನಿಯಂತ್ರಣ ಫಲಕಕ್ಕೆ ಹೋಗಿ.
ನನ್ನ ಕೀಬೋರ್ಡ್ Windows 10 ನಲ್ಲಿ ಹೊಳಪನ್ನು ಹೇಗೆ ಬದಲಾಯಿಸುವುದು?
Windows 10 ನಲ್ಲಿ ಪರದೆಯ ಹೊಳಪನ್ನು ಹಸ್ತಚಾಲಿತವಾಗಿ ಹೊಂದಿಸಲು ಇದು ಕ್ಲಾಸಿಕ್ ಮಾರ್ಗವಾಗಿದೆ. ಹಂತ 1: ಟಾಸ್ಕ್ ಬಾರ್ನ ಸಿಸ್ಟಮ್ ಟ್ರೇನಲ್ಲಿರುವ ಬ್ಯಾಟರಿ ಐಕಾನ್ ಮೇಲೆ ಬಲ ಕ್ಲಿಕ್ ಮಾಡಿ ಮತ್ತು ನಂತರ ಪವರ್ ಆಯ್ಕೆಗಳ ವಿಂಡೋವನ್ನು ತೆರೆಯಲು ಪರದೆಯ ಹೊಳಪನ್ನು ಹೊಂದಿಸಿ ಆಯ್ಕೆಯನ್ನು ಕ್ಲಿಕ್ ಮಾಡಿ. ಹಂತ 2: ಪರದೆಯ ಕೆಳಭಾಗದಲ್ಲಿ, ನೀವು ಸ್ಲೈಡರ್ ಜೊತೆಗೆ ಸ್ಕ್ರೀನ್ ಬ್ರೈಟ್ನೆಸ್ ಆಯ್ಕೆಯನ್ನು ನೋಡಬೇಕು.
ನನ್ನ ಕಂಪ್ಯೂಟರ್ ಕೀಬೋರ್ಡ್ನಲ್ಲಿ ಹೊಳಪನ್ನು ಹೇಗೆ ಹೊಂದಿಸುವುದು?
ಬ್ರೈಟ್ನೆಸ್ ಫಂಕ್ಷನ್ ಕೀಗಳು ನಿಮ್ಮ ಕೀಬೋರ್ಡ್ನ ಮೇಲ್ಭಾಗದಲ್ಲಿ ಅಥವಾ ನಿಮ್ಮ ಬಾಣದ ಕೀಲಿಗಳಲ್ಲಿರಬಹುದು. ಉದಾಹರಣೆಗೆ, Dell XPS ಲ್ಯಾಪ್ಟಾಪ್ನ ಕೀಬೋರ್ಡ್ನಲ್ಲಿ (ಕೆಳಗೆ ಚಿತ್ರಿಸಲಾಗಿದೆ), Fn ಕೀಲಿಯನ್ನು ಹಿಡಿದುಕೊಳ್ಳಿ ಮತ್ತು ಪರದೆಯ ಹೊಳಪನ್ನು ಸರಿಹೊಂದಿಸಲು F11 ಅಥವಾ F12 ಅನ್ನು ಒತ್ತಿರಿ. ಇತರ ಲ್ಯಾಪ್ಟಾಪ್ಗಳು ಪ್ರಕಾಶಮಾನ ನಿಯಂತ್ರಣಕ್ಕೆ ಸಂಪೂರ್ಣವಾಗಿ ಮೀಸಲಾದ ಕೀಗಳನ್ನು ಹೊಂದಿವೆ.
ನನ್ನ ಲ್ಯಾಪ್ಟಾಪ್ನಲ್ಲಿ ಬ್ರೈಟ್ನೆಸ್ ಅನ್ನು ಏಕೆ ಸರಿಹೊಂದಿಸಲು ಸಾಧ್ಯವಿಲ್ಲ?
ಕೆಳಗೆ ಸ್ಕ್ರಾಲ್ ಮಾಡಿ ಮತ್ತು ಬ್ರೈಟ್ನೆಸ್ ಬಾರ್ ಅನ್ನು ಸರಿಸಿ. ಬ್ರೈಟ್ನೆಸ್ ಬಾರ್ ಕಾಣೆಯಾಗಿದ್ದರೆ, ನಿಯಂತ್ರಣ ಫಲಕ, ಸಾಧನ ನಿರ್ವಾಹಕ, ಮಾನಿಟರ್, PNP ಮಾನಿಟರ್, ಚಾಲಕ ಟ್ಯಾಬ್ಗೆ ಹೋಗಿ ಮತ್ತು ಸಕ್ರಿಯಗೊಳಿಸು ಕ್ಲಿಕ್ ಮಾಡಿ. 'ಡಿಸ್ಪ್ಲೇ ಅಡಾಪ್ಟರುಗಳನ್ನು' ವಿಸ್ತರಿಸಿ. ಪಟ್ಟಿ ಮಾಡಲಾದ ಡಿಸ್ಪ್ಲೇ ಅಡಾಪ್ಟರ್ ಮೇಲೆ ರೈಟ್-ಕ್ಲಿಕ್ ಮಾಡಿ ಮತ್ತು 'ಅಪ್ಡೇಟ್ ಡ್ರೈವರ್ ಸಾಫ್ಟ್ವೇರ್' ಮೇಲೆ ಕ್ಲಿಕ್ ಮಾಡಿ.
ನನ್ನ ಡೆಲ್ ಮಾನಿಟರ್ನಲ್ಲಿ ನಾನು ಹೊಳಪನ್ನು ಹೇಗೆ ಹೊಂದಿಸುವುದು?
"Fn" ಕೀಲಿಯನ್ನು ಹಿಡಿದುಕೊಳ್ಳಿ ಮತ್ತು "F4" ಅಥವಾ "F5" ಅನ್ನು ಒತ್ತಿರಿ ಕೆಲವು Dell ಲ್ಯಾಪ್ಟಾಪ್ಗಳಲ್ಲಿ ಅವುಗಳ ಏಲಿಯನ್ವೇರ್ ಲೈನ್ ಲ್ಯಾಪ್ಟಾಪ್ಗಳಂತಹ ಹೊಳಪನ್ನು ಹೊಂದಿಸಿ. ನಿಮ್ಮ Windows 7 ಸಿಸ್ಟಮ್ ಟ್ರೇನಲ್ಲಿರುವ ಪವರ್ ಐಕಾನ್ ಮೇಲೆ ಬಲ ಕ್ಲಿಕ್ ಮಾಡಿ ಮತ್ತು "ಪರದೆಯ ಹೊಳಪನ್ನು ಹೊಂದಿಸಿ" ಆಯ್ಕೆಮಾಡಿ. ಪರದೆಯ ಹೊಳಪನ್ನು ಹೆಚ್ಚಿಸಲು ಅಥವಾ ಕಡಿಮೆ ಮಾಡಲು ಕೆಳಗಿನ ಸ್ಲೈಡರ್ ಅನ್ನು ಬಲಕ್ಕೆ ಅಥವಾ ಎಡಕ್ಕೆ ಸರಿಸಿ.
ನನ್ನ ಕೀಬೋರ್ಡ್ Windows 10 ನಲ್ಲಿ ಹೊಳಪನ್ನು ನಾನು ಹೇಗೆ ಹೊಂದಿಸುವುದು?
ವಿಂಡೋಸ್ 10 ನಲ್ಲಿ ಪರದೆಯ ಹೊಳಪನ್ನು ಬದಲಾಯಿಸಿ
- ಪ್ರಾರಂಭವನ್ನು ಆಯ್ಕೆ ಮಾಡಿ, ಸೆಟ್ಟಿಂಗ್ಗಳನ್ನು ಆಯ್ಕೆಮಾಡಿ, ನಂತರ ಸಿಸ್ಟಮ್ > ಡಿಸ್ಪ್ಲೇ ಆಯ್ಕೆಮಾಡಿ. ಬ್ರೈಟ್ನೆಸ್ ಮತ್ತು ಬಣ್ಣದ ಅಡಿಯಲ್ಲಿ, ಬ್ರೈಟ್ನೆಸ್ ಅನ್ನು ಹೊಂದಿಸಲು ಚೇಂಜ್ ಬ್ರೈಟ್ನೆಸ್ ಸ್ಲೈಡರ್ ಅನ್ನು ಸರಿಸಿ.
- ಪ್ರಸ್ತುತ ಬೆಳಕಿನ ಪರಿಸ್ಥಿತಿಗಳ ಆಧಾರದ ಮೇಲೆ ಕೆಲವು PC ಗಳು ವಿಂಡೋಸ್ ಸ್ವಯಂಚಾಲಿತವಾಗಿ ಪರದೆಯ ಹೊಳಪನ್ನು ಹೊಂದಿಸಲು ಅವಕಾಶ ನೀಡಬಹುದು.
- ಟಿಪ್ಪಣಿಗಳು:
ನನ್ನ HP Windows 10 ಲ್ಯಾಪ್ಟಾಪ್ನಲ್ಲಿ ನಾನು ಹೊಳಪನ್ನು ಹೇಗೆ ಹೊಂದಿಸುವುದು?
ವಿಂಡೋಸ್ 10 ಇತ್ತೀಚಿನ ನಿರ್ಮಾಣ 1703 ನಲ್ಲಿ ಪ್ರಕಾಶಮಾನ ಹೊಂದಾಣಿಕೆಯು ಕಾರ್ಯನಿರ್ವಹಿಸುವುದಿಲ್ಲ
- ಪ್ರಾರಂಭ ಮೆನು > ಹುಡುಕಾಟಕ್ಕೆ ಹೋಗಿ ಮತ್ತು "ಸಾಧನ ನಿರ್ವಾಹಕ" ಎಂದು ಟೈಪ್ ಮಾಡಿ ಮತ್ತು ನಂತರ ಸಾಧನ ನಿರ್ವಾಹಕ ಅಪ್ಲಿಕೇಶನ್ ಅನ್ನು ಪ್ರಾರಂಭಿಸಿ.
- ಸಾಧನ ಪಟ್ಟಿಯಲ್ಲಿರುವ ಡಿಸ್ಪ್ಲೇ ಅಡಾಪ್ಟರ್ಗಳ ನಮೂದುಗೆ ಕೆಳಗೆ ಸ್ಕ್ರಾಲ್ ಮಾಡಿ ಮತ್ತು ಆಯ್ಕೆಯನ್ನು ವಿಸ್ತರಿಸಿ.
- ಮುಂದಿನ ಇಂಟರ್ಫೇಸ್ ಮೆನುವಿನಲ್ಲಿ, ಡ್ರೈವರ್ ಸಾಫ್ಟ್ವೇರ್ಗಾಗಿ ನನ್ನ ಕಂಪ್ಯೂಟರ್ ಅನ್ನು ಬ್ರೌಸ್ ಮಾಡಿ ಆಯ್ಕೆಮಾಡಿ.
Fn ಕೀ ಎಲ್ಲಿದೆ?
(ಫಂಕ್ಷನ್ ಕೀ) ಡ್ಯುಯಲ್-ಪರ್ಪಸ್ ಕೀಯಲ್ಲಿ ಎರಡನೇ ಕಾರ್ಯವನ್ನು ಸಕ್ರಿಯಗೊಳಿಸಲು ಶಿಫ್ಟ್ ಕೀಲಿಯಂತೆ ಕಾರ್ಯನಿರ್ವಹಿಸುವ ಕೀಬೋರ್ಡ್ ಮಾರ್ಪಡಿಸುವ ಕೀ. ಲ್ಯಾಪ್ಟಾಪ್ ಕೀಬೋರ್ಡ್ಗಳಲ್ಲಿ ಸಾಮಾನ್ಯವಾಗಿ ಕಂಡುಬರುವ, ಪರದೆಯ ಹೊಳಪು ಮತ್ತು ಸ್ಪೀಕರ್ ಪರಿಮಾಣದಂತಹ ಹಾರ್ಡ್ವೇರ್ ಕಾರ್ಯಗಳನ್ನು ನಿಯಂತ್ರಿಸಲು Fn ಕೀಲಿಯನ್ನು ಬಳಸಲಾಗುತ್ತದೆ.
ನನ್ನ HP ಲ್ಯಾಪ್ಟಾಪ್ Windows 10 ನಲ್ಲಿ ಬ್ರೈಟ್ನೆಸ್ ಅನ್ನು ನಾನು ಹೇಗೆ ಹೊಂದಿಸುವುದು?
1 - ಬ್ಯಾಟರಿ ಐಕಾನ್ ಮೇಲೆ ಬಲ ಕ್ಲಿಕ್ ಮಾಡಿ ಮತ್ತು ಪರದೆಯ ಹೊಳಪನ್ನು ಹೊಂದಿಸಿ ಕ್ಲಿಕ್ ಮಾಡಿ. 2 - ಈಗ, ಆಯ್ದ ಪವರ್ ಪ್ಲಾನ್ನ ಬದಲಾವಣೆ ಪ್ಲಾನ್ ಸೆಟ್ಟಿಂಗ್ಗಳ ಮೇಲೆ ಕ್ಲಿಕ್ ಮಾಡಿ. 4 - ಡಿಸ್ಪ್ಲೇ ಮೇಲೆ ಕ್ಲಿಕ್ ಮಾಡಿ ಮತ್ತು ನಂತರ ವಿಸ್ತರಿತ ಪಟ್ಟಿಯಿಂದ ಎನೇಬಲ್ ಅಡಾಪ್ಟಿವ್ ಬ್ರೈಟ್ನೆಸ್ ಅನ್ನು ಕ್ಲಿಕ್ ಮಾಡಿ ಮತ್ತು ನಂತರ ಬ್ಯಾಟರಿಯನ್ನು ಆನ್ ಮಾಡಿ ಮತ್ತು ಆಯ್ಕೆಯನ್ನು ಆನ್ ಮಾಡಿ.
ನನ್ನ ಸ್ಕ್ರೀನ್ ರೆಸಲ್ಯೂಶನ್ ವಿಂಡೋಸ್ 10 ಅನ್ನು ನಾನು ಏಕೆ ಬದಲಾಯಿಸಬಾರದು?
ಸೆಟ್ಟಿಂಗ್ಗಳು> ಸಿಸ್ಟಮ್> ಡಿಸ್ಪ್ಲೇ> ಗ್ರಾಫಿಕ್ಸ್ ಸೆಟ್ಟಿಂಗ್ಗಳಿಗೆ ಹೋಗಿ. Windows 10 ನಿಮ್ಮ ಡಿಸ್ಪ್ಲೇಯ ರೆಸಲ್ಯೂಶನ್ ಅನ್ನು ಬದಲಾಯಿಸಲು ನಿಮಗೆ ಅನುಮತಿಸದಿದ್ದಾಗ ನಾವು ಗಮನಿಸಿದ ಏಕೈಕ ಸಂಭವನೀಯ ಪರಿಹಾರಗಳು ಇವುಗಳಾಗಿವೆ. ಕೆಲವೊಮ್ಮೆ, ರೆಸಲ್ಯೂಶನ್ ಕಡಿಮೆ ರೆಸಲ್ಯೂಶನ್ನಲ್ಲಿ ಅಂಟಿಕೊಂಡಿರುತ್ತದೆ ಮತ್ತು ಅದನ್ನು ಸರಿಪಡಿಸಲು ಯಾವುದೇ ಮಾರ್ಗವಿಲ್ಲ.
ನನ್ನ HP ಲ್ಯಾಪ್ಟಾಪ್ನಲ್ಲಿ ಹೊಳಪನ್ನು ನಾನು ಹೇಗೆ ಹೊಂದಿಸುವುದು?
ನಿಮ್ಮ ಪ್ರಾರಂಭ ಮೆನು ಅಥವಾ ಪ್ರಾರಂಭ ಪರದೆಯಿಂದ ಸೆಟ್ಟಿಂಗ್ಗಳ ಅಪ್ಲಿಕೇಶನ್ ತೆರೆಯಿರಿ, "ಸಿಸ್ಟಮ್" ಆಯ್ಕೆಮಾಡಿ ಮತ್ತು "ಪ್ರದರ್ಶನ" ಆಯ್ಕೆಮಾಡಿ. ಹೊಳಪಿನ ಮಟ್ಟವನ್ನು ಬದಲಾಯಿಸಲು "ಬ್ರೈಟ್ನೆಸ್ ಮಟ್ಟವನ್ನು ಹೊಂದಿಸಿ" ಸ್ಲೈಡರ್ ಅನ್ನು ಕ್ಲಿಕ್ ಮಾಡಿ ಅಥವಾ ಟ್ಯಾಪ್ ಮಾಡಿ ಮತ್ತು ಡ್ರ್ಯಾಗ್ ಮಾಡಿ. ನೀವು Windows 7 ಅಥವಾ 8 ಅನ್ನು ಬಳಸುತ್ತಿದ್ದರೆ ಮತ್ತು ಸೆಟ್ಟಿಂಗ್ಗಳ ಅಪ್ಲಿಕೇಶನ್ ಹೊಂದಿಲ್ಲದಿದ್ದರೆ, ಈ ಆಯ್ಕೆಯು ನಿಯಂತ್ರಣ ಫಲಕದಲ್ಲಿ ಲಭ್ಯವಿದೆ.
ನಾನು Fn ಕೀಲಿಯನ್ನು ಹೇಗೆ ಬಳಸಬಾರದು?
ನೀವು ಮಾಡದಿದ್ದರೆ, ನೀವು Fn ಕೀಲಿಯನ್ನು ಒತ್ತಬೇಕಾಗಬಹುದು ಮತ್ತು ಅದನ್ನು ಸಕ್ರಿಯಗೊಳಿಸಲು "Fn ಲಾಕ್" ಕೀಲಿಯನ್ನು ಒತ್ತಿರಿ. ಉದಾಹರಣೆಗೆ, ಕೆಳಗಿನ ಕೀಬೋರ್ಡ್ನಲ್ಲಿ, Fn ಲಾಕ್ ಕೀಯು Esc ಕೀಲಿಯಲ್ಲಿ ದ್ವಿತೀಯ ಕ್ರಿಯೆಯಾಗಿ ಕಾಣಿಸಿಕೊಳ್ಳುತ್ತದೆ. ಅದನ್ನು ಸಕ್ರಿಯಗೊಳಿಸಲು, ನಾವು Fn ಅನ್ನು ಹಿಡಿದಿಟ್ಟುಕೊಳ್ಳುತ್ತೇವೆ ಮತ್ತು Esc ಕೀಲಿಯನ್ನು ಒತ್ತಿರಿ. ಅದನ್ನು ನಿಷ್ಕ್ರಿಯಗೊಳಿಸಲು, ನಾವು Fn ಅನ್ನು ಹಿಡಿದಿಟ್ಟುಕೊಳ್ಳುತ್ತೇವೆ ಮತ್ತು Esc ಅನ್ನು ಮತ್ತೊಮ್ಮೆ ಒತ್ತಿರಿ.
ನನ್ನ ಲಾಜಿಟೆಕ್ ಕೀಬೋರ್ಡ್ನಲ್ಲಿ ನಾನು ಹೊಳಪನ್ನು ಹೇಗೆ ಹೊಂದಿಸುವುದು?
ಬೆಳಕಿನ ಸೆಟ್ಟಿಂಗ್ಗಳ ವಿಂಡೋ ಕಾಣಿಸಿಕೊಳ್ಳುತ್ತದೆ:
- ಸ್ಥಿರ ಹೊಳಪಿನ ಮಟ್ಟವನ್ನು ಸರಿಹೊಂದಿಸಲು ಬ್ರೈಟ್ನೆಸ್ ಸ್ಲೈಡರ್ ಬಳಸಿ. ದೀಪಗಳ ತೀವ್ರತೆಯನ್ನು ಕಡಿಮೆ ಮಾಡಲು ಎಡಕ್ಕೆ ಮತ್ತು ತೀವ್ರತೆಯನ್ನು ಹೆಚ್ಚಿಸಲು ಬಲಕ್ಕೆ ಸ್ಲೈಡರ್ ಅನ್ನು ಎಳೆಯಿರಿ.
- ಉಸಿರಾಟವನ್ನು ಅನುಕರಿಸುವ ಪರಿಣಾಮವನ್ನು ಸಕ್ರಿಯಗೊಳಿಸಲು ಚೆಕ್ಬಾಕ್ಸ್ ಅನ್ನು ಕ್ಲಿಕ್ ಮಾಡಿ. ಸ್ಲೈಡರ್ ಬಳಸಿ ನೀವು ಪರಿಣಾಮದ ದರವನ್ನು ಸರಿಹೊಂದಿಸಬಹುದು.
ನನ್ನ ಮಾನಿಟರ್ ಪರದೆಯನ್ನು ನಾನು ಹೇಗೆ ಬೆಳಗಿಸುವುದು?
ಮಾದರಿಯನ್ನು ಅವಲಂಬಿಸಿ ನಿಮ್ಮ ಮಾನಿಟರ್ನ ಮುಂಭಾಗ ಅಥವಾ ಬದಿಯಲ್ಲಿರುವ "ಮೆನು" ಬಟನ್ ಅನ್ನು ಒತ್ತಿರಿ ಮತ್ತು ನಂತರ ಹೊಳಪಿನ ಸೆಟ್ಟಿಂಗ್ ಅನ್ನು ಆಯ್ಕೆ ಮಾಡಲು ಬಾಣದ ಬಟನ್ಗಳನ್ನು ಬಳಸಿ. ನೀವು ಲ್ಯಾಪ್ಟಾಪ್ ಬಳಸುತ್ತಿದ್ದರೆ, ಬ್ರೈಟ್ನೆಸ್ ಹೆಚ್ಚಿಸಲು ಬ್ರೈಟ್ನೆಸ್ ಕೀಗಳನ್ನು ಒತ್ತಿರಿ. ಪರದೆಯ ಮೇಲಿನ ಬಣ್ಣವನ್ನು ಸರಿಯಾಗಿ ಪ್ರದರ್ಶಿಸುವವರೆಗೆ ಹೊಳಪನ್ನು ಹೆಚ್ಚಿಸಿ.
ವಿಂಡೋಸ್ 10 ನ ಸ್ವಯಂ ಹೊಳಪನ್ನು ನಾನು ಹೇಗೆ ಆಫ್ ಮಾಡುವುದು?
ವಿಧಾನ 1: ಸಿಸ್ಟಮ್ ಸೆಟ್ಟಿಂಗ್ ಅನ್ನು ಬಳಸುವುದು
- ವಿಂಡೋಸ್ ಸ್ಟಾರ್ಟ್ ಮೆನು ತೆರೆಯಿರಿ ಮತ್ತು 'ಸೆಟ್ಟಿಂಗ್ಗಳು' (ಕಾಗ್ ಐಕಾನ್) ಕ್ಲಿಕ್ ಮಾಡಿ
- ಸೆಟ್ಟಿಂಗ್ಗಳ ವಿಂಡೋದಲ್ಲಿ, 'ಸಿಸ್ಟಮ್' ಕ್ಲಿಕ್ ಮಾಡಿ
- 'ಡಿಸ್ಪ್ಲೇ' ಮೆನುವನ್ನು ಎಡಭಾಗದಲ್ಲಿ ಆಯ್ಕೆ ಮಾಡಬೇಕು, ಅದು ಇಲ್ಲದಿದ್ದರೆ - 'ಡಿಸ್ಪ್ಲೇ' ಮೇಲೆ ಕ್ಲಿಕ್ ಮಾಡಿ
- 'ಬೆಳಕು ಬದಲಾದಾಗ ಸ್ವಯಂಚಾಲಿತವಾಗಿ ಹೊಳಪನ್ನು ಬದಲಾಯಿಸಿ' ಅನ್ನು 'ಆಫ್' ಗೆ ತಿರುಗಿಸಿ
ನನ್ನ ಲ್ಯಾಪ್ಟಾಪ್ನಲ್ಲಿ ಪ್ರಕಾಶವನ್ನು ಇನ್ನಷ್ಟು ಕಡಿಮೆ ಮಾಡುವುದು ಹೇಗೆ?
ಸಾಮಾನ್ಯವಾಗಿ ಅಧಿಸೂಚನೆ ಪ್ರದೇಶದಲ್ಲಿ ಕುಳಿತಿರುವ ಬ್ಯಾಟರಿ ಐಕಾನ್ ಅನ್ನು ಕ್ಲಿಕ್ ಮಾಡಿ, ಪರದೆಯ ಹೊಳಪನ್ನು ಹೊಂದಿಸಿ ಆಯ್ಕೆಮಾಡಿ ಮತ್ತು ನಂತರ ಪರದೆಯ ಹೊಳಪನ್ನು ಕಡಿಮೆ ಮಾಡಲು ಸ್ಲೈಡರ್ ಅನ್ನು ಎಡಕ್ಕೆ ಸರಿಸಿ. Windows 10 ನಲ್ಲಿ ನೀವು ಸೆಟ್ಟಿಂಗ್ಗಳು > ಸಿಸ್ಟಮ್ > ಡಿಸ್ಪ್ಲೇ ಅನ್ನು ಒಪೆಮ್ ಮಾಡಬಹುದು ಮತ್ತು ಇಲ್ಲಿ ಬ್ರೈಟ್ನೆಸ್ ಅನ್ನು ಬದಲಾಯಿಸಬಹುದು ಮತ್ತು ನೀವು ಬಯಸಿದರೆ ನೈಟ್ ಲೈಟ್ ಅನ್ನು ಹೊಂದಿಸಬಹುದು.
ನನ್ನ ಪರದೆಯನ್ನು ನನ್ನ ಗರಿಷ್ಠಕ್ಕಿಂತ ಪ್ರಕಾಶಮಾನವಾಗಿ ಮಾಡುವುದು ಹೇಗೆ?
ಬ್ರೈಟ್ನೆಸ್ ಸೆಟ್ಟಿಂಗ್ ಅನುಮತಿಸುವುದಕ್ಕಿಂತ ಡಿಸ್ಪ್ಲೇಯನ್ನು ಗಾಢವಾಗಿಸುವುದು ಹೇಗೆ
- ಸೆಟ್ಟಿಂಗ್ಗಳ ಅಪ್ಲಿಕೇಶನ್ ಅನ್ನು ಪ್ರಾರಂಭಿಸಿ.
- ಸಾಮಾನ್ಯ > ಪ್ರವೇಶಿಸುವಿಕೆ > ಜೂಮ್ ಗೆ ಹೋಗಿ ಮತ್ತು ಜೂಮ್ ಆನ್ ಮಾಡಿ.
- ಜೂಮ್ ಪ್ರದೇಶವನ್ನು ಪೂರ್ಣ ಪರದೆ ಜೂಮ್ಗೆ ಹೊಂದಿಸಲಾಗಿದೆ ಎಂದು ಖಚಿತಪಡಿಸಿಕೊಳ್ಳಿ.
- ಜೂಮ್ ಫಿಲ್ಟರ್ ಅನ್ನು ಟ್ಯಾಪ್ ಮಾಡಿ ಮತ್ತು ಕಡಿಮೆ ಬೆಳಕನ್ನು ಆಯ್ಕೆಮಾಡಿ.
ನನ್ನ ಡೆಲ್ ಡೆಸ್ಕ್ಟಾಪ್ನಲ್ಲಿ ನಾನು ಪರದೆಯನ್ನು ಹೇಗೆ ಬೆಳಗಿಸುವುದು?
Fn ಕೀ ಎಂದೂ ಕರೆಯಲ್ಪಡುವ ಫಂಕ್ಷನ್ ಕೀ, ಪರದೆಯನ್ನು ಪ್ರಕಾಶಮಾನವಾಗಿ ಅಥವಾ ಮಬ್ಬಾಗಿಸಲು ನಿಮಗೆ ಅನುಮತಿಸುತ್ತದೆ.
- ಲ್ಯಾಪ್ಟಾಪ್ ಆನ್ ಮಾಡಲು Dell Inspiron ಕೀಬೋರ್ಡ್ನ ಮೇಲಿರುವ "ಪವರ್" ಬಟನ್ ಅನ್ನು ಒತ್ತಿರಿ.
- ಲ್ಯಾಪ್ಟಾಪ್ ಪರದೆಯ ಹೊಳಪನ್ನು ಹೆಚ್ಚಿಸಲು "Fn" ಕೀ ಮತ್ತು "ಅಪ್-ಆರೋ" ಕೀಲಿಯನ್ನು ಒಟ್ಟಿಗೆ ಒತ್ತಿರಿ.
ನನ್ನ Dell ಕೀಬೋರ್ಡ್ನಲ್ಲಿ Fn ಕೀ ಎಲ್ಲಿದೆ?
ನಿಮ್ಮ ಕೀಬೋರ್ಡ್ನ ಕೆಳಗಿನ ಎಡ ಮೂಲೆಯಲ್ಲಿ "Ctrl" ಕೀಯ ಎಡಕ್ಕೆ ಮತ್ತು "Windows" ಕೀಯ ಬಲಕ್ಕೆ ಇರುವ "Fn" ಕೀಲಿಯನ್ನು ಒತ್ತಿ ಮತ್ತು ಹಿಡಿದುಕೊಳ್ಳಿ.
ನನ್ನ ಡೆಲ್ ಲ್ಯಾಪ್ಟಾಪ್ ವಿಂಡೋಸ್ 10 ನಲ್ಲಿ ಬ್ರೈಟ್ನೆಸ್ ಅನ್ನು ನಾನು ಹೇಗೆ ಹೊಂದಿಸುವುದು?
ವಿಂಡೋಸ್ 10 ನಲ್ಲಿ ಹೊಳಪನ್ನು ಹೊಂದಿಸುವುದು
- ಆಕ್ಷನ್ ಸೆಂಟರ್ ಅನ್ನು ಪ್ರವೇಶಿಸಲು ಪ್ರದರ್ಶನದ ಬಲ ತುದಿಯಿಂದ ಸ್ವೈಪ್-ಇನ್ ಮಾಡಿ.
- ಎಲ್ಲಾ ಸೆಟ್ಟಿಂಗ್ಗಳು > ಸಿಸ್ಟಮ್ > ಡಿಸ್ಪ್ಲೇ ಟ್ಯಾಪ್ ಮಾಡಿ ಅಥವಾ ಕ್ಲಿಕ್ ಮಾಡಿ.
- ಸ್ವಯಂಚಾಲಿತ ಹೊಳಪು ಹೊಂದಾಣಿಕೆಯನ್ನು ಸಕ್ರಿಯಗೊಳಿಸಲು ಅಥವಾ ನಿಷ್ಕ್ರಿಯಗೊಳಿಸಲು ನನ್ನ ಪರದೆಯ ಹೊಳಪನ್ನು ಸ್ವಯಂಚಾಲಿತವಾಗಿ ಹೊಂದಿಸಿ ಸ್ಲೈಡರ್ ಅನ್ನು ಬಳಸಿ. ಸೂಚನೆ: ಹೊಳಪನ್ನು ಹಸ್ತಚಾಲಿತವಾಗಿ ಹೊಂದಿಸಲು ನೀವು ಪ್ರಕಾಶಮಾನ ಮಟ್ಟದ ಸ್ಲೈಡರ್ ಅನ್ನು ಸಹ ಬಳಸಬಹುದು.
"ವಿಕಿಮೀಡಿಯ ಕಾಮನ್ಸ್" ಲೇಖನದ ಫೋಟೋ https://commons.wikimedia.org/wiki/File:3C_279_source.jpg