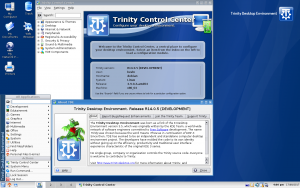ವಿಂಡೋಸ್ 7 ನಲ್ಲಿ ಆಪರೇಟಿಂಗ್ ಸಿಸ್ಟಮ್ ಮಾಹಿತಿಯನ್ನು ಹುಡುಕಿ
- ಪ್ರಾರಂಭವನ್ನು ಆಯ್ಕೆಮಾಡಿ. ಬಟನ್, ಹುಡುಕಾಟ ಪೆಟ್ಟಿಗೆಯಲ್ಲಿ ಕಂಪ್ಯೂಟರ್ ಎಂದು ಟೈಪ್ ಮಾಡಿ, ಕಂಪ್ಯೂಟರ್ ಮೇಲೆ ಬಲ ಕ್ಲಿಕ್ ಮಾಡಿ, ತದನಂತರ ಪ್ರಾಪರ್ಟೀಸ್ ಆಯ್ಕೆಮಾಡಿ.
- ವಿಂಡೋಸ್ ಆವೃತ್ತಿಯ ಅಡಿಯಲ್ಲಿ, ನಿಮ್ಮ ಸಾಧನವು ಚಾಲನೆಯಲ್ಲಿರುವ ವಿಂಡೋಸ್ ಆವೃತ್ತಿ ಮತ್ತು ಆವೃತ್ತಿಯನ್ನು ನೀವು ನೋಡುತ್ತೀರಿ.
ನಾನು ಯಾವ ವಿಂಡೋಸ್ ಆಪರೇಟಿಂಗ್ ಸಿಸ್ಟಮ್ ಅನ್ನು ಚಲಾಯಿಸುತ್ತಿದ್ದೇನೆ?
ಪ್ರಾರಂಭ ಬಟನ್ ಅನ್ನು ಕ್ಲಿಕ್ ಮಾಡಿ, ಹುಡುಕಾಟ ಪೆಟ್ಟಿಗೆಯಲ್ಲಿ ಕಂಪ್ಯೂಟರ್ ಅನ್ನು ನಮೂದಿಸಿ, ಕಂಪ್ಯೂಟರ್ ಅನ್ನು ಬಲ ಕ್ಲಿಕ್ ಮಾಡಿ ಮತ್ತು ಪ್ರಾಪರ್ಟೀಸ್ ಕ್ಲಿಕ್ ಮಾಡಿ. ನಿಮ್ಮ PC ಚಾಲನೆಯಲ್ಲಿರುವ ವಿಂಡೋಸ್ ಆವೃತ್ತಿ ಮತ್ತು ಆವೃತ್ತಿಗಾಗಿ ವಿಂಡೋಸ್ ಆವೃತ್ತಿಯ ಅಡಿಯಲ್ಲಿ ನೋಡಿ.
ನಾನು 32 ಅಥವಾ 64 ಬಿಟ್ ವಿಂಡೋಸ್ 10 ಅನ್ನು ಹೊಂದಿದ್ದರೆ ನನಗೆ ಹೇಗೆ ತಿಳಿಯುವುದು?
ನೀವು Windows 32 ನ 64-ಬಿಟ್ ಅಥವಾ 10-ಬಿಟ್ ಆವೃತ್ತಿಯನ್ನು ಬಳಸುತ್ತಿರುವಿರಾ ಎಂಬುದನ್ನು ಪರಿಶೀಲಿಸಲು, Windows+I ಅನ್ನು ಒತ್ತುವ ಮೂಲಕ ಸೆಟ್ಟಿಂಗ್ಗಳ ಅಪ್ಲಿಕೇಶನ್ ತೆರೆಯಿರಿ ಮತ್ತು ನಂತರ ಸಿಸ್ಟಮ್ > ಕುರಿತು ಹೋಗಿ. ಬಲಭಾಗದಲ್ಲಿ, "ಸಿಸ್ಟಮ್ ಪ್ರಕಾರ" ನಮೂದನ್ನು ನೋಡಿ.
ನಾನು ವಿಂಡೋಸ್ 10 ಅನ್ನು ಹೊಂದಿದ್ದೇನೆಯೇ?
ನೀವು ಸ್ಟಾರ್ಟ್ ಮೆನು ಮೇಲೆ ಬಲ ಕ್ಲಿಕ್ ಮಾಡಿದರೆ, ನೀವು ಪವರ್ ಯೂಸರ್ ಮೆನುವನ್ನು ನೋಡುತ್ತೀರಿ. ನೀವು ಸ್ಥಾಪಿಸಿದ Windows 10 ಆವೃತ್ತಿ, ಹಾಗೆಯೇ ಸಿಸ್ಟಮ್ ಪ್ರಕಾರ (64-ಬಿಟ್ ಅಥವಾ 32-ಬಿಟ್), ನಿಯಂತ್ರಣ ಫಲಕದಲ್ಲಿನ ಸಿಸ್ಟಮ್ ಆಪ್ಲೆಟ್ನಲ್ಲಿ ಪಟ್ಟಿ ಮಾಡಿರುವುದನ್ನು ಕಾಣಬಹುದು. Windows 10 ಎಂಬುದು ವಿಂಡೋಸ್ ಆವೃತ್ತಿ 10.0 ಗೆ ನೀಡಿದ ಹೆಸರು ಮತ್ತು ಇದು ವಿಂಡೋಸ್ನ ಇತ್ತೀಚಿನ ಆವೃತ್ತಿಯಾಗಿದೆ.
ನನ್ನ ವಿಂಡೋಸ್ 32 ಅಥವಾ 64 ಆಗಿದೆಯೇ?
ನನ್ನ ಕಂಪ್ಯೂಟರ್ ಮೇಲೆ ಬಲ ಕ್ಲಿಕ್ ಮಾಡಿ, ತದನಂತರ ಪ್ರಾಪರ್ಟೀಸ್ ಕ್ಲಿಕ್ ಮಾಡಿ. "x64 ಆವೃತ್ತಿ" ಪಟ್ಟಿ ಮಾಡಿರುವುದನ್ನು ನೀವು ನೋಡದಿದ್ದರೆ, ನೀವು Windows XP ಯ 32-ಬಿಟ್ ಆವೃತ್ತಿಯನ್ನು ಚಲಾಯಿಸುತ್ತಿರುವಿರಿ. "x64 ಆವೃತ್ತಿ" ಸಿಸ್ಟಂ ಅಡಿಯಲ್ಲಿ ಪಟ್ಟಿ ಮಾಡಿದ್ದರೆ, ನೀವು ವಿಂಡೋಸ್ XP ಯ 64-ಬಿಟ್ ಆವೃತ್ತಿಯನ್ನು ಚಲಾಯಿಸುತ್ತಿರುವಿರಿ.
ವಿಂಡೋಸ್ 10 ಹೊಂದಾಣಿಕೆಗಾಗಿ ನನ್ನ ಕಂಪ್ಯೂಟರ್ ಅನ್ನು ನಾನು ಹೇಗೆ ಪರಿಶೀಲಿಸುವುದು?
ಹಂತ 1: Get Windows 10 ಐಕಾನ್ (ಟಾಸ್ಕ್ ಬಾರ್ನ ಬಲಭಾಗದಲ್ಲಿ) ಬಲ ಕ್ಲಿಕ್ ಮಾಡಿ ಮತ್ತು ನಂತರ "ನಿಮ್ಮ ಅಪ್ಗ್ರೇಡ್ ಸ್ಥಿತಿಯನ್ನು ಪರಿಶೀಲಿಸಿ" ಕ್ಲಿಕ್ ಮಾಡಿ. ಹಂತ 2: Get Windows 10 ಅಪ್ಲಿಕೇಶನ್ನಲ್ಲಿ, ಹ್ಯಾಂಬರ್ಗರ್ ಮೆನುವನ್ನು ಕ್ಲಿಕ್ ಮಾಡಿ, ಅದು ಮೂರು ಸಾಲುಗಳ ಸ್ಟಾಕ್ನಂತೆ ಕಾಣುತ್ತದೆ (ಕೆಳಗಿನ ಸ್ಕ್ರೀನ್ಶಾಟ್ನಲ್ಲಿ 1 ಎಂದು ಲೇಬಲ್ ಮಾಡಲಾಗಿದೆ) ತದನಂತರ "ನಿಮ್ಮ PC ಪರಿಶೀಲಿಸಿ" (2) ಕ್ಲಿಕ್ ಮಾಡಿ.
ಈ ಕಂಪ್ಯೂಟರ್ನಲ್ಲಿ ಆಪರೇಟಿಂಗ್ ಸಿಸ್ಟಮ್ ಯಾವುದು?
ನಿಮ್ಮ ಕಂಪ್ಯೂಟರ್ನ ಆಪರೇಟಿಂಗ್ ಸಿಸ್ಟಮ್ (OS) ಕಂಪ್ಯೂಟರ್ನಲ್ಲಿರುವ ಎಲ್ಲಾ ಸಾಫ್ಟ್ವೇರ್ ಮತ್ತು ಹಾರ್ಡ್ವೇರ್ ಅನ್ನು ನಿರ್ವಹಿಸುತ್ತದೆ. ಹೆಚ್ಚಿನ ಸಮಯ, ಒಂದೇ ಸಮಯದಲ್ಲಿ ಹಲವಾರು ವಿಭಿನ್ನ ಕಂಪ್ಯೂಟರ್ ಪ್ರೋಗ್ರಾಂಗಳು ಚಾಲನೆಯಲ್ಲಿವೆ ಮತ್ತು ಅವೆಲ್ಲವೂ ನಿಮ್ಮ ಕಂಪ್ಯೂಟರ್ನ ಸೆಂಟ್ರಲ್ ಪ್ರೊಸೆಸಿಂಗ್ ಯುನಿಟ್ (ಸಿಪಿಯು), ಮೆಮೊರಿ ಮತ್ತು ಸಂಗ್ರಹಣೆಯನ್ನು ಪ್ರವೇಶಿಸಬೇಕಾಗುತ್ತದೆ.
ಪ್ರೋಗ್ರಾಂ 64 ಬಿಟ್ ಅಥವಾ 32 ಬಿಟ್ ವಿಂಡೋಸ್ 10 ಎಂದು ನೀವು ಹೇಗೆ ಹೇಳುತ್ತೀರಿ?
ವಿಂಡೋಸ್ 64 ನಲ್ಲಿ ಟಾಸ್ಕ್ ಮ್ಯಾನೇಜರ್ (ವಿಂಡೋಸ್ 32) ಅನ್ನು ಬಳಸಿಕೊಂಡು ಪ್ರೋಗ್ರಾಂ 7-ಬಿಟ್ ಅಥವಾ 7-ಬಿಟ್ ಎಂದು ಹೇಳುವುದು ಹೇಗೆ, ಪ್ರಕ್ರಿಯೆಯು ವಿಂಡೋಸ್ 10 ಮತ್ತು ವಿಂಡೋಸ್ 8.1 ಗಿಂತ ಸ್ವಲ್ಪ ವಿಭಿನ್ನವಾಗಿದೆ. ನಿಮ್ಮ ಕೀಬೋರ್ಡ್ನಲ್ಲಿ Ctrl + Shift + Esc ಕೀಗಳನ್ನು ಏಕಕಾಲದಲ್ಲಿ ಒತ್ತುವ ಮೂಲಕ ಕಾರ್ಯ ನಿರ್ವಾಹಕವನ್ನು ತೆರೆಯಿರಿ. ನಂತರ, ಪ್ರಕ್ರಿಯೆಗಳ ಟ್ಯಾಬ್ ಮೇಲೆ ಕ್ಲಿಕ್ ಮಾಡಿ.
ನನ್ನ ಮದರ್ಬೋರ್ಡ್ 32 ಬಿಟ್ ಅಥವಾ 64 ಬಿಟ್ ಎಂದು ನನಗೆ ಹೇಗೆ ತಿಳಿಯುವುದು?
https://support.microsoft.com/en-ph/help/15056/windows-7-32-64-bit-faq ನಿಂದ:
- ಪ್ರದರ್ಶನ ಮಾಹಿತಿ ಮತ್ತು ಪರಿಕರಗಳನ್ನು ತೆರೆಯಿರಿ: ಪ್ರಾರಂಭ ಬಟನ್ ಅನ್ನು ಕ್ಲಿಕ್ ಮಾಡಿ ಮತ್ತು ನಂತರ ನಿಯಂತ್ರಣ ಫಲಕವನ್ನು ಕ್ಲಿಕ್ ಮಾಡಿ.
- ವಿವರಗಳನ್ನು ವೀಕ್ಷಿಸಿ ಮತ್ತು ಮುದ್ರಿಸು ಕ್ಲಿಕ್ ಮಾಡಿ.
- ಸಿಸ್ಟಮ್ ವಿಭಾಗದಲ್ಲಿ, ನೀವು 64-ಬಿಟ್ ಸಾಮರ್ಥ್ಯದ ಅಡಿಯಲ್ಲಿ ವಿಂಡೋಸ್ನ 64-ಬಿಟ್ ಆವೃತ್ತಿಯನ್ನು ಚಲಾಯಿಸಬಹುದೇ ಅಥವಾ ಇಲ್ಲವೇ ಎಂಬುದನ್ನು ನೀವು ನೋಡಬಹುದು.
ವಿಂಡೋಸ್ 32 ಬಿಟ್ ಮತ್ತು 64 ಬಿಟ್ ನಡುವಿನ ವ್ಯತ್ಯಾಸವೇನು?
32-ಬಿಟ್ ಪ್ರೊಸೆಸರ್ಗಳು ಮತ್ತು 64-ಬಿಟ್ ಪ್ರೊಸೆಸರ್ಗಳ ನಡುವಿನ ಮತ್ತೊಂದು ದೊಡ್ಡ ವ್ಯತ್ಯಾಸವೆಂದರೆ ಬೆಂಬಲಿಸುವ ಗರಿಷ್ಠ ಪ್ರಮಾಣದ ಮೆಮೊರಿ (RAM). 32-ಬಿಟ್ ಕಂಪ್ಯೂಟರ್ಗಳು ಗರಿಷ್ಠ 4 GB (232 ಬೈಟ್ಗಳು) ಮೆಮೊರಿಯನ್ನು ಬೆಂಬಲಿಸುತ್ತವೆ, ಆದರೆ 64-ಬಿಟ್ CPU ಗಳು ಸೈದ್ಧಾಂತಿಕ ಗರಿಷ್ಠ 18 EB (264 ಬೈಟ್ಗಳು) ಅನ್ನು ತಿಳಿಸಬಹುದು.
ನಾನು ವಿಂಡೋಸ್ 10 ಅನ್ನು ಬಳಸುತ್ತಿದ್ದೇನೆ ಎಂದು ನನಗೆ ಹೇಗೆ ತಿಳಿಯುವುದು?
ವಿಂಡೋಸ್ 10 ನಲ್ಲಿ ಆಪರೇಟಿಂಗ್ ಸಿಸ್ಟಮ್ ಮಾಹಿತಿಗಾಗಿ ಪರಿಶೀಲಿಸಿ
- ಪ್ರಾರಂಭ ಬಟನ್ ಅನ್ನು ಆಯ್ಕೆ ಮಾಡಿ, ನಂತರ ಸೆಟ್ಟಿಂಗ್ಗಳು > ಸಿಸ್ಟಮ್ > ಕುರಿತು ಆಯ್ಕೆಮಾಡಿ.
- ಸಾಧನದ ವಿಶೇಷಣಗಳ ಅಡಿಯಲ್ಲಿ, ನೀವು ವಿಂಡೋಸ್ನ 32-ಬಿಟ್ ಅಥವಾ 64-ಬಿಟ್ ಆವೃತ್ತಿಯನ್ನು ಚಲಾಯಿಸುತ್ತಿದ್ದರೆ ನೀವು ನೋಡಬಹುದು.
ನನ್ನ ಕಿಟಕಿಗಳು ಏನೆಂದು ಕಂಡುಹಿಡಿಯುವುದು ಹೇಗೆ?
ವಿಧಾನ 1: ನಿಯಂತ್ರಣ ಫಲಕದಲ್ಲಿ ಸಿಸ್ಟಮ್ ವಿಂಡೋವನ್ನು ವೀಕ್ಷಿಸಿ
- ಪ್ರಾರಂಭಿಸಿ ಕ್ಲಿಕ್ ಮಾಡಿ. , ಸ್ಟಾರ್ಟ್ ಸರ್ಚ್ ಬಾಕ್ಸ್ನಲ್ಲಿ ಸಿಸ್ಟಮ್ ಅನ್ನು ಟೈಪ್ ಮಾಡಿ, ತದನಂತರ ಪ್ರೋಗ್ರಾಂಗಳ ಪಟ್ಟಿಯಲ್ಲಿ ಸಿಸ್ಟಮ್ ಅನ್ನು ಕ್ಲಿಕ್ ಮಾಡಿ.
- ಆಪರೇಟಿಂಗ್ ಸಿಸ್ಟಮ್ ಅನ್ನು ಈ ಕೆಳಗಿನಂತೆ ಪ್ರದರ್ಶಿಸಲಾಗುತ್ತದೆ: 64-ಬಿಟ್ ಆವೃತ್ತಿ ಆಪರೇಟಿಂಗ್ ಸಿಸ್ಟಮ್ಗಾಗಿ, ಸಿಸ್ಟಮ್ ಅಡಿಯಲ್ಲಿ ಸಿಸ್ಟಮ್ ಪ್ರಕಾರಕ್ಕಾಗಿ 64-ಬಿಟ್ ಆಪರೇಟಿಂಗ್ ಸಿಸ್ಟಮ್ ಕಾಣಿಸಿಕೊಳ್ಳುತ್ತದೆ.
ವಿಂಡೋಸ್ 10 ರ ಬಿಲ್ಡ್ ಸಂಖ್ಯೆಯನ್ನು ನಾನು ಹೇಗೆ ಕಂಡುಹಿಡಿಯುವುದು?
ವಿಂಡೋಸ್ 10 ಬಿಲ್ಡ್ ಆವೃತ್ತಿಯನ್ನು ಪರಿಶೀಲಿಸಿ
- Win + R. Win + R ಕೀ ಸಂಯೋಜನೆಯೊಂದಿಗೆ ರನ್ ಆಜ್ಞೆಯನ್ನು ತೆರೆಯಿರಿ.
- ವಿನ್ವರ್ ಅನ್ನು ಪ್ರಾರಂಭಿಸಿ. ರನ್ ಕಮಾಂಡ್ ಟೆಕ್ಸ್ಟ್ ಬಾಕ್ಸ್ನಲ್ಲಿ ವಿನ್ವರ್ ಎಂದು ಟೈಪ್ ಮಾಡಿ ಮತ್ತು ಸರಿ ಒತ್ತಿರಿ. ಅಷ್ಟೇ. ಓಎಸ್ ನಿರ್ಮಾಣ ಮತ್ತು ನೋಂದಣಿ ಮಾಹಿತಿಯನ್ನು ಬಹಿರಂಗಪಡಿಸುವ ಸಂವಾದ ಪರದೆಯನ್ನು ನೀವು ಈಗ ನೋಡಬೇಕು.
ಯಾವುದು ಉತ್ತಮ 32 ಬಿಟ್ ಅಥವಾ 64 ಬಿಟ್?
64-ಬಿಟ್ ಯಂತ್ರಗಳು ಒಂದೇ ಬಾರಿಗೆ ಹೆಚ್ಚಿನ ಮಾಹಿತಿಯನ್ನು ಪ್ರಕ್ರಿಯೆಗೊಳಿಸಬಹುದು, ಅವುಗಳನ್ನು ಹೆಚ್ಚು ಶಕ್ತಿಯುತವಾಗಿಸುತ್ತದೆ. ನೀವು 32-ಬಿಟ್ ಪ್ರೊಸೆಸರ್ ಹೊಂದಿದ್ದರೆ, ನೀವು 32-ಬಿಟ್ ವಿಂಡೋಸ್ ಅನ್ನು ಸಹ ಸ್ಥಾಪಿಸಬೇಕು. 64-ಬಿಟ್ ಪ್ರೊಸೆಸರ್ ವಿಂಡೋಸ್ನ 32-ಬಿಟ್ ಆವೃತ್ತಿಗಳೊಂದಿಗೆ ಹೊಂದಿಕೊಳ್ಳುತ್ತದೆ, CPU ನ ಪ್ರಯೋಜನಗಳ ಸಂಪೂರ್ಣ ಪ್ರಯೋಜನವನ್ನು ಪಡೆಯಲು ನೀವು 64-ಬಿಟ್ ವಿಂಡೋಸ್ ಅನ್ನು ಚಲಾಯಿಸಬೇಕಾಗುತ್ತದೆ.
x86 32 ಅಥವಾ 64 ಬಿಟ್ ಆಗಿದೆಯೇ?
ಇದು 32-ಬಿಟ್ ಆಪರೇಟಿಂಗ್ ಸಿಸ್ಟಮ್ ಅನ್ನು ಪಟ್ಟಿ ಮಾಡಿದರೆ, ಪಿಸಿ ವಿಂಡೋಸ್ನ 32-ಬಿಟ್ (x86) ಆವೃತ್ತಿಯನ್ನು ಚಾಲನೆ ಮಾಡುತ್ತಿದೆ. ಇದು 64-ಬಿಟ್ ಆಪರೇಟಿಂಗ್ ಸಿಸ್ಟಂ ಅನ್ನು ಪಟ್ಟಿ ಮಾಡಿದರೆ, ಪಿಸಿ ವಿಂಡೋಸ್ನ 64-ಬಿಟ್ (x64) ಆವೃತ್ತಿಯನ್ನು ಚಾಲನೆ ಮಾಡುತ್ತಿದೆ.
ನಾನು ವಿಂಡೋಸ್ 10 32 ಬಿಟ್ ಅಥವಾ 64 ಬಿಟ್ ಹೊಂದಿದ್ದರೆ ನನಗೆ ಹೇಗೆ ತಿಳಿಯುವುದು?
ಪ್ರಾರಂಭ ಬಟನ್ ಅನ್ನು ಆಯ್ಕೆ ಮಾಡಿ, ನಂತರ ಸೆಟ್ಟಿಂಗ್ಗಳು > ಸಿಸ್ಟಮ್ > ಕುರಿತು ಆಯ್ಕೆಮಾಡಿ. ಸಾಧನದ ವಿಶೇಷಣಗಳ ಅಡಿಯಲ್ಲಿ, ನೀವು ವಿಂಡೋಸ್ನ 32-ಬಿಟ್ ಅಥವಾ 64-ಬಿಟ್ ಆವೃತ್ತಿಯನ್ನು ಚಲಾಯಿಸುತ್ತಿದ್ದರೆ ನೀವು ನೋಡಬಹುದು. ವಿಂಡೋಸ್ ವಿಶೇಷಣಗಳ ಅಡಿಯಲ್ಲಿ, ನಿಮ್ಮ ಸಾಧನವು ಯಾವ ಆವೃತ್ತಿ ಮತ್ತು ವಿಂಡೋಸ್ ಆವೃತ್ತಿ ಚಾಲನೆಯಲ್ಲಿದೆ ಎಂಬುದನ್ನು ನೀವು ಕಂಡುಹಿಡಿಯಬಹುದು.
ನನ್ನ PC ವಿಂಡೋಸ್ 10 ಅನ್ನು ಬೆಂಬಲಿಸುತ್ತದೆಯೇ?
“ಮೂಲತಃ, ನಿಮ್ಮ ಪಿಸಿ ವಿಂಡೋಸ್ 8.1 ಅನ್ನು ಚಲಾಯಿಸಬಹುದಾದರೆ, ನೀವು ಹೋಗುವುದು ಒಳ್ಳೆಯದು. ನೀವು ವಿಂಡೋಸ್ 10 ಅನ್ನು ರನ್ ಮಾಡಬೇಕೆಂದು ಮೈಕ್ರೋಸಾಫ್ಟ್ ಹೇಳುವುದು ಇಲ್ಲಿದೆ: ಪ್ರೊಸೆಸರ್: 1 ಗಿಗಾಹರ್ಟ್ಜ್ (GHz) ಅಥವಾ ವೇಗವಾಗಿ. RAM: 1 ಗಿಗಾಬೈಟ್ (GB) (32-ಬಿಟ್) ಅಥವಾ 2 GB (64-ಬಿಟ್)
ನನ್ನ ಕಂಪ್ಯೂಟರ್ನಲ್ಲಿ ನಾನು ವಿಂಡೋಸ್ 10 ಅನ್ನು ಹಾಕಬಹುದೇ?
ನೀವು ಈಗಾಗಲೇ Windows 10 ಅಥವಾ 7 ಅನ್ನು ಸ್ಥಾಪಿಸಿದ್ದರೆ ನಿಮ್ಮ PC ಯಲ್ಲಿ Windows 8.1 ಅನ್ನು ಸ್ಥಾಪಿಸಲು ನೀವು Microsoft ನ ಅಪ್ಗ್ರೇಡ್ ಪರಿಕರವನ್ನು ಬಳಸಬಹುದು. "ಈಗ ಡೌನ್ಲೋಡ್ ಟೂಲ್" ಕ್ಲಿಕ್ ಮಾಡಿ, ಅದನ್ನು ರನ್ ಮಾಡಿ ಮತ್ತು "ಈ ಪಿಸಿಯನ್ನು ಅಪ್ಗ್ರೇಡ್ ಮಾಡಿ" ಆಯ್ಕೆಮಾಡಿ.
ನಾನು ಹಳೆಯ ಕಂಪ್ಯೂಟರ್ನಲ್ಲಿ ವಿಂಡೋಸ್ 10 ಅನ್ನು ಹಾಕಬಹುದೇ?
12 ವರ್ಷ ವಯಸ್ಸಿನ ಕಂಪ್ಯೂಟರ್ ವಿಂಡೋಸ್ 10 ಅನ್ನು ಹೇಗೆ ರನ್ ಮಾಡುತ್ತದೆ ಎಂಬುದು ಇಲ್ಲಿದೆ. ಮೇಲಿನ ಚಿತ್ರವು ವಿಂಡೋಸ್ 10 ಚಾಲನೆಯಲ್ಲಿರುವ ಕಂಪ್ಯೂಟರ್ ಅನ್ನು ತೋರಿಸುತ್ತದೆ. ಆದರೆ ಇದು ಯಾವುದೇ ಕಂಪ್ಯೂಟರ್ ಅಲ್ಲ, ಇದು 12-ವರ್ಷದ ಹಳೆಯ ಪ್ರೊಸೆಸರ್, ಹಳೆಯ CPU ಅನ್ನು ಹೊಂದಿದೆ, ಅದು ಸೈದ್ಧಾಂತಿಕವಾಗಿ Microsoft ನ ಇತ್ತೀಚಿನ OS ಅನ್ನು ರನ್ ಮಾಡುತ್ತದೆ. ಅದಕ್ಕಿಂತ ಮೊದಲು ಯಾವುದಾದರೂ ದೋಷ ಸಂದೇಶಗಳನ್ನು ಎಸೆಯುತ್ತದೆ.
5 ಆಪರೇಟಿಂಗ್ ಸಿಸ್ಟಮ್ ಎಂದರೇನು?
ಮೈಕ್ರೋಸಾಫ್ಟ್ ವಿಂಡೋಸ್, ಆಪಲ್ ಮ್ಯಾಕೋಸ್, ಲಿನಕ್ಸ್, ಆಂಡ್ರಾಯ್ಡ್ ಮತ್ತು ಆಪಲ್ನ ಐಒಎಸ್ ಅತ್ಯಂತ ಸಾಮಾನ್ಯವಾದ ಐದು ಆಪರೇಟಿಂಗ್ ಸಿಸ್ಟಮ್ಗಳು.
- ಆಪರೇಟಿಂಗ್ ಸಿಸ್ಟಂಗಳು ಏನು ಮಾಡುತ್ತವೆ.
- ಮೈಕ್ರೋಸಾಫ್ಟ್ ವಿಂಡೋಸ್.
- ಆಪಲ್ ಐಒಎಸ್.
- Google ನ Android OS.
- ಆಪಲ್ ಮ್ಯಾಕೋಸ್.
- ಲಿನಕ್ಸ್ ಆಪರೇಟಿಂಗ್ ಸಿಸ್ಟಮ್.
ಲ್ಯಾಪ್ಟಾಪ್ಗೆ ಯಾವ ಆಪರೇಟಿಂಗ್ ಸಿಸ್ಟಮ್ ಉತ್ತಮವಾಗಿದೆ?
ಲ್ಯಾಪ್ಟಾಪ್ಗಾಗಿ ಟಾಪ್ 5 ಅತ್ಯುತ್ತಮ ಲಿನಕ್ಸ್ ಡಿಸ್ಟ್ರೋಗಳು: ಅತ್ಯುತ್ತಮವಾದದನ್ನು ಆರಿಸಿ
- ಜೋರಿನ್ ಓಎಸ್. ಝೋರಿನ್ ಲಿನಕ್ಸ್ ಓಎಸ್ ಉಬುಂಟು ಆಧಾರಿತ ಡಿಸ್ಟ್ರೋ ಆಗಿದ್ದು, ಹೊಸಬರಿಗೆ ಗ್ರಾಫಿಕಲ್ ಯೂಸರ್ ಇಂಟರ್ಫೇಸ್ನಂತಹ ವಿಂಡೋಸ್ ಓಎಸ್ ಅನ್ನು ಒದಗಿಸುತ್ತದೆ.
- ಡೀಪಿನ್ ಲಿನಕ್ಸ್.
- ಲುಬುಂಟು.
- ಲಿನಕ್ಸ್ ಮಿಂಟ್ ದಾಲ್ಚಿನ್ನಿ.
- ಉಬುಂಟು ಮೇಟ್.
- ಲಿನಕ್ಸ್ ಮಿಂಟ್ 15 "ತಾರಾ" ಅನ್ನು ಸ್ಥಾಪಿಸಿದ ನಂತರ ಮಾಡಬೇಕಾದ 19 ಅತ್ಯುತ್ತಮ ಕೆಲಸಗಳು
- ಉಬುಂಟು 23 ಮತ್ತು 18.04 ಅನ್ನು ಸ್ಥಾಪಿಸಿದ ನಂತರ ಮಾಡಬೇಕಾದ 18.10 ಅತ್ಯುತ್ತಮ ಕೆಲಸಗಳು.
ಓಎಸ್ ಎಂದರೇನು ಮತ್ತು ಓಎಸ್ ಪ್ರಕಾರಗಳು ಯಾವುವು?
ಉದಾಹರಣೆಗೆ, ಪ್ರತಿಯೊಂದು ಸ್ಮಾರ್ಟ್ ಫೋನ್ ಹೊಸ ಆಂಡ್ರಾಯ್ಡ್ ಆಪರೇಟಿಂಗ್ ಸಿಸ್ಟಮ್ ಅನ್ನು ಬಳಸುತ್ತದೆ.
- ಆಪರೇಟಿಂಗ್ ಸಿಸ್ಟಮ್.
- ಅಕ್ಷರ ಬಳಕೆದಾರ ಇಂಟರ್ಫೇಸ್ ಆಪರೇಟಿಂಗ್ ಸಿಸ್ಟಮ್.
- ಚಿತ್ರಾತ್ಮಕ ಬಳಕೆದಾರ ಇಂಟರ್ಫೇಸ್ ಆಪರೇಟಿಂಗ್ ಸಿಸ್ಟಮ್.
- ಆಪರೇಟಿಂಗ್ ಸಿಸ್ಟಮ್ನ ಆರ್ಕಿಟೆಕ್ಚರ್.
- ಆಪರೇಟಿಂಗ್ ಸಿಸ್ಟಮ್ ಕಾರ್ಯಗಳು.
- ಮೆಮೊರಿ ನಿರ್ವಹಣೆ.
- ಪ್ರಕ್ರಿಯೆ ನಿರ್ವಹಣೆ.
- ವೇಳಾಪಟ್ಟಿ.
64 ಕ್ಕಿಂತ 32 ಬಿಟ್ ಏಕೆ ವೇಗವಾಗಿರುತ್ತದೆ?
ಸರಳವಾಗಿ ಹೇಳುವುದಾದರೆ, 64-ಬಿಟ್ ಪ್ರೊಸೆಸರ್ 32-ಬಿಟ್ ಪ್ರೊಸೆಸರ್ಗಿಂತ ಹೆಚ್ಚು ಸಾಮರ್ಥ್ಯವನ್ನು ಹೊಂದಿದೆ, ಏಕೆಂದರೆ ಇದು ಹೆಚ್ಚಿನ ಡೇಟಾವನ್ನು ಏಕಕಾಲದಲ್ಲಿ ನಿಭಾಯಿಸುತ್ತದೆ. ಪ್ರಮುಖ ವ್ಯತ್ಯಾಸ ಇಲ್ಲಿದೆ: 32-ಬಿಟ್ ಪ್ರೊಸೆಸರ್ಗಳು ಸೀಮಿತ ಪ್ರಮಾಣದ RAM ಅನ್ನು ನಿರ್ವಹಿಸಲು ಸಮರ್ಥವಾಗಿವೆ (ವಿಂಡೋಸ್ನಲ್ಲಿ, 4 ಜಿಬಿ ಅಥವಾ ಅದಕ್ಕಿಂತ ಕಡಿಮೆ), ಮತ್ತು 64-ಬಿಟ್ ಪ್ರೊಸೆಸರ್ಗಳು ಹೆಚ್ಚಿನದನ್ನು ಬಳಸಿಕೊಳ್ಳುವ ಸಾಮರ್ಥ್ಯವನ್ನು ಹೊಂದಿವೆ.
ನಾನು 32 ಬಿಟ್ ಕಂಪ್ಯೂಟರ್ನಲ್ಲಿ 64 ಬಿಟ್ ಪ್ರೋಗ್ರಾಂಗಳನ್ನು ಚಲಾಯಿಸಬಹುದೇ?
Windows Vista, 7, ಮತ್ತು 8 ಎಲ್ಲಾ 32- ಮತ್ತು 64-ಬಿಟ್ ಆವೃತ್ತಿಗಳಲ್ಲಿ ಬರುತ್ತವೆ (ಅಥವಾ ಬಂದಿವೆ) (ನೀವು ಪಡೆಯುವ ಆವೃತ್ತಿಯು ನಿಮ್ಮ PC ಯ ಪ್ರೊಸೆಸರ್ ಅನ್ನು ಅವಲಂಬಿಸಿರುತ್ತದೆ). 64-ಬಿಟ್ ಆವೃತ್ತಿಗಳು 32- ಮತ್ತು 64-ಬಿಟ್ ಪ್ರೋಗ್ರಾಂಗಳನ್ನು ಚಲಾಯಿಸಬಹುದು, ಆದರೆ 16-ಬಿಟ್ ಪದಗಳಿಗಿಂತ ಅಲ್ಲ. ನೀವು 32- ಅಥವಾ 64-ಬಿಟ್ ವಿಂಡೋಸ್ ಅನ್ನು ಚಾಲನೆ ಮಾಡುತ್ತಿದ್ದೀರಾ ಎಂದು ನೋಡಲು, ನಿಮ್ಮ ಸಿಸ್ಟಮ್ ಮಾಹಿತಿಯನ್ನು ಪರಿಶೀಲಿಸಿ.
32 ಅಥವಾ 64 ಬಿಟ್ ಅನ್ನು ನಾನು ಹೇಗೆ ನಿರ್ಧರಿಸುವುದು?
ವಿಧಾನ 1: ನಿಯಂತ್ರಣ ಫಲಕದಲ್ಲಿ ಸಿಸ್ಟಮ್ ವಿಂಡೋವನ್ನು ವೀಕ್ಷಿಸಿ
- ಪ್ರಾರಂಭಿಸಿ ಕ್ಲಿಕ್ ಮಾಡಿ. , ಸ್ಟಾರ್ಟ್ ಸರ್ಚ್ ಬಾಕ್ಸ್ನಲ್ಲಿ ಸಿಸ್ಟಮ್ ಅನ್ನು ಟೈಪ್ ಮಾಡಿ, ತದನಂತರ ಪ್ರೋಗ್ರಾಂಗಳ ಪಟ್ಟಿಯಲ್ಲಿ ಸಿಸ್ಟಮ್ ಅನ್ನು ಕ್ಲಿಕ್ ಮಾಡಿ.
- ಆಪರೇಟಿಂಗ್ ಸಿಸ್ಟಮ್ ಅನ್ನು ಈ ಕೆಳಗಿನಂತೆ ಪ್ರದರ್ಶಿಸಲಾಗುತ್ತದೆ: 64-ಬಿಟ್ ಆವೃತ್ತಿ ಆಪರೇಟಿಂಗ್ ಸಿಸ್ಟಮ್ಗಾಗಿ, ಸಿಸ್ಟಮ್ ಅಡಿಯಲ್ಲಿ ಸಿಸ್ಟಮ್ ಪ್ರಕಾರಕ್ಕಾಗಿ 64-ಬಿಟ್ ಆಪರೇಟಿಂಗ್ ಸಿಸ್ಟಮ್ ಕಾಣಿಸಿಕೊಳ್ಳುತ್ತದೆ.
ನಾನು x64 ಆಧಾರಿತ PC ಯಲ್ಲಿ 86 ಬಿಟ್ ಅನ್ನು ಚಲಾಯಿಸಬಹುದೇ?
X86 ಆಧಾರಿತ PC ಎಂದರೆ ಪ್ರಸ್ತುತ ಸ್ಥಾಪಿಸಲಾದ ವಿಂಡೋಸ್ 32 ಬಿಟ್ ಆಗಿದೆ. ನಂತರ ನಿಮ್ಮ PC 64 ಬಿಟ್ ಓಎಸ್ ಅನ್ನು ಚಲಾಯಿಸುವ ಸಾಮರ್ಥ್ಯವನ್ನು ಹೊಂದಿದೆ. ಸಿಸ್ಟಮ್ ಪ್ರಕಾರವು x86 ಮತ್ತು x64 ಅಲ್ಲ ಎಂದು ಹೇಳಿದರೆ, ನೀವು ವಿಂಡೋಸ್ 10 64 ಬಿಟ್ ಅನ್ನು ಚಲಾಯಿಸಲು ಸಾಧ್ಯವಿಲ್ಲ.
64 ಬಿಟ್ ಅನ್ನು x86 ಎಂದು ಏಕೆ ಕರೆಯಲಾಗುತ್ತದೆ?
x86 ಮಾನಿಕರ್ 32ಬಿಟ್ ಸೂಚನಾ ಸೆಟ್ನಿಂದ ಬಂದಿದೆ. ಆದ್ದರಿಂದ ಎಲ್ಲಾ x86 ಪ್ರೊಸೆಸರ್ಗಳು (ಪ್ರಮುಖ 80 ಇಲ್ಲದೆ) ಒಂದೇ 32 ಬಿಟ್ ಸೂಚನಾ ಸೆಟ್ ಅನ್ನು ರನ್ ಮಾಡುತ್ತವೆ (ಮತ್ತು ಆದ್ದರಿಂದ ಎಲ್ಲಾ ಹೊಂದಾಣಿಕೆಯಾಗುತ್ತದೆ). ಆದ್ದರಿಂದ x86 ಆ ಸೆಟ್ಗೆ ಡಿಫ್ಯಾಕ್ಟೋ ಹೆಸರಾಗಿದೆ (ಮತ್ತು ಆದ್ದರಿಂದ 32 ಬಿಟ್). x64 ಸೆಟ್ನಲ್ಲಿ AMD ಯ ಮೂಲ 86 ಬಿಟ್ ವಿಸ್ತರಣೆಯನ್ನು AMD64 ಎಂದು ಕರೆಯಲಾಯಿತು.
x86 ಗಿಂತ x64 ಉತ್ತಮವಾಗಿದೆಯೇ?
ಎಲ್ಲಾ 32-ಬಿಟ್, ಅದಕ್ಕಾಗಿಯೇ x86 ಅನ್ನು 32-ಬಿಟ್ನೊಂದಿಗೆ ಬದಲಾಯಿಸಬಹುದಾಗಿದೆ. ಅಂತೆಯೇ, x64 ಅನ್ನು 64-ಬಿಟ್ನೊಂದಿಗೆ ಬದಲಾಯಿಸಬಹುದಾಗಿದೆ (ಮತ್ತು ಇದನ್ನು ಮೈಕ್ರೋಸಾಫ್ಟ್ ಸಹ ಬಳಸುತ್ತದೆ), ಆದರೆ 64 ರಲ್ಲಿ ಕೊನೆಗೊಳ್ಳುವ ಸಂಖ್ಯೆಗಳೊಂದಿಗೆ ಸಾಕಷ್ಟು ಪ್ರೊಸೆಸರ್ಗಳು ಇಲ್ಲದಿರುವುದರಿಂದ ಇದು ನಿಜವಾಗಿಯೂ ಅರ್ಥವಿಲ್ಲ. ಬದಲಿಗೆ, ಇದು ಕೇವಲ 64-ಬಿಟ್ಗೆ ಸಂಕ್ಷಿಪ್ತ ರೂಪವಾಗಿದೆ. .
ವಿಂಡೋಸ್ 10 ನಲ್ಲಿ ಸಿಸ್ಟಮ್ ಪ್ರಾಪರ್ಟೀಸ್ ಅನ್ನು ನಾನು ಹೇಗೆ ಕಂಡುಹಿಡಿಯುವುದು?
ವಿಂಡೋಸ್ 6 ನಲ್ಲಿ ಕಂಪ್ಯೂಟರ್/ಸಿಸ್ಟಮ್ ಪ್ರಾಪರ್ಟೀಸ್ ತೆರೆಯಲು 10 ಮಾರ್ಗಗಳು:
- ಹಂತ 1: ಈ ಪಿಸಿ ಮೇಲೆ ಬಲ ಕ್ಲಿಕ್ ಮಾಡಿ ಮತ್ತು ಮೆನುವಿನಿಂದ ಪ್ರಾಪರ್ಟೀಸ್ ಆಯ್ಕೆಮಾಡಿ.
- ಹಂತ 2: ಸಿಸ್ಟಮ್ ವಿಂಡೋದಲ್ಲಿ ರಿಮೋಟ್ ಸೆಟ್ಟಿಂಗ್ಗಳು, ಸಿಸ್ಟಮ್ ರಕ್ಷಣೆ ಅಥವಾ ಸುಧಾರಿತ ಸಿಸ್ಟಮ್ ಸೆಟ್ಟಿಂಗ್ಗಳನ್ನು ಆಯ್ಕೆಮಾಡಿ.
- ಮಾರ್ಗ 2: ಈ PC ಮತ್ತು ಕೀಬೋರ್ಡ್ ಶಾರ್ಟ್ಕಟ್ಗಳ ಮೂಲಕ ಅದನ್ನು ತೆರೆಯಿರಿ.
- ವಿಧಾನ 3: ಕೀಬೋರ್ಡ್ ಶಾರ್ಟ್ಕಟ್ಗಳ ಮೂಲಕ ಅದನ್ನು ಆನ್ ಮಾಡಿ.
ನನ್ನ ಕಂಪ್ಯೂಟರ್ 64 ಬಿಟ್ ಸಾಮರ್ಥ್ಯವನ್ನು ಹೊಂದಿದೆಯೇ?
ನಿಮ್ಮ ಕಂಪ್ಯೂಟರ್ ವಿಂಡೋಸ್ನ 64-ಬಿಟ್ ಆವೃತ್ತಿಯನ್ನು ಹೊಂದಿದೆಯೇ ಅಥವಾ 64-ಬಿಟ್ ಸಿಪಿಯು ಅನ್ನು ಹೊಂದಿದೆಯೇ ಎಂದು ನಿಮಗೆ ಖಚಿತವಿಲ್ಲದಿದ್ದರೆ, ನೀವು ವಿಂಡೋಸ್ನಿಂದಲೇ ಪರಿಶೀಲಿಸಬಹುದು. ನೀವು "32-ಬಿಟ್ ಆಪರೇಟಿಂಗ್ ಸಿಸ್ಟಮ್, x64-ಆಧಾರಿತ ಪ್ರೊಸೆಸರ್" ಅನ್ನು ನೋಡಿದರೆ, ನಿಮ್ಮ ಕಂಪ್ಯೂಟರ್ 32-ಬಿಟ್ ಆಪರೇಟಿಂಗ್ ಸಿಸ್ಟಮ್ ಅನ್ನು ಚಾಲನೆ ಮಾಡುತ್ತಿದೆ ಆದರೆ 64-ಬಿಟ್ ಆಪರೇಟಿಂಗ್ ಸಿಸ್ಟಮ್ ಅನ್ನು ಚಾಲನೆ ಮಾಡುವ ಸಾಮರ್ಥ್ಯವನ್ನು ಹೊಂದಿದೆ.
ವಿಂಡೋಸ್ 32 ನ 10 ಬಿಟ್ ಆವೃತ್ತಿ ಇದೆಯೇ?
ನೀವು Windows 32 ಅಥವಾ 10 ನ 32-ಬಿಟ್ ಆವೃತ್ತಿಯಿಂದ ಅಪ್ಗ್ರೇಡ್ ಮಾಡಿದರೆ Microsoft Windows 7 ನ 8.1-ಬಿಟ್ ಆವೃತ್ತಿಯನ್ನು ನಿಮಗೆ ನೀಡುತ್ತದೆ. ಆದರೆ ನಿಮ್ಮ ಹಾರ್ಡ್ವೇರ್ ಅದನ್ನು ಬೆಂಬಲಿಸುತ್ತದೆ ಎಂದು ಭಾವಿಸಿ ನೀವು 64-ಬಿಟ್ ಆವೃತ್ತಿಗೆ ಬದಲಾಯಿಸಬಹುದು.
"ವಿಕಿಮೀಡಿಯ ಕಾಮನ್ಸ್" ಲೇಖನದ ಫೋಟೋ https://commons.wikimedia.org/wiki/File:Screenshot_of_Trinity_Desktop_Environment_(TDE)_R14.0.5_Development.png