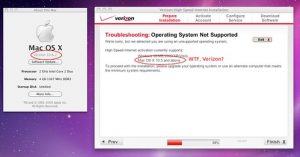ವಿಂಡೋಸ್ 7 ನಲ್ಲಿ ಆಪರೇಟಿಂಗ್ ಸಿಸ್ಟಮ್ ಮಾಹಿತಿಯನ್ನು ಹುಡುಕಿ
- ಪ್ರಾರಂಭವನ್ನು ಆಯ್ಕೆಮಾಡಿ. ಬಟನ್, ಹುಡುಕಾಟ ಪೆಟ್ಟಿಗೆಯಲ್ಲಿ ಕಂಪ್ಯೂಟರ್ ಎಂದು ಟೈಪ್ ಮಾಡಿ, ಕಂಪ್ಯೂಟರ್ ಮೇಲೆ ಬಲ ಕ್ಲಿಕ್ ಮಾಡಿ, ತದನಂತರ ಪ್ರಾಪರ್ಟೀಸ್ ಆಯ್ಕೆಮಾಡಿ.
- ವಿಂಡೋಸ್ ಆವೃತ್ತಿಯ ಅಡಿಯಲ್ಲಿ, ನಿಮ್ಮ ಸಾಧನವು ಚಾಲನೆಯಲ್ಲಿರುವ ವಿಂಡೋಸ್ ಆವೃತ್ತಿ ಮತ್ತು ಆವೃತ್ತಿಯನ್ನು ನೀವು ನೋಡುತ್ತೀರಿ.
ನೀವು ಯಾವ ವಿಂಡೋಸ್ ಆವೃತ್ತಿಯನ್ನು ಹೊಂದಿದ್ದೀರಿ ಎಂಬುದನ್ನು ಕಂಡುಹಿಡಿಯುವುದು ಹೇಗೆ?
ಪ್ರಾರಂಭಕ್ಕೆ ಹೋಗಿ, ನಿಮ್ಮ PC ಕುರಿತು ನಮೂದಿಸಿ, ತದನಂತರ ನಿಮ್ಮ PC ಕುರಿತು ಆಯ್ಕೆಮಾಡಿ. ನಿಮ್ಮ PC ರನ್ ಆಗುತ್ತಿರುವ Windows ನ ಯಾವ ಆವೃತ್ತಿ ಮತ್ತು ಆವೃತ್ತಿಯನ್ನು ಕಂಡುಹಿಡಿಯಲು ಆವೃತ್ತಿಗಾಗಿ PC ಅಡಿಯಲ್ಲಿ ನೋಡಿ. ನೀವು ವಿಂಡೋಸ್ನ 32-ಬಿಟ್ ಅಥವಾ 64-ಬಿಟ್ ಆವೃತ್ತಿಯನ್ನು ಚಾಲನೆ ಮಾಡುತ್ತಿದ್ದೀರಾ ಎಂಬುದನ್ನು ನೋಡಲು ಸಿಸ್ಟಮ್ ಪ್ರಕಾರಕ್ಕಾಗಿ PC ಅಡಿಯಲ್ಲಿ ನೋಡಿ.
ನಾನು ವಿಂಡೋಸ್ 10 ನ ಯಾವ ಆವೃತ್ತಿಯನ್ನು ಹೊಂದಿದ್ದೇನೆ ಎಂದು ಹೇಳುವುದು ಹೇಗೆ?
ವಿಂಡೋಸ್ 10 ಬಿಲ್ಡ್ ಆವೃತ್ತಿಯನ್ನು ಪರಿಶೀಲಿಸಿ
- Win + R. Win + R ಕೀ ಸಂಯೋಜನೆಯೊಂದಿಗೆ ರನ್ ಆಜ್ಞೆಯನ್ನು ತೆರೆಯಿರಿ.
- ವಿನ್ವರ್ ಅನ್ನು ಪ್ರಾರಂಭಿಸಿ. ರನ್ ಕಮಾಂಡ್ ಟೆಕ್ಸ್ಟ್ ಬಾಕ್ಸ್ನಲ್ಲಿ ವಿನ್ವರ್ ಎಂದು ಟೈಪ್ ಮಾಡಿ ಮತ್ತು ಸರಿ ಒತ್ತಿರಿ. ಅಷ್ಟೇ. ಓಎಸ್ ನಿರ್ಮಾಣ ಮತ್ತು ನೋಂದಣಿ ಮಾಹಿತಿಯನ್ನು ಬಹಿರಂಗಪಡಿಸುವ ಸಂವಾದ ಪರದೆಯನ್ನು ನೀವು ಈಗ ನೋಡಬೇಕು.
ನಾನು 32 ಅಥವಾ 64 ಬಿಟ್ ವಿಂಡೋಸ್ 10 ಅನ್ನು ಹೊಂದಿದ್ದರೆ ನನಗೆ ಹೇಗೆ ತಿಳಿಯುವುದು?
ನೀವು Windows 32 ನ 64-ಬಿಟ್ ಅಥವಾ 10-ಬಿಟ್ ಆವೃತ್ತಿಯನ್ನು ಬಳಸುತ್ತಿರುವಿರಾ ಎಂಬುದನ್ನು ಪರಿಶೀಲಿಸಲು, Windows+I ಅನ್ನು ಒತ್ತುವ ಮೂಲಕ ಸೆಟ್ಟಿಂಗ್ಗಳ ಅಪ್ಲಿಕೇಶನ್ ತೆರೆಯಿರಿ ಮತ್ತು ನಂತರ ಸಿಸ್ಟಮ್ > ಕುರಿತು ಹೋಗಿ. ಬಲಭಾಗದಲ್ಲಿ, "ಸಿಸ್ಟಮ್ ಪ್ರಕಾರ" ನಮೂದನ್ನು ನೋಡಿ.
ನಾನು ಯಾವ ಆಂಡ್ರಾಯ್ಡ್ ಆಪರೇಟಿಂಗ್ ಸಿಸ್ಟಮ್ ಅನ್ನು ಹೊಂದಿದ್ದೇನೆ ಎಂದು ನನಗೆ ತಿಳಿಯುವುದು ಹೇಗೆ?
ನನ್ನ ಮೊಬೈಲ್ ಸಾಧನವು ಯಾವ Android OS ಆವೃತ್ತಿಯನ್ನು ರನ್ ಮಾಡುತ್ತದೆ ಎಂದು ನಾನು ಹೇಗೆ ತಿಳಿಯುವುದು?
- ನಿಮ್ಮ ಫೋನ್ನ ಮೆನು ತೆರೆಯಿರಿ. ಸಿಸ್ಟಮ್ ಸೆಟ್ಟಿಂಗ್ಗಳನ್ನು ಟ್ಯಾಪ್ ಮಾಡಿ.
- ಕೆಳಗಿನ ಕಡೆಗೆ ಸ್ಕ್ರಾಲ್ ಮಾಡಿ.
- ಮೆನುವಿನಿಂದ ಫೋನ್ ಕುರಿತು ಆಯ್ಕೆಮಾಡಿ.
- ಮೆನುವಿನಿಂದ ಸಾಫ್ಟ್ವೇರ್ ಮಾಹಿತಿಯನ್ನು ಆಯ್ಕೆಮಾಡಿ.
- ನಿಮ್ಮ ಸಾಧನದ OS ಆವೃತ್ತಿಯನ್ನು Android ಆವೃತ್ತಿಯ ಅಡಿಯಲ್ಲಿ ತೋರಿಸಲಾಗಿದೆ.
CMD ನಲ್ಲಿ ವಿಂಡೋಸ್ ಆವೃತ್ತಿಯನ್ನು ನಾನು ಹೇಗೆ ಪರಿಶೀಲಿಸುವುದು?
ಆಯ್ಕೆ 4: ಕಮಾಂಡ್ ಪ್ರಾಂಪ್ಟ್ ಅನ್ನು ಬಳಸುವುದು
- ರನ್ ಡೈಲಾಗ್ ಬಾಕ್ಸ್ ಅನ್ನು ಪ್ರಾರಂಭಿಸಲು ವಿಂಡೋಸ್ ಕೀ + ಆರ್ ಒತ್ತಿರಿ.
- "cmd" ಎಂದು ಟೈಪ್ ಮಾಡಿ (ಉಲ್ಲೇಖಗಳಿಲ್ಲ), ನಂತರ ಸರಿ ಕ್ಲಿಕ್ ಮಾಡಿ. ಇದು ಕಮಾಂಡ್ ಪ್ರಾಂಪ್ಟ್ ಅನ್ನು ತೆರೆಯಬೇಕು.
- ಕಮಾಂಡ್ ಪ್ರಾಂಪ್ಟ್ನಲ್ಲಿ ನೀವು ನೋಡುವ ಮೊದಲ ಸಾಲು ನಿಮ್ಮ ವಿಂಡೋಸ್ ಓಎಸ್ ಆವೃತ್ತಿಯಾಗಿದೆ.
- ನಿಮ್ಮ ಆಪರೇಟಿಂಗ್ ಸಿಸ್ಟಂನ ಬಿಲ್ಡ್ ಪ್ರಕಾರವನ್ನು ನೀವು ತಿಳಿದುಕೊಳ್ಳಲು ಬಯಸಿದರೆ, ಕೆಳಗಿನ ಸಾಲನ್ನು ರನ್ ಮಾಡಿ:
ನನ್ನ ವಿಂಡೋಸ್ ಆವೃತ್ತಿಯನ್ನು ನಾನು ಹೇಗೆ ನವೀಕರಿಸುವುದು?
Windows 10 ಅಕ್ಟೋಬರ್ 2018 ನವೀಕರಣವನ್ನು ಪಡೆಯಿರಿ
- ನೀವು ಇದೀಗ ನವೀಕರಣವನ್ನು ಸ್ಥಾಪಿಸಲು ಬಯಸಿದರೆ, ಪ್ರಾರಂಭ > ಸೆಟ್ಟಿಂಗ್ಗಳು > ನವೀಕರಣ ಮತ್ತು ಭದ್ರತೆ > ವಿಂಡೋಸ್ ಅಪ್ಡೇಟ್ ಆಯ್ಕೆಮಾಡಿ, ತದನಂತರ ನವೀಕರಣಗಳಿಗಾಗಿ ಪರಿಶೀಲಿಸಿ ಆಯ್ಕೆಮಾಡಿ.
- ನವೀಕರಣಗಳಿಗಾಗಿ ಚೆಕ್ ಮೂಲಕ ಆವೃತ್ತಿ 1809 ಅನ್ನು ಸ್ವಯಂಚಾಲಿತವಾಗಿ ನೀಡದಿದ್ದರೆ, ನೀವು ಅದನ್ನು ಅಪ್ಡೇಟ್ ಸಹಾಯಕ ಮೂಲಕ ಹಸ್ತಚಾಲಿತವಾಗಿ ಪಡೆಯಬಹುದು.
ನಾನು 64 ಬಿಟ್ಗಳು ಅಥವಾ 32 ಬಿಟ್ಗಳನ್ನು ಬಳಸುತ್ತಿದ್ದೇನೆ ಎಂದು ನೀವು ಹೇಗೆ ಹೇಳುತ್ತೀರಿ?
- ಪರದೆಯ ಕೆಳಗಿನ ಎಡ ಮೂಲೆಯಲ್ಲಿರುವ ಸ್ಟಾರ್ಟ್ ಸ್ಕ್ರೀನ್ ಐಕಾನ್ ಮೇಲೆ ಬಲ ಕ್ಲಿಕ್ ಮಾಡಿ.
- ಸಿಸ್ಟಮ್ ಮೇಲೆ ಎಡ ಕ್ಲಿಕ್ ಮಾಡಿ.
- ಸಿಸ್ಟಂ ಅಡಿಯಲ್ಲಿ ಸಿಸ್ಟಮ್ ಟೈಪ್ ಪಟ್ಟಿ ಮಾಡಲಾದ ನಮೂದು ಇರುತ್ತದೆ. ಇದು 32-ಬಿಟ್ ಆಪರೇಟಿಂಗ್ ಸಿಸ್ಟಮ್ ಅನ್ನು ಪಟ್ಟಿ ಮಾಡಿದರೆ, ಪಿಸಿ ವಿಂಡೋಸ್ನ 32-ಬಿಟ್ (x86) ಆವೃತ್ತಿಯನ್ನು ಚಾಲನೆ ಮಾಡುತ್ತಿದೆ.
ನಿಮ್ಮ ಕಂಪ್ಯೂಟರ್ 64 ಅಥವಾ 32 ಬಿಟ್ ಆಗಿದೆಯೇ ಎಂದು ತಿಳಿಯುವುದು ಹೇಗೆ?
ನನ್ನ ಕಂಪ್ಯೂಟರ್ ಮೇಲೆ ಬಲ ಕ್ಲಿಕ್ ಮಾಡಿ, ತದನಂತರ ಪ್ರಾಪರ್ಟೀಸ್ ಕ್ಲಿಕ್ ಮಾಡಿ. "x64 ಆವೃತ್ತಿ" ಪಟ್ಟಿ ಮಾಡಿರುವುದನ್ನು ನೀವು ನೋಡದಿದ್ದರೆ, ನೀವು Windows XP ಯ 32-ಬಿಟ್ ಆವೃತ್ತಿಯನ್ನು ಚಲಾಯಿಸುತ್ತಿರುವಿರಿ. "x64 ಆವೃತ್ತಿ" ಸಿಸ್ಟಂ ಅಡಿಯಲ್ಲಿ ಪಟ್ಟಿ ಮಾಡಿದ್ದರೆ, ನೀವು ವಿಂಡೋಸ್ XP ಯ 64-ಬಿಟ್ ಆವೃತ್ತಿಯನ್ನು ಚಲಾಯಿಸುತ್ತಿರುವಿರಿ.
Windows 10 ಹೋಮ್ ಆವೃತ್ತಿ 32 ಅಥವಾ 64 ಬಿಟ್ ಆಗಿದೆಯೇ?
ವಿಂಡೋಸ್ 7 ಮತ್ತು 8 (ಮತ್ತು 10) ನಲ್ಲಿ ನಿಯಂತ್ರಣ ಫಲಕದಲ್ಲಿ ಸಿಸ್ಟಮ್ ಅನ್ನು ಕ್ಲಿಕ್ ಮಾಡಿ. ನೀವು 32-ಬಿಟ್ ಅಥವಾ 64-ಬಿಟ್ ಆಪರೇಟಿಂಗ್ ಸಿಸ್ಟಮ್ ಅನ್ನು ಹೊಂದಿದ್ದೀರಾ ಎಂದು ವಿಂಡೋಸ್ ನಿಮಗೆ ಹೇಳುತ್ತದೆ. ನೀವು ಬಳಸುತ್ತಿರುವ ಓಎಸ್ ಪ್ರಕಾರವನ್ನು ಗಮನಿಸುವುದರ ಜೊತೆಗೆ, ನೀವು 64-ಬಿಟ್ ಪ್ರೊಸೆಸರ್ ಅನ್ನು ಬಳಸುತ್ತಿರುವಿರಾ ಎಂಬುದನ್ನು ಸಹ ಇದು ತೋರಿಸುತ್ತದೆ, ಇದು 64-ಬಿಟ್ ವಿಂಡೋಸ್ ಅನ್ನು ಚಲಾಯಿಸಲು ಅಗತ್ಯವಿದೆ.
ಆಂಡ್ರಾಯ್ಡ್ ಆಪರೇಟಿಂಗ್ ಸಿಸ್ಟಂನ ಇತ್ತೀಚಿನ ಆವೃತ್ತಿ ಯಾವುದು?
- ಆವೃತ್ತಿ ಸಂಖ್ಯೆಯನ್ನು ಏನೆಂದು ಕರೆಯಲಾಗಿದೆ ಎಂದು ನನಗೆ ಹೇಗೆ ತಿಳಿಯುವುದು?
- ಪೈ: ಆವೃತ್ತಿಗಳು 9.0 –
- ಓರಿಯೊ: ಆವೃತ್ತಿಗಳು 8.0-
- ನೌಗಾಟ್: ಆವೃತ್ತಿಗಳು 7.0-
- ಮಾರ್ಷ್ಮ್ಯಾಲೋ: ಆವೃತ್ತಿಗಳು 6.0 -
- ಲಾಲಿಪಾಪ್: ಆವೃತ್ತಿಗಳು 5.0 -
- ಕಿಟ್ ಕ್ಯಾಟ್: ಆವೃತ್ತಿಗಳು 4.4-4.4.4; 4.4W-4.4W.2.
- ಜೆಲ್ಲಿ ಬೀನ್: ಆವೃತ್ತಿಗಳು 4.1-4.3.1.
ನಾನು ಯಾವ Android OS ಅನ್ನು ಚಲಾಯಿಸುತ್ತಿದ್ದೇನೆ?
ಸೆಟ್ಟಿಂಗ್ಗಳ ಮೆನುವಿನ ಕೆಳಭಾಗಕ್ಕೆ ಸ್ಕ್ರಾಲ್ ಮಾಡಲು ನಿಮ್ಮ Android ಫೋನ್ನ ಪರದೆಯ ಮೇಲೆ ನಿಮ್ಮ ಬೆರಳನ್ನು ಸ್ಲೈಡ್ ಮಾಡಿ. ಮೆನುವಿನ ಕೆಳಭಾಗದಲ್ಲಿರುವ "ಫೋನ್ ಕುರಿತು" ಟ್ಯಾಪ್ ಮಾಡಿ. ಫೋನ್ ಬಗ್ಗೆ ಮೆನುವಿನಲ್ಲಿ "ಸಾಫ್ಟ್ವೇರ್ ಮಾಹಿತಿ" ಆಯ್ಕೆಯನ್ನು ಟ್ಯಾಪ್ ಮಾಡಿ. ಲೋಡ್ ಆಗುವ ಪುಟದಲ್ಲಿನ ಮೊದಲ ನಮೂದು ನಿಮ್ಮ ಪ್ರಸ್ತುತ Android ಸಾಫ್ಟ್ವೇರ್ ಆವೃತ್ತಿಯಾಗಿರುತ್ತದೆ.
Android ನಲ್ಲಿ ಬ್ಲೂಟೂತ್ ಆವೃತ್ತಿಯನ್ನು ನಾನು ಹೇಗೆ ಕಂಡುಹಿಡಿಯುವುದು?
Android ಫೋನ್ನ ಬ್ಲೂಟೂತ್ ಆವೃತ್ತಿಯನ್ನು ಪರಿಶೀಲಿಸುವ ಹಂತಗಳು ಇಲ್ಲಿವೆ:
- ಹಂತ 1: ಸಾಧನದ ಬ್ಲೂಟೂತ್ ಅನ್ನು ಆನ್ ಮಾಡಿ.
- ಹಂತ 2: ಈಗ ಫೋನ್ ಸೆಟ್ಟಿಂಗ್ಗಳನ್ನು ಟ್ಯಾಪ್ ಮಾಡಿ.
- ಹಂತ 3: ಅಪ್ಲಿಕೇಶನ್ ಮೇಲೆ ಟ್ಯಾಪ್ ಮಾಡಿ ಮತ್ತು "ಎಲ್ಲ" ಟ್ಯಾಬ್ ಆಯ್ಕೆಮಾಡಿ.
- ಹಂತ 4: ಕೆಳಗೆ ಸ್ಕ್ರಾಲ್ ಮಾಡಿ ಮತ್ತು ಬ್ಲೂಟೂತ್ ಹಂಚಿಕೆ ಹೆಸರಿನ ಬ್ಲೂಟೂತ್ ಐಕಾನ್ ಮೇಲೆ ಟ್ಯಾಪ್ ಮಾಡಿ.
- ಹಂತ 5: ಮುಗಿದಿದೆ! ಅಪ್ಲಿಕೇಶನ್ ಮಾಹಿತಿ ಅಡಿಯಲ್ಲಿ, ನೀವು ಆವೃತ್ತಿಯನ್ನು ನೋಡುತ್ತೀರಿ.
ನನ್ನ ಕಿಟಕಿಗಳು ಏನೆಂದು ಕಂಡುಹಿಡಿಯುವುದು ಹೇಗೆ?
ವಿಧಾನ 1: ನಿಯಂತ್ರಣ ಫಲಕದಲ್ಲಿ ಸಿಸ್ಟಮ್ ವಿಂಡೋವನ್ನು ವೀಕ್ಷಿಸಿ
- ಪ್ರಾರಂಭಿಸಿ ಕ್ಲಿಕ್ ಮಾಡಿ. , ಸ್ಟಾರ್ಟ್ ಸರ್ಚ್ ಬಾಕ್ಸ್ನಲ್ಲಿ ಸಿಸ್ಟಮ್ ಅನ್ನು ಟೈಪ್ ಮಾಡಿ, ತದನಂತರ ಪ್ರೋಗ್ರಾಂಗಳ ಪಟ್ಟಿಯಲ್ಲಿ ಸಿಸ್ಟಮ್ ಅನ್ನು ಕ್ಲಿಕ್ ಮಾಡಿ.
- ಆಪರೇಟಿಂಗ್ ಸಿಸ್ಟಮ್ ಅನ್ನು ಈ ಕೆಳಗಿನಂತೆ ಪ್ರದರ್ಶಿಸಲಾಗುತ್ತದೆ: 64-ಬಿಟ್ ಆವೃತ್ತಿ ಆಪರೇಟಿಂಗ್ ಸಿಸ್ಟಮ್ಗಾಗಿ, ಸಿಸ್ಟಮ್ ಅಡಿಯಲ್ಲಿ ಸಿಸ್ಟಮ್ ಪ್ರಕಾರಕ್ಕಾಗಿ 64-ಬಿಟ್ ಆಪರೇಟಿಂಗ್ ಸಿಸ್ಟಮ್ ಕಾಣಿಸಿಕೊಳ್ಳುತ್ತದೆ.
ನಾನು ವಿನ್ವರ್ ಅನ್ನು ಹೇಗೆ ಓಡಿಸುವುದು?
ವಿನ್ವರ್ ಎನ್ನುವುದು ಚಾಲನೆಯಲ್ಲಿರುವ ವಿಂಡೋಸ್ ಆವೃತ್ತಿ, ಬಿಲ್ಡ್ ಸಂಖ್ಯೆ ಮತ್ತು ಯಾವ ಸೇವಾ ಪ್ಯಾಕ್ಗಳನ್ನು ಸ್ಥಾಪಿಸಲಾಗಿದೆ ಎಂಬುದನ್ನು ಪ್ರದರ್ಶಿಸುವ ಆಜ್ಞೆಯಾಗಿದೆ: ಪ್ರಾರಂಭ ಕ್ಲಿಕ್ ಮಾಡಿ - ರನ್ ಮಾಡಿ, "ವಿನ್ವರ್" ಎಂದು ಟೈಪ್ ಮಾಡಿ ಮತ್ತು ಎಂಟರ್ ಒತ್ತಿರಿ. RUN ಲಭ್ಯವಿಲ್ಲದಿದ್ದರೆ, PC ವಿಂಡೋಸ್ 7 ಅಥವಾ ನಂತರ ಚಾಲನೆಯಲ್ಲಿದೆ. "ಹುಡುಕಾಟ ಪ್ರೋಗ್ರಾಂಗಳು ಮತ್ತು ಫೈಲ್ಗಳು" ಪಠ್ಯ ಪೆಟ್ಟಿಗೆಯಲ್ಲಿ "ವಿನ್ವರ್" ಎಂದು ಟೈಪ್ ಮಾಡಿ.
ನಾನು ವಿಂಡೋಸ್ 10 ಅನ್ನು ಹೊಂದಿದ್ದೇನೆಯೇ?
ನೀವು ಸ್ಟಾರ್ಟ್ ಮೆನು ಮೇಲೆ ಬಲ ಕ್ಲಿಕ್ ಮಾಡಿದರೆ, ನೀವು ಪವರ್ ಯೂಸರ್ ಮೆನುವನ್ನು ನೋಡುತ್ತೀರಿ. ನೀವು ಸ್ಥಾಪಿಸಿದ Windows 10 ಆವೃತ್ತಿ, ಹಾಗೆಯೇ ಸಿಸ್ಟಮ್ ಪ್ರಕಾರ (64-ಬಿಟ್ ಅಥವಾ 32-ಬಿಟ್), ನಿಯಂತ್ರಣ ಫಲಕದಲ್ಲಿನ ಸಿಸ್ಟಮ್ ಆಪ್ಲೆಟ್ನಲ್ಲಿ ಪಟ್ಟಿ ಮಾಡಿರುವುದನ್ನು ಕಾಣಬಹುದು. Windows 10 ಎಂಬುದು ವಿಂಡೋಸ್ ಆವೃತ್ತಿ 10.0 ಗೆ ನೀಡಿದ ಹೆಸರು ಮತ್ತು ಇದು ವಿಂಡೋಸ್ನ ಇತ್ತೀಚಿನ ಆವೃತ್ತಿಯಾಗಿದೆ.
ವಿಂಡೋಸ್ 10 ನವೀಕರಣಕ್ಕಾಗಿ ನಾನು ಹೇಗೆ ಪರಿಶೀಲಿಸುವುದು?
ವಿಂಡೋಸ್ 10 ನಲ್ಲಿ ಆಪರೇಟಿಂಗ್ ಸಿಸ್ಟಮ್ ಮಾಹಿತಿಗಾಗಿ ಪರಿಶೀಲಿಸಿ
- ಪ್ರಾರಂಭ ಬಟನ್ ಅನ್ನು ಆಯ್ಕೆ ಮಾಡಿ, ನಂತರ ಸೆಟ್ಟಿಂಗ್ಗಳು > ಸಿಸ್ಟಮ್ > ಕುರಿತು ಆಯ್ಕೆಮಾಡಿ.
- ಸಾಧನದ ವಿಶೇಷಣಗಳ ಅಡಿಯಲ್ಲಿ, ನೀವು ವಿಂಡೋಸ್ನ 32-ಬಿಟ್ ಅಥವಾ 64-ಬಿಟ್ ಆವೃತ್ತಿಯನ್ನು ಚಲಾಯಿಸುತ್ತಿದ್ದರೆ ನೀವು ನೋಡಬಹುದು.
ನನ್ನ ವಿಂಡೋಸ್ ನವೀಕೃತವಾಗಿದೆಯೇ?
ಸ್ಟಾರ್ಟ್ ಬಟನ್ ಕ್ಲಿಕ್ ಮಾಡುವ ಮೂಲಕ ವಿಂಡೋಸ್ ಅಪ್ಡೇಟ್ ತೆರೆಯಿರಿ, ಎಲ್ಲಾ ಪ್ರೋಗ್ರಾಂಗಳನ್ನು ಕ್ಲಿಕ್ ಮಾಡಿ ಮತ್ತು ನಂತರ ವಿಂಡೋಸ್ ಅಪ್ಡೇಟ್ ಕ್ಲಿಕ್ ಮಾಡಿ. ಎಡ ಫಲಕದಲ್ಲಿ, ನವೀಕರಣಗಳಿಗಾಗಿ ಪರಿಶೀಲಿಸಿ ಕ್ಲಿಕ್ ಮಾಡಿ, ತದನಂತರ ವಿಂಡೋಸ್ ನಿಮ್ಮ ಕಂಪ್ಯೂಟರ್ಗಾಗಿ ಇತ್ತೀಚಿನ ನವೀಕರಣಗಳನ್ನು ಹುಡುಕುತ್ತಿರುವಾಗ ನಿರೀಕ್ಷಿಸಿ. ಯಾವುದೇ ನವೀಕರಣಗಳು ಕಂಡುಬಂದರೆ, ನವೀಕರಣಗಳನ್ನು ಸ್ಥಾಪಿಸು ಕ್ಲಿಕ್ ಮಾಡಿ.
ನನ್ನ ವಿಂಡೋಸ್ ಅನ್ನು ನಾನು ಉಚಿತವಾಗಿ ಹೇಗೆ ನವೀಕರಿಸಬಹುದು?
ನೀವು Windows 7/8/8.1 (ಸರಿಯಾದ ಪರವಾನಗಿ ಮತ್ತು ಸಕ್ರಿಯ) ನ "ನಿಜವಾದ" ನಕಲನ್ನು ಚಾಲನೆ ಮಾಡುತ್ತಿರುವ PC ಹೊಂದಿದ್ದರೆ, ಅದನ್ನು Windows 10 ಗೆ ಅಪ್ಗ್ರೇಡ್ ಮಾಡಲು ನಾನು ಮಾಡಿದ ಅದೇ ಹಂತಗಳನ್ನು ನೀವು ಅನುಸರಿಸಬಹುದು. ಪ್ರಾರಂಭಿಸಲು, ಡೌನ್ಲೋಡ್ Windows 10 ಗೆ ಹೋಗಿ ವೆಬ್ಪುಟ ಮತ್ತು ಡೌನ್ಲೋಡ್ ಟೂಲ್ ನೌ ಬಟನ್ ಕ್ಲಿಕ್ ಮಾಡಿ. ಡೌನ್ಲೋಡ್ ಪೂರ್ಣಗೊಂಡ ನಂತರ, ಮೀಡಿಯಾ ಕ್ರಿಯೇಶನ್ ಟೂಲ್ ಅನ್ನು ರನ್ ಮಾಡಿ.
ನಾನು ವಿಂಡೋಸ್ 10 32 ಬಿಟ್ ಅಥವಾ 64 ಬಿಟ್ ಹೊಂದಿದ್ದರೆ ನನಗೆ ಹೇಗೆ ತಿಳಿಯುವುದು?
ಪ್ರಾರಂಭ ಬಟನ್ ಅನ್ನು ಆಯ್ಕೆ ಮಾಡಿ, ನಂತರ ಸೆಟ್ಟಿಂಗ್ಗಳು > ಸಿಸ್ಟಮ್ > ಕುರಿತು ಆಯ್ಕೆಮಾಡಿ. ಸಾಧನದ ವಿಶೇಷಣಗಳ ಅಡಿಯಲ್ಲಿ, ನೀವು ವಿಂಡೋಸ್ನ 32-ಬಿಟ್ ಅಥವಾ 64-ಬಿಟ್ ಆವೃತ್ತಿಯನ್ನು ಚಲಾಯಿಸುತ್ತಿದ್ದರೆ ನೀವು ನೋಡಬಹುದು. ವಿಂಡೋಸ್ ವಿಶೇಷಣಗಳ ಅಡಿಯಲ್ಲಿ, ನಿಮ್ಮ ಸಾಧನವು ಯಾವ ಆವೃತ್ತಿ ಮತ್ತು ವಿಂಡೋಸ್ ಆವೃತ್ತಿ ಚಾಲನೆಯಲ್ಲಿದೆ ಎಂಬುದನ್ನು ನೀವು ಕಂಡುಹಿಡಿಯಬಹುದು.
ಯಾವುದು ಉತ್ತಮ 32 ಬಿಟ್ ಅಥವಾ 64 ಬಿಟ್?
64-ಬಿಟ್ ಯಂತ್ರಗಳು ಒಂದೇ ಬಾರಿಗೆ ಹೆಚ್ಚಿನ ಮಾಹಿತಿಯನ್ನು ಪ್ರಕ್ರಿಯೆಗೊಳಿಸಬಹುದು, ಅವುಗಳನ್ನು ಹೆಚ್ಚು ಶಕ್ತಿಯುತವಾಗಿಸುತ್ತದೆ. ನೀವು 32-ಬಿಟ್ ಪ್ರೊಸೆಸರ್ ಹೊಂದಿದ್ದರೆ, ನೀವು 32-ಬಿಟ್ ವಿಂಡೋಸ್ ಅನ್ನು ಸಹ ಸ್ಥಾಪಿಸಬೇಕು. 64-ಬಿಟ್ ಪ್ರೊಸೆಸರ್ ವಿಂಡೋಸ್ನ 32-ಬಿಟ್ ಆವೃತ್ತಿಗಳೊಂದಿಗೆ ಹೊಂದಿಕೊಳ್ಳುತ್ತದೆ, CPU ನ ಪ್ರಯೋಜನಗಳ ಸಂಪೂರ್ಣ ಪ್ರಯೋಜನವನ್ನು ಪಡೆಯಲು ನೀವು 64-ಬಿಟ್ ವಿಂಡೋಸ್ ಅನ್ನು ಚಲಾಯಿಸಬೇಕಾಗುತ್ತದೆ.
ನನ್ನ ಲಿನಕ್ಸ್ 32 ಬಿಟ್ ಅಥವಾ 64 ಬಿಟ್ ಎಂದು ನನಗೆ ಹೇಗೆ ತಿಳಿಯುವುದು?
ನಿಮ್ಮ ಸಿಸ್ಟಮ್ 32-ಬಿಟ್ ಅಥವಾ 64-ಬಿಟ್ ಆಗಿದೆಯೇ ಎಂದು ತಿಳಿಯಲು, “uname -m” ಆಜ್ಞೆಯನ್ನು ಟೈಪ್ ಮಾಡಿ ಮತ್ತು “Enter” ಒತ್ತಿರಿ. ಇದು ಯಂತ್ರದ ಯಂತ್ರಾಂಶದ ಹೆಸರನ್ನು ಮಾತ್ರ ಪ್ರದರ್ಶಿಸುತ್ತದೆ. ನಿಮ್ಮ ಸಿಸ್ಟಮ್ 32-ಬಿಟ್ (i686 ಅಥವಾ i386) ಅಥವಾ 64-ಬಿಟ್ (x86_64) ರನ್ ಆಗುತ್ತಿದೆಯೇ ಎಂದು ತೋರಿಸುತ್ತದೆ.
ನನ್ನ ಮೇಲ್ಮೈ 32 ಅಥವಾ 64 ಬಿಟ್ ಆಗಿದೆಯೇ?
ಆಪರೇಟಿಂಗ್ ಸಿಸ್ಟಂನ 64-ಬಿಟ್ ಆವೃತ್ತಿಗಳಿಗೆ ಸರ್ಫೇಸ್ ಪ್ರೊ ಸಾಧನಗಳನ್ನು ಹೊಂದುವಂತೆ ಮಾಡಲಾಗಿದೆ. ಈ ಸಾಧನಗಳಲ್ಲಿ, Windows ನ 32-ಬಿಟ್ ಆವೃತ್ತಿಗಳು ಬೆಂಬಲಿತವಾಗಿಲ್ಲ. ಆಪರೇಟಿಂಗ್ ಸಿಸ್ಟಂನ 32-ಬಿಟ್ ಆವೃತ್ತಿಯನ್ನು ಸ್ಥಾಪಿಸಿದರೆ, ಅದು ಸರಿಯಾಗಿ ಪ್ರಾರಂಭವಾಗದಿರಬಹುದು.
ನಾನು 32 ಬಿಟ್ ಅಥವಾ 64 ಬಿಟ್ ವಿಂಡೋಸ್ 10 ಅನ್ನು ಸ್ಥಾಪಿಸಬೇಕೇ?
Windows 10 64-ಬಿಟ್ 2 TB RAM ಅನ್ನು ಬೆಂಬಲಿಸುತ್ತದೆ, ಆದರೆ Windows 10 32-bit 3.2 GB ವರೆಗೆ ಬಳಸಿಕೊಳ್ಳಬಹುದು. 64-ಬಿಟ್ ವಿಂಡೋಸ್ಗಾಗಿ ಮೆಮೊರಿ ವಿಳಾಸದ ಸ್ಥಳವು ತುಂಬಾ ದೊಡ್ಡದಾಗಿದೆ, ಅಂದರೆ, ಒಂದೇ ರೀತಿಯ ಕೆಲವು ಕಾರ್ಯಗಳನ್ನು ಸಾಧಿಸಲು ನಿಮಗೆ 32-ಬಿಟ್ ವಿಂಡೋಸ್ಗಿಂತ ಎರಡು ಪಟ್ಟು ಹೆಚ್ಚು ಮೆಮೊರಿ ಅಗತ್ಯವಿದೆ.
32 ಮತ್ತು 64 ಬಿಟ್ ವಿಂಡೋಸ್ ನಡುವಿನ ವ್ಯತ್ಯಾಸವೇನು?
32-ಬಿಟ್ ಪ್ರೊಸೆಸರ್ಗಳು ಮತ್ತು 64-ಬಿಟ್ ಪ್ರೊಸೆಸರ್ಗಳ ನಡುವಿನ ಮತ್ತೊಂದು ದೊಡ್ಡ ವ್ಯತ್ಯಾಸವೆಂದರೆ ಬೆಂಬಲಿಸುವ ಗರಿಷ್ಠ ಪ್ರಮಾಣದ ಮೆಮೊರಿ (RAM). 32-ಬಿಟ್ ಕಂಪ್ಯೂಟರ್ಗಳು ಗರಿಷ್ಠ 4 GB (232 ಬೈಟ್ಗಳು) ಮೆಮೊರಿಯನ್ನು ಬೆಂಬಲಿಸುತ್ತವೆ, ಆದರೆ 64-ಬಿಟ್ CPU ಗಳು ಸೈದ್ಧಾಂತಿಕ ಗರಿಷ್ಠ 18 EB (264 ಬೈಟ್ಗಳು) ಅನ್ನು ತಿಳಿಸಬಹುದು.
"ಫ್ಲಿಕರ್" ಲೇಖನದ ಫೋಟೋ https://www.flickr.com/photos/dmuth/4193619351/