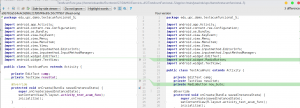ವಿಂಡೋಸ್ನಲ್ಲಿ ವಿಧಾನ 2
- ನಿಮ್ಮ Android ಅನ್ನು ನಿಮ್ಮ ಕಂಪ್ಯೂಟರ್ಗೆ ಸಂಪರ್ಕಿಸಿ.
- ಪ್ರಾರಂಭವನ್ನು ತೆರೆಯಿರಿ.
- ಫೈಲ್ ಎಕ್ಸ್ಪ್ಲೋರರ್ ತೆರೆಯಿರಿ.
- ನಿಮ್ಮ Android ಹೆಸರನ್ನು ಕ್ಲಿಕ್ ಮಾಡಿ.
- "ಆಂತರಿಕ ಸಂಗ್ರಹಣೆ" ಅಥವಾ "SD ಕಾರ್ಡ್" ಫೋಲ್ಡರ್ ಅನ್ನು ಡಬಲ್ ಕ್ಲಿಕ್ ಮಾಡಿ.
- "DCIM" ಫೋಲ್ಡರ್ ಅನ್ನು ಡಬಲ್ ಕ್ಲಿಕ್ ಮಾಡಿ.
- "ಕ್ಯಾಮೆರಾ" ಫೋಲ್ಡರ್ ಅನ್ನು ಡಬಲ್ ಕ್ಲಿಕ್ ಮಾಡಿ.
- ನಿಮ್ಮ Android ನ ಫೋಟೋಗಳನ್ನು ಆಯ್ಕೆಮಾಡಿ.
ಆಂಡ್ರಾಯ್ಡ್ನಿಂದ ಕಂಪ್ಯೂಟರ್ಗೆ ಫೋಟೋಗಳನ್ನು ವರ್ಗಾಯಿಸುವುದು ಹೇಗೆ?
USB ಮೂಲಕ ಫೈಲ್ಗಳನ್ನು ಸರಿಸಿ
- ನಿಮ್ಮ Android ಸಾಧನವನ್ನು ಅನ್ಲಾಕ್ ಮಾಡಿ.
- USB ಕೇಬಲ್ನೊಂದಿಗೆ, ನಿಮ್ಮ ಸಾಧನವನ್ನು ನಿಮ್ಮ ಕಂಪ್ಯೂಟರ್ಗೆ ಸಂಪರ್ಕಪಡಿಸಿ.
- ನಿಮ್ಮ ಸಾಧನದಲ್ಲಿ, "USB ಮೂಲಕ ಈ ಸಾಧನವನ್ನು ಚಾರ್ಜ್ ಮಾಡಲಾಗುತ್ತಿದೆ" ಅಧಿಸೂಚನೆಯನ್ನು ಟ್ಯಾಪ್ ಮಾಡಿ.
- "USB ಅನ್ನು ಬಳಸಿ" ಅಡಿಯಲ್ಲಿ, ಫೈಲ್ ವರ್ಗಾವಣೆಯನ್ನು ಆಯ್ಕೆಮಾಡಿ.
- ನಿಮ್ಮ ಕಂಪ್ಯೂಟರ್ನಲ್ಲಿ ಫೈಲ್ ವರ್ಗಾವಣೆ ವಿಂಡೋ ತೆರೆಯುತ್ತದೆ.
- ನೀವು ಪೂರ್ಣಗೊಳಿಸಿದಾಗ, ನಿಮ್ಮ ಸಾಧನವನ್ನು ವಿಂಡೋಸ್ನಿಂದ ಹೊರಹಾಕಿ.
ನನ್ನ Samsung ಫೋನ್ನಿಂದ ನನ್ನ ಕಂಪ್ಯೂಟರ್ಗೆ ಚಿತ್ರಗಳನ್ನು ಡೌನ್ಲೋಡ್ ಮಾಡುವುದು ಹೇಗೆ?
ಸರಬರಾಜು ಮಾಡಿದ USB ಕೇಬಲ್ ಅನ್ನು ಬಳಸಿಕೊಂಡು ಕಂಪ್ಯೂಟರ್ಗೆ ಸಾಧನವನ್ನು ಸಂಪರ್ಕಿಸಿ.
- ಅಗತ್ಯವಿದ್ದರೆ, ಸ್ಥಿತಿ ಪಟ್ಟಿಯನ್ನು ಸ್ಪರ್ಶಿಸಿ ಮತ್ತು ಹಿಡಿದುಕೊಳ್ಳಿ (ಸಮಯದೊಂದಿಗೆ ಫೋನ್ ಪರದೆಯ ಮೇಲ್ಭಾಗದಲ್ಲಿರುವ ಪ್ರದೇಶ, ಸಿಗ್ನಲ್ ಸಾಮರ್ಥ್ಯ, ಇತ್ಯಾದಿ) ನಂತರ ಕೆಳಕ್ಕೆ ಎಳೆಯಿರಿ. ಕೆಳಗಿನ ಚಿತ್ರವು ಕೇವಲ ಒಂದು ಉದಾಹರಣೆಯಾಗಿದೆ.
- USB ಐಕಾನ್ ಅನ್ನು ಟ್ಯಾಪ್ ಮಾಡಿ ನಂತರ ಫೈಲ್ ವರ್ಗಾವಣೆ ಆಯ್ಕೆಮಾಡಿ.
ನಾನು Android ಫೋನ್ನಿಂದ Windows 10 ಗೆ ಫೋಟೋಗಳನ್ನು ಹೇಗೆ ವರ್ಗಾಯಿಸುವುದು?
ನಿಮ್ಮ Android ಸಾಧನವು MTP ವರ್ಗಾವಣೆ ಮೋಡ್ನಲ್ಲಿದೆ ಎಂದು ಖಚಿತಪಡಿಸಿಕೊಳ್ಳಿ. ಯಶಸ್ವಿ ಸಂಪರ್ಕದ ನಂತರ, ನೀವು ಫೋನ್ ಕಂಪ್ಯಾನಿಯನ್ ಇಂಟರ್ಫೇಸ್ ಅನ್ನು ನೋಡುತ್ತೀರಿ ಮತ್ತು ನಂತರ "ಫೋಟೋಗಳು ಮತ್ತು ವೀಡಿಯೊಗಳನ್ನು ಫೋಟೋಗಳ ಅಪ್ಲಿಕೇಶನ್ಗೆ ಆಮದು ಮಾಡಿ" ಆಯ್ಕೆಯನ್ನು ಆರಿಸಿಕೊಳ್ಳಿ. ಒಮ್ಮೆ ನೀವು ಸ್ಟಾಕ್ ಅನ್ನು ಕ್ಲಿಕ್ ಮಾಡಿದರೆ, Windows 10 ಗಾಗಿ ಫೋಟೋಗಳ ಅಪ್ಲಿಕೇಶನ್ ತೆರೆಯುತ್ತದೆ ಮತ್ತು ನಂತರ ನೀವು ಪ್ರಸ್ತುತಪಡಿಸಿದ ಸಂದೇಶಗಳನ್ನು ನೋಡಬಹುದು.
ವೈಫೈ ಮೂಲಕ ಆಂಡ್ರಾಯ್ಡ್ ಫೋನ್ನಿಂದ ಪಿಸಿಗೆ ಫೋಟೋಗಳನ್ನು ವರ್ಗಾಯಿಸುವುದು ಹೇಗೆ?
ಆಂಡ್ರಾಯ್ಡ್ ಚಿತ್ರಗಳನ್ನು ಕಂಪ್ಯೂಟರ್ಗೆ ವರ್ಗಾಯಿಸುವುದು ಹೇಗೆ
- ApowerManager ಅನ್ನು ಡೌನ್ಲೋಡ್ ಮಾಡಿ ಮತ್ತು ಸ್ಥಾಪಿಸಿ. ಡೌನ್ಲೋಡ್ ಮಾಡಿ.
- ಅಪ್ಲಿಕೇಶನ್ ಅನ್ನು ಪ್ರಾರಂಭಿಸಿ ಮತ್ತು ನಂತರ USB ಅಥವಾ Wi-Fi ಮೂಲಕ ನಿಮ್ಮ Android ಸಾಧನಕ್ಕೆ ಸಂಪರ್ಕಪಡಿಸಿ.
- ಸಂಪರ್ಕಿಸಿದ ನಂತರ, "ನಿರ್ವಹಿಸು" ಕ್ಲಿಕ್ ಮಾಡಿ.
- "ಫೋಟೋಗಳು" ಕ್ಲಿಕ್ ಮಾಡಿ.
- ನೀವು ವರ್ಗಾಯಿಸಲು ಬಯಸುವ ಫೋಟೋವನ್ನು ಆಯ್ಕೆ ಮಾಡಿ ಮತ್ತು ನಂತರ "ರಫ್ತು" ಕ್ಲಿಕ್ ಮಾಡಿ.
Android ನಲ್ಲಿ ಫೈಲ್ ವರ್ಗಾವಣೆಯನ್ನು ನಾನು ಹೇಗೆ ಸಕ್ರಿಯಗೊಳಿಸಬಹುದು?
USB ಮೂಲಕ ಫೈಲ್ಗಳನ್ನು ಸರಿಸಿ
- ನಿಮ್ಮ Android ಸಾಧನವನ್ನು ಅನ್ಲಾಕ್ ಮಾಡಿ.
- USB ಕೇಬಲ್ನೊಂದಿಗೆ, ನಿಮ್ಮ ಸಾಧನವನ್ನು ನಿಮ್ಮ ಕಂಪ್ಯೂಟರ್ಗೆ ಸಂಪರ್ಕಪಡಿಸಿ.
- ನಿಮ್ಮ ಸಾಧನದಲ್ಲಿ, "USB ಮೂಲಕ ಈ ಸಾಧನವನ್ನು ಚಾರ್ಜ್ ಮಾಡಲಾಗುತ್ತಿದೆ" ಅಧಿಸೂಚನೆಯನ್ನು ಟ್ಯಾಪ್ ಮಾಡಿ.
- "USB ಅನ್ನು ಬಳಸಿ" ಅಡಿಯಲ್ಲಿ, ಫೈಲ್ ವರ್ಗಾವಣೆಯನ್ನು ಆಯ್ಕೆಮಾಡಿ.
- ನಿಮ್ಮ ಕಂಪ್ಯೂಟರ್ನಲ್ಲಿ ಫೈಲ್ ವರ್ಗಾವಣೆ ವಿಂಡೋ ತೆರೆಯುತ್ತದೆ.
- ನೀವು ಪೂರ್ಣಗೊಳಿಸಿದಾಗ, ನಿಮ್ಮ ಸಾಧನವನ್ನು ವಿಂಡೋಸ್ನಿಂದ ಹೊರಹಾಕಿ.
ನನ್ನ Samsung Android ನಿಂದ ನನ್ನ ಕಂಪ್ಯೂಟರ್ಗೆ ಚಿತ್ರಗಳನ್ನು ವರ್ಗಾಯಿಸುವುದು ಹೇಗೆ?
ಸರಬರಾಜು ಮಾಡಿದ USB ಕೇಬಲ್ ಅನ್ನು ಬಳಸಿಕೊಂಡು ಕಂಪ್ಯೂಟರ್ಗೆ ಸಾಧನವನ್ನು ಸಂಪರ್ಕಿಸಿ.
- ಅಗತ್ಯವಿದ್ದರೆ, ಸ್ಥಿತಿ ಪಟ್ಟಿಯನ್ನು ಸ್ಪರ್ಶಿಸಿ ಮತ್ತು ಹಿಡಿದುಕೊಳ್ಳಿ (ಸಮಯದೊಂದಿಗೆ ಫೋನ್ ಪರದೆಯ ಮೇಲ್ಭಾಗದಲ್ಲಿರುವ ಪ್ರದೇಶ, ಸಿಗ್ನಲ್ ಸಾಮರ್ಥ್ಯ, ಇತ್ಯಾದಿ) ನಂತರ ಕೆಳಕ್ಕೆ ಎಳೆಯಿರಿ.
- USB ಐಕಾನ್ ಅನ್ನು ಟ್ಯಾಪ್ ಮಾಡಿ. ಕೆಳಗಿನ ಚಿತ್ರವು ಕೇವಲ ಒಂದು ಉದಾಹರಣೆಯಾಗಿದೆ.
- ಮಾಧ್ಯಮ ಸಾಧನ (MTP) ಆಯ್ಕೆಮಾಡಿ.
Samsung Galaxy s8 ನಿಂದ ಕಂಪ್ಯೂಟರ್ಗೆ ಫೋಟೋಗಳನ್ನು ವರ್ಗಾಯಿಸುವುದು ಹೇಗೆ?
ಸ್ಯಾಮ್ಸಂಗ್ ಗ್ಯಾಲಕ್ಸಿ S8
- ನಿಮ್ಮ ಮೊಬೈಲ್ ಫೋನ್ ಮತ್ತು ಕಂಪ್ಯೂಟರ್ ಅನ್ನು ಸಂಪರ್ಕಿಸಿ. ಡೇಟಾ ಕೇಬಲ್ ಅನ್ನು ಸಾಕೆಟ್ಗೆ ಮತ್ತು ನಿಮ್ಮ ಕಂಪ್ಯೂಟರ್ನ USB ಪೋರ್ಟ್ಗೆ ಸಂಪರ್ಕಪಡಿಸಿ.
- USB ಸಂಪರ್ಕಕ್ಕಾಗಿ ಸೆಟ್ಟಿಂಗ್ ಅನ್ನು ಆಯ್ಕೆಮಾಡಿ. ALLOW ಒತ್ತಿರಿ.
- ಫೈಲ್ಗಳನ್ನು ವರ್ಗಾಯಿಸಿ. ನಿಮ್ಮ ಕಂಪ್ಯೂಟರ್ನಲ್ಲಿ ಫೈಲ್ ಮ್ಯಾನೇಜರ್ ಅನ್ನು ಪ್ರಾರಂಭಿಸಿ. ನಿಮ್ಮ ಕಂಪ್ಯೂಟರ್ ಅಥವಾ ಮೊಬೈಲ್ ಫೋನ್ನ ಫೈಲ್ ಸಿಸ್ಟಮ್ನಲ್ಲಿ ಅಗತ್ಯವಿರುವ ಫೋಲ್ಡರ್ಗೆ ಹೋಗಿ.
ನನ್ನ Samsung Galaxy s7 ನಿಂದ ನನ್ನ ಕಂಪ್ಯೂಟರ್ಗೆ ನಾನು ಫೋಟೋಗಳನ್ನು ಆಮದು ಮಾಡಿಕೊಳ್ಳುವುದು ಹೇಗೆ?
ವಿಧಾನ 1: USB ಕೇಬಲ್ ಬಳಸಿ Samsung Galaxy S7 ಫೋಟೋಗಳನ್ನು ಕಂಪ್ಯೂಟರ್ಗೆ ವರ್ಗಾಯಿಸಿ
- ಹಂತ 1: USB ಕೇಬಲ್ ಮೂಲಕ Samsung Galaxy S7 ಅನ್ನು ನಿಮ್ಮ ಕಂಪ್ಯೂಟರ್ಗೆ ಸಂಪರ್ಕಪಡಿಸಿ ಮತ್ತು ನಿಮ್ಮ ಕಂಪ್ಯೂಟರ್ ಅದನ್ನು ತೆಗೆಯಬಹುದಾದ USB ಡ್ರೈವ್ ಎಂದು ಗುರುತಿಸುತ್ತದೆ.
- ಹಂತ 2:ನಿಮ್ಮ S7 ನ ಪರದೆಯ ಮೇಲ್ಭಾಗದಿಂದ ಅಧಿಸೂಚನೆಗಳ ಫಲಕವನ್ನು ಕೆಳಗೆ ಎಳೆಯಿರಿ, “ಮಾಧ್ಯಮ ಸಾಧನ(MTP)” ಎಂದು ಸಂಪರ್ಕಪಡಿಸಿ.
s8 ನಲ್ಲಿ USB ವರ್ಗಾವಣೆಯನ್ನು ನಾನು ಹೇಗೆ ಸಕ್ರಿಯಗೊಳಿಸಬಹುದು?
Samsung Galaxy S8+ (Android)
- ಯುಎಸ್ಬಿ ಕೇಬಲ್ ಅನ್ನು ಫೋನ್ ಮತ್ತು ಕಂಪ್ಯೂಟರ್ಗೆ ಪ್ಲಗ್ ಮಾಡಿ.
- ಅಧಿಸೂಚನೆ ಪಟ್ಟಿಯನ್ನು ಕೆಳಕ್ಕೆ ಸ್ಪರ್ಶಿಸಿ ಮತ್ತು ಎಳೆಯಿರಿ.
- ಇತರ USB ಆಯ್ಕೆಗಳಿಗಾಗಿ ಸ್ಪರ್ಶಿಸಿ.
- ಬಯಸಿದ ಆಯ್ಕೆಯನ್ನು ಸ್ಪರ್ಶಿಸಿ (ಉದಾ, ಮಾಧ್ಯಮ ಫೈಲ್ಗಳನ್ನು ವರ್ಗಾಯಿಸಿ).
- USB ಸೆಟ್ಟಿಂಗ್ ಅನ್ನು ಬದಲಾಯಿಸಲಾಗಿದೆ.
ನನ್ನ Android ನಿಂದ ನನ್ನ ಲ್ಯಾಪ್ಟಾಪ್ಗೆ ಚಿತ್ರಗಳನ್ನು ಡೌನ್ಲೋಡ್ ಮಾಡುವುದು ಹೇಗೆ?
USB ಮೂಲಕ ಫೈಲ್ಗಳನ್ನು ಸರಿಸಿ
- ನಿಮ್ಮ ಕಂಪ್ಯೂಟರ್ನಲ್ಲಿ Android ಫೈಲ್ ವರ್ಗಾವಣೆಯನ್ನು ಡೌನ್ಲೋಡ್ ಮಾಡಿ ಮತ್ತು ಸ್ಥಾಪಿಸಿ.
- Android ಫೈಲ್ ವರ್ಗಾವಣೆಯನ್ನು ತೆರೆಯಿರಿ.
- ನಿಮ್ಮ Android ಸಾಧನವನ್ನು ಅನ್ಲಾಕ್ ಮಾಡಿ.
- USB ಕೇಬಲ್ನೊಂದಿಗೆ, ನಿಮ್ಮ ಸಾಧನವನ್ನು ನಿಮ್ಮ ಕಂಪ್ಯೂಟರ್ಗೆ ಸಂಪರ್ಕಪಡಿಸಿ.
- ನಿಮ್ಮ ಸಾಧನದಲ್ಲಿ, 'USB ಮೂಲಕ ಈ ಸಾಧನವನ್ನು ಚಾರ್ಜ್ ಮಾಡಲಾಗುತ್ತಿದೆ' ಅಧಿಸೂಚನೆಯನ್ನು ಟ್ಯಾಪ್ ಮಾಡಿ.
- 'ಯೂಸ್ USB ಫಾರ್' ಅಡಿಯಲ್ಲಿ, ಫೈಲ್ ವರ್ಗಾವಣೆ ಆಯ್ಕೆಮಾಡಿ.
ನನ್ನ s9 ನಿಂದ ನನ್ನ ಕಂಪ್ಯೂಟರ್ಗೆ ಚಿತ್ರಗಳನ್ನು ವರ್ಗಾಯಿಸುವುದು ಹೇಗೆ?
ಕೆಳಗಿನ ಹಂತಗಳನ್ನು ಅನುಸರಿಸಿ:
- ಹಂತ 1 : USB ಕೇಬಲ್ ಮೂಲಕ Samsung Galaxy S9 ಅನ್ನು ನಿಮ್ಮ ಕಂಪ್ಯೂಟರ್ಗೆ ಸಂಪರ್ಕಪಡಿಸಿ ಮತ್ತು ನಿಮ್ಮ ಕಂಪ್ಯೂಟರ್ ಅದನ್ನು ತೆಗೆಯಬಹುದಾದ USB ಡ್ರೈವ್ ಎಂದು ಗುರುತಿಸುತ್ತದೆ.
- ಹಂತ 2 : ಸ್ವಯಂಚಾಲಿತವಾಗಿ ಪಾಪ್-ಅಪ್ ಆಗದೇ ಇದ್ದಲ್ಲಿ ನಿಮ್ಮ S8 ನ ಪರದೆಯ ಮೇಲ್ಭಾಗದಿಂದ ಅಧಿಸೂಚನೆಗಳ ಫಲಕವನ್ನು ಕೆಳಗೆ ಎಳೆಯಿರಿ, ಟ್ಯಾಪ್ ಮಾಡಿ ಮತ್ತು ಮಾಧ್ಯಮ ಸಾಧನವಾಗಿ (MTP) ಸಂಪರ್ಕಿಸಿ.
ಫೋನ್ನಿಂದ ಲ್ಯಾಪ್ಟಾಪ್ಗೆ ಫೋಟೋಗಳನ್ನು ವರ್ಗಾಯಿಸುವುದು ಹೇಗೆ?
ಸೆಲ್ ಫೋನ್ನಿಂದ ಲ್ಯಾಪ್ಟಾಪ್ಗೆ ಚಿತ್ರಗಳನ್ನು ಆಮದು ಮಾಡುವುದು ಹೇಗೆ
- ನಿಮ್ಮ ಫೋನ್ ಮತ್ತು ನಿಮ್ಮ ಲ್ಯಾಪ್ಟಾಪ್ ಅನ್ನು ಆನ್ ಮಾಡಿ. ಎರಡೂ ಸಾಧನಗಳು ಪಾಸ್ವರ್ಡ್ ರಕ್ಷಿತವಾಗಿದ್ದರೆ ಅನ್ಲಾಕ್ ಮಾಡಿ.
- ಯುಎಸ್ಬಿ ಕೇಬಲ್ನ ಸಣ್ಣ ತುದಿಯನ್ನು ನಿಮ್ಮ ಫೋನ್ಗೆ ಸಂಪರ್ಕಿಸಿ.
- ಯುಎಸ್ಬಿ ಕೇಬಲ್ನ ಪ್ರಮಾಣಿತ ತುದಿಯನ್ನು ನಿಮ್ಮ ಲ್ಯಾಪ್ಟಾಪ್ನ USB ಪೋರ್ಟ್ಗೆ ಸಂಪರ್ಕಿಸಿ (ಪೋರ್ಟ್ ನಿಮ್ಮ ಲ್ಯಾಪ್ಟಾಪ್ನ ಬದಿಯಲ್ಲಿ ಅಥವಾ ಹಿಂಭಾಗದಲ್ಲಿರಬಹುದು.) ವಿಂಡೋಸ್ ಸ್ವಯಂಚಾಲಿತವಾಗಿ ನಿಮ್ಮ ಫೋನ್ ಅನ್ನು ಪತ್ತೆ ಮಾಡುತ್ತದೆ.
ನನ್ನ Android ನಿಂದ ನನ್ನ ಕಂಪ್ಯೂಟರ್ಗೆ ನಿಸ್ತಂತುವಾಗಿ ಫೈಲ್ಗಳನ್ನು ವರ್ಗಾಯಿಸುವುದು ಹೇಗೆ?
ಯಾವುದೇ Android ಅಪ್ಲಿಕೇಶನ್ನಂತೆ, ವೈಫೈ ಫೈಲ್ ವರ್ಗಾವಣೆಯನ್ನು ಈ ಸರಳ ಹಂತಗಳೊಂದಿಗೆ ಸ್ಥಾಪಿಸಬಹುದು:
- ಗೂಗಲ್ ಪ್ಲೇ ಸ್ಟೋರ್ ತೆರೆಯಿರಿ.
- "ವೈಫೈ ಫೈಲ್" ಗಾಗಿ ಹುಡುಕಿ (ಉಲ್ಲೇಖಗಳಿಲ್ಲ)
- ವೈಫೈ ಫೈಲ್ ಟ್ರಾನ್ಸ್ಫರ್ ಪ್ರವೇಶದ ಮೇಲೆ ಟ್ಯಾಪ್ ಮಾಡಿ (ಅಥವಾ ನೀವು ಸಾಫ್ಟ್ವೇರ್ ಅನ್ನು ಖರೀದಿಸಲು ಬಯಸುತ್ತೀರಿ ಎಂದು ನಿಮಗೆ ತಿಳಿದಿದ್ದರೆ ಪ್ರೊ ಆವೃತ್ತಿ)
- ಸ್ಥಾಪಿಸು ಬಟನ್ ಮೇಲೆ ಟ್ಯಾಪ್ ಮಾಡಿ.
- ಸ್ವೀಕರಿಸಿ ಟ್ಯಾಪ್ ಮಾಡಿ.
PC ಯಿಂದ ನನ್ನ Android ಫೈಲ್ಗಳನ್ನು ನಾನು ಹೇಗೆ ಪ್ರವೇಶಿಸಬಹುದು?
ವಿಧಾನ 1 USB ಕೇಬಲ್ ಬಳಸುವುದು
- ನಿಮ್ಮ PC ಗೆ ಕೇಬಲ್ ಅನ್ನು ಲಗತ್ತಿಸಿ.
- ನಿಮ್ಮ Android ಗೆ ಕೇಬಲ್ನ ಮುಕ್ತ ತುದಿಯನ್ನು ಪ್ಲಗ್ ಮಾಡಿ.
- ನಿಮ್ಮ Android ಅನ್ನು ಪ್ರವೇಶಿಸಲು ನಿಮ್ಮ ಕಂಪ್ಯೂಟರ್ ಅನ್ನು ಅನುಮತಿಸಿ.
- ಅಗತ್ಯವಿದ್ದರೆ USB ಪ್ರವೇಶವನ್ನು ಸಕ್ರಿಯಗೊಳಿಸಿ.
- ಪ್ರಾರಂಭವನ್ನು ತೆರೆಯಿರಿ.
- ಈ ಪಿಸಿ ತೆರೆಯಿರಿ.
- ನಿಮ್ಮ Android ಹೆಸರನ್ನು ಡಬಲ್ ಕ್ಲಿಕ್ ಮಾಡಿ.
- ನಿಮ್ಮ Android ನ ಸಂಗ್ರಹಣೆಯನ್ನು ಡಬಲ್ ಕ್ಲಿಕ್ ಮಾಡಿ.
Android ಫೋನ್ಗಳ ನಡುವೆ ಫೈಲ್ಗಳನ್ನು ವರ್ಗಾಯಿಸುವುದು ಹೇಗೆ?
ಕ್ರಮಗಳು
- ನಿಮ್ಮ ಸಾಧನವು NFC ಹೊಂದಿದೆಯೇ ಎಂದು ಪರಿಶೀಲಿಸಿ. ಸೆಟ್ಟಿಂಗ್ಗಳು > ಇನ್ನಷ್ಟು ಗೆ ಹೋಗಿ.
- ಅದನ್ನು ಸಕ್ರಿಯಗೊಳಿಸಲು "NFC" ಅನ್ನು ಟ್ಯಾಪ್ ಮಾಡಿ. ಸಕ್ರಿಯಗೊಳಿಸಿದಾಗ, ಬಾಕ್ಸ್ ಅನ್ನು ಚೆಕ್ ಮಾರ್ಕ್ನೊಂದಿಗೆ ಗುರುತಿಸಲಾಗುತ್ತದೆ.
- ಫೈಲ್ಗಳನ್ನು ವರ್ಗಾಯಿಸಲು ಸಿದ್ಧರಾಗಿ. ಈ ವಿಧಾನವನ್ನು ಬಳಸಿಕೊಂಡು ಎರಡು ಸಾಧನಗಳ ನಡುವೆ ಫೈಲ್ಗಳನ್ನು ವರ್ಗಾಯಿಸಲು, ಎರಡೂ ಸಾಧನಗಳಲ್ಲಿ NFC ಅನ್ನು ಸಕ್ರಿಯಗೊಳಿಸಲಾಗಿದೆಯೇ ಎಂದು ಖಚಿತಪಡಿಸಿಕೊಳ್ಳಿ:
- ಫೈಲ್ಗಳನ್ನು ವರ್ಗಾಯಿಸಿ.
- ವರ್ಗಾವಣೆಯನ್ನು ಪೂರ್ಣಗೊಳಿಸಿ.
ಫೈಲ್ ವರ್ಗಾವಣೆಗಾಗಿ ನನ್ನ Android ಫೋನ್ ಅನ್ನು ಅನ್ಲಾಕ್ ಮಾಡುವುದು ಹೇಗೆ?
ಆದ್ದರಿಂದ ಮತ್ತೊಂದು USB ಕೇಬಲ್ ಅನ್ನು ಹುಡುಕಿ, ಹೊಸ ಕೇಬಲ್ನೊಂದಿಗೆ ನಿಮ್ಮ Android ಫೋನ್ ಅಥವಾ ಟ್ಯಾಬ್ಲೆಟ್ ಅನ್ನು Mac ಗೆ ಸಂಪರ್ಕಪಡಿಸಿ ಮತ್ತು Android ಫೈಲ್ ವರ್ಗಾವಣೆಯು ಈ ಸಮಯದಲ್ಲಿ ನಿಮ್ಮ ಸಾಧನವನ್ನು ಕಂಡುಹಿಡಿಯಬಹುದು.
Android ನಲ್ಲಿ ಫೈಲ್ ವರ್ಗಾವಣೆಗಳನ್ನು ಆಯ್ಕೆಮಾಡಿ
- ನಿಮ್ಮ Android ಫೋನ್ ಅನ್ಲಾಕ್ ಮಾಡಿ;
- USB ಡೀಬಗ್ ಮಾಡುವುದನ್ನು ಅನುಮತಿಸಿ ಟ್ಯಾಪ್ ಮಾಡಿ;
- ಅಧಿಸೂಚನೆ ಕೇಂದ್ರದಲ್ಲಿ, "ಚಾರ್ಜಿಂಗ್ಗಾಗಿ USB" ಅನ್ನು ಟ್ಯಾಪ್ ಮಾಡಿ ಮತ್ತು ಫೈಲ್ ವರ್ಗಾವಣೆಗಳನ್ನು ಆಯ್ಕೆಮಾಡಿ.
Android ಫೈಲ್ ವರ್ಗಾವಣೆ ಕಾರ್ಯನಿರ್ವಹಿಸುತ್ತದೆಯೇ?
ನಿಮ್ಮ Android ಸಾಧನವು ಡೇಟಾವನ್ನು ವರ್ಗಾಯಿಸಲು ಸಾಧ್ಯವಾಗದಿರಲು ವಿವಿಧ ಕಾರಣಗಳಿವೆ. ಆಂಡ್ರಾಯ್ಡ್ ಫೈಲ್ ಟ್ರಾನ್ಸ್ಫರ್ ಡೇಟಾ ವರ್ಗಾವಣೆಗೆ ಪರಿಣಾಮಕಾರಿ ಅಪ್ಲಿಕೇಶನ್ ಆಗಿದ್ದರೂ, ನಿರ್ಬಂಧಗಳು ಚಟುವಟಿಕೆಗಳನ್ನು ಮಿತಿಗೊಳಿಸುತ್ತವೆ. Android ನಿಂದ Mac ಗೆ ಫೈಲ್ಗಳನ್ನು ವರ್ಗಾಯಿಸಲು Mac ಮಾಧ್ಯಮ ವರ್ಗಾವಣೆ ಪ್ರೋಟೋಕಾಲ್ (MTP) ಅನ್ನು ಬೆಂಬಲಿಸುವುದಿಲ್ಲ.
Android ಫೈಲ್ ವರ್ಗಾವಣೆ ಕಾರ್ಯನಿರ್ವಹಿಸದಿದ್ದರೆ ನಾನು ಏನು ಮಾಡಬೇಕು?
ಹಂತ 2: USB ಡೇಟಾ ಕೇಬಲ್ ಮೂಲಕ Mac ಗೆ ನಿಮ್ಮ Android ಫೋನ್ ಅನ್ನು ಸಂಪರ್ಕಿಸಿ. ಹಂತ 3: ನಿಮ್ಮ Android ಫೋನ್ನಲ್ಲಿ, ಪರದೆಯ ಮೇಲಿನಿಂದ ಕೆಳಕ್ಕೆ ಸ್ವೈಪ್ ಮಾಡುವ ಮೂಲಕ "ಸೆಟ್ಟಿಂಗ್ಗಳು" ಮೇಲೆ ಟ್ಯಾಪ್ ಮಾಡಿ. ಹಂತ 4: USB ಡೀಬಗ್ ಮಾಡುವಿಕೆಯನ್ನು ಆನ್ ಮಾಡಿ ಮತ್ತು "ಮಾಧ್ಯಮ ಸಾಧನ (MTP)" ಆಯ್ಕೆಯನ್ನು ಆರಿಸಿ. ಇಲ್ಲದಿದ್ದರೆ, ನಿಮ್ಮ ಮ್ಯಾಕ್ ಕಂಪ್ಯೂಟರ್ ಅನ್ನು ನಿವಾರಿಸಲು ಇದು ಸಮಯ.
ನನ್ನ Samsung Galaxy s9 ನಿಂದ ನನ್ನ ಕಂಪ್ಯೂಟರ್ಗೆ ಫೋಟೋಗಳನ್ನು ವರ್ಗಾಯಿಸುವುದು ಹೇಗೆ?
ಸ್ಯಾಮ್ಸಂಗ್ ಗ್ಯಾಲಕ್ಸಿ S9
- ನಿಮ್ಮ ಮೊಬೈಲ್ ಫೋನ್ ಮತ್ತು ಕಂಪ್ಯೂಟರ್ ಅನ್ನು ಸಂಪರ್ಕಿಸಿ. ಡೇಟಾ ಕೇಬಲ್ ಅನ್ನು ಸಾಕೆಟ್ಗೆ ಮತ್ತು ನಿಮ್ಮ ಕಂಪ್ಯೂಟರ್ನ USB ಪೋರ್ಟ್ಗೆ ಸಂಪರ್ಕಪಡಿಸಿ. ALLOW ಒತ್ತಿರಿ.
- ಫೈಲ್ಗಳನ್ನು ವರ್ಗಾಯಿಸಿ. ನಿಮ್ಮ ಕಂಪ್ಯೂಟರ್ನಲ್ಲಿ ಫೈಲ್ ಮ್ಯಾನೇಜರ್ ಅನ್ನು ಪ್ರಾರಂಭಿಸಿ. ನಿಮ್ಮ ಕಂಪ್ಯೂಟರ್ ಅಥವಾ ಮೊಬೈಲ್ ಫೋನ್ನ ಫೈಲ್ ಸಿಸ್ಟಮ್ನಲ್ಲಿ ಅಗತ್ಯವಿರುವ ಫೋಲ್ಡರ್ಗೆ ಹೋಗಿ. ಫೈಲ್ ಅನ್ನು ಹೈಲೈಟ್ ಮಾಡಿ ಮತ್ತು ಅಗತ್ಯವಿರುವ ಸ್ಥಳಕ್ಕೆ ಸರಿಸಿ ಅಥವಾ ನಕಲಿಸಿ.
ನನ್ನ Samsung Galaxy s8 ನಿಂದ ನಾನು ಚಿತ್ರಗಳನ್ನು ಡೌನ್ಲೋಡ್ ಮಾಡುವುದು ಹೇಗೆ?
ಸರಬರಾಜು ಮಾಡಿದ USB ಕೇಬಲ್ ಅನ್ನು ಬಳಸಿಕೊಂಡು ಕಂಪ್ಯೂಟರ್ಗೆ ಸಾಧನವನ್ನು ಸಂಪರ್ಕಿಸಿ.
- ನಿಮ್ಮ ಡೇಟಾಗೆ ಪ್ರವೇಶವನ್ನು ಅನುಮತಿಸಲು ಸೂಚಿಸಿದರೆ, ಅನುಮತಿಸು ಟ್ಯಾಪ್ ಮಾಡಿ.
- ಸ್ಟೇಟಸ್ ಬಾರ್ ಅನ್ನು ಸ್ಪರ್ಶಿಸಿ ಮತ್ತು ಹಿಡಿದುಕೊಳ್ಳಿ (ಮೇಲ್ಭಾಗದಲ್ಲಿ ಇದೆ) ನಂತರ ಕೆಳಕ್ಕೆ ಎಳೆಯಿರಿ. ಕೆಳಗೆ ಚಿತ್ರಿಸಲಾದ ಚಿತ್ರವು ಕೇವಲ ಒಂದು ಉದಾಹರಣೆಯಾಗಿದೆ.
- Android ಸಿಸ್ಟಮ್ ವಿಭಾಗದಿಂದ, ಫೈಲ್ ವರ್ಗಾವಣೆಯನ್ನು ಆಯ್ಕೆ ಮಾಡಲಾಗಿದೆ ಎಂದು ಖಚಿತಪಡಿಸಿಕೊಳ್ಳಿ.
Samsung Galaxy s8 ನಲ್ಲಿ ಚಿತ್ರಗಳನ್ನು ಎಲ್ಲಿ ಸಂಗ್ರಹಿಸಲಾಗಿದೆ?
ಚಿತ್ರಗಳನ್ನು ಆಂತರಿಕ ಮೆಮೊರಿ (ROM) ಅಥವಾ SD ಕಾರ್ಡ್ನಲ್ಲಿ ಸಂಗ್ರಹಿಸಬಹುದು.
- ಹೋಮ್ ಸ್ಕ್ರೀನ್ನಿಂದ, ಅಪ್ಲಿಕೇಶನ್ಗಳ ಟ್ರೇ ತೆರೆಯಲು ಖಾಲಿ ಸ್ಥಳದಲ್ಲಿ ಸ್ವೈಪ್ ಮಾಡಿ.
- ಕ್ಯಾಮೆರಾ ಟ್ಯಾಪ್ ಮಾಡಿ.
- ಮೇಲಿನ ಬಲಭಾಗದಲ್ಲಿರುವ ಸೆಟ್ಟಿಂಗ್ಗಳ ಐಕಾನ್ ಅನ್ನು ಟ್ಯಾಪ್ ಮಾಡಿ.
- ಶೇಖರಣಾ ಸ್ಥಳವನ್ನು ಟ್ಯಾಪ್ ಮಾಡಿ.
- ಕೆಳಗಿನ ಆಯ್ಕೆಗಳಲ್ಲಿ ಒಂದನ್ನು ಟ್ಯಾಪ್ ಮಾಡಿ: ಸಾಧನ. SD ಕಾರ್ಡ್.
How do I transfer photos from Samsung phone to computer?
ಸರಬರಾಜು ಮಾಡಿದ USB ಕೇಬಲ್ ಅನ್ನು ಬಳಸಿಕೊಂಡು ಕಂಪ್ಯೂಟರ್ಗೆ ಸಾಧನವನ್ನು ಸಂಪರ್ಕಿಸಿ.
- ಅಗತ್ಯವಿದ್ದರೆ, ಸ್ಥಿತಿ ಪಟ್ಟಿಯನ್ನು ಸ್ಪರ್ಶಿಸಿ ಮತ್ತು ಹಿಡಿದುಕೊಳ್ಳಿ (ಸಮಯದೊಂದಿಗೆ ಫೋನ್ ಪರದೆಯ ಮೇಲ್ಭಾಗದಲ್ಲಿರುವ ಪ್ರದೇಶ, ಸಿಗ್ನಲ್ ಸಾಮರ್ಥ್ಯ, ಇತ್ಯಾದಿ) ನಂತರ ಕೆಳಕ್ಕೆ ಎಳೆಯಿರಿ. ಕೆಳಗಿನ ಚಿತ್ರವು ಕೇವಲ ಒಂದು ಉದಾಹರಣೆಯಾಗಿದೆ.
- USB ಐಕಾನ್ ಅನ್ನು ಟ್ಯಾಪ್ ಮಾಡಿ ನಂತರ ಫೈಲ್ ವರ್ಗಾವಣೆ ಆಯ್ಕೆಮಾಡಿ.
ನನ್ನ ಕಂಪ್ಯೂಟರ್ ಅನ್ನು ಗುರುತಿಸಲು ನನ್ನ Samsung ಫೋನ್ ಅನ್ನು ನಾನು ಹೇಗೆ ಪಡೆಯುವುದು?
USB ಮೂಲಕ ನಿಮ್ಮ PC ಅಥವಾ Mac ಗೆ ನಿಮ್ಮ ಪರದೆಯನ್ನು ಹಂಚಿಕೊಳ್ಳಿ
- Vysor ಅನ್ನು ನಿಮ್ಮ ಕಂಪ್ಯೂಟರ್ನಲ್ಲಿ ಹುಡುಕುವ ಮೂಲಕ ಪ್ರಾರಂಭಿಸಿ (ಅಥವಾ ನೀವು ಅಲ್ಲಿ ಸ್ಥಾಪಿಸಿದ್ದರೆ Chrome ಅಪ್ಲಿಕೇಶನ್ ಲಾಂಚರ್ ಮೂಲಕ).
- ಸಾಧನಗಳನ್ನು ಹುಡುಕಿ ಕ್ಲಿಕ್ ಮಾಡಿ ಮತ್ತು ನಿಮ್ಮ ಫೋನ್ ಆಯ್ಕೆಮಾಡಿ.
- Vysor ಪ್ರಾರಂಭವಾಗುತ್ತದೆ ಮತ್ತು ನಿಮ್ಮ ಕಂಪ್ಯೂಟರ್ನಲ್ಲಿ ನಿಮ್ಮ Android ಪರದೆಯನ್ನು ನೀವು ನೋಡುತ್ತೀರಿ.
Why does my computer not recognize my Samsung Galaxy s7?
So, pull down your notification bar and see if you have the USB options icon and if you can see one, then at this point the problem is already solved. You just have to touch the USB options icon and select Media Device (MTP). Unplug the USB cable from your Galaxy S7. Power off your phone.
ನನ್ನ Galaxy s9 ಗೆ USB ಅನ್ನು ಹೇಗೆ ಸಂಪರ್ಕಿಸುವುದು?
ಸ್ಯಾಮ್ಸಂಗ್ ಗ್ಯಾಲಕ್ಸಿ S9
- ನೀವು USB ಸೆಟ್ಟಿಂಗ್ಗಳನ್ನು ಬದಲಾಯಿಸಬಹುದು ಇದರಿಂದ ನಿಮ್ಮ ಫೋನ್ ಸಿಂಕ್ ಆಗುತ್ತದೆ, ಚಾರ್ಜ್ ಆಗುತ್ತದೆ, ಇತ್ಯಾದಿ.
- ನೀವು USB ಸೆಟ್ಟಿಂಗ್ಗಳನ್ನು ಬದಲಾಯಿಸಬಹುದು ಇದರಿಂದ ನಿಮ್ಮ ಫೋನ್ ಸಿಂಕ್ ಆಗುತ್ತದೆ, ಚಾರ್ಜ್ ಆಗುತ್ತದೆ, ಇತ್ಯಾದಿ.
- ಅಧಿಸೂಚನೆ ಪಟ್ಟಿಯನ್ನು ಕೆಳಕ್ಕೆ ಸ್ಪರ್ಶಿಸಿ ಮತ್ತು ಎಳೆಯಿರಿ.
- ಇತರ USB ಆಯ್ಕೆಗಳಿಗಾಗಿ ಸ್ಪರ್ಶಿಸಿ.
- ಬಯಸಿದ ಆಯ್ಕೆಯನ್ನು ಸ್ಪರ್ಶಿಸಿ (ಉದಾ, ಫೈಲ್ಗಳನ್ನು ವರ್ಗಾಯಿಸಿ).
Galaxy s8 ನಲ್ಲಿ USB ಸೆಟ್ಟಿಂಗ್ ಎಲ್ಲಿದೆ?
ಹೋಮ್ ಸ್ಕ್ರೀನ್ನಿಂದ, ಎಲ್ಲಾ ಅಪ್ಲಿಕೇಶನ್ಗಳನ್ನು ಪ್ರದರ್ಶಿಸಲು ಸ್ಪರ್ಶಿಸಿ ಮತ್ತು ಮೇಲಕ್ಕೆ ಅಥವಾ ಕೆಳಕ್ಕೆ ಸ್ವೈಪ್ ಮಾಡಿ. ಮುಖಪುಟ ಪರದೆಯಿಂದ, ನ್ಯಾವಿಗೇಟ್ ಮಾಡಿ: ಸೆಟ್ಟಿಂಗ್ಗಳು>ಡೆವಲಪರ್ ಆಯ್ಕೆಗಳು . ಲಭ್ಯವಿಲ್ಲದಿದ್ದರೆ, ಪ್ರದರ್ಶನದ ಮಧ್ಯದಿಂದ ಮೇಲಕ್ಕೆ ಅಥವಾ ಕೆಳಕ್ಕೆ ಸ್ವೈಪ್ ಮಾಡಿ ನಂತರ ನ್ಯಾವಿಗೇಟ್ ಮಾಡಿ: ಸೆಟ್ಟಿಂಗ್ಗಳು > ಫೋನ್ ಕುರಿತು > ಸಾಫ್ಟ್ವೇರ್ ಮಾಹಿತಿ ನಂತರ ಬಿಲ್ಡ್ ಸಂಖ್ಯೆಯನ್ನು ಏಳು ಬಾರಿ ಟ್ಯಾಪ್ ಮಾಡಿ.
ನನ್ನ Galaxy s9 ನಲ್ಲಿ MTP ಅನ್ನು ನಾನು ಹೇಗೆ ಸಕ್ರಿಯಗೊಳಿಸಬಹುದು?
ಸೆಟ್ಟಿಂಗ್ಗಳು > ಡೆವಲಪರ್ ಆಯ್ಕೆಗಳಿಗೆ ಹೋಗಿ. ಅದನ್ನು ಆನ್ ಮಾಡಲು USB ಡೀಬಗ್ ಮಾಡುವುದನ್ನು ಟ್ಯಾಪ್ ಮಾಡಿ. USB ಕಾನ್ಫಿಗರೇಶನ್ಗೆ ಕೆಳಗೆ ಸ್ಕ್ರಾಲ್ ಮಾಡಿ ಮತ್ತು ಅದನ್ನು MTP ಗೆ ಹೊಂದಿಸಲಾಗಿದೆ ಎಂದು ಖಚಿತಪಡಿಸಿಕೊಳ್ಳಿ. USB ಡೀಬಗ್ ಮಾಡುವಿಕೆಯನ್ನು ಸಕ್ರಿಯಗೊಳಿಸಿದ ನಂತರ, ನಿಮ್ಮ Galaxy S9 ಅನ್ನು ಮರುಪ್ರಾರಂಭಿಸಿ ಮತ್ತು ಅದನ್ನು ಮತ್ತೆ ಸಂಪರ್ಕಿಸಲು ಪ್ರಯತ್ನಿಸಿ.
Samsung Galaxy s9 ನಲ್ಲಿ ಚಿತ್ರಗಳನ್ನು ಎಲ್ಲಿ ಸಂಗ್ರಹಿಸಲಾಗಿದೆ?
Galaxy S9 ಪೋರ್ಟಬಲ್ ಸಾಧನಗಳ ವಿಭಾಗದ ಅಡಿಯಲ್ಲಿ ಪಟ್ಟಿಮಾಡಲಾಗಿದೆ. ಫೈಲ್ಗಳನ್ನು ಮೆಮೊರಿ ಕಾರ್ಡ್ನಲ್ಲಿ ಸಂಗ್ರಹಿಸಿದ್ದರೆ, ನ್ಯಾವಿಗೇಟ್ ಮಾಡಿ: Galaxy S9 > ಕಾರ್ಡ್ ನಂತರ ಫೈಲ್ಗಳ ಸ್ಥಳವನ್ನು ಆಯ್ಕೆಮಾಡಿ. ಕೆಳಗಿನ ಫೋಲ್ಡರ್ಗಳಿಂದ ವೀಡಿಯೊ ಅಥವಾ ಚಿತ್ರ ಫೈಲ್ಗಳನ್ನು ಕಂಪ್ಯೂಟರ್ನ ಹಾರ್ಡ್ ಡ್ರೈವ್ನಲ್ಲಿ ಅಪೇಕ್ಷಿತ ಫೋಲ್ಡರ್(ಗಳು) ಗೆ ನಕಲಿಸಲು ಕಂಪ್ಯೂಟರ್ ಅನ್ನು ಬಳಸಿ: DCIM\Camera.
Galaxy s8 ನಲ್ಲಿ ನಾನು ಆಂತರಿಕ ಸಂಗ್ರಹಣೆಯನ್ನು ಹೇಗೆ ಪ್ರವೇಶಿಸುವುದು?
ಮೆಮೊರಿ ಕಾರ್ಡ್ ಅನ್ನು ಫಾರ್ಮ್ಯಾಟ್ ಮಾಡಿ
- ಅಪ್ಲಿಕೇಶನ್ಗಳನ್ನು ಪ್ರವೇಶಿಸಲು ಮನೆಯಿಂದ ಮೇಲಕ್ಕೆ ಸ್ವೈಪ್ ಮಾಡಿ.
- ಸೆಟ್ಟಿಂಗ್ಗಳು > ಸಾಧನ ನಿರ್ವಹಣೆ > ಸಂಗ್ರಹಣೆ ಟ್ಯಾಪ್ ಮಾಡಿ.
- ಹೆಚ್ಚಿನ ಆಯ್ಕೆಗಳು> ಸಂಗ್ರಹಣೆ ಸೆಟ್ಟಿಂಗ್ಗಳನ್ನು ಟ್ಯಾಪ್ ಮಾಡಿ.
- ಪೋರ್ಟಬಲ್ ಸ್ಟೋರೇಜ್ ಅಡಿಯಲ್ಲಿ, ನಿಮ್ಮ SD ಕಾರ್ಡ್ ಅನ್ನು ಟ್ಯಾಪ್ ಮಾಡಿ, ಫಾರ್ಮ್ಯಾಟ್ ಟ್ಯಾಪ್ ಮಾಡಿ, ತದನಂತರ ಪ್ರಾಂಪ್ಟ್ಗಳನ್ನು ಅನುಸರಿಸಿ.
Where are photos stored on Samsung phone?
Where are pictures stored on Android. Photos taken on Camera (standard Android app) are stored on either a memory card or phone memory depending on the settings. The location of photos is always the same – it’s DCIM/Camera folder.
"ವಿಕಿಮೀಡಿಯ ಕಾಮನ್ಸ್" ಲೇಖನದ ಫೋಟೋ https://commons.wikimedia.org/wiki/File:Diff_windows.png