ಇತಿಹಾಸದಲ್ಲಿ ಹಿಂತಿರುಗಲು ಎಡದಿಂದ ಸ್ವೈಪ್ ಮಾಡಿ ಅಥವಾ ಮುಂದೆ ಹೋಗಲು ಬಲದಿಂದ.
ಗೆಸ್ಚರ್ ಆಧಾರಿತ ನ್ಯಾವಿಗೇಶನ್ ಆಯ್ಕೆಗಳನ್ನು ಪರಿಚಯಿಸುವುದರ ಹಿಂದಿನ ಮುಖ್ಯ ಉಪಾಯವೆಂದರೆ ಅದು ಬಳಕೆದಾರರಿಗೆ ಪ್ರಕ್ರಿಯೆಯ ಮೇಲೆ ಒಂದು ಕೈ ನಿಯಂತ್ರಣವನ್ನು ಒದಗಿಸುತ್ತದೆ.
ಮುಖ್ಯ ಬಳಕೆದಾರ ಇಂಟರ್ಫೇಸ್ನಲ್ಲಿ Android ನಲ್ಲಿ Google Chrome ಬ್ಯಾಕ್ ಮತ್ತು ಫಾರ್ವರ್ಡ್ ಬಟನ್ಗಳನ್ನು ಪ್ರದರ್ಶಿಸುವುದಿಲ್ಲ.
Android ನಲ್ಲಿ Chrome ಗೆ ಹಿಂತಿರುಗುವುದು ಹೇಗೆ?
ಕ್ರಮಗಳು
- Chrome ತೆರೆಯಿರಿ. .
- ನೀವು ಭೇಟಿ ನೀಡಲು ಬಯಸುವ ಸೈಟ್ನ ವಿಳಾಸವನ್ನು ನಮೂದಿಸಿ. ಇದನ್ನು ಮಾಡಲು, ಪರದೆಯ ಮೇಲ್ಭಾಗದಲ್ಲಿರುವ URL ಬಾರ್ ಅನ್ನು ಟ್ಯಾಪ್ ಮಾಡಿ, URL ಅನ್ನು ಟೈಪ್ ಮಾಡಿ, ನಂತರ ಕೀಬೋರ್ಡ್ನಲ್ಲಿ ↵ Enter ಅನ್ನು ಟ್ಯಾಪ್ ಮಾಡಿ.
- ನಿಮ್ಮ Android ನ ಹಿಂದಿನ ಬಟನ್ ಅನ್ನು ಟ್ಯಾಪ್ ಮಾಡಿ. ಇದು ಹೆಚ್ಚಿನ ಆಂಡ್ರಾಯ್ಡ್ಗಳಲ್ಲಿ ಪರದೆಯ ಕೆಳಗಿನ ಎಡ ಮೂಲೆಯಲ್ಲಿದೆ ಅಥವಾ Samsung ನಲ್ಲಿ ಕೆಳಗಿನ ಬಲಭಾಗದಲ್ಲಿದೆ.
Chrome Android ಬ್ರೌಸರ್ನಲ್ಲಿ ನೀವು ಹೇಗೆ ಮುಂದುವರಿಯುತ್ತೀರಿ?
ಕ್ರೋಮ್ ಫಾರ್ವರ್ಡ್ ಬಟನ್ ಮೇಲಿನ ಬಲಭಾಗದಲ್ಲಿರುವ ಮೆನುವಿಗಾಗಿ ಮೂರು ಚುಕ್ಕೆಗಳ ಮೇಲೆ ಕ್ಲಿಕ್ ಮಾಡಿದಾಗ ಹೊರಬರುವ ಫ್ಲೈಔಟ್ನ ಮೇಲಿನ ಎಡಭಾಗದಲ್ಲಿದೆ. ಆ ಫ್ಲೈಔಟ್ನಲ್ಲಿ, ಫಾರ್ವರ್ಡ್ ಬಲಕ್ಕೆ ತೋರಿಸುವ ಬಾಣವಾಗಿದ್ದು, ಮೇಲಿನ ಎಡ ಮೂಲೆಯಲ್ಲಿದೆ.
Chrome ನಲ್ಲಿ ಹಿಂದಿನ ಪುಟಕ್ಕೆ ಹಿಂತಿರುಗುವುದು ಹೇಗೆ?
ಬಲ ಕ್ಲಿಕ್ ಮಾಡಿ ಅಥವಾ ಬ್ರೌಸರ್ ಟೂಲ್ಬಾರ್ನಲ್ಲಿ ಹಿಂದೆ ಅಥವಾ ಮುಂದಕ್ಕೆ ಬಾಣವನ್ನು ಕ್ಲಿಕ್ ಮಾಡಿ ಮತ್ತು ಹಿಡಿದುಕೊಳ್ಳಿ. Backspace, ಅಥವಾ Alt ಮತ್ತು ಎಡ ಬಾಣವನ್ನು ಒಟ್ಟಿಗೆ ಒತ್ತಿರಿ. ಟ್ಯಾಬ್ಗಾಗಿ ನಿಮ್ಮ ಬ್ರೌಸಿಂಗ್ ಇತಿಹಾಸದಲ್ಲಿ ಹಿಂದಿನ ಪುಟಕ್ಕೆ ಹೋಗುತ್ತದೆ. Shift+Backspace, ಅಥವಾ Alt ಮತ್ತು ಬಲ ಬಾಣದ ಗುರುತನ್ನು ಒಟ್ಟಿಗೆ ಒತ್ತಿರಿ.
ಫಾರ್ವರ್ಡ್ ಬಟನ್ ಎಂದರೇನು?
ಮುಂದೆ. ನವೀಕರಿಸಲಾಗಿದೆ: 03/01/2018 ಕಂಪ್ಯೂಟರ್ ಹೋಪ್ ಮೂಲಕ. ಫಾರ್ವರ್ಡ್ ಕೆಳಗಿನವುಗಳಲ್ಲಿ ಯಾವುದನ್ನಾದರೂ ಉಲ್ಲೇಖಿಸಬಹುದು: 1. ಇ-ಮೇಲ್ ಅನ್ನು ಉಲ್ಲೇಖಿಸುವಾಗ, ಫಾರ್ವರ್ಡ್ ಎನ್ನುವುದು ಬಟನ್ ಅಥವಾ ವೈಶಿಷ್ಟ್ಯವಾಗಿದ್ದು ಅದು ಸ್ವೀಕರಿಸಿದ ಇ-ಮೇಲ್ ಅನ್ನು ತೆಗೆದುಕೊಳ್ಳಲು ಮತ್ತು ನಿಮ್ಮ ಸಂಪರ್ಕಗಳಲ್ಲಿ ಒಂದಕ್ಕೆ ಕಳುಹಿಸಲು ನಿಮಗೆ ಅನುಮತಿಸುತ್ತದೆ.
ನಾನು ಮೊಬೈಲ್ ಕ್ರೋಮ್ಗೆ ಹಿಂತಿರುಗುವುದು ಹೇಗೆ?
ಮೊಬೈಲ್ ಸೈಟ್ಗೆ ಹಿಂತಿರುಗಲು ಅದನ್ನು ಟ್ಯಾಪ್ ಮಾಡಿ. iOS ಗಾಗಿ Chrome ನ ಹಳೆಯ ಆವೃತ್ತಿಗಳಲ್ಲಿ, ಒಮ್ಮೆ ನೀವು ಡೆಸ್ಕ್ಟಾಪ್ ಆವೃತ್ತಿಗೆ ಬದಲಾಯಿಸಿದರೆ, 'ವಿನಂತಿ ಡೆಸ್ಕ್ಟಾಪ್ ಸೈಟ್' ಆಯ್ಕೆಯು ಬೂದು ಬಣ್ಣಕ್ಕೆ ತಿರುಗುತ್ತದೆ. ಮೊಬೈಲ್ ಸೈಟ್ ಅನ್ನು ಮತ್ತೆ ಪಡೆಯಲು ನೀವು ಸಾಮಾನ್ಯವಾಗಿ ಟ್ಯಾಬ್ ಅನ್ನು ಮುಚ್ಚಬೇಕು ಮತ್ತು ವೆಬ್ಸೈಟ್ ಅನ್ನು ಹೊಸ ಟ್ಯಾಬ್ನಲ್ಲಿ ತೆರೆಯಬೇಕು.
ನೀವು Android ನಲ್ಲಿ ಹಿಂತಿರುಗಲು ಸ್ವೈಪ್ ಮಾಡಬಹುದೇ?
ಇತಿಹಾಸದಲ್ಲಿ ಹಿಂತಿರುಗಲು ಎಡದಿಂದ ಸ್ವೈಪ್ ಮಾಡಿ ಅಥವಾ ಮುಂದೆ ಹೋಗಲು ಬಲದಿಂದ. ಗೆಸ್ಚರ್ ಆಧಾರಿತ ನ್ಯಾವಿಗೇಶನ್ ಆಯ್ಕೆಗಳನ್ನು ಪರಿಚಯಿಸುವುದರ ಹಿಂದಿನ ಮುಖ್ಯ ಉಪಾಯವೆಂದರೆ ಅದು ಬಳಕೆದಾರರಿಗೆ ಪ್ರಕ್ರಿಯೆಯ ಮೇಲೆ ಒಂದು ಕೈ ನಿಯಂತ್ರಣವನ್ನು ಒದಗಿಸುತ್ತದೆ. ಮುಖ್ಯ ಬಳಕೆದಾರ ಇಂಟರ್ಫೇಸ್ನಲ್ಲಿ Android ನಲ್ಲಿ Google Chrome ಬ್ಯಾಕ್ ಮತ್ತು ಫಾರ್ವರ್ಡ್ ಬಟನ್ಗಳನ್ನು ಪ್ರದರ್ಶಿಸುವುದಿಲ್ಲ.
ನಾನು Google Chrome ಅನ್ನು ಹೇಗೆ ಫಾರ್ವರ್ಡ್ ಮಾಡುವುದು?
ಸ್ವಯಂಚಾಲಿತ ಫಾರ್ವರ್ಡ್ ಮಾಡುವಿಕೆಯನ್ನು ಆನ್ ಮಾಡಿ
- ನಿಮ್ಮ ಕಂಪ್ಯೂಟರ್ನಲ್ಲಿ, ನೀವು ಸಂದೇಶಗಳನ್ನು ಫಾರ್ವರ್ಡ್ ಮಾಡಲು ಬಯಸುವ ಖಾತೆಯನ್ನು ಬಳಸಿಕೊಂಡು Gmail ತೆರೆಯಿರಿ.
- ಮೇಲಿನ ಬಲಭಾಗದಲ್ಲಿ, ಸೆಟ್ಟಿಂಗ್ಗಳನ್ನು ಕ್ಲಿಕ್ ಮಾಡಿ.
- ಸೆಟ್ಟಿಂಗ್ಗಳು ಕ್ಲಿಕ್ ಮಾಡಿ.
- ಫಾರ್ವರ್ಡ್ ಮತ್ತು POP / IMAP ಟ್ಯಾಬ್ ಅನ್ನು ಕ್ಲಿಕ್ ಮಾಡಿ.
- "ಫಾರ್ವರ್ಡಿಂಗ್" ವಿಭಾಗದಲ್ಲಿ, ಫಾರ್ವರ್ಡ್ ಮಾಡುವ ವಿಳಾಸವನ್ನು ಸೇರಿಸಿ ಕ್ಲಿಕ್ ಮಾಡಿ.
- ನೀವು ಸಂದೇಶಗಳನ್ನು ಫಾರ್ವರ್ಡ್ ಮಾಡಲು ಬಯಸುವ ಇಮೇಲ್ ವಿಳಾಸವನ್ನು ನಮೂದಿಸಿ.
ನನ್ನ Google Chrome ಕೀಬೋರ್ಡ್ ಅನ್ನು ನಾನು ಹೇಗೆ ಫಾರ್ವರ್ಡ್ ಮಾಡುವುದು?
ವಿಂಡೋಸ್ನಲ್ಲಿ, ಮುಂದಿನ ಟ್ಯಾಬ್ಗೆ ಬಲಕ್ಕೆ ಸರಿಸಲು Ctrl-Tab ಮತ್ತು ಮುಂದಿನ ಟ್ಯಾಬ್ಗೆ ಎಡಕ್ಕೆ ಸರಿಸಲು Ctrl-Shift-Tab ಅನ್ನು ಬಳಸಿ. ಈ ಶಾರ್ಟ್ಕಟ್ ಕೀಬೋರ್ಡ್ ಶಾರ್ಟ್ಕಟ್ ಅಲ್ಲ ಆದರೆ Chrome ನ ಅತ್ಯುತ್ತಮ ವೈಶಿಷ್ಟ್ಯಗಳಲ್ಲಿ ಒಂದಾಗಿದೆ. ನಿಮ್ಮ ಟ್ಯಾಬ್ಗಳನ್ನು ಸರಿಸಲು ಬಂದಾಗ Chrome ಸಾಕಷ್ಟು ಹೊಂದಿಕೊಳ್ಳುತ್ತದೆ.
Google ಪಿಕ್ಸೆಲ್ಗಳಲ್ಲಿ ನೀವು ಹೇಗೆ ಮುಂದೆ ಹೋಗುತ್ತೀರಿ?
ನನ್ನ Google Pixel ನಲ್ಲಿ ಕರೆ ಫಾರ್ವರ್ಡ್ ಮಾಡುವಿಕೆಯನ್ನು ಹೇಗೆ ಬಳಸುವುದು
- ಅಪ್ಲಿಕೇಶನ್ಗಳನ್ನು ವೀಕ್ಷಿಸಲು ಮೇಲಕ್ಕೆ ಸ್ವೈಪ್ ಮಾಡಿ.
- ಟಚ್ ಫೋನ್.
- ಮೆನು ಐಕಾನ್ ಸ್ಪರ್ಶಿಸಿ.
- ಸೆಟ್ಟಿಂಗ್ಗಳನ್ನು ಸ್ಪರ್ಶಿಸಿ.
- ಕರೆಗಳನ್ನು ಸ್ಪರ್ಶಿಸಿ.
- ಕರೆ ಫಾರ್ವರ್ಡ್ ಮಾಡುವಿಕೆಯನ್ನು ಸ್ಪರ್ಶಿಸಿ.
- ಬಯಸಿದ ಕರೆ ಫಾರ್ವರ್ಡ್ ಮಾಡುವ ಆಯ್ಕೆಯನ್ನು ಸ್ಪರ್ಶಿಸಿ (ಉದಾ, ಕಾರ್ಯನಿರತವಾಗಿದ್ದಾಗ).
- ಫೋನ್ ಸಂಖ್ಯೆಯನ್ನು ನಮೂದಿಸಿ.
Chrome ಮೊಬೈಲ್ನಲ್ಲಿ ನಾನು ಟ್ಯಾಬ್ಗಳನ್ನು ಹೇಗೆ ಸರಿಸುವುದು?
ವಿಳಾಸ ಪಟ್ಟಿಯ ಬಲಕ್ಕೆ, ಟ್ಯಾಬ್ಗಳನ್ನು ಬದಲಿಸಿ ಟ್ಯಾಪ್ ಮಾಡಿ. ನಿಮ್ಮ ತೆರೆದ Chrome ಟ್ಯಾಬ್ಗಳನ್ನು ನೀವು ನೋಡುತ್ತೀರಿ.
ಟ್ಯಾಬ್ಗಳನ್ನು ಮರುಕ್ರಮಗೊಳಿಸಿ
- ನಿಮ್ಮ Android ಟ್ಯಾಬ್ಲೆಟ್ನಲ್ಲಿ, Chrome ಅಪ್ಲಿಕೇಶನ್ ತೆರೆಯಿರಿ.
- ನೀವು ಸರಿಸಲು ಬಯಸುವ ಟ್ಯಾಬ್ ಅನ್ನು ಸ್ಪರ್ಶಿಸಿ ಮತ್ತು ಹಿಡಿದುಕೊಳ್ಳಿ.
- ಟ್ಯಾಬ್ ಅನ್ನು ಬೇರೆ ಸ್ಥಾನಕ್ಕೆ ಎಳೆಯಿರಿ.
Chrome ಮೊಬೈಲ್ನಲ್ಲಿ ಟ್ಯಾಬ್ಗಳನ್ನು ಬದಲಾಯಿಸುವುದು ಹೇಗೆ?
ನೀವು ಇದನ್ನು ಹೇಗೆ ಸಾಧಿಸುತ್ತೀರಿ ಎಂಬುದು ಇಲ್ಲಿದೆ:
- ನಿಮ್ಮ Android ಸಾಧನದಲ್ಲಿ Chrome ತೆರೆಯಿರಿ.
- ಅಗತ್ಯವಿರುವಷ್ಟು ಟ್ಯಾಬ್ಗಳನ್ನು ತೆರೆಯಿರಿ (ನೀವು ಈಗಾಗಲೇ ಅವುಗಳನ್ನು ತೆರೆದಿಲ್ಲದಿದ್ದರೆ)
- ವಿಳಾಸ ಪಟ್ಟಿ ತೋರಿಸುವವರೆಗೆ ಕೆಳಗೆ ಸ್ವೈಪ್ ಮಾಡಿ.
- ಟ್ಯಾಬ್ಗಳ ನಡುವೆ ಸರಿಸಲು ವಿಳಾಸ ಪಟ್ಟಿಯಲ್ಲಿ ಎಡಕ್ಕೆ ಅಥವಾ ಬಲಕ್ಕೆ ಸ್ವೈಪ್ ಮಾಡಿ (ಪರದೆಯ ಎರಡೂ ಅಂಚಿನಿಂದ ಅಲ್ಲ).
ಮೌಸ್ ಇಲ್ಲದೆ ನಾನು Chrome ಅನ್ನು ನ್ಯಾವಿಗೇಟ್ ಮಾಡುವುದು ಹೇಗೆ?
ಡೆಡ್ಮೌಸ್: ನಿಮ್ಮ ಮೌಸ್ ಇಲ್ಲದೆ ಇಂಟರ್ನೆಟ್ ಅನ್ನು ಸರ್ಫ್ ಮಾಡಿ [ಕ್ರೋಮ್]
- ಪಠ್ಯ ಲಿಂಕ್ನ ಮೊದಲ ಅಕ್ಷರಗಳನ್ನು ಸರಳವಾಗಿ ಟೈಪ್ ಮಾಡುವ ಮೂಲಕ ಪುಟದಲ್ಲಿನ ಲಿಂಕ್ಗಳನ್ನು ಅನುಸರಿಸಿ.
- ಹೊಸ ಟ್ಯಾಬ್ನಲ್ಲಿ ಲಿಂಕ್ ತೆರೆಯಲು "Shift+Enter" ಒತ್ತಿರಿ.
- ಬಹು ಹೊಂದಾಣಿಕೆಗಳ ನಡುವೆ ಬದಲಾಯಿಸಲು "ಟ್ಯಾಬ್" ಒತ್ತಿರಿ.
- ಮರುಹೊಂದಿಸಲು "Esc" ಒತ್ತಿರಿ.
- Chrome ಬ್ರೌಸರ್ಗಾಗಿ ವಿಸ್ತರಣೆ.
- ಇದೇ ರೀತಿಯ ಸಾಧನ: TouchCursor.
ಕೀಬೋರ್ಡ್ನಲ್ಲಿ ಫಾರ್ವರ್ಡ್ ಕೀ ಎಲ್ಲಿದೆ?
ಪರ್ಯಾಯವಾಗಿ ಸೋಲಿಡಸ್, ವರ್ಗುಲ್ ಅಥವಾ ವ್ಯಾಕ್ ಎಂದು ಉಲ್ಲೇಖಿಸಲಾಗುತ್ತದೆ, ಫಾರ್ವರ್ಡ್ ಸ್ಲ್ಯಾಶ್ ಎನ್ನುವುದು ಕಂಪ್ಯೂಟರ್ ಕೀಬೋರ್ಡ್ನಲ್ಲಿರುವ "/" ಅಕ್ಷರದ ಹೆಸರಾಗಿದೆ. ನೆಟ್ವರ್ಕ್ ವಿಳಾಸ, URL ಗಳು ಮತ್ತು ಇತರ ವಿಳಾಸಗಳನ್ನು ವಿವರಿಸಲು ಫಾರ್ವರ್ಡ್ ಸ್ಲ್ಯಾಶ್ಗಳನ್ನು ಸಾಮಾನ್ಯವಾಗಿ ಬಳಸಲಾಗುತ್ತದೆ. ಉದಾಹರಣೆಗೆ, ಕೆಳಗಿನ ಕಂಪ್ಯೂಟರ್ ಹೋಪ್ URL ನಲ್ಲಿ ಫಾರ್ವರ್ಡ್ ಸ್ಲ್ಯಾಶ್ ಅನ್ನು ಮೂರು ಬಾರಿ ಬಳಸಲಾಗುತ್ತದೆ.
Samsung Galaxy s9 ನಲ್ಲಿ ನೀವು ಕರೆಗಳನ್ನು ಹೇಗೆ ಫಾರ್ವರ್ಡ್ ಮಾಡುತ್ತೀರಿ?
ಸ್ಯಾಮ್ಸಂಗ್ ಗ್ಯಾಲಕ್ಸಿ ಎಸ್ಎಕ್ಸ್ಎನ್ಎಕ್ಸ್ ಪ್ಲಸ್
- ಮುಖಪುಟ ಪರದೆಯಿಂದ, ಫೋನ್ ಟ್ಯಾಪ್ ಮಾಡಿ.
- ಮೆನು ಐಕಾನ್ ಟ್ಯಾಪ್ ಮಾಡಿ.
- ಸೆಟ್ಟಿಂಗ್ಗಳನ್ನು ಟ್ಯಾಪ್ ಮಾಡಿ.
- ಕೆಳಗೆ ಸ್ಕ್ರಾಲ್ ಮಾಡಿ ಮತ್ತು ಇನ್ನಷ್ಟು ಸೆಟ್ಟಿಂಗ್ಗಳನ್ನು ಟ್ಯಾಪ್ ಮಾಡಿ.
- ಕರೆ ಫಾರ್ವರ್ಡ್ ಮಾಡುವಿಕೆಯನ್ನು ಟ್ಯಾಪ್ ಮಾಡಿ.
- ಯಾವಾಗಲೂ ಫಾರ್ವರ್ಡ್ ಟ್ಯಾಪ್ ಮಾಡಿ.
- ನಿಮ್ಮ ಕರೆಗಳನ್ನು ಫಾರ್ವರ್ಡ್ ಮಾಡಲು ನೀವು ಬಯಸುವ ಸಂಖ್ಯೆಯನ್ನು ನಮೂದಿಸಿ ಮತ್ತು ನಂತರ ಸಕ್ರಿಯಗೊಳಿಸಿ ಟ್ಯಾಪ್ ಮಾಡಿ.
- ಕರೆ ಫಾರ್ವರ್ಡ್ ಮಾಡುವುದನ್ನು ನಿಷ್ಕ್ರಿಯಗೊಳಿಸಲು, ಪರದೆಯ ಮೇಲಿನಿಂದ ಕೆಳಕ್ಕೆ ಸ್ವೈಪ್ ಮಾಡಿ.
ಎಲ್ಲಾ ಆಂಡ್ರಾಯ್ಡ್ ಫೋನ್ಗಳು ಬ್ಯಾಕ್ ಬಟನ್ ಅನ್ನು ಹೊಂದಿದೆಯೇ?
ಎಡಗೈ ಮೂಲೆಯಲ್ಲಿರುವ ಆಕ್ಷನ್ ಬಾರ್ಗೆ ಬಾಣದ (ಹೋಮ್) ಕ್ರಿಯೆಯನ್ನು ಸೇರಿಸಲು ಆಂಡ್ರಾಯ್ಡ್ ಸೂಚಿಸುತ್ತದೆ, ಆದಾಗ್ಯೂ ಇದು ಪೋಷಕ ಚಟುವಟಿಕೆಗೆ ನಿರ್ದೇಶಿಸಬೇಕು, ಹಾರ್ಡ್ವೇರ್ ಬ್ಯಾಕ್ ಬಟನ್ನಂತೆಯೇ ಅದೇ ಕಾರ್ಯವನ್ನು ಹೊಂದಿರಬೇಕಾಗಿಲ್ಲ. ಮತ್ತು ಹೌದು, ಇದು ಶಾಶ್ವತವಾಗಿ ಎಲ್ಲಾ ಸಾಧನಗಳಲ್ಲಿ ಲಭ್ಯವಿದೆ;).
ನಾನು ಮೊಬೈಲ್ ಸೈಟ್ಗೆ ಹಿಂತಿರುಗುವುದು ಹೇಗೆ?
ಸೆಟ್ಟಿಂಗ್ಗಳು > ಸಫಾರಿ > ಅಡ್ವಾನ್ಸ್ > ವೆಬ್ಸೈಟ್ ಡೇಟಾಗೆ ಹೋಗಿ. ಮೇಲಿನ ಬಲದಿಂದ ಎಡಿಟ್ ಮಾಡಿ, ಕೆಂಪು ಐಕಾನ್ ಮೇಲೆ ಟ್ಯಾಪ್ ಮಾಡಿ ಮತ್ತು ನೀವು ಮೊಬೈಲ್ ವೀಕ್ಷಣೆಗೆ ಹಿಂತಿರುಗಲು ಬಯಸುವ ಆಯ್ದ ವೆಬ್ಸೈಟ್ಗಾಗಿ ಅಳಿಸಿ.
Chrome ನಲ್ಲಿ ನಾನು ಮೊಬೈಲ್ ಸೈಟ್ಗಳನ್ನು ಹೇಗೆ ತೆರೆಯುವುದು?
Google Chrome ನಿಂದ ಮೊಬೈಲ್ ವೆಬ್ಸೈಟ್ಗಳನ್ನು ತೆರೆಯಿರಿ
- ಮೊದಲಿಗೆ, ನಿಮ್ಮ Google Chrome ವೆಬ್ ಬ್ರೌಸರ್ನಲ್ಲಿ ನೀವು ಬಳಕೆದಾರ ಏಜೆಂಟ್ ಸ್ವಿಚರ್ ವಿಸ್ತರಣೆಯನ್ನು ಸ್ಥಾಪಿಸಬೇಕು.
- ನಿಮ್ಮ ಬ್ರೌಸರ್ನಲ್ಲಿ ವಿಸ್ತರಣೆಯನ್ನು ಸ್ಥಾಪಿಸಿದ ನಂತರ, ನಿಮ್ಮ ಬ್ರೌಸರ್ ಅನ್ನು ಮರುಪ್ರಾರಂಭಿಸಿ.
- ಮುಂದೆ, ನಿಮ್ಮ ವೆಬ್ ಬ್ರೌಸರ್ನ ಸುಲಭ ಪ್ರವೇಶ ಪಟ್ಟಿಯಿಂದ ಬಳಕೆದಾರ ಏಜೆಂಟ್ ಸ್ವಿಚರ್ ವಿಸ್ತರಣೆ ಶಾರ್ಟ್ಕಟ್ ಅನ್ನು ಆಯ್ಕೆಮಾಡಿ.
Chrome ನಲ್ಲಿ ನಾನು ಮೊಬೈಲ್ ಅನ್ನು ಹೇಗೆ ತೆರೆಯುವುದು?
ನಿಮ್ಮ ಡೆಸ್ಕ್ಟಾಪ್ ಬ್ರೌಸರ್ನಲ್ಲಿ ಮೊಬೈಲ್ ವೆಬ್ಸೈಟ್ಗಳನ್ನು ವೀಕ್ಷಿಸಲು ನೀವು ಬಯಸಿದರೆ, ಇದನ್ನು ಮಾಡಲು ಅತ್ಯಂತ ಸುಲಭವಾದ ಮಾರ್ಗವೆಂದರೆ ಬ್ರೌಸರ್ ವಿಸ್ತರಣೆಯನ್ನು ಬಳಸುವುದು.
- Firefox ಗಾಗಿ: ನೀವು Mozilla ನ addon ಲೈಬ್ರರಿಯಿಂದ ಬಳಕೆದಾರ ಏಜೆಂಟ್ ಸ್ವಿಚರ್ ವಿಸ್ತರಣೆಯನ್ನು ಸ್ಥಾಪಿಸಬಹುದು.
- Chrome ಗಾಗಿ: Chrome ನ ವೆಬ್ ಅಂಗಡಿಯಿಂದ Chrome ವಿಸ್ತರಣೆಗಾಗಿ ಬಳಕೆದಾರ ಏಜೆಂಟ್ ಸ್ವಿಚರ್ ಅನ್ನು ಸ್ಥಾಪಿಸಿ.
ನನ್ನ Android ನಲ್ಲಿ ಅಪ್ಲಿಕೇಶನ್ ಬಟನ್ ಅನ್ನು ಮರಳಿ ಪಡೆಯುವುದು ಹೇಗೆ?
'ಎಲ್ಲಾ ಅಪ್ಲಿಕೇಶನ್ಗಳು' ಬಟನ್ ಅನ್ನು ಮರಳಿ ತರುವುದು ಹೇಗೆ
- ನಿಮ್ಮ ಹೋಮ್ ಸ್ಕ್ರೀನ್ನ ಯಾವುದೇ ಖಾಲಿ ಪ್ರದೇಶದ ಮೇಲೆ ದೀರ್ಘವಾಗಿ ಒತ್ತಿರಿ.
- ಕಾಗ್ ಐಕಾನ್ ಅನ್ನು ಟ್ಯಾಪ್ ಮಾಡಿ - ಹೋಮ್ ಸ್ಕ್ರೀನ್ ಸೆಟ್ಟಿಂಗ್ಗಳು.
- ಕಾಣಿಸಿಕೊಳ್ಳುವ ಮೆನುವಿನಲ್ಲಿ, ಅಪ್ಲಿಕೇಶನ್ಗಳ ಬಟನ್ ಟ್ಯಾಪ್ ಮಾಡಿ.
- ಮುಂದಿನ ಮೆನುವಿನಿಂದ, ಶೋ ಆಪ್ಸ್ ಬಟನ್ ಅನ್ನು ಆಯ್ಕೆ ಮಾಡಿ ಮತ್ತು ನಂತರ ಅನ್ವಯಿಸು ಟ್ಯಾಪ್ ಮಾಡಿ.
ನೀವು Android ನಲ್ಲಿ ಸ್ವೈಪ್ ಮಾಡುವುದು ಹೇಗೆ?
ಆಂಡ್ರಾಯ್ಡ್
- ಮೇಲಿನ ಎಡಭಾಗದಲ್ಲಿರುವ ಮೆನು ಐಕಾನ್ ಅನ್ನು ಟ್ಯಾಪ್ ಮಾಡಿ.
- ಕೆಳಗಿನ ಎಡಭಾಗದಲ್ಲಿರುವ "ಸೆಟ್ಟಿಂಗ್ಗಳು" ಬಟನ್ ಅನ್ನು ಟ್ಯಾಪ್ ಮಾಡಿ.
- "ಎಡಕ್ಕೆ ಸ್ವೈಪ್ ಮಾಡಿ" ಅಥವಾ "ಬಲಕ್ಕೆ ಸ್ವೈಪ್ ಮಾಡಿ" ಬಟನ್ ಅನ್ನು ಟ್ಯಾಪ್ ಮಾಡಿ.
- ಸ್ವೈಪ್ ಆಯ್ಕೆಯನ್ನು ನೀವು ಮಾಡಲು ಬಯಸುವ ಕ್ರಿಯೆಯನ್ನು ಆಯ್ಕೆಮಾಡಿ.
Android ನಲ್ಲಿ ನಾನು ಗೆಸ್ಚರ್ಗಳನ್ನು ಹೇಗೆ ಬಳಸುವುದು?
ನಿಮಗೆ ತಿಳಿದಿಲ್ಲದಿರುವ Android ನಲ್ಲಿ ನೀವು ಬಳಸಬಹುದಾದ 12 ಗೆಸ್ಚರ್ಗಳು ಇಲ್ಲಿವೆ.
- 1) ಎರಡು-ಬೆರಳಿನಿಂದ ಕೆಳಕ್ಕೆ ಸ್ವೈಪ್ ಮಾಡಿ.
- 2) ಅಧಿಸೂಚನೆಗಳನ್ನು ಒತ್ತಿ ಹಿಡಿದುಕೊಳ್ಳಿ.
- 3) ಆಯ್ಕೆ ಮಾಡಲು ಒತ್ತಿ ಹಿಡಿದುಕೊಳ್ಳಿ.
- 4) Chrome ವಿಳಾಸ ಪಟ್ಟಿಯಿಂದ ಕೆಳಗೆ ಸ್ವೈಪ್ ಮಾಡಿ.
- 5) ಪವರ್ ಆಫ್ ಅನ್ನು ಒತ್ತಿ ಮತ್ತು ಹಿಡಿದುಕೊಳ್ಳಿ.
- 6) ಸ್ಪೇಸ್ಬಾರ್ ಅನ್ನು ಟ್ಯಾಪ್ ಮಾಡಿ ಮತ್ತು ಹಿಡಿದುಕೊಳ್ಳಿ.
- 7) ಜೂಮ್ ಇನ್ ಮಾಡಲು ಮೂರು ಬಾರಿ ಟ್ಯಾಪ್ ಮಾಡಿ.
-
ಮೆನುಗಳಲ್ಲಿ ಟ್ಯಾಪ್ ಮಾಡಿ ಮತ್ತು ಹಿಡಿದುಕೊಳ್ಳಿ.
ಪಿಕ್ಸೆಲ್ಗಳಲ್ಲಿ ಹೋಮ್ ಬಟನ್ ಅನ್ನು ನಾನು ಹೇಗೆ ಬದಲಾಯಿಸುವುದು?
ಈ ಹಂತಗಳನ್ನು ಅನುಸರಿಸಿ:
- ನಿಮ್ಮ ಫೋನ್ನ ಸೆಟ್ಟಿಂಗ್ಗಳನ್ನು ತೆರೆಯಿರಿ.
- ಕೆಳಗೆ ಸ್ಕ್ರಾಲ್ ಮಾಡಿ ಮತ್ತು ಸಿಸ್ಟಮ್ ಅನ್ನು ಟ್ಯಾಪ್ ಮಾಡಿ.
- ಗೆಸ್ಚರ್ಗಳನ್ನು ಹುಡುಕಿ ಮತ್ತು ಅದರ ಮೇಲೆ ಟ್ಯಾಪ್ ಮಾಡಿ.
- ಸ್ವೈಪ್ ಅಪ್ ಆನ್ ಹೋಮ್ ಬಟನ್ ಮೇಲೆ ಟ್ಯಾಪ್ ಮಾಡಿ.
- ಸ್ವಿಚ್ ಅನ್ನು ಆನ್ ಮಾಡಲು ಟಾಗಲ್ ಮಾಡಿ - ನ್ಯಾವಿಗೇಶನ್ ಬಟನ್ಗಳು ತಕ್ಷಣವೇ ಬದಲಾಗುವುದನ್ನು ನೀವು ಗಮನಿಸಬಹುದು.
ನಾನು Google ಪಿಕ್ಸೆಲ್ಗಳನ್ನು ಹೇಗೆ ಬಳಸುವುದು?
ನಿಮ್ಮ ಫೋನ್ನ ಸೆಟ್ಟಿಂಗ್ಗಳ ಅಪ್ಲಿಕೇಶನ್ನಲ್ಲಿ, ಹೋಮ್ ಬಟನ್ನಲ್ಲಿ ಸಿಸ್ಟಂ ಗೆಸ್ಚರ್ಸ್ ಸ್ವೈಪ್ ಅಪ್ ಟ್ಯಾಪ್ ಮಾಡಿ. ನಂತರ ಹೋಮ್ ಬಟನ್ ಆನ್ ಅಥವಾ ಆಫ್ ಮೇಲೆ ಸ್ವೈಪ್ ಅಪ್ ಮಾಡಿ.
ನಿಮ್ಮ ಪರದೆಯನ್ನು ಬಳಸಿ
- ಆಯ್ಕೆ ಮಾಡಲು ಟ್ಯಾಪ್ ಮಾಡಿ. ನಿಮ್ಮ ಫೋನ್ನಲ್ಲಿ ಏನನ್ನಾದರೂ ಆಯ್ಕೆ ಮಾಡಲು ಅಥವಾ ಪ್ರಾರಂಭಿಸಲು, ಅದನ್ನು ಟ್ಯಾಪ್ ಮಾಡಿ.
- ಟೈಪ್ ಮಾಡಲು ಟ್ಯಾಪ್ ಮಾಡಿ.
- ಸ್ಪರ್ಶಿಸಿ ಮತ್ತು ಹಿಡಿದುಕೊಳ್ಳಿ.
- ಎಳೆಯಿರಿ.
- ಸ್ವೈಪ್ ಮಾಡಿ ಅಥವಾ ಸ್ಲೈಡ್ ಮಾಡಿ.
ನನ್ನ ಫೋನ್ನಲ್ಲಿ ನಾನು Google ಪಿಕ್ಸೆಲ್ ಅನ್ನು ಹೇಗೆ ಹೊಂದಿಸುವುದು?
ಇನ್ನೊಂದು Android ಫೋನ್ನಿಂದ ನಿಮ್ಮ ಡೇಟಾವನ್ನು ವರ್ಗಾಯಿಸುವುದು ಹೇಗೆ
- ನೀವು ಮೊದಲ ಬಾರಿಗೆ ನಿಮ್ಮ ಪಿಕ್ಸೆಲ್ ಅನ್ನು ಪವರ್ ಅಪ್ ಮಾಡಿದ್ದರೆ, ಸೆಟಪ್ ಪ್ರಕ್ರಿಯೆಯನ್ನು ಪ್ರಾರಂಭಿಸಲು ಲೆಟ್ಸ್ ಗೋ ಟ್ಯಾಪ್ ಮಾಡಿ.
- ನಿಮ್ಮ ಡೇಟಾವನ್ನು ನಕಲಿಸಿ ಟ್ಯಾಪ್ ಮಾಡಿ.
- ವಿಶ್ವಾಸಾರ್ಹ ವೈ-ಫೈ ನೆಟ್ವರ್ಕ್ಗೆ ಸಂಪರ್ಕಿಸಲು ಟ್ಯಾಪ್ ಮಾಡಿ.
- ನಿಮ್ಮ ವೈ-ಫೈ ನೆಟ್ವರ್ಕ್ಗಾಗಿ ಪಾಸ್ವರ್ಡ್ ನಮೂದಿಸಿ ಮತ್ತು ನಂತರ ಸಂಪರ್ಕವನ್ನು ಟ್ಯಾಪ್ ಮಾಡಿ.
Android ನಲ್ಲಿ ನಾನು Chrome ಅನ್ನು ಹೇಗೆ ಬಳಸುವುದು?
Android, iPhone ಮತ್ತು iPad ನಲ್ಲಿ Chrome ನೊಂದಿಗೆ ಬ್ರೌಸ್ ಮಾಡಲು 10 ಸಲಹೆಗಳು
- ಟ್ಯಾಬ್ ಪಟ್ಟಿಯನ್ನು ಬಳಸಿ - ಫೋನ್ಗಳು ಮಾತ್ರ. ಫೋನ್ನಲ್ಲಿ, ನಿಮ್ಮ ಎಲ್ಲಾ ತೆರೆದ ಟ್ಯಾಬ್ಗಳನ್ನು ವೀಕ್ಷಿಸಲು Chrome ನ ಟ್ಯಾಬ್ ಬಟನ್ ಅನ್ನು ಸ್ಪರ್ಶಿಸಿ.
- ಸ್ಮಾರ್ಟ್ ಜೂಮ್ ಮಾಡಲು ಡಬಲ್ ಟ್ಯಾಪ್ ಮಾಡಿ.
- ಮೆನು ಆಯ್ಕೆಯನ್ನು ತ್ವರಿತವಾಗಿ ಆಯ್ಕೆಮಾಡಿ - ಆಂಡ್ರಾಯ್ಡ್ ಮಾತ್ರ.
- Google ಧ್ವನಿ ಹುಡುಕಾಟ.
- ಡೆಸ್ಕ್ಟಾಪ್ ಸೈಟ್ ಅನ್ನು ವಿನಂತಿಸಿ.
- ಟ್ಯಾಬ್ ಮತ್ತು ಬ್ರೌಸರ್ ಡೇಟಾ ಸಿಂಕ್ ತೆರೆಯಿರಿ.
- ಪೂರ್ವಲೋಡಿಂಗ್ ಮತ್ತು ಬ್ಯಾಂಡ್ವಿಡ್ತ್ ಕಡಿತಗಳನ್ನು ಸಕ್ರಿಯಗೊಳಿಸಿ.
- Google ಮೇಘ ಮುದ್ರಣ
Chrome ಮೊಬೈಲ್ನಲ್ಲಿ ಟ್ಯಾಬ್ಗಳನ್ನು ಮರುಹೊಂದಿಸುವುದು ಹೇಗೆ?
ಟ್ಯಾಬ್ಗಳನ್ನು ಮರು-ಆರ್ಡರ್ ಮಾಡಿ
- ನಿಮ್ಮ iPad ನಲ್ಲಿ, Chrome ಅಪ್ಲಿಕೇಶನ್ ತೆರೆಯಿರಿ.
- ನೀವು ಸರಿಸಲು ಬಯಸುವ ಟ್ಯಾಬ್ ಅನ್ನು ಸ್ಪರ್ಶಿಸಿ ಮತ್ತು ಹಿಡಿದುಕೊಳ್ಳಿ.
- ಟ್ಯಾಬ್ ಅನ್ನು ಬೇರೆ ಸ್ಥಾನಕ್ಕೆ ಎಳೆಯಿರಿ.
Chrome ನಲ್ಲಿ ಟ್ಯಾಬ್ಗಳನ್ನು ಸ್ವಯಂಚಾಲಿತವಾಗಿ ಬದಲಾಯಿಸುವುದು ಹೇಗೆ?
ಸ್ವಯಂ ಟ್ಯಾಬ್ ಸ್ವಿಚ್. ಆಟೋ ಟ್ಯಾಬ್ ಸ್ವಿಚ್ ಎನ್ನುವುದು ಕ್ರೋಮ್ ಟ್ಯಾಬ್ ಅನ್ನು ಬದಲಾಯಿಸಲು, ಕ್ರೋಮ್ ಟ್ಯಾಬ್ ಅನ್ನು ರಿಫ್ರೆಶ್ ಮಾಡಲು ಮತ್ತು ಟೈಮರ್ನಲ್ಲಿ ಸ್ಕ್ರಾಲ್ ಟ್ಯಾಬ್ ಮಾಡಲು ವಿಸ್ತರಣೆಯಾಗಿದೆ ಮತ್ತು ನೀವು ಮಧ್ಯಂತರವನ್ನು ಕಾನ್ಫಿಗರ್ ಮಾಡಬಹುದು. ನೀವು ಕೆಲವು ವೆಬ್ ಪುಟವನ್ನು (ವಿಶೇಷವಾಗಿ ಮಾನಿಟರ್ ವ್ಯವಸ್ಥೆಯಲ್ಲಿ) ಮೇಲ್ವಿಚಾರಣೆ ಮಾಡಲು ಬಯಸಿದಾಗ ಇದು ಉಪಯುಕ್ತವಾಗಿದೆ. ಸಾಮಾನ್ಯವಾಗಿ, ನೀವು ಟ್ಯಾಬ್ ಅನ್ನು ಸ್ವಯಂಚಾಲಿತವಾಗಿ ಬದಲಾಯಿಸಲು ಬಯಸುತ್ತೀರಿ.
Chrome ನಲ್ಲಿ ಶಾರ್ಟ್ಕಟ್ಗಳನ್ನು ನಾನು ಹೇಗೆ ತೆರೆಯುವುದು?
ಮೌಸ್ ಇರುವ ಬಾಕ್ಸ್ ಮೇಲೆ ಕ್ಲಿಕ್ ಮಾಡಿ ಮತ್ತು ಕೀಬೋರ್ಡ್ನಲ್ಲಿ ಯಾವುದೇ ಆಲ್ಫಾಬೆಟ್ ಕೀಯನ್ನು ಒತ್ತಿರಿ. ನೀವು "A" ಕೀಲಿಯನ್ನು ಒತ್ತಿದರೆ ನಂತರ "Ctrl+Alt+A" ಬಾಕ್ಸ್ನಲ್ಲಿ ಕಾಣಿಸುತ್ತದೆ. ಅದೇ ರೀತಿ ನೀವು “B” ಒತ್ತಿದರೆ ನಂತರ ಶಾರ್ಟ್ಕಟ್ ಕೀ “Ctrl+Alt+B” ಅನ್ನು ನಿಯೋಜಿಸಲಾಗುತ್ತದೆ. ಶಾರ್ಟ್ಕಟ್ ಅನ್ನು ನಿಯೋಜಿಸಲು ನೀವು ಕ್ಯಾಪ್ಸ್ ಲಾಕ್ ಕೀ ಅಥವಾ ಬಾಣದ ಕೀಲಿಯನ್ನು ಸಹ ಒತ್ತಬಹುದು.
ಮೌಸ್ ಇಲ್ಲದೆ ನಾನು ಇಂಟರ್ನೆಟ್ ಅನ್ನು ಹೇಗೆ ನ್ಯಾವಿಗೇಟ್ ಮಾಡುವುದು?
ವೆಬ್ಸೈಟ್ನ ಕೀಬೋರ್ಡ್ ಪ್ರವೇಶಿಸುವಿಕೆಯನ್ನು ಪರೀಕ್ಷಿಸಿ
- ಬ್ರೌಸರ್ ವಿಳಾಸ ಪಟ್ಟಿಯಲ್ಲಿ ಕ್ಲಿಕ್ ಮಾಡಿ.
- ನಿಮ್ಮ ಮೌಸ್ನಿಂದ ನಿಮ್ಮ ಕೈಯನ್ನು ತೆಗೆದುಹಾಕಿ ಮತ್ತು ನಿಮ್ಮ ಕೀಬೋರ್ಡ್ ಅನ್ನು ಮಾತ್ರ ಬಳಸಿ.
- ಟ್ಯಾಬ್ ಬಟನ್ ಅನ್ನು ಬಳಸಿ, ನೀವು ಕೆಳಗಿನ ಲಿಂಕ್ ಅನ್ನು ತಲುಪುವವರೆಗೆ ನ್ಯಾವಿಗೇಟ್ ಮಾಡಿ. (ಒಂದು ಹೆಜ್ಜೆ ಹಿಂದಕ್ಕೆ ನ್ಯಾವಿಗೇಟ್ ಮಾಡಲು ನೀವು Shift+Tab ಅನ್ನು ಬಳಸಬಹುದು.)
Chrome ನಲ್ಲಿ ನಾನು ಮೂಲ ಕೋಡ್ ಅನ್ನು ಹೇಗೆ ನೋಡುವುದು?
Google Chrome ನಲ್ಲಿ ವೆಬ್ ಪುಟದ ಮೂಲ ಕೋಡ್ ಅನ್ನು ವೀಕ್ಷಿಸಲು, ಕೆಳಗಿನ ಹಂತಗಳನ್ನು ಅನುಸರಿಸಿ. ವೆಬ್ ಪುಟದ ಖಾಲಿ ಭಾಗದಲ್ಲಿ ಬಲ ಕ್ಲಿಕ್ ಮಾಡಿ ಮತ್ತು ಕಾಣಿಸಿಕೊಳ್ಳುವ ಪಾಪ್-ಅಪ್ ಮೆನುವಿನಿಂದ ಪುಟದ ಮೂಲವನ್ನು ವೀಕ್ಷಿಸಿ ಆಯ್ಕೆಮಾಡಿ.
"ಫ್ಲಿಕರ್" ಲೇಖನದ ಫೋಟೋ https://www.flickr.com/photos/amit-agarwal/16316941761

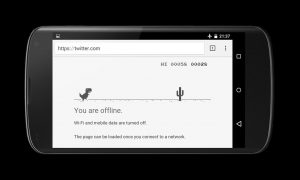
 ಮೆನುಗಳಲ್ಲಿ ಟ್ಯಾಪ್ ಮಾಡಿ ಮತ್ತು ಹಿಡಿದುಕೊಳ್ಳಿ.
ಮೆನುಗಳಲ್ಲಿ ಟ್ಯಾಪ್ ಮಾಡಿ ಮತ್ತು ಹಿಡಿದುಕೊಳ್ಳಿ.