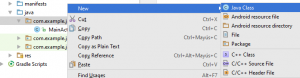ಸ್ಯಾಮ್ಸಂಗ್ ಫೋನ್ನಲ್ಲಿ ನೀವು ಹೇಗೆ ಕತ್ತರಿಸಿ ಅಂಟಿಸುತ್ತೀರಿ?
ಪಠ್ಯವನ್ನು ಕತ್ತರಿಸಿ, ನಕಲಿಸಿ ಮತ್ತು ಅಂಟಿಸಿ - Samsung Galaxy S® 5
- ಪಠ್ಯವನ್ನು ಕತ್ತರಿಸಲು ಅಥವಾ ನಕಲಿಸಲು, ಪಠ್ಯ ಕ್ಷೇತ್ರವನ್ನು ಟ್ಯಾಪ್ ಮಾಡಿ ಮತ್ತು ಹಿಡಿದುಕೊಳ್ಳಿ. ಎಲ್ಲಾ ಪಠ್ಯ ಕ್ಷೇತ್ರಗಳು ಕಟ್ ಅಥವಾ ನಕಲನ್ನು ಬೆಂಬಲಿಸುವುದಿಲ್ಲ.
- ಬಯಸಿದ ಪದಗಳನ್ನು ಟ್ಯಾಪ್ ಮಾಡಿ. ಸಂಪೂರ್ಣ ಕ್ಷೇತ್ರವನ್ನು ಆಯ್ಕೆ ಮಾಡಲು, ಎಲ್ಲವನ್ನೂ ಆಯ್ಕೆಮಾಡಿ ಟ್ಯಾಪ್ ಮಾಡಿ.
- ಕೆಳಗಿನವುಗಳಲ್ಲಿ ಒಂದನ್ನು ಟ್ಯಾಪ್ ಮಾಡಿ: ಕತ್ತರಿಸಿ. ನಕಲು ಮಾಡಿ.
- ಗುರಿ ಪಠ್ಯ ಕ್ಷೇತ್ರವನ್ನು ಟ್ಯಾಪ್ ಮಾಡಿ ಮತ್ತು ಹಿಡಿದುಕೊಳ್ಳಿ.
- ಅಂಟಿಸು ಟ್ಯಾಪ್ ಮಾಡಿ. ಸ್ಯಾಮ್ಸಂಗ್.
ನನ್ನ ಫೋನ್ನಲ್ಲಿ ನಾನು ನಕಲಿಸುವುದು ಮತ್ತು ಅಂಟಿಸುವುದು ಹೇಗೆ?
ಪಠ್ಯವನ್ನು ನಕಲಿಸುವುದು ಮತ್ತು ಅಂಟಿಸುವುದು ಹೇಗೆ
- ನೀವು ನಕಲಿಸಲು ಮತ್ತು ಅಂಟಿಸಲು ಬಯಸುವ ಪಠ್ಯವನ್ನು ಹುಡುಕಿ.
- ಪಠ್ಯವನ್ನು ಟ್ಯಾಪ್ ಮಾಡಿ ಮತ್ತು ಹಿಡಿದುಕೊಳ್ಳಿ.
- ನೀವು ನಕಲಿಸಲು ಮತ್ತು ಅಂಟಿಸಲು ಬಯಸುವ ಎಲ್ಲಾ ಪಠ್ಯವನ್ನು ಹೈಲೈಟ್ ಮಾಡಲು ಹೈಲೈಟ್ ಹ್ಯಾಂಡಲ್ಗಳನ್ನು ಟ್ಯಾಪ್ ಮಾಡಿ ಮತ್ತು ಎಳೆಯಿರಿ.
- ಕಾಣಿಸಿಕೊಳ್ಳುವ ಮೆನುವಿನಲ್ಲಿ ನಕಲಿಸಿ ಟ್ಯಾಪ್ ಮಾಡಿ.
- ನೀವು ಪಠ್ಯವನ್ನು ಅಂಟಿಸಲು ಬಯಸುವ ಜಾಗದಲ್ಲಿ ಟ್ಯಾಪ್ ಮಾಡಿ ಮತ್ತು ಹಿಡಿದುಕೊಳ್ಳಿ.
- ಕಾಣಿಸಿಕೊಳ್ಳುವ ಮೆನುವಿನಲ್ಲಿ ಅಂಟಿಸು ಟ್ಯಾಪ್ ಮಾಡಿ.
Samsung Galaxy s8 ನಲ್ಲಿ ನಾನು ನಕಲಿಸುವುದು ಮತ್ತು ಅಂಟಿಸುವುದು ಹೇಗೆ?
Galaxy Note8/S8: ಹೇಗೆ ಕತ್ತರಿಸುವುದು, ನಕಲಿಸುವುದು ಮತ್ತು ಅಂಟಿಸುವುದು
- ನೀವು ನಕಲಿಸಲು ಅಥವಾ ಕತ್ತರಿಸಲು ಬಯಸುವ ಪಠ್ಯವನ್ನು ಹೊಂದಿರುವ ಪರದೆಗೆ ನ್ಯಾವಿಗೇಟ್ ಮಾಡಿ.
- ಪದವನ್ನು ಹೈಲೈಟ್ ಮಾಡುವವರೆಗೆ ಟ್ಯಾಪ್ ಮಾಡಿ ಮತ್ತು ಹಿಡಿದುಕೊಳ್ಳಿ.
- ನೀವು ಕತ್ತರಿಸಲು ಅಥವಾ ನಕಲಿಸಲು ಬಯಸುವ ಪದಗಳನ್ನು ಹೈಲೈಟ್ ಮಾಡಲು ಬಾರ್ಗಳನ್ನು ಎಳೆಯಿರಿ.
- "ಕಟ್" ಅಥವಾ "ಕಾಪಿ" ಆಯ್ಕೆಯನ್ನು ಆರಿಸಿ.
- ನೀವು ಪಠ್ಯವನ್ನು ಅಂಟಿಸಲು ಬಯಸುವ ಪ್ರದೇಶಕ್ಕೆ ನ್ಯಾವಿಗೇಟ್ ಮಾಡಿ, ನಂತರ ಬಾಕ್ಸ್ ಅನ್ನು ಟ್ಯಾಪ್ ಮಾಡಿ ಮತ್ತು ಹಿಡಿದುಕೊಳ್ಳಿ.
ನಾನು ನಕಲಿಸುವುದು ಮತ್ತು ಅಂಟಿಸುವುದು ಹೇಗೆ?
ಹಂತ 9: ಪಠ್ಯವನ್ನು ಹೈಲೈಟ್ ಮಾಡಿದ ನಂತರ, ಮೌಸ್ನ ಬದಲಿಗೆ ಕೀಬೋರ್ಡ್ ಶಾರ್ಟ್ಕಟ್ ಬಳಸಿ ಅದನ್ನು ನಕಲಿಸಲು ಮತ್ತು ಅಂಟಿಸಲು ಸಹ ಸಾಧ್ಯವಿದೆ, ಇದನ್ನು ಕೆಲವರು ಸುಲಭವಾಗಿ ಕಂಡುಕೊಳ್ಳುತ್ತಾರೆ. ನಕಲಿಸಲು, ಕೀಬೋರ್ಡ್ನಲ್ಲಿ Ctrl (ನಿಯಂತ್ರಣ ಕೀ) ಅನ್ನು ಒತ್ತಿ ಹಿಡಿದುಕೊಳ್ಳಿ ಮತ್ತು ನಂತರ ಕೀಬೋರ್ಡ್ನಲ್ಲಿ C ಒತ್ತಿರಿ. ಅಂಟಿಸಲು, Ctrl ಅನ್ನು ಒತ್ತಿ ಹಿಡಿದುಕೊಳ್ಳಿ ಮತ್ತು ನಂತರ V ಒತ್ತಿರಿ.
ನೀವು Android ನಲ್ಲಿ ಚಿತ್ರಗಳನ್ನು ನಕಲಿಸುವುದು ಮತ್ತು ಅಂಟಿಸುವುದು ಹೇಗೆ?
Google ಡಾಕ್ಸ್, ಶೀಟ್ಗಳು ಅಥವಾ ಸ್ಲೈಡ್ಗಳಲ್ಲಿ ನಕಲಿಸಿ ಮತ್ತು ಅಂಟಿಸಿ
- ನಿಮ್ಮ Android ಫೋನ್ ಅಥವಾ ಟ್ಯಾಬ್ಲೆಟ್ನಲ್ಲಿ, Google ಡಾಕ್ಸ್, ಶೀಟ್ಗಳು ಅಥವಾ ಸ್ಲೈಡ್ಗಳ ಅಪ್ಲಿಕೇಶನ್ನಲ್ಲಿ ಫೈಲ್ ಅನ್ನು ತೆರೆಯಿರಿ.
- ಡಾಕ್ಸ್ನಲ್ಲಿ: ಸಂಪಾದಿಸು ಟ್ಯಾಪ್ ಮಾಡಿ.
- ನೀವು ನಕಲಿಸಲು ಬಯಸುವದನ್ನು ಆಯ್ಕೆಮಾಡಿ.
- ನಕಲನ್ನು ಟ್ಯಾಪ್ ಮಾಡಿ.
- ನೀವು ಅಂಟಿಸಲು ಬಯಸುವ ಸ್ಥಳದಲ್ಲಿ ಸ್ಪರ್ಶಿಸಿ ಮತ್ತು ಹಿಡಿದುಕೊಳ್ಳಿ.
- ಅಂಟಿಸು ಟ್ಯಾಪ್ ಮಾಡಿ.
Android ನಲ್ಲಿ ಕ್ಲಿಪ್ಬೋರ್ಡ್ನಿಂದ ನಾನು ನಕಲಿಸುವುದು ಹೇಗೆ?
ವಿಧಾನ 1 ನಿಮ್ಮ ಕ್ಲಿಪ್ಬೋರ್ಡ್ ಅನ್ನು ಅಂಟಿಸುವುದು
- ನಿಮ್ಮ ಸಾಧನದ ಪಠ್ಯ ಸಂದೇಶ ಅಪ್ಲಿಕೇಶನ್ ತೆರೆಯಿರಿ. ಇದು ನಿಮ್ಮ ಸಾಧನದಿಂದ ಇತರ ಫೋನ್ ಸಂಖ್ಯೆಗಳಿಗೆ ಪಠ್ಯ ಸಂದೇಶಗಳನ್ನು ಕಳುಹಿಸಲು ನಿಮಗೆ ಅನುಮತಿಸುವ ಅಪ್ಲಿಕೇಶನ್ ಆಗಿದೆ.
- ಹೊಸ ಸಂದೇಶವನ್ನು ಪ್ರಾರಂಭಿಸಿ.
- ಸಂದೇಶ ಕ್ಷೇತ್ರದ ಮೇಲೆ ಟ್ಯಾಪ್ ಮಾಡಿ ಮತ್ತು ಹಿಡಿದುಕೊಳ್ಳಿ.
- ಅಂಟಿಸು ಬಟನ್ ಟ್ಯಾಪ್ ಮಾಡಿ.
- ಸಂದೇಶವನ್ನು ಅಳಿಸಿ.
Android TV ಯಲ್ಲಿ ನೀವು ನಕಲಿಸುವುದು ಮತ್ತು ಅಂಟಿಸುವುದು ಹೇಗೆ?
ಇದನ್ನು ಹೇಗೆ ಮಾಡಲಾಗುತ್ತದೆ ಎಂಬುದನ್ನು ಈ ಲೇಖನವು ನಿಮಗೆ ತೋರಿಸುತ್ತದೆ.
- ವೆಬ್ ಪುಟದಲ್ಲಿ ಪದವನ್ನು ಆಯ್ಕೆ ಮಾಡಲು ದೀರ್ಘವಾಗಿ ಟ್ಯಾಪ್ ಮಾಡಿ.
- ನೀವು ನಕಲಿಸಲು ಬಯಸುವ ಎಲ್ಲಾ ಪಠ್ಯವನ್ನು ಹೈಲೈಟ್ ಮಾಡಲು ಬೌಂಡಿಂಗ್ ಹ್ಯಾಂಡಲ್ಗಳ ಗುಂಪನ್ನು ಎಳೆಯಿರಿ.
- ಕಾಣಿಸಿಕೊಳ್ಳುವ ಟೂಲ್ಬಾರ್ನಲ್ಲಿ ನಕಲು ಟ್ಯಾಪ್ ಮಾಡಿ.
- ಟೂಲ್ಬಾರ್ ಕಾಣಿಸಿಕೊಳ್ಳುವವರೆಗೆ ನೀವು ಪಠ್ಯವನ್ನು ಅಂಟಿಸಲು ಬಯಸುವ ಕ್ಷೇತ್ರವನ್ನು ಟ್ಯಾಪ್ ಮಾಡಿ ಮತ್ತು ಹಿಡಿದುಕೊಳ್ಳಿ.
- ಟೂಲ್ಬಾರ್ನಲ್ಲಿ ಅಂಟಿಸಿ ಟ್ಯಾಪ್ ಮಾಡಿ.
Samsung ನಲ್ಲಿ ನಾನು ನಕಲಿಸುವುದು ಮತ್ತು ಅಂಟಿಸುವುದು ಹೇಗೆ?
ಎಲ್ಲಾ ಪಠ್ಯ ಕ್ಷೇತ್ರಗಳು ಕಟ್/ನಕಲನ್ನು ಬೆಂಬಲಿಸುವುದಿಲ್ಲ.
- ಪಠ್ಯ ಕ್ಷೇತ್ರವನ್ನು ಸ್ಪರ್ಶಿಸಿ ಮತ್ತು ಹಿಡಿದುಕೊಳ್ಳಿ ನಂತರ ನೀಲಿ ಗುರುತುಗಳನ್ನು ಎಡ/ಬಲ/ಮೇಲೆ/ಕೆಳಗೆ ಸ್ಲೈಡ್ ಮಾಡಿ ನಂತರ ನಕಲು ಟ್ಯಾಪ್ ಮಾಡಿ. ಎಲ್ಲಾ ಪಠ್ಯವನ್ನು ಆಯ್ಕೆ ಮಾಡಲು, ಎಲ್ಲವನ್ನೂ ಆಯ್ಕೆ ಮಾಡಿ ಟ್ಯಾಪ್ ಮಾಡಿ.
- ಗುರಿ ಪಠ್ಯ ಕ್ಷೇತ್ರವನ್ನು ಸ್ಪರ್ಶಿಸಿ ಮತ್ತು ಹಿಡಿದುಕೊಳ್ಳಿ (ನಕಲು ಮಾಡಿದ ಪಠ್ಯವನ್ನು ಅಂಟಿಸಿದ ಸ್ಥಳ) ನಂತರ ಅದು ಪರದೆಯ ಮೇಲೆ ಕಾಣಿಸಿಕೊಂಡ ನಂತರ ಅಂಟಿಸು ಟ್ಯಾಪ್ ಮಾಡಿ. ಸ್ಯಾಮ್ಸಂಗ್.
ಪಠ್ಯ ಸಂದೇಶವನ್ನು ನಕಲಿಸುವುದು ಮತ್ತು ಅಂಟಿಸುವುದು ಹೇಗೆ?
ಮೊದಲು, ನೀವು ನಕಲಿಸಲು ಬಯಸುವ ಸಂದೇಶವನ್ನು ಒತ್ತಿ ಹಿಡಿದುಕೊಳ್ಳಿ. ಒಂದು ಅಥವಾ ಎರಡು ಸೆಕೆಂಡುಗಳ ನಂತರ, ಸಂದೇಶ ಪ್ರತಿಕ್ರಿಯೆಗಳ ಪಟ್ಟಿ (ಹೊಸ iOS 10 ವೈಶಿಷ್ಟ್ಯ) ಹಾಗೆಯೇ ಸಂದೇಶವನ್ನು ನಕಲಿಸುವ ಆಯ್ಕೆಯು ನಿಮ್ಮ iPhone ನ ಪರದೆಯ ಮೇಲೆ ಗೋಚರಿಸುತ್ತದೆ. iMessage ಅಥವಾ ಪಠ್ಯ ಸಂದೇಶವನ್ನು ನಕಲಿಸಲು, ನಕಲಿಸಿ ಟ್ಯಾಪ್ ಮಾಡಿ. ನೀವು ನಕಲಿಸಿದ ಸಂದೇಶವನ್ನು ಅಂಟಿಸಲು, ಪಠ್ಯ ಕ್ಷೇತ್ರವನ್ನು ಟ್ಯಾಪ್ ಮಾಡಿ.
Samsung Galaxy s9 ನಲ್ಲಿ ನೀವು ನಕಲಿಸುವುದು ಮತ್ತು ಅಂಟಿಸುವುದು ಹೇಗೆ?
Samsung Galaxy S9 ನಲ್ಲಿ ಕತ್ತರಿಸುವುದು, ನಕಲಿಸುವುದು ಮತ್ತು ಅಂಟಿಸುವುದು ಹೇಗೆ
- ಸೆಲೆಕ್ಟರ್ ಬಾರ್ಗಳು ಗೋಚರಿಸುವವರೆಗೆ ನೀವು ನಕಲಿಸಲು ಅಥವಾ ಕತ್ತರಿಸಲು ಬಯಸುವ ಪಠ್ಯದ ಪ್ರದೇಶದಲ್ಲಿ ಪದವನ್ನು ಟ್ಯಾಪ್ ಮಾಡಿ ಮತ್ತು ಹಿಡಿದುಕೊಳ್ಳಿ.
- ನೀವು ಕತ್ತರಿಸಲು ಅಥವಾ ನಕಲಿಸಲು ಬಯಸುವ ಪಠ್ಯವನ್ನು ಹೈಲೈಟ್ ಮಾಡಲು ಸೆಲೆಕ್ಟರ್ ಬಾರ್ಗಳನ್ನು ಎಳೆಯಿರಿ.
- "ನಕಲು" ಆಯ್ಕೆಮಾಡಿ.
- ಅಪ್ಲಿಕೇಶನ್ಗೆ ನ್ಯಾವಿಗೇಟ್ ಮಾಡಿ ಮತ್ತು ನೀವು ಪಠ್ಯವನ್ನು ಎಲ್ಲಿ ಅಂಟಿಸಲು ಬಯಸುತ್ತೀರೋ ಅಲ್ಲಿ ನಿಮ್ಮನ್ನು ಫೀಲ್ಡ್ ಮಾಡಿ.
Samsung ನಲ್ಲಿ ಕ್ಲಿಪ್ಬೋರ್ಡ್ ಎಲ್ಲಿದೆ?
ನಿಮ್ಮ Galaxy S7 ಎಡ್ಜ್ನಲ್ಲಿ ನೀವು ಕ್ಲಿಪ್ಬೋರ್ಡ್ ಅನ್ನು ಪ್ರವೇಶಿಸಬಹುದಾದ ಕೆಲವು ವಿಧಾನಗಳು ಇಲ್ಲಿವೆ:
- ನಿಮ್ಮ Samsung ಕೀಬೋರ್ಡ್ನಲ್ಲಿ, ಗ್ರಾಹಕೀಯಗೊಳಿಸಬಹುದಾದ ಕೀಲಿಯನ್ನು ಟ್ಯಾಪ್ ಮಾಡಿ, ತದನಂತರ ಕ್ಲಿಪ್ಬೋರ್ಡ್ ಕೀಯನ್ನು ಆಯ್ಕೆಮಾಡಿ.
- ಕ್ಲಿಪ್ಬೋರ್ಡ್ ಬಟನ್ ಪಡೆಯಲು ಖಾಲಿ ಪಠ್ಯ ಪೆಟ್ಟಿಗೆಯನ್ನು ದೀರ್ಘಕಾಲ ಟ್ಯಾಪ್ ಮಾಡಿ. ನೀವು ನಕಲಿಸಿದ ವಿಷಯಗಳನ್ನು ನೋಡಲು ಕ್ಲಿಪ್ಬೋರ್ಡ್ ಬಟನ್ ಟ್ಯಾಪ್ ಮಾಡಿ.
ಕ್ಲಿಪ್ಬೋರ್ಡ್ನಿಂದ ನಾನು ಹೇಗೆ ಅಂಟಿಸುವುದು?
ಆಫೀಸ್ ಕ್ಲಿಪ್ಬೋರ್ಡ್ ಬಳಸಿ ಬಹು ವಸ್ತುಗಳನ್ನು ನಕಲಿಸಿ ಮತ್ತು ಅಂಟಿಸಿ
- ನೀವು ಐಟಂಗಳನ್ನು ನಕಲಿಸಲು ಬಯಸುವ ಫೈಲ್ ಅನ್ನು ತೆರೆಯಿರಿ.
- ನೀವು ನಕಲಿಸಲು ಬಯಸುವ ಮೊದಲ ಐಟಂ ಅನ್ನು ಆಯ್ಕೆ ಮಾಡಿ ಮತ್ತು CTRL+C ಒತ್ತಿರಿ.
- ನೀವು ಬಯಸುವ ಎಲ್ಲಾ ಐಟಂಗಳನ್ನು ನೀವು ಸಂಗ್ರಹಿಸುವವರೆಗೆ ಅದೇ ಅಥವಾ ಇತರ ಫೈಲ್ಗಳಿಂದ ಐಟಂಗಳನ್ನು ನಕಲಿಸುವುದನ್ನು ಮುಂದುವರಿಸಿ.
- ಐಟಂಗಳನ್ನು ಎಲ್ಲಿ ಅಂಟಿಸಬೇಕೆಂದು ನೀವು ಬಯಸುತ್ತೀರಿ ಎಂಬುದನ್ನು ಕ್ಲಿಕ್ ಮಾಡಿ.
Ctrl ಇಲ್ಲದೆ ಕಾಪಿ ಮತ್ತು ಪೇಸ್ಟ್ ಮಾಡುವುದು ಹೇಗೆ?
ಹಾಗೆ ಮಾಡುವಾಗ, C ಅಕ್ಷರವನ್ನು ಒಮ್ಮೆ ಒತ್ತಿ, ತದನಂತರ Ctrl ಕೀಲಿಯನ್ನು ಬಿಡಿ. ನೀವು ಕ್ಲಿಪ್ಬೋರ್ಡ್ಗೆ ವಿಷಯಗಳನ್ನು ನಕಲಿಸಿರುವಿರಿ. ಅಂಟಿಸಲು, Ctrl ಅಥವಾ ಕಮಾಂಡ್ ಕೀಯನ್ನು ಮತ್ತೊಮ್ಮೆ ಒತ್ತಿ ಹಿಡಿಯಿರಿ ಆದರೆ ಈ ಬಾರಿ V ಅಕ್ಷರವನ್ನು ಒಮ್ಮೆ ಒತ್ತಿರಿ. Ctrl+V ಮತ್ತು Command+V ಎಂದರೆ ನೀವು ಮೌಸ್ ಇಲ್ಲದೆ ಅಂಟಿಸುತ್ತೀರಿ.
ಕಟ್ ಕಾಪಿ ಮತ್ತು ಪೇಸ್ಟ್ ಎಂದರೇನು ಎಂಬುದನ್ನು ಉದಾಹರಣೆಯೊಂದಿಗೆ ವಿವರಿಸಿ?
ಕಟ್ ಐಟಂ ಅನ್ನು ಅದರ ಪ್ರಸ್ತುತ ಸ್ಥಳದಿಂದ ತೆಗೆದುಹಾಕುತ್ತದೆ ಮತ್ತು ಅದನ್ನು ಕ್ಲಿಪ್ಬೋರ್ಡ್ನಲ್ಲಿ ಇರಿಸುತ್ತದೆ. ಅಂಟಿಸಿ ಪ್ರಸ್ತುತ ಕ್ಲಿಪ್ಬೋರ್ಡ್ ವಿಷಯಗಳನ್ನು ಹೊಸ ಸ್ಥಳಕ್ಕೆ ಸೇರಿಸುತ್ತದೆ. "ಕಟ್ ಮತ್ತು ಪೇಸ್ಟ್" ಸಾಮಾನ್ಯವಾಗಿ "ನಕಲಿಸಿ ಮತ್ತು ಅಂಟಿಸಿ" ಬಳಕೆದಾರರು ಆಗಾಗ್ಗೆ ಫೈಲ್ಗಳು, ಫೋಲ್ಡರ್ಗಳು, ಚಿತ್ರಗಳು ಮತ್ತು ಪಠ್ಯವನ್ನು ಒಂದು ಸ್ಥಳದಿಂದ ಇನ್ನೊಂದಕ್ಕೆ ನಕಲಿಸುತ್ತಾರೆ.
ಮೌಸ್ ಇಲ್ಲದೆ ನಾನು ನಕಲಿಸುವುದು ಮತ್ತು ಅಂಟಿಸುವುದು ಹೇಗೆ?
ಮೌಸ್ ಅನ್ನು ಬಳಸದೆಯೇ ನಕಲಿಸಿ ಮತ್ತು ಅಂಟಿಸಿ. ವಿಂಡೋಸ್ನ ಹಿಂದಿನ ಆವೃತ್ತಿಗಳಲ್ಲಿ ನೀವು ಫೈಲ್ಗಳನ್ನು ನಕಲಿಸುವಾಗ (Ctrl-C) ನಂತರ ಆಲ್ಟ್-ಟ್ಯಾಬ್ (ಸೂಕ್ತ ವಿಂಡೋಗೆ) ಮತ್ತು ಅಂಟಿಸುವಿಕೆ (Ctrl-V) ಕೀಬೋರ್ಡ್ ಬಳಸಿ ಎಲ್ಲವನ್ನೂ ಕೀಬೋರ್ಡ್ನಿಂದ ಚಾಲಿತಗೊಳಿಸಬಹುದು.
ನೀವು Android ನಲ್ಲಿ ಚಿತ್ರದ URL ಅನ್ನು ಹೇಗೆ ನಕಲಿಸುತ್ತೀರಿ?
ಪುಟದ ಮೇಲ್ಭಾಗದಲ್ಲಿರುವ ವಿಳಾಸ ಪಟ್ಟಿಯನ್ನು ಸ್ಪರ್ಶಿಸಿ ಮತ್ತು ಹಿಡಿದುಕೊಳ್ಳಿ. (ನೀವು ಚಿತ್ರದ ಫಲಿತಾಂಶದ URL ಅನ್ನು ಹುಡುಕುತ್ತಿದ್ದರೆ, URL ಅನ್ನು ಆಯ್ಕೆಮಾಡುವ ಮೊದಲು ದೊಡ್ಡ ಆವೃತ್ತಿಯನ್ನು ತೆರೆಯಲು ನೀವು ಚಿತ್ರದ ಮೇಲೆ ಕ್ಲಿಕ್ ಮಾಡಬೇಕಾಗುತ್ತದೆ.) ಸಫಾರಿ: ಪುಟದ ಕೆಳಭಾಗದಲ್ಲಿ, ಹಂಚಿಕೊಳ್ಳಿ ನಕಲು ಟ್ಯಾಪ್ ಮಾಡಿ.
ನೀವು Android ನಲ್ಲಿ ಸ್ಕ್ರೀನ್ಶಾಟ್ ಅನ್ನು ಹೇಗೆ ನಕಲಿಸುತ್ತೀರಿ ಮತ್ತು ಅಂಟಿಸುತ್ತೀರಿ?
ಸ್ಕ್ರೀನ್ಶಾಟ್ ಅನ್ನು ಚಿತ್ರವಾಗಿ ಉಳಿಸಿ ಮತ್ತು ನಂತರ ಅದನ್ನು ಟೆಕ್ ಬೆಂಬಲಕ್ಕೆ ಇಮೇಲ್ನಲ್ಲಿ ಲಗತ್ತಿಸಿ. ಪವರ್ ಬಟನ್ ಮತ್ತು ವಾಲ್ಯೂಮ್ ಡೌನ್ ಬಟನ್ ಅನ್ನು ಒಟ್ಟಿಗೆ ಒತ್ತಿ ಹಿಡಿದುಕೊಳ್ಳಿ. ಇದು ಎರಡು ಸೆಕೆಂಡುಗಳನ್ನು ತೆಗೆದುಕೊಳ್ಳುತ್ತದೆ ಮತ್ತು ನಂತರ 'ಸ್ಕ್ರೀನ್ಶಾಟ್ಗಳು' ಎಂಬ ಆಲ್ಬಮ್ ಅಡಿಯಲ್ಲಿ ನಿಮ್ಮ ಕ್ಯಾಮರಾ ರೋಲ್ಗೆ ಸ್ಕ್ರೀನ್ಶಾಟ್ ಉಳಿಸುತ್ತದೆ.
ನಾನು ಚಿತ್ರವನ್ನು ನಕಲಿಸುವುದು ಮತ್ತು ಅಂಟಿಸುವುದು ಹೇಗೆ?
ಕ್ರಮಗಳು
- ನೀವು ನಕಲಿಸಲು ಬಯಸುವ ಚಿತ್ರವನ್ನು ಆಯ್ಕೆ ಮಾಡಿ: ಚಿತ್ರಗಳು: ಹೆಚ್ಚಿನ ವಿಂಡೋಸ್ ಅಪ್ಲಿಕೇಶನ್ಗಳಲ್ಲಿ, ಒಮ್ಮೆ ಕ್ಲಿಕ್ ಮಾಡುವ ಮೂಲಕ ನೀವು ನಕಲಿಸಲು ಬಯಸುವ ಚಿತ್ರವನ್ನು ನೀವು ಆಯ್ಕೆ ಮಾಡಬಹುದು.
- ಮೌಸ್ ಅಥವಾ ಟ್ರ್ಯಾಕ್ಪ್ಯಾಡ್ ಮೇಲೆ ಬಲ ಕ್ಲಿಕ್ ಮಾಡಿ.
- ಚಿತ್ರವನ್ನು ನಕಲಿಸಿ ಅಥವಾ ನಕಲಿಸಿ ಕ್ಲಿಕ್ ಮಾಡಿ.
- ನೀವು ಚಿತ್ರವನ್ನು ಸೇರಿಸಲು ಬಯಸುವ ಡಾಕ್ಯುಮೆಂಟ್ ಅಥವಾ ಕ್ಷೇತ್ರದಲ್ಲಿ ಬಲ ಕ್ಲಿಕ್ ಮಾಡಿ.
- ಅಂಟಿಸು ಕ್ಲಿಕ್ ಮಾಡಿ.
ನಾನು ಕ್ಲಿಪ್ಬೋರ್ಡ್ ಅನ್ನು ಹೇಗೆ ತೆರೆಯುವುದು?
ಆಯ್ಕೆಗಳ ಪಟ್ಟಿಯನ್ನು ತೆರೆಯಲು ಕ್ಲಿಪ್ಬೋರ್ಡ್ ಫಲಕದ ಕೆಳಭಾಗದಲ್ಲಿರುವ "ಆಯ್ಕೆಗಳು" ಬಟನ್ ಅನ್ನು ಕ್ಲಿಕ್ ಮಾಡಿ, ತದನಂತರ "Ctrl+C ಅನ್ನು ಎರಡು ಬಾರಿ ಒತ್ತಿದಾಗ ಆಫೀಸ್ ಕ್ಲಿಪ್ಬೋರ್ಡ್ ತೋರಿಸು" ಕ್ಲಿಕ್ ಮಾಡಿ.
ನನ್ನ ಕ್ಲಿಪ್ಬೋರ್ಡ್ ಅನ್ನು ನಾನು ಹೇಗೆ ವೀಕ್ಷಿಸುವುದು?
ಕ್ಲಿಪ್ಡೈರಿ ಕ್ಲಿಪ್ಬೋರ್ಡ್ ಮ್ಯಾನೇಜರ್ ನೀವು ಕ್ಲಿಪ್ಬೋರ್ಡ್ಗೆ ನಕಲಿಸುತ್ತಿರುವ ಎಲ್ಲವನ್ನೂ ದಾಖಲಿಸುತ್ತದೆ. ವಿವಿಧ ಸ್ವರೂಪಗಳಲ್ಲಿ ಪಠ್ಯ, ಚಿತ್ರಗಳು, ನಕಲಿಸಿದ ಫೈಲ್ಗಳ ಪಟ್ಟಿಗಳು, html ಲಿಂಕ್ಗಳು. ಆದ್ದರಿಂದ ನೀವು ಕ್ಲಿಪ್ಡೈರಿ ಕ್ಲಿಪ್ಬೋರ್ಡ್ ವೀಕ್ಷಕದಲ್ಲಿ ಸಂಪೂರ್ಣ ಕ್ಲಿಪ್ಬೋರ್ಡ್ ಇತಿಹಾಸವನ್ನು ವೀಕ್ಷಿಸಬಹುದು. ಕ್ಲಿಪ್ಡರಿಯನ್ನು ಪಾಪ್ ಅಪ್ ಮಾಡಲು Ctrl+D ಅನ್ನು ಒತ್ತಿರಿ ಮತ್ತು ನೀವು ಕ್ಲಿಪ್ಬೋರ್ಡ್ನ ಇತಿಹಾಸವನ್ನು ವೀಕ್ಷಿಸಬಹುದು.
ಕ್ಲಿಪ್ಬೋರ್ಡ್ನಿಂದ ನಕಲಿಸಿದ ಡೇಟಾವನ್ನು ನಾನು ಹೇಗೆ ಪಡೆಯಬಹುದು?
ಕ್ಲಿಪ್ಬೋರ್ಡ್ನಿಂದ ಐಟಂಗಳನ್ನು ಕತ್ತರಿಸಿ ಅಂಟಿಸಿ
- ನೀವು ಈಗಾಗಲೇ ಅಲ್ಲಿಲ್ಲದಿದ್ದರೆ, ಮುಖಪುಟ ಕ್ಲಿಕ್ ಮಾಡಿ, ನಂತರ ಕ್ಲಿಪ್ಬೋರ್ಡ್ ಗುಂಪಿನ ಕೆಳಗಿನ ಬಲ ಮೂಲೆಯಲ್ಲಿರುವ ಲಾಂಚರ್ ಅನ್ನು ಕ್ಲಿಕ್ ಮಾಡಿ.
- ನೀವು ನಕಲಿಸಲು ಬಯಸುವ ಪಠ್ಯ ಅಥವಾ ಗ್ರಾಫಿಕ್ಸ್ ಅನ್ನು ಆಯ್ಕೆ ಮಾಡಿ ಮತ್ತು Ctrl+C ಒತ್ತಿರಿ.
- ಐಚ್ಛಿಕವಾಗಿ, ನೀವು ಬಳಸಲು ಬಯಸುವ ಎಲ್ಲಾ ಐಟಂಗಳನ್ನು ನೀವು ನಕಲಿಸುವವರೆಗೆ ಹಂತ 2 ಅನ್ನು ಪುನರಾವರ್ತಿಸಿ.
ನೀವು Android ನಲ್ಲಿ ಪಠ್ಯ ಸಂದೇಶವನ್ನು ಹೇಗೆ ಫಾರ್ವರ್ಡ್ ಮಾಡುತ್ತೀರಿ?
Android: ಫಾರ್ವರ್ಡ್ ಪಠ್ಯ ಸಂದೇಶ
- ನೀವು ಫಾರ್ವರ್ಡ್ ಮಾಡಲು ಬಯಸುವ ವೈಯಕ್ತಿಕ ಸಂದೇಶವನ್ನು ಹೊಂದಿರುವ ಸಂದೇಶ ಥ್ರೆಡ್ ಅನ್ನು ತೆರೆಯಿರಿ.
- ಸಂದೇಶಗಳ ಪಟ್ಟಿಯಲ್ಲಿರುವಾಗ, ಪರದೆಯ ಮೇಲ್ಭಾಗದಲ್ಲಿ ಮೆನು ಕಾಣಿಸಿಕೊಳ್ಳುವವರೆಗೆ ನೀವು ಫಾರ್ವರ್ಡ್ ಮಾಡಲು ಬಯಸುವ ಸಂದೇಶವನ್ನು ಟ್ಯಾಪ್ ಮಾಡಿ ಮತ್ತು ಹಿಡಿದುಕೊಳ್ಳಿ.
- ಈ ಸಂದೇಶದ ಜೊತೆಗೆ ನೀವು ಫಾರ್ವರ್ಡ್ ಮಾಡಲು ಬಯಸುವ ಇತರ ಸಂದೇಶಗಳನ್ನು ಟ್ಯಾಪ್ ಮಾಡಿ.
- "ಫಾರ್ವರ್ಡ್" ಬಾಣದ ಗುರುತನ್ನು ಟ್ಯಾಪ್ ಮಾಡಿ.
ನಾನು ಪಠ್ಯ ಸಂದೇಶವನ್ನು ಫಾರ್ವರ್ಡ್ ಮಾಡುವುದು ಹೇಗೆ?
ಅದನ್ನು ಕಂಡುಹಿಡಿಯುವುದು ಮತ್ತು ಪಠ್ಯವನ್ನು ಫಾರ್ವರ್ಡ್ ಮಾಡುವುದು ಹೇಗೆ ಎಂಬುದು ಇಲ್ಲಿದೆ:
- ಅದನ್ನು ತೆರೆಯಲು ಸಂದೇಶಗಳನ್ನು ಟ್ಯಾಪ್ ಮಾಡಿ.
- ನೀವು ಫಾರ್ವರ್ಡ್ ಮಾಡಲು ಬಯಸುವ ಸಂದೇಶವನ್ನು ಒಳಗೊಂಡಿರುವ ಪಠ್ಯ ಸಂಭಾಷಣೆಗೆ ಹೋಗಿ.
- ನೀವು ಫಾರ್ವರ್ಡ್ ಮಾಡಲು ಬಯಸುವ ವೈಯಕ್ತಿಕ ಸಂದೇಶವನ್ನು ಟ್ಯಾಪ್ ಮಾಡಿ ಮತ್ತು ಹಿಡಿದುಕೊಳ್ಳಿ (ಅದರಲ್ಲಿರುವ ಸಂದೇಶದೊಂದಿಗೆ ಭಾಷಣ ಬಲೂನ್).
ಪಠ್ಯ ಸಂದೇಶ ಫಾರ್ವರ್ಡ್ ಮಾಡುವಿಕೆಯನ್ನು ನಾನು ಹೇಗೆ ಆನ್ ಮಾಡುವುದು?
ನೀವು ಪಠ್ಯ ಸಂದೇಶ ಫಾರ್ವರ್ಡ್ ಮಾಡುವಿಕೆಯನ್ನು ಸಕ್ರಿಯಗೊಳಿಸಲು ಪ್ರಯತ್ನಿಸಿದರೆ ಆದರೆ ಸಕ್ರಿಯಗೊಳಿಸುವ ಕೋಡ್ ಎಂದಿಗೂ ಕಾಣಿಸದಿದ್ದರೆ, ನೀವು ಮಾಡಬೇಕಾದದ್ದು ಇಲ್ಲಿದೆ:
- ನಿಮ್ಮ iPhone ನಲ್ಲಿ ಸೆಟ್ಟಿಂಗ್ಗಳ ಅಪ್ಲಿಕೇಶನ್ ಅನ್ನು ಪ್ರಾರಂಭಿಸಿ.
- ಸಂದೇಶಗಳ ಆಯ್ಕೆಗೆ ಕೆಳಗೆ ಸ್ಕ್ರಾಲ್ ಮಾಡಿ ಮತ್ತು ಅದರ ಮೇಲೆ ಟ್ಯಾಪ್ ಮಾಡಿ.
- ಕಳುಹಿಸು ಮತ್ತು ಸ್ವೀಕರಿಸು ಟ್ಯಾಪ್ ಮಾಡಿ.
- ಅದರ ಮೇಲೆ ಟ್ಯಾಪ್ ಮಾಡುವ ಮೂಲಕ ಇಮೇಲ್ ವಿಳಾಸವನ್ನು ಸಕ್ರಿಯಗೊಳಿಸಿ.
ನೀವು ಕ್ಲಿಪ್ಬೋರ್ಡ್ ಅನ್ನು ಹೇಗೆ ವೀಕ್ಷಿಸುತ್ತೀರಿ?
ಕ್ಲಿಪ್ಬೋರ್ಡ್ ಕಾರ್ಯ ಫಲಕವನ್ನು ತೆರೆಯಲು, ಮುಖಪುಟ ಕ್ಲಿಕ್ ಮಾಡಿ, ತದನಂತರ ಕ್ಲಿಪ್ಬೋರ್ಡ್ ಡೈಲಾಗ್ ಬಾಕ್ಸ್ ಲಾಂಚರ್ ಅನ್ನು ಕ್ಲಿಕ್ ಮಾಡಿ. ನೀವು ಅಂಟಿಸಲು ಬಯಸುವ ಚಿತ್ರ ಅಥವಾ ಪಠ್ಯದ ಮೇಲೆ ಡಬಲ್ ಕ್ಲಿಕ್ ಮಾಡಿ. ಗಮನಿಸಿ: Outlook ನಲ್ಲಿ ಕ್ಲಿಪ್ಬೋರ್ಡ್ ಕಾರ್ಯ ಫಲಕವನ್ನು ತೆರೆಯಲು, ತೆರೆದ ಸಂದೇಶದಲ್ಲಿ, ಸಂದೇಶ ಟ್ಯಾಬ್ ಅನ್ನು ಕ್ಲಿಕ್ ಮಾಡಿ, ತದನಂತರ ಕ್ಲಿಪ್ಬೋರ್ಡ್ ಗುಂಪಿನಲ್ಲಿರುವ ಕ್ಲಿಪ್ಬೋರ್ಡ್ ಡೈಲಾಗ್ ಬಾಕ್ಸ್ ಲಾಂಚರ್ ಅನ್ನು ಕ್ಲಿಕ್ ಮಾಡಿ.
ಕ್ಲಿಪ್ ಟ್ರೇ ಎಲ್ಲಿದೆ?
ನಂತರ, ನೀವು ಯಾವಾಗ ಮತ್ತು ಎಲ್ಲಿ ಬೇಕಾದರೂ ಅವುಗಳನ್ನು ಅಂಟಿಸಬಹುದು.
- ಅವುಗಳನ್ನು ಸಂಪಾದಿಸುವಾಗ ಪಠ್ಯ ಮತ್ತು ಚಿತ್ರಗಳನ್ನು ಟ್ಯಾಪ್ ಮಾಡಿ ಮತ್ತು ಹಿಡಿದುಕೊಳ್ಳಿ ಮತ್ತು > ಕ್ಲಿಪ್ ಟ್ರೇ ಅನ್ನು ಟ್ಯಾಪ್ ಮಾಡಿ.
- ಪಠ್ಯ ಇನ್ಪುಟ್ ಕ್ಷೇತ್ರವನ್ನು ಟ್ಯಾಪ್ ಮಾಡಿ ಮತ್ತು ಹಿಡಿದುಕೊಳ್ಳಿ ಮತ್ತು ಕ್ಲಿಪ್ ಟ್ರೇ ಆಯ್ಕೆಮಾಡಿ. ನೀವು ಕ್ಲಿಪ್ ಟ್ರೇ ಅನ್ನು ಟ್ಯಾಪ್ ಮಾಡುವ ಮೂಲಕ ಮತ್ತು ಹಿಡಿದಿಟ್ಟುಕೊಳ್ಳುವ ಮೂಲಕ, ನಂತರ ಟ್ಯಾಪ್ ಮಾಡುವ ಮೂಲಕ ಪ್ರವೇಶಿಸಬಹುದು.
Samsung Galaxy s9 ನಲ್ಲಿ ನಾನು ಕ್ಲಿಪ್ಬೋರ್ಡ್ ಅನ್ನು ಹೇಗೆ ಕಂಡುಹಿಡಿಯುವುದು?
Galaxy S9 Plus ಕ್ಲಿಪ್ಬೋರ್ಡ್ ಅನ್ನು ಪ್ರವೇಶಿಸಲು:
- ಯಾವುದೇ ಪಠ್ಯ ಪ್ರವೇಶ ಪ್ರದೇಶದ ಮೇಲೆ ಟ್ಯಾಪ್ ಮಾಡಿ ಮತ್ತು ಹಿಡಿದುಕೊಳ್ಳಿ.
- ಮೆನು ಪಾಪ್ ಅಪ್ ಒಮ್ಮೆ ಕ್ಲಿಪ್ಬೋರ್ಡ್ ಬಟನ್ ಆಯ್ಕೆಮಾಡಿ.
ಐಫೋನ್ ಕ್ಲಿಪ್ಬೋರ್ಡ್ ಎಲ್ಲಿದೆ?
ಐಒಎಸ್ ಕ್ಲಿಪ್ಬೋರ್ಡ್ ಆಂತರಿಕ ರಚನೆಯಾಗಿದೆ. ನಿಮ್ಮ ಕ್ಲಿಪ್ಬೋರ್ಡ್ ಅನ್ನು ಪ್ರವೇಶಿಸಲು ನೀವು ಮಾಡಬೇಕಾಗಿರುವುದು ಯಾವುದೇ ಪಠ್ಯ ಕ್ಷೇತ್ರದಲ್ಲಿ ಟ್ಯಾಪ್ ಮಾಡಿ ಮತ್ತು ಹಿಡಿದುಕೊಳ್ಳಿ ಮತ್ತು ಪಾಪ್ ಅಪ್ ಆಗುವ ಮೆನುವಿನಿಂದ ಪೇಸ್ಟ್ ಅನ್ನು ಆಯ್ಕೆ ಮಾಡಿ. iPhone ಅಥವಾ iPad ನಲ್ಲಿ, ನೀವು ನಕಲು ಮಾಡಿದ ಒಂದು ಐಟಂ ಅನ್ನು ಕ್ಲಿಪ್ಬೋರ್ಡ್ನಲ್ಲಿ ಮಾತ್ರ ಸಂಗ್ರಹಿಸಬಹುದು.
Google ಕೀಬೋರ್ಡ್ನಲ್ಲಿ ನನ್ನ ಕ್ಲಿಪ್ಬೋರ್ಡ್ ಅನ್ನು ನಾನು ಹೇಗೆ ತೆರೆಯುವುದು?
ಒಮ್ಮೆ ನೀವು ನವೀಕರಣವನ್ನು ಡೌನ್ಲೋಡ್ ಮಾಡಲು ಸಾಧ್ಯವಾದರೆ, Gboard ನ ಓವರ್ಫ್ಲೋ ಮೆನುವಿನಲ್ಲಿ 'ಕ್ಲಿಪ್ಬೋರ್ಡ್' ಎಂಬ ಹೊಸ ಆಯ್ಕೆಯನ್ನು ನೀವು ನೋಡುತ್ತೀರಿ ಎಂದು ಅದು ಬಹಿರಂಗಪಡಿಸುತ್ತದೆ. ಪ್ರಾರಂಭಿಸದವರಿಗೆ, ನೀವು Gboard ನ ಮೇಲಿನ ಎಡಭಾಗದಲ್ಲಿರುವ Google ಲೋಗೋವನ್ನು ಟ್ಯಾಪ್ ಮಾಡಬೇಕು, ನಂತರ ಓವರ್ಫ್ಲೋ ಮೆನು ತೆರೆಯಲು ಕೊನೆಯ ಎಲಿಪ್ಸಿಸ್ ಐಕಾನ್ ಅನ್ನು ಒತ್ತಿರಿ.
ನನ್ನ ಕ್ಲಿಪ್ಬೋರ್ಡ್ Android ಅನ್ನು ನಾನು ಹೇಗೆ ತೆರವುಗೊಳಿಸುವುದು?
ಸೂಚನೆಗಳನ್ನು ಪಾಲಿಸಿರಿ:
- ಪಠ್ಯ ಸಂದೇಶಕ್ಕೆ ಹೋಗಿ, ನಿಮ್ಮ ಫೋನ್ ಸಂಖ್ಯೆಯನ್ನು ಟೈಪ್ ಮಾಡಿ ಇದರಿಂದ ನೀವು ಆಕಸ್ಮಿಕವಾಗಿ ಅದನ್ನು ಕಳುಹಿಸಿದರೆ, ಅದು ನಿಮಗೆ ಮಾತ್ರ ಹೋಗುತ್ತದೆ.
- ಖಾಲಿ ಸಂದೇಶ ಪೆಟ್ಟಿಗೆಯ ಮೇಲೆ ಕ್ಲಿಕ್ ಮಾಡಿ → ಚಿಕ್ಕ ನೀಲಿ ತ್ರಿಕೋನವನ್ನು ಕ್ಲಿಕ್ ಮಾಡಿ → ನಂತರ ಕ್ಲಿಪ್ಬೋರ್ಡ್ ಕ್ಲಿಕ್ ಮಾಡಿ.
- ಯಾವುದೇ ಚಿತ್ರವನ್ನು ದೀರ್ಘವಾಗಿ ಕ್ಲಿಕ್ ಮಾಡಿ ಮತ್ತು ಅಳಿಸಿ ಆಯ್ಕೆಮಾಡಿ.
"ವಿಕಿಮೀಡಿಯ ಕಾಮನ್ಸ್" ಲೇಖನದ ಫೋಟೋ https://commons.wikimedia.org/wiki/File:Crear_un_nou_test_1.png