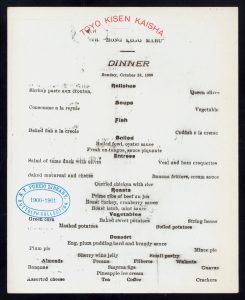Samsung ಫೋನ್ನಲ್ಲಿ ನೀವು ನಕಲಿಸುವುದು ಮತ್ತು ಅಂಟಿಸುವುದು ಹೇಗೆ?
ಎಲ್ಲಾ ಪಠ್ಯ ಕ್ಷೇತ್ರಗಳು ಕಟ್/ನಕಲನ್ನು ಬೆಂಬಲಿಸುವುದಿಲ್ಲ.
- ಪಠ್ಯ ಕ್ಷೇತ್ರವನ್ನು ಸ್ಪರ್ಶಿಸಿ ಮತ್ತು ಹಿಡಿದುಕೊಳ್ಳಿ ನಂತರ ನೀಲಿ ಗುರುತುಗಳನ್ನು ಎಡ/ಬಲ/ಮೇಲೆ/ಕೆಳಗೆ ಸ್ಲೈಡ್ ಮಾಡಿ ನಂತರ ನಕಲು ಟ್ಯಾಪ್ ಮಾಡಿ. ಎಲ್ಲಾ ಪಠ್ಯವನ್ನು ಆಯ್ಕೆ ಮಾಡಲು, ಎಲ್ಲವನ್ನೂ ಆಯ್ಕೆ ಮಾಡಿ ಟ್ಯಾಪ್ ಮಾಡಿ.
- ಗುರಿ ಪಠ್ಯ ಕ್ಷೇತ್ರವನ್ನು ಸ್ಪರ್ಶಿಸಿ ಮತ್ತು ಹಿಡಿದುಕೊಳ್ಳಿ (ನಕಲು ಮಾಡಿದ ಪಠ್ಯವನ್ನು ಅಂಟಿಸಿದ ಸ್ಥಳ) ನಂತರ ಅದು ಪರದೆಯ ಮೇಲೆ ಕಾಣಿಸಿಕೊಂಡ ನಂತರ ಅಂಟಿಸು ಟ್ಯಾಪ್ ಮಾಡಿ.
ನಾನು ನಕಲಿಸುವುದು ಮತ್ತು ಅಂಟಿಸುವುದು ಹೇಗೆ?
ಹಂತ 9: ಪಠ್ಯವನ್ನು ಹೈಲೈಟ್ ಮಾಡಿದ ನಂತರ, ಮೌಸ್ನ ಬದಲಿಗೆ ಕೀಬೋರ್ಡ್ ಶಾರ್ಟ್ಕಟ್ ಬಳಸಿ ಅದನ್ನು ನಕಲಿಸಲು ಮತ್ತು ಅಂಟಿಸಲು ಸಹ ಸಾಧ್ಯವಿದೆ, ಇದನ್ನು ಕೆಲವರು ಸುಲಭವಾಗಿ ಕಂಡುಕೊಳ್ಳುತ್ತಾರೆ. ನಕಲಿಸಲು, ಕೀಬೋರ್ಡ್ನಲ್ಲಿ Ctrl (ನಿಯಂತ್ರಣ ಕೀ) ಅನ್ನು ಒತ್ತಿ ಹಿಡಿದುಕೊಳ್ಳಿ ಮತ್ತು ನಂತರ ಕೀಬೋರ್ಡ್ನಲ್ಲಿ C ಒತ್ತಿರಿ. ಅಂಟಿಸಲು, Ctrl ಅನ್ನು ಒತ್ತಿ ಹಿಡಿದುಕೊಳ್ಳಿ ಮತ್ತು ನಂತರ V ಒತ್ತಿರಿ.
Samsung Galaxy s8 ನಲ್ಲಿ ನಾನು ನಕಲಿಸುವುದು ಮತ್ತು ಅಂಟಿಸುವುದು ಹೇಗೆ?
Galaxy Note8/S8: ಹೇಗೆ ಕತ್ತರಿಸುವುದು, ನಕಲಿಸುವುದು ಮತ್ತು ಅಂಟಿಸುವುದು
- ನೀವು ನಕಲಿಸಲು ಅಥವಾ ಕತ್ತರಿಸಲು ಬಯಸುವ ಪಠ್ಯವನ್ನು ಹೊಂದಿರುವ ಪರದೆಗೆ ನ್ಯಾವಿಗೇಟ್ ಮಾಡಿ.
- ಪದವನ್ನು ಹೈಲೈಟ್ ಮಾಡುವವರೆಗೆ ಟ್ಯಾಪ್ ಮಾಡಿ ಮತ್ತು ಹಿಡಿದುಕೊಳ್ಳಿ.
- ನೀವು ಕತ್ತರಿಸಲು ಅಥವಾ ನಕಲಿಸಲು ಬಯಸುವ ಪದಗಳನ್ನು ಹೈಲೈಟ್ ಮಾಡಲು ಬಾರ್ಗಳನ್ನು ಎಳೆಯಿರಿ.
- "ಕಟ್" ಅಥವಾ "ಕಾಪಿ" ಆಯ್ಕೆಯನ್ನು ಆರಿಸಿ.
- ನೀವು ಪಠ್ಯವನ್ನು ಅಂಟಿಸಲು ಬಯಸುವ ಪ್ರದೇಶಕ್ಕೆ ನ್ಯಾವಿಗೇಟ್ ಮಾಡಿ, ನಂತರ ಬಾಕ್ಸ್ ಅನ್ನು ಟ್ಯಾಪ್ ಮಾಡಿ ಮತ್ತು ಹಿಡಿದುಕೊಳ್ಳಿ.
ನೀವು Android ಕೀಬೋರ್ಡ್ನಲ್ಲಿ ಹೇಗೆ ಅಂಟಿಸುತ್ತೀರಿ?
ಆ ಬಟನ್ ಅನ್ನು ನೋಡಲು, ಪಠ್ಯದಲ್ಲಿ ಎಲ್ಲಿಯಾದರೂ ಸ್ಪರ್ಶಿಸಿ. ಪ್ರತಿಯೊಂದು ಫೋನ್ ಕರ್ಸರ್ ಟ್ಯಾಬ್ನ ಮೇಲೆ ಅಂಟಿಸಿ ಆಜ್ಞೆಯನ್ನು ಹೊಂದಿಲ್ಲ. ಕೆಲವು ಫೋನ್ಗಳು ಕ್ಲಿಪ್ಬೋರ್ಡ್ ಅಪ್ಲಿಕೇಶನ್ ಅನ್ನು ಒಳಗೊಂಡಿರುತ್ತವೆ, ಇದು ಹಿಂದೆ ಕತ್ತರಿಸಿದ ಅಥವಾ ನಕಲಿಸಿದ ಪಠ್ಯ ಅಥವಾ ಚಿತ್ರಗಳನ್ನು ಪರಿಶೀಲಿಸಲು, ಪರಿಶೀಲಿಸಲು ಮತ್ತು ಆಯ್ಕೆ ಮಾಡಲು ನಿಮಗೆ ಅನುಮತಿಸುತ್ತದೆ. ನೀವು ಆನ್ಸ್ಕ್ರೀನ್ ಕೀಬೋರ್ಡ್ನಲ್ಲಿ ಕ್ಲಿಪ್ಬೋರ್ಡ್ ಕೀಲಿಯನ್ನು ಸಹ ಕಾಣಬಹುದು.
Samsung s9 ನಲ್ಲಿ ಕಾಪಿ ಮತ್ತು ಪೇಸ್ಟ್ ಮಾಡುವುದು ಹೇಗೆ?
Samsung Galaxy S9 ನಲ್ಲಿ ಕತ್ತರಿಸುವುದು, ನಕಲಿಸುವುದು ಮತ್ತು ಅಂಟಿಸುವುದು ಹೇಗೆ
- ಸೆಲೆಕ್ಟರ್ ಬಾರ್ಗಳು ಗೋಚರಿಸುವವರೆಗೆ ನೀವು ನಕಲಿಸಲು ಅಥವಾ ಕತ್ತರಿಸಲು ಬಯಸುವ ಪಠ್ಯದ ಪ್ರದೇಶದಲ್ಲಿ ಪದವನ್ನು ಟ್ಯಾಪ್ ಮಾಡಿ ಮತ್ತು ಹಿಡಿದುಕೊಳ್ಳಿ.
- ನೀವು ಕತ್ತರಿಸಲು ಅಥವಾ ನಕಲಿಸಲು ಬಯಸುವ ಪಠ್ಯವನ್ನು ಹೈಲೈಟ್ ಮಾಡಲು ಸೆಲೆಕ್ಟರ್ ಬಾರ್ಗಳನ್ನು ಎಳೆಯಿರಿ.
- "ನಕಲು" ಆಯ್ಕೆಮಾಡಿ.
- ಅಪ್ಲಿಕೇಶನ್ಗೆ ನ್ಯಾವಿಗೇಟ್ ಮಾಡಿ ಮತ್ತು ನೀವು ಪಠ್ಯವನ್ನು ಎಲ್ಲಿ ಅಂಟಿಸಲು ಬಯಸುತ್ತೀರೋ ಅಲ್ಲಿ ನಿಮ್ಮನ್ನು ಫೀಲ್ಡ್ ಮಾಡಿ.
Android ನಲ್ಲಿ ಕ್ಲಿಪ್ಬೋರ್ಡ್ನಿಂದ ನಾನು ನಕಲಿಸುವುದು ಹೇಗೆ?
ವಿಧಾನ 1 ನಿಮ್ಮ ಕ್ಲಿಪ್ಬೋರ್ಡ್ ಅನ್ನು ಅಂಟಿಸುವುದು
- ನಿಮ್ಮ ಸಾಧನದ ಪಠ್ಯ ಸಂದೇಶ ಅಪ್ಲಿಕೇಶನ್ ತೆರೆಯಿರಿ. ಇದು ನಿಮ್ಮ ಸಾಧನದಿಂದ ಇತರ ಫೋನ್ ಸಂಖ್ಯೆಗಳಿಗೆ ಪಠ್ಯ ಸಂದೇಶಗಳನ್ನು ಕಳುಹಿಸಲು ನಿಮಗೆ ಅನುಮತಿಸುವ ಅಪ್ಲಿಕೇಶನ್ ಆಗಿದೆ.
- ಹೊಸ ಸಂದೇಶವನ್ನು ಪ್ರಾರಂಭಿಸಿ.
- ಸಂದೇಶ ಕ್ಷೇತ್ರದ ಮೇಲೆ ಟ್ಯಾಪ್ ಮಾಡಿ ಮತ್ತು ಹಿಡಿದುಕೊಳ್ಳಿ.
- ಅಂಟಿಸು ಬಟನ್ ಟ್ಯಾಪ್ ಮಾಡಿ.
- ಸಂದೇಶವನ್ನು ಅಳಿಸಿ.
Ctrl ಇಲ್ಲದೆ ಕಾಪಿ ಮತ್ತು ಪೇಸ್ಟ್ ಮಾಡುವುದು ಹೇಗೆ?
ಹಾಗೆ ಮಾಡುವಾಗ, C ಅಕ್ಷರವನ್ನು ಒಮ್ಮೆ ಒತ್ತಿ, ತದನಂತರ Ctrl ಕೀಲಿಯನ್ನು ಬಿಡಿ. ನೀವು ಕ್ಲಿಪ್ಬೋರ್ಡ್ಗೆ ವಿಷಯಗಳನ್ನು ನಕಲಿಸಿರುವಿರಿ. ಅಂಟಿಸಲು, Ctrl ಅಥವಾ ಕಮಾಂಡ್ ಕೀಯನ್ನು ಮತ್ತೊಮ್ಮೆ ಒತ್ತಿ ಹಿಡಿಯಿರಿ ಆದರೆ ಈ ಬಾರಿ V ಅಕ್ಷರವನ್ನು ಒಮ್ಮೆ ಒತ್ತಿರಿ. Ctrl+V ಮತ್ತು Command+V ಎಂದರೆ ನೀವು ಮೌಸ್ ಇಲ್ಲದೆ ಅಂಟಿಸುತ್ತೀರಿ.
ಮೌಸ್ ಇಲ್ಲದೆ ನಾನು ನಕಲಿಸುವುದು ಮತ್ತು ಅಂಟಿಸುವುದು ಹೇಗೆ?
ಮೌಸ್ ಅನ್ನು ಬಳಸದೆಯೇ ನಕಲಿಸಿ ಮತ್ತು ಅಂಟಿಸಿ. ವಿಂಡೋಸ್ನ ಹಿಂದಿನ ಆವೃತ್ತಿಗಳಲ್ಲಿ ನೀವು ಫೈಲ್ಗಳನ್ನು ನಕಲಿಸುವಾಗ (Ctrl-C) ನಂತರ ಆಲ್ಟ್-ಟ್ಯಾಬ್ (ಸೂಕ್ತ ವಿಂಡೋಗೆ) ಮತ್ತು ಅಂಟಿಸುವಿಕೆ (Ctrl-V) ಕೀಬೋರ್ಡ್ ಬಳಸಿ ಎಲ್ಲವನ್ನೂ ಕೀಬೋರ್ಡ್ನಿಂದ ಚಾಲಿತಗೊಳಿಸಬಹುದು.
ಕಟ್ ಕಾಪಿ ಮತ್ತು ಪೇಸ್ಟ್ ಎಂದರೇನು ಎಂಬುದನ್ನು ಉದಾಹರಣೆಯೊಂದಿಗೆ ವಿವರಿಸಿ?
ಕಟ್ ಐಟಂ ಅನ್ನು ಅದರ ಪ್ರಸ್ತುತ ಸ್ಥಳದಿಂದ ತೆಗೆದುಹಾಕುತ್ತದೆ ಮತ್ತು ಅದನ್ನು ಕ್ಲಿಪ್ಬೋರ್ಡ್ನಲ್ಲಿ ಇರಿಸುತ್ತದೆ. ಅಂಟಿಸಿ ಪ್ರಸ್ತುತ ಕ್ಲಿಪ್ಬೋರ್ಡ್ ವಿಷಯಗಳನ್ನು ಹೊಸ ಸ್ಥಳಕ್ಕೆ ಸೇರಿಸುತ್ತದೆ. "ಕಟ್ ಮತ್ತು ಪೇಸ್ಟ್" ಸಾಮಾನ್ಯವಾಗಿ "ನಕಲಿಸಿ ಮತ್ತು ಅಂಟಿಸಿ" ಬಳಕೆದಾರರು ಆಗಾಗ್ಗೆ ಫೈಲ್ಗಳು, ಫೋಲ್ಡರ್ಗಳು, ಚಿತ್ರಗಳು ಮತ್ತು ಪಠ್ಯವನ್ನು ಒಂದು ಸ್ಥಳದಿಂದ ಇನ್ನೊಂದಕ್ಕೆ ನಕಲಿಸುತ್ತಾರೆ.
Galaxy Note 8 ಅನ್ನು ನೀವು ಹೇಗೆ ನಕಲಿಸಿ ಮತ್ತು ಅಂಟಿಸುತ್ತೀರಿ?
ನಿಮ್ಮ ಟಿಪ್ಪಣಿ 8 ನಲ್ಲಿ ನಕಲಿಸುವುದು ಮತ್ತು ಅಂಟಿಸುವುದು ಹೇಗೆ:
- ನೀವು ನಕಲಿಸಲು ಅಥವಾ ಕತ್ತರಿಸಲು ಬಯಸುವ ಪಠ್ಯವನ್ನು ಹೊಂದಿರುವ ಪರದೆಯತ್ತ ನಿಮ್ಮ ದಾರಿಯನ್ನು ಕಂಡುಕೊಳ್ಳಿ;
- ಒಂದು ಪದವನ್ನು ಹೈಲೈಟ್ ಮಾಡುವವರೆಗೆ ಟ್ಯಾಪ್ ಮಾಡಿ ಮತ್ತು ಹಿಡಿದುಕೊಳ್ಳಿ;
- ಮುಂದೆ, ನೀವು ಕತ್ತರಿಸಲು ಅಥವಾ ನಕಲಿಸಲು ಬಯಸುವ ಪದಗಳನ್ನು ಹೈಲೈಟ್ ಮಾಡಲು ಬಾರ್ಗಳನ್ನು ಎಳೆಯಿರಿ;
- ಕಟ್ ಅಥವಾ ಕಾಪಿ ಆಯ್ಕೆಯನ್ನು ಆರಿಸಿ.
- ನೀವು ಪಠ್ಯವನ್ನು ಅಂಟಿಸಲು ಬಯಸುವ ಪ್ರದೇಶಕ್ಕೆ ನ್ಯಾವಿಗೇಟ್ ಮಾಡಿ, ನಂತರ ಬಾಕ್ಸ್ ಅನ್ನು ಟ್ಯಾಪ್ ಮಾಡಿ ಮತ್ತು ಹಿಡಿದುಕೊಳ್ಳಿ;
Samsung ನಲ್ಲಿ ಕ್ಲಿಪ್ಬೋರ್ಡ್ ಎಲ್ಲಿದೆ?
ನಿಮ್ಮ Galaxy S7 ಎಡ್ಜ್ನಲ್ಲಿ ನೀವು ಕ್ಲಿಪ್ಬೋರ್ಡ್ ಅನ್ನು ಪ್ರವೇಶಿಸಬಹುದಾದ ಕೆಲವು ವಿಧಾನಗಳು ಇಲ್ಲಿವೆ:
- ನಿಮ್ಮ Samsung ಕೀಬೋರ್ಡ್ನಲ್ಲಿ, ಗ್ರಾಹಕೀಯಗೊಳಿಸಬಹುದಾದ ಕೀಲಿಯನ್ನು ಟ್ಯಾಪ್ ಮಾಡಿ, ತದನಂತರ ಕ್ಲಿಪ್ಬೋರ್ಡ್ ಕೀಯನ್ನು ಆಯ್ಕೆಮಾಡಿ.
- ಕ್ಲಿಪ್ಬೋರ್ಡ್ ಬಟನ್ ಪಡೆಯಲು ಖಾಲಿ ಪಠ್ಯ ಪೆಟ್ಟಿಗೆಯನ್ನು ದೀರ್ಘಕಾಲ ಟ್ಯಾಪ್ ಮಾಡಿ. ನೀವು ನಕಲಿಸಿದ ವಿಷಯಗಳನ್ನು ನೋಡಲು ಕ್ಲಿಪ್ಬೋರ್ಡ್ ಬಟನ್ ಟ್ಯಾಪ್ ಮಾಡಿ.
ನೀವು Android ನಲ್ಲಿ ಚಿತ್ರದ URL ಅನ್ನು ಹೇಗೆ ನಕಲಿಸುತ್ತೀರಿ?
ಪುಟದ ಮೇಲ್ಭಾಗದಲ್ಲಿರುವ ವಿಳಾಸ ಪಟ್ಟಿಯನ್ನು ಸ್ಪರ್ಶಿಸಿ ಮತ್ತು ಹಿಡಿದುಕೊಳ್ಳಿ. (ನೀವು ಚಿತ್ರದ ಫಲಿತಾಂಶದ URL ಅನ್ನು ಹುಡುಕುತ್ತಿದ್ದರೆ, URL ಅನ್ನು ಆಯ್ಕೆಮಾಡುವ ಮೊದಲು ದೊಡ್ಡ ಆವೃತ್ತಿಯನ್ನು ತೆರೆಯಲು ನೀವು ಚಿತ್ರದ ಮೇಲೆ ಕ್ಲಿಕ್ ಮಾಡಬೇಕಾಗುತ್ತದೆ.) ಸಫಾರಿ: ಪುಟದ ಕೆಳಭಾಗದಲ್ಲಿ, ಹಂಚಿಕೊಳ್ಳಿ ನಕಲು ಟ್ಯಾಪ್ ಮಾಡಿ. Google ಅಪ್ಲಿಕೇಶನ್: ನೀವು Google ಅಪ್ಲಿಕೇಶನ್ನಿಂದ ಹುಡುಕಾಟ ಫಲಿತಾಂಶಗಳ URL ಅನ್ನು ನಕಲಿಸಲು ಸಾಧ್ಯವಿಲ್ಲ.
Android TV ಯಲ್ಲಿ ನೀವು ನಕಲಿಸುವುದು ಮತ್ತು ಅಂಟಿಸುವುದು ಹೇಗೆ?
Android ನಲ್ಲಿ ಪಠ್ಯವನ್ನು ನಕಲಿಸುವುದು ಮತ್ತು ಅಂಟಿಸುವುದು ಹೇಗೆ?
- ವೆಬ್ ಪುಟದಲ್ಲಿ ಪದವನ್ನು ಆಯ್ಕೆ ಮಾಡಲು ದೀರ್ಘವಾಗಿ ಟ್ಯಾಪ್ ಮಾಡಿ.
- ನೀವು ನಕಲಿಸಲು ಬಯಸುವ ಪಠ್ಯದ ಪ್ರಮಾಣವನ್ನು ಸೇರಿಸಲು ಬೌಂಡಿಂಗ್ ಹ್ಯಾಂಡಲ್ಗಳ ಗುಂಪನ್ನು ಎಳೆಯಿರಿ.
- ನೀವು ಬಯಸಿದ ಪಠ್ಯವನ್ನು ಹೈಲೈಟ್ ಮಾಡಿದಾಗ, ಪರದೆಯ ಮೇಲ್ಭಾಗದಲ್ಲಿರುವ ಟೂಲ್ಬಾರ್ನಲ್ಲಿರುವ ನಕಲು ಐಕಾನ್ ಮೇಲೆ ಟ್ಯಾಪ್ ಮಾಡಿ:
- ನೀವು ಪಠ್ಯವನ್ನು ಅಂಟಿಸಲು ಬಯಸುವ ಕ್ಷೇತ್ರದ ಮೇಲೆ ಟ್ಯಾಪ್ ಮಾಡಿ.
- ಟೂಲ್ಬಾರ್ನಲ್ಲಿ ಪೇಸ್ಟ್ ಐಕಾನ್ ಟ್ಯಾಪ್ ಮಾಡಿ.
ಕ್ಲಿಪ್ಬೋರ್ಡ್ನಿಂದ ನಾನು ಹೇಗೆ ಅಂಟಿಸುವುದು?
ಆಫೀಸ್ ಕ್ಲಿಪ್ಬೋರ್ಡ್ ಬಳಸಿ ಬಹು ವಸ್ತುಗಳನ್ನು ನಕಲಿಸಿ ಮತ್ತು ಅಂಟಿಸಿ
- ನೀವು ಐಟಂಗಳನ್ನು ನಕಲಿಸಲು ಬಯಸುವ ಫೈಲ್ ಅನ್ನು ತೆರೆಯಿರಿ.
- ನೀವು ನಕಲಿಸಲು ಬಯಸುವ ಮೊದಲ ಐಟಂ ಅನ್ನು ಆಯ್ಕೆ ಮಾಡಿ ಮತ್ತು CTRL+C ಒತ್ತಿರಿ.
- ನೀವು ಬಯಸುವ ಎಲ್ಲಾ ಐಟಂಗಳನ್ನು ನೀವು ಸಂಗ್ರಹಿಸುವವರೆಗೆ ಅದೇ ಅಥವಾ ಇತರ ಫೈಲ್ಗಳಿಂದ ಐಟಂಗಳನ್ನು ನಕಲಿಸುವುದನ್ನು ಮುಂದುವರಿಸಿ.
- ಐಟಂಗಳನ್ನು ಎಲ್ಲಿ ಅಂಟಿಸಬೇಕೆಂದು ನೀವು ಬಯಸುತ್ತೀರಿ ಎಂಬುದನ್ನು ಕ್ಲಿಕ್ ಮಾಡಿ.
ಪಠ್ಯ ಸಂದೇಶವನ್ನು ನೀವು ಹೇಗೆ ನಕಲಿಸುತ್ತೀರಿ?
1 ಐಫೋನ್ನಲ್ಲಿ ಪಠ್ಯ ಸಂದೇಶಗಳನ್ನು ನಕಲಿಸಿ ಮತ್ತು ಅಂಟಿಸಿ
- ಹಂತ 1: ನಿಮ್ಮ iPhone ನಲ್ಲಿ ಸಂದೇಶ ಅಪ್ಲಿಕೇಶನ್ ಅನ್ನು ಪ್ರಾರಂಭಿಸಿ ಮತ್ತು ನೀವು ನಕಲಿಸಲು ಬಯಸುವ ಸಂದೇಶವನ್ನು ಪತ್ತೆ ಮಾಡಿ.
- ಹಂತ 2: ಅದರ ಮೇಲೆ ಟ್ಯಾಪ್ ಮಾಡಿ ಮತ್ತು ಕೆಲವು ಸೆಕೆಂಡುಗಳ ಕಾಲ ಹಿಡಿದುಕೊಳ್ಳಿ.
- ಹಂತ 3: "ನಕಲು" ಆಯ್ಕೆಯನ್ನು ಆರಿಸಿ.
- ಹಂತ 4: ನೀವು ಪಠ್ಯವನ್ನು ಅಂಟಿಸಲು ಬಯಸುವ ಸಂದೇಶ ಕ್ಷೇತ್ರಕ್ಕೆ ಹೋಗಿ, ನಂತರ ಖಾಲಿ ಜಾಗವನ್ನು ಟ್ಯಾಪ್ ಮಾಡಿ ಮತ್ತು ಹಿಡಿದುಕೊಳ್ಳಿ.
ನೀವು ಕ್ಲಿಪ್ಬೋರ್ಡ್ ಅನ್ನು ಹೇಗೆ ವೀಕ್ಷಿಸುತ್ತೀರಿ?
ವಿಂಡೋಸ್ ಓಎಸ್ ಮೂಲಕ ಕ್ಲಿಪ್ಬೋರ್ಡ್ ಇತಿಹಾಸವನ್ನು ವೀಕ್ಷಿಸಲು ಯಾವುದೇ ಮಾರ್ಗವಿಲ್ಲ. ನೀವು ಕೊನೆಯದಾಗಿ ನಕಲು ಮಾಡಿದ ಐಟಂ ಅನ್ನು ಮಾತ್ರ ನೋಡಬಹುದು. ಸಂಪೂರ್ಣ ವಿಂಡೋಸ್ ಕ್ಲಿಪ್ಬೋರ್ಡ್ ಇತಿಹಾಸವನ್ನು ವೀಕ್ಷಿಸಲು ನೀವು ಮೂರನೇ ವ್ಯಕ್ತಿಯ ಅಪ್ಲಿಕೇಶನ್ಗಳನ್ನು ಬಳಸಬೇಕಾಗುತ್ತದೆ. ಕ್ಲಿಪ್ಡೈರಿ ಕ್ಲಿಪ್ಬೋರ್ಡ್ ಮ್ಯಾನೇಜರ್ ನೀವು ಕ್ಲಿಪ್ಬೋರ್ಡ್ಗೆ ನಕಲಿಸುತ್ತಿರುವ ಎಲ್ಲವನ್ನೂ ದಾಖಲಿಸುತ್ತದೆ.
Samsung ಕಂಪ್ಯೂಟರ್ನಲ್ಲಿ ನೀವು ನಕಲಿಸುವುದು ಮತ್ತು ಅಂಟಿಸುವುದು ಹೇಗೆ?
ಎಡ ಅಥವಾ ಬಲ ಬಾಣದ ಕೀಗಳನ್ನು ಬಳಸಿಕೊಂಡು ಅಕ್ಷರದ ಮೂಲಕ ಅಕ್ಷರಕ್ಕೆ ಹೋಗಿ. ಒಂದೇ ಸಮಯದಲ್ಲಿ ಮೇಲಿನ ಮತ್ತು ಬಲ ಬಾಣದ ಕೀಲಿಗಳನ್ನು ಬಳಸುವ ಮೂಲಕ ಸಂಪೂರ್ಣ ಸಾಲುಗಳನ್ನು ಆಯ್ಕೆಮಾಡಿ. ಪರ್ಯಾಯವಾಗಿ, Alt ಕೀಲಿಯನ್ನು ಒತ್ತಿ ಹಿಡಿದುಕೊಳ್ಳಿ ಮತ್ತು ಹೈಲೈಟ್ ಮಾಡಿದ ಪಠ್ಯದ ಮೇಲೆ ಕ್ಲಿಕ್ ಮಾಡಿ. ಈ ಚಿತ್ರದಲ್ಲಿ ತೋರಿಸಿರುವಂತೆ ನೀವು ನಕಲು ಆಯ್ಕೆ ಮಾಡಬಹುದಾದ ಪಾಪ್ ಅಪ್ ಮೆನು ಕಾಣಿಸಿಕೊಳ್ಳುತ್ತದೆ.
s9 ನಲ್ಲಿ ನಾನು ಕ್ಲಿಪ್ಬೋರ್ಡ್ ಅನ್ನು ಹೇಗೆ ಪ್ರವೇಶಿಸುವುದು?
ಕ್ಲಿಪ್ಬೋರ್ಡ್ ಬಟನ್ ಕಾಣಿಸಿಕೊಳ್ಳುವವರೆಗೆ ಕೆಳಗೆ ಟ್ಯಾಪ್ ಮಾಡಿ; ಅದರ ಮೇಲೆ ಕ್ಲಿಕ್ ಮಾಡಿ ಮತ್ತು ಕ್ಲಿಪ್ಬೋರ್ಡ್ನಲ್ಲಿರುವ ಎಲ್ಲಾ ವಿಷಯವನ್ನು ನೀವು ನೋಡುತ್ತೀರಿ.
Galaxy S9 ಮತ್ತು Galaxy S9 Plus ಕ್ಲಿಪ್ಬೋರ್ಡ್ ಅನ್ನು ಪ್ರವೇಶಿಸಲು, ಈ ಕೆಳಗಿನವುಗಳನ್ನು ಮಾಡಿ:
- ನಿಮ್ಮ Samsung ಸಾಧನದಲ್ಲಿ ಕೀಬೋರ್ಡ್ ತೆರೆಯಿರಿ;
- ಗ್ರಾಹಕೀಯಗೊಳಿಸಬಹುದಾದ ಕೀಲಿಯನ್ನು ಕ್ಲಿಕ್ ಮಾಡಿ;
- ಕ್ಲಿಪ್ಬೋರ್ಡ್ ಕೀಲಿಯನ್ನು ಟ್ಯಾಪ್ ಮಾಡಿ.
ಕ್ಲಿಪ್ಬೋರ್ಡ್ನಿಂದ ನಕಲಿಸಿದ ಡೇಟಾವನ್ನು ನಾನು ಹೇಗೆ ಪಡೆಯಬಹುದು?
ಕ್ಲಿಪ್ಬೋರ್ಡ್ನಿಂದ ಐಟಂಗಳನ್ನು ಕತ್ತರಿಸಿ ಅಂಟಿಸಿ
- ನೀವು ಈಗಾಗಲೇ ಅಲ್ಲಿಲ್ಲದಿದ್ದರೆ, ಮುಖಪುಟ ಕ್ಲಿಕ್ ಮಾಡಿ, ನಂತರ ಕ್ಲಿಪ್ಬೋರ್ಡ್ ಗುಂಪಿನ ಕೆಳಗಿನ ಬಲ ಮೂಲೆಯಲ್ಲಿರುವ ಲಾಂಚರ್ ಅನ್ನು ಕ್ಲಿಕ್ ಮಾಡಿ.
- ನೀವು ನಕಲಿಸಲು ಬಯಸುವ ಪಠ್ಯ ಅಥವಾ ಗ್ರಾಫಿಕ್ಸ್ ಅನ್ನು ಆಯ್ಕೆ ಮಾಡಿ ಮತ್ತು Ctrl+C ಒತ್ತಿರಿ.
- ಐಚ್ಛಿಕವಾಗಿ, ನೀವು ಬಳಸಲು ಬಯಸುವ ಎಲ್ಲಾ ಐಟಂಗಳನ್ನು ನೀವು ನಕಲಿಸುವವರೆಗೆ ಹಂತ 2 ಅನ್ನು ಪುನರಾವರ್ತಿಸಿ.
ಕ್ಲಿಪ್ಬೋರ್ಡ್ ಅನ್ನು ನಾನು ಹೇಗೆ ವೀಕ್ಷಿಸುವುದು?
ಕ್ಲಿಪ್ಬೋರ್ಡ್ ಕಾರ್ಯ ಫಲಕವನ್ನು ತೆರೆಯಲು, ಮುಖಪುಟ ಕ್ಲಿಕ್ ಮಾಡಿ, ತದನಂತರ ಕ್ಲಿಪ್ಬೋರ್ಡ್ ಡೈಲಾಗ್ ಬಾಕ್ಸ್ ಲಾಂಚರ್ ಅನ್ನು ಕ್ಲಿಕ್ ಮಾಡಿ. ನೀವು ಅಂಟಿಸಲು ಬಯಸುವ ಚಿತ್ರ ಅಥವಾ ಪಠ್ಯದ ಮೇಲೆ ಡಬಲ್ ಕ್ಲಿಕ್ ಮಾಡಿ. ಗಮನಿಸಿ: Outlook ನಲ್ಲಿ ಕ್ಲಿಪ್ಬೋರ್ಡ್ ಕಾರ್ಯ ಫಲಕವನ್ನು ತೆರೆಯಲು, ತೆರೆದ ಸಂದೇಶದಲ್ಲಿ, ಸಂದೇಶ ಟ್ಯಾಬ್ ಅನ್ನು ಕ್ಲಿಕ್ ಮಾಡಿ, ತದನಂತರ ಕ್ಲಿಪ್ಬೋರ್ಡ್ ಗುಂಪಿನಲ್ಲಿರುವ ಕ್ಲಿಪ್ಬೋರ್ಡ್ ಡೈಲಾಗ್ ಬಾಕ್ಸ್ ಲಾಂಚರ್ ಅನ್ನು ಕ್ಲಿಕ್ ಮಾಡಿ.
Android ಗಾಗಿ ಉತ್ತಮ ಕ್ಲಿಪ್ಬೋರ್ಡ್ ಅಪ್ಲಿಕೇಶನ್ ಯಾವುದು?
Android ಗಾಗಿ ನಾಲ್ಕು ಅತ್ಯುತ್ತಮ ಕ್ಲಿಪ್ಬೋರ್ಡ್ ಮ್ಯಾನೇಜರ್ಗಳು ಇಲ್ಲಿವೆ.
- ಉಚಿತ ಮಲ್ಟಿ ಕ್ಲಿಪ್ಬೋರ್ಡ್ ಮ್ಯಾನೇಜರ್. ಉಚಿತ ಮಲ್ಟಿ ಕ್ಲಿಪ್ಬೋರ್ಡ್ ಮ್ಯಾನೇಜರ್ ಮನಸ್ಸಿನಲ್ಲಿ ಕೇಂದ್ರೀಯ ಗುರಿಯನ್ನು ಹೊಂದಿದೆ: ನಿಮ್ಮ ಎಲ್ಲಾ ಕ್ಲಿಪ್ಬೋರ್ಡ್ ಡೇಟಾವನ್ನು ಒಂದೇ ಸ್ಥಳದಲ್ಲಿ ನಿರ್ವಹಿಸಿ ಮತ್ತು ಅದನ್ನು ಉತ್ತಮವಾಗಿ ಮಾಡಿ.
- ಕ್ಲಿಪ್ಪರ್. ಕ್ಲಿಪ್ಪರ್ ಕ್ಲಿಪ್ಬೋರ್ಡ್ ಮ್ಯಾನೇಜರ್ ಆಗಿದ್ದು ಅದು ನೀವು ನಕಲಿಸುವ ಎಲ್ಲವನ್ನೂ ಸ್ವಯಂಚಾಲಿತವಾಗಿ ಉಳಿಸುತ್ತದೆ.
- ಕ್ಲಿಪ್ಬೋರ್ಡ್ ಮ್ಯಾನೇಜರ್.
- ಕ್ಲಿಪ್ ಸ್ಟಾಕ್.
ಕಾಪಿ ಮತ್ತು ಪೇಸ್ಟ್ಗೆ ಶಾರ್ಟ್ಕಟ್ ಯಾವುದು?
ಕೀಬೋರ್ಡ್ ಶಾರ್ಟ್ಕಟ್ಗಳು: ಕಟ್, ಕಾಪಿ, ಪೇಸ್ಟ್, ಮತ್ತು ರದ್ದು ಮಾಡುವುದು ಹೇಗೆ
- ಕತ್ತರಿಸಿ. ಒತ್ತಿರಿ: “CTRL” + “X” ಈ ಕೀಬೋರ್ಡ್ ಶಾರ್ಟ್ಕಟ್ ಯಾವುದೇ ಪರ್ಯಾಯ ಇನ್ಪುಟ್ಗಳನ್ನು ಹೊಂದಿಲ್ಲ (Shift + Delete ಒಮ್ಮೆ ಒಂದು ವಿಷಯವಾಗಿತ್ತು, ಆದರೆ ಈಗ ಇದನ್ನು ಇತರ ಆಜ್ಞೆಗಳಿಗೆ ಬಳಸಲಾಗುತ್ತದೆ).
- ನಕಲು ಮಾಡಿ. ಒತ್ತಿರಿ: "CTRL" + "C"
- ಅಂಟಿಸಿ. ಒತ್ತಿರಿ: "CTRL" + "V"
- ರದ್ದುಮಾಡು. ಒತ್ತಿರಿ: "CTRL" + "Z"
ಡ್ರ್ಯಾಗ್ ಮಾಡುವ ಮೂಲಕ ನಾನು ನಕಲಿಸುವುದು ಮತ್ತು ಅಂಟಿಸುವುದು ಹೇಗೆ?
ಆಯ್ದ ಪಠ್ಯವನ್ನು ಎಳೆಯಲು ಮತ್ತು ಬಿಡಲು: ಎಳೆಯಲು:
- ನೀವು ಸರಿಸಲು ಬಯಸುವ ಪಠ್ಯವನ್ನು ಆಯ್ಕೆಮಾಡಿ.
- ಕ್ಲಿಕ್ ಮಾಡದೆಯೇ ಆಯ್ಕೆಮಾಡಿದ ಪಠ್ಯದಲ್ಲಿ ಎಲ್ಲಿಯಾದರೂ ಮೌಸ್ ಪಾಯಿಂಟರ್ ಅನ್ನು ಇರಿಸಿ.
- ಅಳವಡಿಕೆಯ ಬಿಂದುವು ಎಡಕ್ಕೆ ತೋರಿಸುವ ಬಿಳಿ ಬಾಣಕ್ಕೆ ಬದಲಾಗುವವರೆಗೆ ಎಡ ಮೌಸ್ ಬಟನ್ ಅನ್ನು ಕ್ಲಿಕ್ ಮಾಡಿ ಮತ್ತು ಹಿಡಿದುಕೊಳ್ಳಿ.
- ಎಡ ಕ್ಲಿಕ್ ಮಾಡಿ ಮತ್ತು ಆಯ್ಕೆಮಾಡಿದ ಪಠ್ಯವನ್ನು ಹೊಸ ಸ್ಥಳಕ್ಕೆ ಎಳೆಯಿರಿ.
ಒಂದು ಕ್ಲಿಕ್ನಲ್ಲಿ ನಾನು ನಕಲಿಸುವುದು ಮತ್ತು ಅಂಟಿಸುವುದು ಹೇಗೆ?
ಕ್ರಮಗಳು
- ನೀವು ನಕಲಿಸಲು ಬಯಸುವದನ್ನು ಆಯ್ಕೆಮಾಡಿ: ಪಠ್ಯ: ಪಠ್ಯವನ್ನು ಆಯ್ಕೆ ಮಾಡಲು, ನೀವು ನಕಲಿಸಲು ಬಯಸುವ ಪಠ್ಯವು ಹೈಲೈಟ್ ಆಗುವವರೆಗೆ ಕರ್ಸರ್ ಅನ್ನು ಕ್ಲಿಕ್ ಮಾಡಿ ಮತ್ತು ಎಳೆಯಿರಿ, ನಂತರ ಕ್ಲಿಕ್ ಅನ್ನು ಬಿಡುಗಡೆ ಮಾಡಿ.
- ಮೌಸ್ ಅಥವಾ ಟ್ರ್ಯಾಕ್ಪ್ಯಾಡ್ ಮೇಲೆ ಬಲ ಕ್ಲಿಕ್ ಮಾಡಿ.
- ನಕಲಿಸಿ ಕ್ಲಿಕ್ ಮಾಡಿ.
- ನೀವು ಪಠ್ಯ ಅಥವಾ ಚಿತ್ರವನ್ನು ಸೇರಿಸಲು ಬಯಸುವ ಡಾಕ್ಯುಮೆಂಟ್ ಅಥವಾ ಕ್ಷೇತ್ರದಲ್ಲಿ ಬಲ ಕ್ಲಿಕ್ ಮಾಡಿ.
- ಅಂಟಿಸು ಕ್ಲಿಕ್ ಮಾಡಿ.
ಕಟ್ ಕಾಪಿ ಮತ್ತು ಪೇಸ್ಟ್ ನಡುವಿನ ವ್ಯತ್ಯಾಸವೇನು?
ಕಟ್ ಮತ್ತು ಕಾಪಿ ನಡುವಿನ ಪ್ರಮುಖ ವ್ಯತ್ಯಾಸವೆಂದರೆ ಕಟ್ ಆಯ್ಕೆಮಾಡಿದ ಡೇಟಾವನ್ನು ಅದರ ಮೂಲ ಸ್ಥಾನದಿಂದ ತೆಗೆದುಹಾಕುತ್ತದೆ ಆದರೆ ನಕಲು ಮೂಲ ವಿಷಯದ ನಕಲು ಮಾಡುತ್ತದೆ. ನಂತರ, ಈ ಉಳಿಸಿದ ಡೇಟಾವನ್ನು ಪೇಸ್ಟ್ ಆಯ್ಕೆಯನ್ನು ಬಳಸಿಕೊಂಡು ಅದೇ ಡಾಕ್ಯುಮೆಂಟ್ ಅಥವಾ ಇತರ ಡಾಕ್ಯುಮೆಂಟ್ಗೆ ಸೇರಿಸಬಹುದು.
ನನ್ನ ನಕಲು ಮತ್ತು ಅಂಟಿಸಿ ಇತಿಹಾಸವನ್ನು ನಾನು ಹೇಗೆ ಕಂಡುಹಿಡಿಯುವುದು?
ಆದ್ದರಿಂದ ನೀವು ಕ್ಲಿಪ್ಡೈರಿ ಕ್ಲಿಪ್ಬೋರ್ಡ್ ವೀಕ್ಷಕದಲ್ಲಿ ಸಂಪೂರ್ಣ ಕ್ಲಿಪ್ಬೋರ್ಡ್ ಇತಿಹಾಸವನ್ನು ನೋಡಬಹುದು. ಕ್ಲಿಪ್ಡರಿಯನ್ನು ಪಾಪ್ ಅಪ್ ಮಾಡಲು Ctrl+D ಅನ್ನು ಒತ್ತಿರಿ ಮತ್ತು ನೀವು ಕ್ಲಿಪ್ಬೋರ್ಡ್ ಇತಿಹಾಸವನ್ನು ನೋಡಬಹುದು. ನೀವು ಕ್ಲಿಪ್ಬೋರ್ಡ್ ಇತಿಹಾಸವನ್ನು ಮಾತ್ರ ನೋಡಲಾಗುವುದಿಲ್ಲ, ಆದರೆ ಐಟಂಗಳನ್ನು ಕ್ಲಿಪ್ಬೋರ್ಡ್ಗೆ ಸುಲಭವಾಗಿ ನಕಲಿಸಬಹುದು ಅಥವಾ ನಿಮಗೆ ಅಗತ್ಯವಿರುವಾಗ ಯಾವುದೇ ಅಪ್ಲಿಕೇಶನ್ಗೆ ನೇರವಾಗಿ ಅಂಟಿಸಿ.
ನಕಲು ಮತ್ತು ಅಂಟಿಸಿ ಆಜ್ಞೆಯ ಬಳಕೆ ಏನು?
ಕಟ್ ಆಜ್ಞೆಯು ಆಯ್ದ ಡೇಟಾವನ್ನು ಅದರ ಮೂಲ ಸ್ಥಾನದಿಂದ ತೆಗೆದುಹಾಕುತ್ತದೆ, ಆದರೆ ನಕಲು ಆಜ್ಞೆಯು ನಕಲಿಯನ್ನು ರಚಿಸುತ್ತದೆ; ಎರಡೂ ಸಂದರ್ಭಗಳಲ್ಲಿ ಆಯ್ದ ಡೇಟಾವನ್ನು ಕ್ಲಿಪ್ಬೋರ್ಡ್ ಎಂಬ ತಾತ್ಕಾಲಿಕ ಶೇಖರಣಾ ಸಾಧನದಲ್ಲಿ ಇರಿಸಲಾಗುತ್ತದೆ. ಕ್ಲಿಪ್ಬೋರ್ಡ್ನಲ್ಲಿರುವ ಡೇಟಾವನ್ನು ನಂತರ ಪೇಸ್ಟ್ ಆಜ್ಞೆಯನ್ನು ನೀಡಿದ ಸ್ಥಾನದಲ್ಲಿ ಸೇರಿಸಲಾಗುತ್ತದೆ.
"ಪಿಕ್ರಿಲ್" ಲೇಖನದ ಫೋಟೋ https://picryl.com/media/breakfast-held-by-toyo-kisen-kaisha-at-en-route-aboard-hong-kong-maru-ss-288bfe