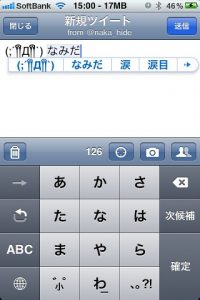USB ಕೇಬಲ್ ಮೂಲಕ Android ಸಾಧನವನ್ನು Mac ಗೆ ಸಂಪರ್ಕಪಡಿಸಿ.
Android ಫೈಲ್ ವರ್ಗಾವಣೆಯನ್ನು ಪ್ರಾರಂಭಿಸಿ ಮತ್ತು ಸಾಧನವನ್ನು ಗುರುತಿಸಲು ನಿರೀಕ್ಷಿಸಿ.
ಫೋಟೋಗಳನ್ನು ಎರಡು ಸ್ಥಳಗಳಲ್ಲಿ ಒಂದರಲ್ಲಿ ಸಂಗ್ರಹಿಸಲಾಗಿದೆ, "DCIM" ಫೋಲ್ಡರ್ ಮತ್ತು/ಅಥವಾ "ಪಿಕ್ಚರ್ಸ್" ಫೋಲ್ಡರ್, ಎರಡನ್ನೂ ನೋಡಿ.
Android ನಿಂದ Mac ಗೆ ಫೋಟೋಗಳನ್ನು ಎಳೆಯಲು ಡ್ರ್ಯಾಗ್ ಮತ್ತು ಡ್ರಾಪ್ ಬಳಸಿ.
ಸ್ಯಾಮ್ಸಂಗ್ನಿಂದ ಮ್ಯಾಕ್ಗೆ ಫೋಟೋಗಳನ್ನು ವರ್ಗಾಯಿಸುವುದು ಹೇಗೆ?
Samsung Galaxy ನಿಂದ Mac ಗೆ ಫೋಟೋಗಳನ್ನು ಆಮದು ಮಾಡಿಕೊಳ್ಳುವುದು ಹೇಗೆ
- Samsung Android ಸಾಧನವನ್ನು ಅದರ USB ಕೇಬಲ್ ಮೂಲಕ Mac ಗೆ ಸಂಪರ್ಕಪಡಿಸಿ.
- ಕ್ಯಾಮರಾವನ್ನು ಪವರ್ ಅಪ್ ಮಾಡಿ ಮತ್ತು ಅದರ ಹೋಮ್ ಸ್ಕ್ರೀನ್ಗೆ ಹೋಗಿ.
- ಅಧಿಸೂಚನೆಗಳ ಪ್ರದರ್ಶನವನ್ನು ಬಹಿರಂಗಪಡಿಸಲು ಮೇಲಿನಿಂದ ಕೆಳಕ್ಕೆ ಪರದೆಯ ಮೇಲೆ ಕೆಳಕ್ಕೆ ಸ್ವೈಪ್ ಮಾಡಿ.
- "ಚಾಲ್ತಿಯಲ್ಲಿದೆ" ಅಡಿಯಲ್ಲಿ ಅದು ಬಹುಶಃ "ಮಾಧ್ಯಮ ಸಾಧನವಾಗಿ ಸಂಪರ್ಕಗೊಂಡಿದೆ" ಎಂದು ಓದುತ್ತದೆ.
Samsung Galaxy s8 ನಿಂದ Mac ಗೆ ಫೋಟೋಗಳನ್ನು ವರ್ಗಾಯಿಸುವುದು ಹೇಗೆ?
ಸ್ಯಾಮ್ಸಂಗ್ ಗ್ಯಾಲಕ್ಸಿ S8
- ಪರದೆಯ ಮೇಲಿನಿಂದ ಕೆಳಕ್ಕೆ ಸ್ವೈಪ್ ಮಾಡಿ.
- USB ಚಾರ್ಜಿಂಗ್ ಅನ್ನು ಟ್ಯಾಪ್ ಮಾಡಿ.
- ಮೀಡಿಯಾ ಫೈಲ್ಗಳನ್ನು ವರ್ಗಾಯಿಸಿ ಟ್ಯಾಪ್ ಮಾಡಿ.
- ನಿಮ್ಮ Mac ನಲ್ಲಿ, Android ಫೈಲ್ ವರ್ಗಾವಣೆಯನ್ನು ತೆರೆಯಿರಿ.
- DCIM ಫೋಲ್ಡರ್ ತೆರೆಯಿರಿ.
- ಕ್ಯಾಮೆರಾ ಫೋಲ್ಡರ್ ತೆರೆಯಿರಿ.
- ನೀವು ವರ್ಗಾಯಿಸಲು ಬಯಸುವ ಫೋಟೋಗಳು ಮತ್ತು ವೀಡಿಯೊಗಳನ್ನು ಆಯ್ಕೆಮಾಡಿ.
- ನಿಮ್ಮ ಮ್ಯಾಕ್ನಲ್ಲಿ ಬಯಸಿದ ಫೋಲ್ಡರ್ಗೆ ಫೈಲ್ಗಳನ್ನು ಎಳೆಯಿರಿ.
ನಾನು Android ನಿಂದ Mac ಗೆ ಫೈಲ್ಗಳನ್ನು ವರ್ಗಾಯಿಸುವುದು ಹೇಗೆ?
Android ಫೋನ್ನಿಂದ Mac ಗೆ ಫೈಲ್ಗಳನ್ನು ಹೇಗೆ ಸರಿಸುವುದು ಎಂಬುದು ಇಲ್ಲಿದೆ:
- ಒಳಗೊಂಡಿರುವ USB ಕೇಬಲ್ನೊಂದಿಗೆ ನಿಮ್ಮ ಫೋನ್ ಅನ್ನು ನಿಮ್ಮ Mac ಗೆ ಸಂಪರ್ಕಿಸಿ.
- Android ಫೈಲ್ ವರ್ಗಾವಣೆಯನ್ನು ಡೌನ್ಲೋಡ್ ಮಾಡಿ ಮತ್ತು ಸ್ಥಾಪಿಸಿ.
- ನಿಮ್ಮ ಮ್ಯಾಕ್ನಲ್ಲಿ ನಿಮಗೆ ಬೇಕಾದ ಫೈಲ್ಗಳನ್ನು ಹುಡುಕಲು ಡೈರೆಕ್ಟರಿಯ ಮೂಲಕ ನ್ಯಾವಿಗೇಟ್ ಮಾಡಿ.
- ನಿಖರವಾದ ಫೈಲ್ ಅನ್ನು ಹುಡುಕಿ ಮತ್ತು ಅದನ್ನು ಡೆಸ್ಕ್ಟಾಪ್ ಅಥವಾ ನಿಮ್ಮ ಆದ್ಯತೆಯ ಫೋಲ್ಡರ್ಗೆ ಎಳೆಯಿರಿ.
- ನಿಮ್ಮ ಫೈಲ್ ತೆರೆಯಿರಿ.
ಬ್ಲೂಟೂತ್ ಮೂಲಕ ನಾನು Android ನಿಂದ Mac ಗೆ ಫೋಟೋಗಳನ್ನು ಹೇಗೆ ವರ್ಗಾಯಿಸುವುದು?
ಬ್ಲೂಟೂತ್ ಮೂಲಕ ಆಂಡ್ರಾಯ್ಡ್ ಫೈಲ್ಗಳನ್ನು ಮ್ಯಾಕ್ಗೆ ವರ್ಗಾಯಿಸಿ
- ಮುಂದೆ, ನಿಮ್ಮ Android ಸಾಧನದಲ್ಲಿ, ಸೆಟ್ಟಿಂಗ್ಗಳು > ಬ್ಲೂಟೂತ್ಗೆ ಹೋಗಿ.
- ನಿಮ್ಮ Android ಸಾಧನದಲ್ಲಿ ಕೂಡ ಜೋಡಿ ಮೇಲೆ ಟ್ಯಾಪ್ ಮಾಡಿ.
- ನಿಮ್ಮ ಫೋನ್ ಅಥವಾ ಟ್ಯಾಬ್ಲೆಟ್ ಅನ್ನು ನಿಮ್ಮ ಮ್ಯಾಕ್ಗೆ ಜೋಡಿಸಿದ ನಂತರ, ನಿಮ್ಮ ಮ್ಯಾಕ್ನ ಮೆನು ಬಾರ್ನಲ್ಲಿರುವ ಬ್ಲೂಟೂತ್ ಐಕಾನ್ ಮೇಲೆ ಕ್ಲಿಕ್ ಮಾಡಿ.
- ನಿಮ್ಮ Mac ಗೆ ಫೈಲ್ಗಳನ್ನು ಕಳುಹಿಸಲು ನೀವು ಬಯಸಿದರೆ, ನೀವು ಬ್ಲೂಟೂತ್ ಹಂಚಿಕೆಯನ್ನು ಸಕ್ರಿಯಗೊಳಿಸುತ್ತೀರಿ.
ನಾನು ಸ್ಯಾಮ್ಸಂಗ್ನಿಂದ ಮ್ಯಾಕ್ಗೆ ಫೈಲ್ಗಳನ್ನು ಹೇಗೆ ವರ್ಗಾಯಿಸುವುದು?
ಹೇಗೆ ಬಳಸುವುದು
- ಅಪ್ಲಿಕೇಶನ್ ಡೌನ್ಲೋಡ್ ಮಾಡಿ.
- AndroidFileTransfer.dmg ತೆರೆಯಿರಿ.
- ಅಪ್ಲಿಕೇಶನ್ಗಳಿಗೆ Android ಫೈಲ್ ವರ್ಗಾವಣೆಯನ್ನು ಎಳೆಯಿರಿ.
- ನಿಮ್ಮ Android ಸಾಧನದೊಂದಿಗೆ ಬಂದ USB ಕೇಬಲ್ ಬಳಸಿ ಮತ್ತು ಅದನ್ನು ನಿಮ್ಮ Mac ಗೆ ಸಂಪರ್ಕಪಡಿಸಿ.
- Android ಫೈಲ್ ವರ್ಗಾವಣೆಯನ್ನು ಡಬಲ್ ಕ್ಲಿಕ್ ಮಾಡಿ.
- ನಿಮ್ಮ Android ಸಾಧನದಲ್ಲಿ ಫೈಲ್ಗಳು ಮತ್ತು ಫೋಲ್ಡರ್ಗಳನ್ನು ಬ್ರೌಸ್ ಮಾಡಿ ಮತ್ತು ಫೈಲ್ಗಳನ್ನು ನಕಲಿಸಿ.
ನೀವು ಸ್ಯಾಮ್ಸಂಗ್ ಫೋನ್ ಅನ್ನು ಮ್ಯಾಕ್ಗೆ ಸಂಪರ್ಕಿಸಬಹುದೇ?
ಒಮ್ಮೆ Samsung ಅನ್ನು USB ಕೇಬಲ್ನೊಂದಿಗೆ Mac ಗೆ ಸಂಪರ್ಕಿಸಿದರೆ, ಅದನ್ನು ಡ್ರೈವ್ನಂತೆ ಗುರುತಿಸಲು ಫೋನ್ನಲ್ಲಿ ಸೆಟ್ಟಿಂಗ್ಗಳನ್ನು ಬದಲಾಯಿಸಿ. ಅಪ್ಲಿಕೇಶನ್ಗಳಲ್ಲಿನ ಸೆಟ್ಟಿಂಗ್ಗಳ ಮೆನುವಿನಿಂದ "ವೈರ್ಲೆಸ್ ಮತ್ತು ನೆಟ್ವರ್ಕ್ಗಳು" ತೆರೆಯಿರಿ, ನಂತರ "ಯುಎಸ್ಬಿ ಉಪಯುಕ್ತತೆಗಳು" ಆಯ್ಕೆಮಾಡಿ. ಒಮ್ಮೆ ನೀವು ಆ ಮೆನುವನ್ನು ತೆರೆದ ನಂತರ, USB ನಿಂದ Samsung ಫೋನ್ ಅನ್ನು ತೆಗೆದುಹಾಕಿ.
ಫೋನ್ನಿಂದ ಮ್ಯಾಕ್ಗೆ ನೀವು ಫೋಟೋಗಳನ್ನು ಹೇಗೆ ಆಮದು ಮಾಡಿಕೊಳ್ಳುತ್ತೀರಿ?
ಐಟ್ಯೂನ್ಸ್ ಮೂಲಕ ನಿಮ್ಮ PC ಯಿಂದ iOS ಗೆ ಫೋಟೋಗಳನ್ನು ಸರಿಸಿ
- ನಿಮ್ಮ ಚಿತ್ರಗಳನ್ನು ಫೋಲ್ಡರ್ಗಳು ಮತ್ತು ಉಪ ಫೋಲ್ಡರ್ಗಳಾಗಿ ಆಯೋಜಿಸಿ.
- ನಿಮ್ಮ ಐಪ್ಯಾಡ್ ಅಥವಾ ಐಫೋನ್ ಅನ್ನು ನಿಮ್ಮ ಮ್ಯಾಕ್ ಅಥವಾ ಪಿಸಿಗೆ ಪ್ಲಗ್ ಮಾಡಿ.
- ಐಟ್ಯೂನ್ಸ್ ಅನ್ನು ಪ್ರಾರಂಭಿಸಿ, ಅದು ಸ್ವಯಂಚಾಲಿತವಾಗಿ ತೆರೆಯದಿದ್ದರೆ.
- ಮೇಲಿನ ಪಟ್ಟಿಯಲ್ಲಿರುವ iOS ಸಾಧನ ಐಕಾನ್ ಮೇಲೆ ಕ್ಲಿಕ್ ಮಾಡಿ, ನಂತರ ಫೋಟೋಗಳ ಟ್ಯಾಬ್ ಅನ್ನು ಕ್ಲಿಕ್ ಮಾಡಿ.
- ಸಿಂಕ್ ಫೋಟೋಗಳ ಪಕ್ಕದಲ್ಲಿರುವ ಚೆಕ್ಬಾಕ್ಸ್ ಅನ್ನು ಕ್ಲಿಕ್ ಮಾಡಿ.
Samsung Galaxy s8 ನಲ್ಲಿ ಚಿತ್ರಗಳನ್ನು ಎಲ್ಲಿ ಸಂಗ್ರಹಿಸಲಾಗಿದೆ?
ಚಿತ್ರಗಳನ್ನು ಆಂತರಿಕ ಮೆಮೊರಿ (ROM) ಅಥವಾ SD ಕಾರ್ಡ್ನಲ್ಲಿ ಸಂಗ್ರಹಿಸಬಹುದು.
- ಹೋಮ್ ಸ್ಕ್ರೀನ್ನಿಂದ, ಅಪ್ಲಿಕೇಶನ್ಗಳ ಟ್ರೇ ತೆರೆಯಲು ಖಾಲಿ ಸ್ಥಳದಲ್ಲಿ ಸ್ವೈಪ್ ಮಾಡಿ.
- ಕ್ಯಾಮೆರಾ ಟ್ಯಾಪ್ ಮಾಡಿ.
- ಮೇಲಿನ ಬಲಭಾಗದಲ್ಲಿರುವ ಸೆಟ್ಟಿಂಗ್ಗಳ ಐಕಾನ್ ಅನ್ನು ಟ್ಯಾಪ್ ಮಾಡಿ.
- ಶೇಖರಣಾ ಸ್ಥಳವನ್ನು ಟ್ಯಾಪ್ ಮಾಡಿ.
- ಕೆಳಗಿನ ಆಯ್ಕೆಗಳಲ್ಲಿ ಒಂದನ್ನು ಟ್ಯಾಪ್ ಮಾಡಿ: ಸಾಧನ ಸಂಗ್ರಹಣೆ. SD ಕಾರ್ಡ್.
ನನ್ನ Samsung Galaxy s8 ನಿಂದ ನನ್ನ ಕಂಪ್ಯೂಟರ್ಗೆ ಚಿತ್ರಗಳನ್ನು ವರ್ಗಾಯಿಸುವುದು ಹೇಗೆ?
ಸ್ಯಾಮ್ಸಂಗ್ ಗ್ಯಾಲಕ್ಸಿ S8
- ನಿಮ್ಮ ಮೊಬೈಲ್ ಫೋನ್ ಮತ್ತು ಕಂಪ್ಯೂಟರ್ ಅನ್ನು ಸಂಪರ್ಕಿಸಿ. ಡೇಟಾ ಕೇಬಲ್ ಅನ್ನು ಸಾಕೆಟ್ಗೆ ಮತ್ತು ನಿಮ್ಮ ಕಂಪ್ಯೂಟರ್ನ USB ಪೋರ್ಟ್ಗೆ ಸಂಪರ್ಕಪಡಿಸಿ.
- USB ಸಂಪರ್ಕಕ್ಕಾಗಿ ಸೆಟ್ಟಿಂಗ್ ಅನ್ನು ಆಯ್ಕೆಮಾಡಿ. ALLOW ಒತ್ತಿರಿ.
- ಫೈಲ್ಗಳನ್ನು ವರ್ಗಾಯಿಸಿ. ನಿಮ್ಮ ಕಂಪ್ಯೂಟರ್ನಲ್ಲಿ ಫೈಲ್ ಮ್ಯಾನೇಜರ್ ಅನ್ನು ಪ್ರಾರಂಭಿಸಿ. ನಿಮ್ಮ ಕಂಪ್ಯೂಟರ್ ಅಥವಾ ಮೊಬೈಲ್ ಫೋನ್ನ ಫೈಲ್ ಸಿಸ್ಟಮ್ನಲ್ಲಿ ಅಗತ್ಯವಿರುವ ಫೋಲ್ಡರ್ಗೆ ಹೋಗಿ.
ನನ್ನ Android ಫೋನ್ ಅನ್ನು ಗುರುತಿಸಲು ನನ್ನ Mac ಅನ್ನು ಹೇಗೆ ಪಡೆಯುವುದು?
ಮ್ಯಾಕ್ಗೆ ಆಂಡ್ರಾಯ್ಡ್ ಸಾಧನಗಳು (ಇಮೇಜ್ ಕ್ಯಾಪ್ಚರ್ ಅಪ್ಲಿಕೇಶನ್)
- ನಿಮ್ಮ ಮ್ಯಾಕ್ಗೆ ಯುಎಸ್ಬಿ ಕೇಬಲ್ ಅನ್ನು ಸಂಪರ್ಕಿಸಿ.
- ನಿಮ್ಮ Android ಸಾಧನಕ್ಕೆ USB ಕೇಬಲ್ ಅನ್ನು ಪ್ಲಗ್ ಮಾಡಿ.
- ನಿಮ್ಮ Android ಸಾಧನದಲ್ಲಿ ಅಧಿಸೂಚನೆ ಪಟ್ಟಿಯನ್ನು ಕೆಳಗೆ ಎಳೆಯಿರಿ.
- "ಮೊಬೈಲ್ ಸಾಧನವಾಗಿ ಸಂಪರ್ಕಗೊಂಡಿದೆ" ಆಯ್ಕೆಯನ್ನು ಕ್ಲಿಕ್ ಮಾಡಿ.
- "USB ಕಂಪ್ಯೂಟರ್ ಸಂಪರ್ಕ" ಪರದೆಯು ಕಾಣಿಸಿಕೊಂಡಾಗ, "ಕ್ಯಾಮೆರಾ (PTP)" ಆಯ್ಕೆಯನ್ನು ಕ್ಲಿಕ್ ಮಾಡಿ.
ಆಂಡ್ರಾಯ್ಡ್ನಿಂದ ಕಂಪ್ಯೂಟರ್ಗೆ ಫೋಟೋಗಳನ್ನು ವರ್ಗಾಯಿಸುವುದು ಹೇಗೆ?
USB ಮೂಲಕ ಫೈಲ್ಗಳನ್ನು ಸರಿಸಿ
- ನಿಮ್ಮ Android ಸಾಧನವನ್ನು ಅನ್ಲಾಕ್ ಮಾಡಿ.
- USB ಕೇಬಲ್ನೊಂದಿಗೆ, ನಿಮ್ಮ ಸಾಧನವನ್ನು ನಿಮ್ಮ ಕಂಪ್ಯೂಟರ್ಗೆ ಸಂಪರ್ಕಪಡಿಸಿ.
- ನಿಮ್ಮ ಸಾಧನದಲ್ಲಿ, "USB ಮೂಲಕ ಈ ಸಾಧನವನ್ನು ಚಾರ್ಜ್ ಮಾಡಲಾಗುತ್ತಿದೆ" ಅಧಿಸೂಚನೆಯನ್ನು ಟ್ಯಾಪ್ ಮಾಡಿ.
- "USB ಅನ್ನು ಬಳಸಿ" ಅಡಿಯಲ್ಲಿ, ಫೈಲ್ ವರ್ಗಾವಣೆಯನ್ನು ಆಯ್ಕೆಮಾಡಿ.
- ನಿಮ್ಮ ಕಂಪ್ಯೂಟರ್ನಲ್ಲಿ ಫೈಲ್ ವರ್ಗಾವಣೆ ವಿಂಡೋ ತೆರೆಯುತ್ತದೆ.
- ನೀವು ಪೂರ್ಣಗೊಳಿಸಿದಾಗ, ನಿಮ್ಮ ಸಾಧನವನ್ನು ವಿಂಡೋಸ್ನಿಂದ ಹೊರಹಾಕಿ.
ನನ್ನ ಮ್ಯಾಕ್ನಲ್ಲಿ ಬ್ಲೂಟೂತ್ ಮೂಲಕ ನಾನು ಫೈಲ್ಗಳನ್ನು ಹೇಗೆ ಸ್ವೀಕರಿಸುವುದು?
Mac OS: ಬ್ಲೂಟೂತ್ ಮೂಲಕ ಫೈಲ್ಗಳನ್ನು ಸ್ವೀಕರಿಸಲು ಸಾಧ್ಯವಿಲ್ಲ
- ಸಮಸ್ಯೆಯನ್ನು ಪರಿಹರಿಸಲು ನೀವು ಬ್ಲೂಟೂತ್ ಹಂಚಿಕೆ ಸೇವೆಯನ್ನು ಸಕ್ರಿಯಗೊಳಿಸಬೇಕು, ಈ ಕೆಳಗಿನವುಗಳನ್ನು ಮಾಡಿ:
- Apple ಮೆನು> ಸಿಸ್ಟಮ್ ಪ್ರಾಶಸ್ತ್ಯಗಳು> ಹಂಚಿಕೆ ಕ್ಲಿಕ್ ಮಾಡಿ.
- ತೆರೆಯುವ ವಿಂಡೋದಲ್ಲಿ ಎಡ ಕಾಲಂನಲ್ಲಿ ಬ್ಲೂಟೂತ್ ಹಂಚಿಕೆ ಸೇವೆಯನ್ನು ಸಕ್ರಿಯಗೊಳಿಸಿ.
- ಈಗ ನೀವು ಬ್ಲೂಟೂತ್ ಮೂಲಕ ಫೈಲ್ಗಳನ್ನು ಸ್ವೀಕರಿಸಬಹುದು.
ನಾನು ಸ್ಯಾಮ್ಸಂಗ್ನಿಂದ ಮ್ಯಾಕ್ಗೆ ಫೋಟೋಗಳನ್ನು ಹೇಗೆ ವರ್ಗಾಯಿಸಬಹುದು?
ಮ್ಯಾಕ್ ಕಂಪ್ಯೂಟರ್ನಿಂದ ಸ್ಯಾಮ್ಸಂಗ್ ಸಾಧನಕ್ಕೆ ಫೋಟೋಗಳನ್ನು ವರ್ಗಾಯಿಸುವುದು ಹೇಗೆ
- ನೀವು ತಪ್ಪಿಸಿಕೊಳ್ಳಲಾಗದ ಉಪಯುಕ್ತ ಫೋಟೋ ಅಪ್ಲಿಕೇಶನ್ಗಳು:
- ಯುಎಸ್ಬಿ ಕೇಬಲ್ ಮೂಲಕ ನಿಮ್ಮ ಸ್ಯಾಮ್ಸಂಗ್ ಸ್ಮಾರ್ಟ್ ಫೋನ್ ಅನ್ನು ಕಂಪ್ಯೂಟರ್ಗೆ ಸಂಪರ್ಕಿಸಿ ಮತ್ತು ಸಾಫ್ಟ್ವೇರ್ ಅನ್ನು ಪ್ರಾರಂಭಿಸಿ.
- ಅದರ ನಂತರ, ನೀವು ಪ್ರೋಗ್ರಾಂ ಅನ್ನು ರಿಫ್ರೆಶ್ ಮಾಡಬಹುದು ಮತ್ತು ಅದು ನಿಮ್ಮ ಸ್ಯಾಮ್ಸಂಗ್ ಸಾಧನವನ್ನು ಗುರುತಿಸಲು ಮತ್ತು ಸ್ಕ್ಯಾನ್ ಮಾಡಲು ಪ್ರಾರಂಭಿಸುತ್ತದೆ ಮತ್ತು ನೀವು ಕೆಳಗಿನ ವಿಂಡೋವನ್ನು ನೋಡುತ್ತೀರಿ.
- ಎಡ ಕಾಲಂನಲ್ಲಿರುವ "ಫೋಟೋಗಳು" ವರ್ಗವನ್ನು ಕ್ಲಿಕ್ ಮಾಡಿ.
ನಾನು Android ನಿಂದ Mac 2018 ಗೆ ಫೋಟೋಗಳನ್ನು ವರ್ಗಾಯಿಸುವುದು ಹೇಗೆ?
USB ಕೇಬಲ್ ಮೂಲಕ Android ಸಾಧನವನ್ನು Mac ಗೆ ಸಂಪರ್ಕಪಡಿಸಿ. Android ಫೈಲ್ ವರ್ಗಾವಣೆಯನ್ನು ಪ್ರಾರಂಭಿಸಿ ಮತ್ತು ಸಾಧನವನ್ನು ಗುರುತಿಸಲು ನಿರೀಕ್ಷಿಸಿ. ಫೋಟೋಗಳನ್ನು ಎರಡು ಸ್ಥಳಗಳಲ್ಲಿ ಒಂದರಲ್ಲಿ ಸಂಗ್ರಹಿಸಲಾಗಿದೆ, "DCIM" ಫೋಲ್ಡರ್ ಮತ್ತು/ಅಥವಾ "ಪಿಕ್ಚರ್ಸ್" ಫೋಲ್ಡರ್, ಎರಡನ್ನೂ ನೋಡಿ. Android ನಿಂದ Mac ಗೆ ಫೋಟೋಗಳನ್ನು ಎಳೆಯಲು ಡ್ರ್ಯಾಗ್ ಮತ್ತು ಡ್ರಾಪ್ ಬಳಸಿ.
ನಾನು Samsung Galaxy s9 ನಿಂದ Mac ಗೆ ಫೈಲ್ಗಳನ್ನು ವರ್ಗಾಯಿಸುವುದು ಹೇಗೆ?
ಸ್ಯಾಮ್ಸಂಗ್ ಗ್ಯಾಲಕ್ಸಿ S9
- ಅನುಮತಿಸು ಟ್ಯಾಪ್ ಮಾಡಿ.
- ನಿಮ್ಮ Mac ನಲ್ಲಿ, Android ಫೈಲ್ ವರ್ಗಾವಣೆಯನ್ನು ತೆರೆಯಿರಿ.
- DCIM ಫೋಲ್ಡರ್ ತೆರೆಯಿರಿ.
- ಕ್ಯಾಮೆರಾ ಫೋಲ್ಡರ್ ತೆರೆಯಿರಿ.
- ನೀವು ವರ್ಗಾಯಿಸಲು ಬಯಸುವ ಫೋಟೋಗಳು ಮತ್ತು ವೀಡಿಯೊಗಳನ್ನು ಆಯ್ಕೆಮಾಡಿ.
- ನಿಮ್ಮ ಮ್ಯಾಕ್ನಲ್ಲಿ ಬಯಸಿದ ಫೋಲ್ಡರ್ಗೆ ಫೈಲ್ಗಳನ್ನು ಎಳೆಯಿರಿ.
- ನಿಮ್ಮ ಫೋನ್ನಿಂದ USB ಕೇಬಲ್ ಅನ್ನು ಬೇರ್ಪಡಿಸಿ.
ನನ್ನ Android ಅನ್ನು ನನ್ನ Mac ಗೆ ಹೇಗೆ ಜೋಡಿಸುವುದು?
USB ಟೆಥರಿಂಗ್ಗಾಗಿ ನಿಮ್ಮ ಮ್ಯಾಕ್ನಲ್ಲಿ HoRNDIS ಅನ್ನು ಹೇಗೆ ಬಳಸುವುದು
- USB ಕೇಬಲ್ ಮೂಲಕ ನಿಮ್ಮ Android ಫೋನ್ ಅನ್ನು ನಿಮ್ಮ Mac ಗೆ ಸಂಪರ್ಕಿಸಿ.
- ನಿಮ್ಮ ಫೋನ್ನಲ್ಲಿ ಸೆಟ್ಟಿಂಗ್ಗಳ ಮೆನುಗೆ ಹೋಗಿ.
- ಸಂಪರ್ಕಗಳ ವಿಭಾಗದಲ್ಲಿ, "ಇನ್ನಷ್ಟು..." ಆಯ್ಕೆಮಾಡಿ.
- "ಟೆಥರಿಂಗ್ ಮತ್ತು ಪೋರ್ಟಬಲ್ ಹಾಟ್ಸ್ಪಾಟ್" ಆಯ್ಕೆಮಾಡಿ.
- "USB ಟೆಥರಿಂಗ್" ಬಾಕ್ಸ್ ಅನ್ನು ಪರಿಶೀಲಿಸಿ.
ನೀವು Android ಫೋನ್ ಅನ್ನು Mac ಗೆ ಸಂಪರ್ಕಿಸಬಹುದೇ?
ಅಪ್ಲಿಕೇಶನ್ Mac OS X 10.5 ಅಥವಾ ನಂತರದ Mac ಕಂಪ್ಯೂಟರ್ಗಳಲ್ಲಿ ಕಾರ್ಯನಿರ್ವಹಿಸುತ್ತದೆ ಮತ್ತು ನಿಮ್ಮ ಚಾರ್ಜರ್ನ USB ಕೇಬಲ್ ಬಳಸಿ ನಿಮ್ಮ Android ಫೋನ್ಗೆ ಸಂಪರ್ಕಿಸುತ್ತದೆ. ಈ ಅಪ್ಲಿಕೇಶನ್ಗಳನ್ನು ತೆರೆಯಲು ಅಥವಾ ವೀಕ್ಷಿಸಲು, ಅವುಗಳನ್ನು ನಿಮ್ಮ ಡೆಸ್ಕ್ಟಾಪ್ಗೆ ಎಳೆಯಿರಿ ಮತ್ತು ಅಗತ್ಯವಿರುವಂತೆ ಅವುಗಳನ್ನು ಸರಿಸಿ. ನಂತರ iMovie ಗೆ ಯಾವುದೇ ವೀಡಿಯೊಗಳನ್ನು ಅಥವಾ iPhoto ಗೆ ಚಿತ್ರಗಳನ್ನು ಆಮದು ಮಾಡಿಕೊಳ್ಳಿ.
ನೀವು Android ನಿಂದ Mac ಗೆ ವೀಡಿಯೊಗಳನ್ನು ಹೇಗೆ ವರ್ಗಾಯಿಸುತ್ತೀರಿ?
ನಿಮ್ಮ ಕಂಪ್ಯೂಟರ್ಗೆ ನಿಮ್ಮ Android ಅನ್ನು ಸಂಪರ್ಕಿಸಿ ಮತ್ತು ನಿಮ್ಮ ಫೋಟೋಗಳು ಮತ್ತು ವೀಡಿಯೊಗಳನ್ನು ಹುಡುಕಿ. ಹೆಚ್ಚಿನ ಸಾಧನಗಳಲ್ಲಿ, ನೀವು ಈ ಫೈಲ್ಗಳನ್ನು DCIM > ಕ್ಯಾಮರಾದಲ್ಲಿ ಕಾಣಬಹುದು. ಮ್ಯಾಕ್ನಲ್ಲಿ, Android ಫೈಲ್ ವರ್ಗಾವಣೆಯನ್ನು ಸ್ಥಾಪಿಸಿ, ಅದನ್ನು ತೆರೆಯಿರಿ, ನಂತರ DCIM > ಕ್ಯಾಮರಾಗೆ ಹೋಗಿ. ನೀವು ಸರಿಸಲು ಬಯಸುವ ಫೋಟೋಗಳು ಮತ್ತು ವೀಡಿಯೊಗಳನ್ನು ಆಯ್ಕೆಮಾಡಿ ಮತ್ತು ಅವುಗಳನ್ನು ನಿಮ್ಮ ಕಂಪ್ಯೂಟರ್ನಲ್ಲಿರುವ ಫೋಲ್ಡರ್ಗೆ ಎಳೆಯಿರಿ.
ನನ್ನ Samsung ಫೋನ್ನಿಂದ ನನ್ನ ಕಂಪ್ಯೂಟರ್ಗೆ ಫೋಟೋಗಳನ್ನು ವರ್ಗಾಯಿಸುವುದು ಹೇಗೆ?
ಸರಬರಾಜು ಮಾಡಿದ USB ಕೇಬಲ್ ಅನ್ನು ಬಳಸಿಕೊಂಡು ಕಂಪ್ಯೂಟರ್ಗೆ ಸಾಧನವನ್ನು ಸಂಪರ್ಕಿಸಿ.
- ಅಗತ್ಯವಿದ್ದರೆ, ಸ್ಥಿತಿ ಪಟ್ಟಿಯನ್ನು ಸ್ಪರ್ಶಿಸಿ ಮತ್ತು ಹಿಡಿದುಕೊಳ್ಳಿ (ಸಮಯದೊಂದಿಗೆ ಫೋನ್ ಪರದೆಯ ಮೇಲ್ಭಾಗದಲ್ಲಿರುವ ಪ್ರದೇಶ, ಸಿಗ್ನಲ್ ಸಾಮರ್ಥ್ಯ, ಇತ್ಯಾದಿ) ನಂತರ ಕೆಳಕ್ಕೆ ಎಳೆಯಿರಿ. ಕೆಳಗಿನ ಚಿತ್ರವು ಕೇವಲ ಒಂದು ಉದಾಹರಣೆಯಾಗಿದೆ.
- USB ಐಕಾನ್ ಅನ್ನು ಟ್ಯಾಪ್ ಮಾಡಿ ನಂತರ ಫೈಲ್ ವರ್ಗಾವಣೆ ಆಯ್ಕೆಮಾಡಿ.
ನನ್ನ s9 ನಿಂದ ನನ್ನ ಕಂಪ್ಯೂಟರ್ಗೆ ಚಿತ್ರಗಳನ್ನು ವರ್ಗಾಯಿಸುವುದು ಹೇಗೆ?
ಸ್ಯಾಮ್ಸಂಗ್ ಗ್ಯಾಲಕ್ಸಿ S9
- ನಿಮ್ಮ ಮೊಬೈಲ್ ಫೋನ್ ಮತ್ತು ಕಂಪ್ಯೂಟರ್ ಅನ್ನು ಸಂಪರ್ಕಿಸಿ. ಡೇಟಾ ಕೇಬಲ್ ಅನ್ನು ಸಾಕೆಟ್ಗೆ ಮತ್ತು ನಿಮ್ಮ ಕಂಪ್ಯೂಟರ್ನ USB ಪೋರ್ಟ್ಗೆ ಸಂಪರ್ಕಪಡಿಸಿ. ALLOW ಒತ್ತಿರಿ.
- ಫೈಲ್ಗಳನ್ನು ವರ್ಗಾಯಿಸಿ. ನಿಮ್ಮ ಕಂಪ್ಯೂಟರ್ನಲ್ಲಿ ಫೈಲ್ ಮ್ಯಾನೇಜರ್ ಅನ್ನು ಪ್ರಾರಂಭಿಸಿ. ನಿಮ್ಮ ಕಂಪ್ಯೂಟರ್ ಅಥವಾ ಮೊಬೈಲ್ ಫೋನ್ನ ಫೈಲ್ ಸಿಸ್ಟಮ್ನಲ್ಲಿ ಅಗತ್ಯವಿರುವ ಫೋಲ್ಡರ್ಗೆ ಹೋಗಿ. ಫೈಲ್ ಅನ್ನು ಹೈಲೈಟ್ ಮಾಡಿ ಮತ್ತು ಅಗತ್ಯವಿರುವ ಸ್ಥಳಕ್ಕೆ ಸರಿಸಿ ಅಥವಾ ನಕಲಿಸಿ.
ನನ್ನ Samsung Galaxy s8 ನಿಂದ ನಾನು ಬಹು ಚಿತ್ರಗಳನ್ನು ಹೇಗೆ ಕಳುಹಿಸುವುದು?
Samsung Galaxy S8 / S8+ - ಗ್ಯಾಲರಿಯಿಂದ ಚಿತ್ರವನ್ನು ಹಂಚಿಕೊಳ್ಳಿ
- ಹೋಮ್ ಸ್ಕ್ರೀನ್ನಿಂದ, ಎಲ್ಲಾ ಅಪ್ಲಿಕೇಶನ್ಗಳನ್ನು ಪ್ರದರ್ಶಿಸಲು ಸ್ಪರ್ಶಿಸಿ ಮತ್ತು ಮೇಲಕ್ಕೆ ಅಥವಾ ಕೆಳಕ್ಕೆ ಸ್ವೈಪ್ ಮಾಡಿ.
- ಗ್ಯಾಲರಿ .
- ಅನ್ವಯಿಸಿದರೆ, ವೀಡಿಯೊ ಇರುವ ಆಲ್ಬಮ್ ಅನ್ನು ಆಯ್ಕೆಮಾಡಿ.
- ಚಿತ್ರವನ್ನು ಸ್ಪರ್ಶಿಸಿ ಮತ್ತು ಹಿಡಿದುಕೊಳ್ಳಿ.
- ಹಂಚಿಕೆ ಟ್ಯಾಪ್ ಮಾಡಿ (ಕೆಳಭಾಗದಲ್ಲಿ).
- ಲಭ್ಯವಿರುವ ಆಯ್ಕೆಗಳಲ್ಲಿ ಒಂದನ್ನು ಆಯ್ಕೆಮಾಡಿ (ಉದಾ. ಬ್ಲೂಟೂತ್, ಕ್ಲೌಡ್, ಇಮೇಲ್, ಜಿಮೇಲ್, ಸಂದೇಶಗಳು, ಇತ್ಯಾದಿ).
ನಾನು ನನ್ನ Android ಫೋನ್ ಅನ್ನು ನನ್ನ Mac ಗೆ ಸಂಪರ್ಕಿಸಬಹುದೇ?
ಆಂಡ್ರಾಯ್ಡ್ ಅನ್ನು ಮ್ಯಾಕ್ಗೆ ಸಂಪರ್ಕಪಡಿಸಿ. ಯುಎಸ್ಬಿ ಕೇಬಲ್ ಬಳಸಿ ನಿಮ್ಮ ಸ್ಮಾರ್ಟ್ಫೋನ್ ಅನ್ನು (ಸ್ವಿಚ್ ಆನ್ ಮತ್ತು ಅನ್ಲಾಕ್ ಮಾಡಬೇಕಾಗುತ್ತದೆ) ಮ್ಯಾಕ್ಗೆ ಪ್ಲಗ್ ಮಾಡಿ. (ನೀವು ಸರಿಯಾದ ಕೇಬಲ್ ಅನ್ನು ಹೊಂದಿಲ್ಲದಿದ್ದರೆ - ವಿಶೇಷವಾಗಿ ನೀವು ಹೊಸ, ಯುಎಸ್ಬಿ-ಸಿ-ಮಾತ್ರ, ಮ್ಯಾಕ್ಬುಕ್ಸ್ಗಳಲ್ಲಿ ಒಂದನ್ನು ಪಡೆದಿದ್ದರೆ - ನಂತರ ವೈರ್ಲೆಸ್ ಸಂಪರ್ಕವು ಸಾಧ್ಯವಾಗಬಹುದು.
ನಾನು ಸ್ಯಾಮ್ಸಂಗ್ನಿಂದ ಮ್ಯಾಕ್ಗೆ ವೀಡಿಯೊವನ್ನು ಹೇಗೆ ವರ್ಗಾಯಿಸುವುದು?
ಫೋಟೋಗಳು ಮತ್ತು ವೀಡಿಯೊಗಳನ್ನು ಮ್ಯಾಕ್ಗೆ ವರ್ಗಾಯಿಸುವುದು
- ಪರದೆಯ ಮೇಲಿನಿಂದ ಕೆಳಕ್ಕೆ ಸ್ವೈಪ್ ಮಾಡಿ.
- ಮಾಧ್ಯಮ ಸಾಧನವಾಗಿ ಸಂಪರ್ಕಗೊಂಡಿದೆ ಟ್ಯಾಪ್ ಮಾಡಿ.
- ಟ್ಯಾಪ್ ಕ್ಯಾಮೆರಾ (PTP)
- ನಿಮ್ಮ Mac ನಲ್ಲಿ, Android ಫೈಲ್ ವರ್ಗಾವಣೆಯನ್ನು ತೆರೆಯಿರಿ.
- DCIM ಫೋಲ್ಡರ್ ತೆರೆಯಿರಿ.
- ಕ್ಯಾಮೆರಾ ಫೋಲ್ಡರ್ ತೆರೆಯಿರಿ.
- ನೀವು ವರ್ಗಾಯಿಸಲು ಬಯಸುವ ಫೋಟೋಗಳು ಮತ್ತು ವೀಡಿಯೊಗಳನ್ನು ಆಯ್ಕೆಮಾಡಿ.
- ನಿಮ್ಮ ಮ್ಯಾಕ್ನಲ್ಲಿ ಬಯಸಿದ ಫೋಲ್ಡರ್ಗೆ ಫೈಲ್ಗಳನ್ನು ಎಳೆಯಿರಿ.
USB ಮೂಲಕ ನನ್ನ Android ಫೋನ್ ಅನ್ನು ನನ್ನ Mac ಗೆ ಹೇಗೆ ಸಂಪರ್ಕಿಸುವುದು?
ಭಾಗ 2 ಫೈಲ್ಗಳನ್ನು ವರ್ಗಾಯಿಸುವುದು
- USB ಮೂಲಕ ನಿಮ್ಮ Android ಅನ್ನು ನಿಮ್ಮ Mac ಗೆ ಸಂಪರ್ಕಿಸಿ.
- ನಿಮ್ಮ Android ನ ಪರದೆಯನ್ನು ಅನ್ಲಾಕ್ ಮಾಡಿ.
- Android ಅಧಿಸೂಚನೆ ಫಲಕವನ್ನು ತೆರೆಯಲು ಕೆಳಗೆ ಸ್ವೈಪ್ ಮಾಡಿ.
- ಅಧಿಸೂಚನೆ ಫಲಕದಲ್ಲಿ USB ಆಯ್ಕೆಯನ್ನು ಟ್ಯಾಪ್ ಮಾಡಿ.
- "ಫೈಲ್ ವರ್ಗಾವಣೆ" ಅಥವಾ "MTP" ಟ್ಯಾಪ್ ಮಾಡಿ.
- ಗೋ ಮೆನು ಕ್ಲಿಕ್ ಮಾಡಿ ಮತ್ತು "ಅಪ್ಲಿಕೇಶನ್ಗಳು" ಆಯ್ಕೆಮಾಡಿ.
- "Android ಫೈಲ್ ಟ್ರಾನ್ಸ್ಫರ್" ಅನ್ನು ಡಬಲ್ ಕ್ಲಿಕ್ ಮಾಡಿ.
"ಫ್ಲಿಕರ್" ಲೇಖನದ ಫೋಟೋ https://www.flickr.com/photos/26026157@N02/5745021537