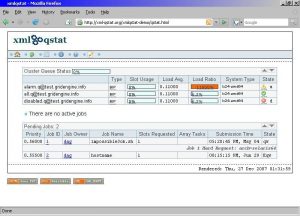រក្សាទុកការកំណត់របស់អ្នក ចាប់ផ្ដើមកុំព្យូទ័ររបស់អ្នកឡើងវិញ ហើយឥឡូវនេះអ្នកគួរតែអាចដំឡើង Windows 10 បាន។
- ជំហានទី 1 - បញ្ចូល BIOS កុំព្យូទ័ររបស់អ្នក។
- ជំហានទី 2 - កំណត់កុំព្យូទ័ររបស់អ្នកឱ្យចាប់ផ្ដើមពី DVD ឬ USB ។
- ជំហានទី 3 - ជ្រើសរើសជម្រើសដំឡើង Windows 10 ស្អាត។
- ជំហានទី 4 - របៀបស្វែងរកកូនសោអាជ្ញាប័ណ្ណ Windows 10 របស់អ្នក។
- ជំហានទី 5 - ជ្រើសរើសថាសរឹង ឬ SSD របស់អ្នក។
How do I install Windows on a partition?
របៀបបែងចែក Drive កំឡុងពេលដំឡើង Windows 10
- ចាប់ផ្តើមកុំព្យូទ័ររបស់អ្នកជាមួយឧបករណ៍ផ្ទុក USB ដែលអាចចាប់ផ្តើមបាន។
- ចុចគ្រាប់ចុចណាមួយដើម្បីចាប់ផ្តើម។
- ចុចប៊ូតុងបន្ទាប់។
- ចុចប៊ូតុងដំឡើងឥឡូវនេះ។
- វាយបញ្ចូលលេខកូដផលិតផល ឬចុចប៊ូតុងរំលង ប្រសិនបើអ្នកកំពុងដំឡើងឡើងវិញ។
- ពិនិត្យមើលជម្រើសដែលខ្ញុំទទួលយកលក្ខខណ្ឌអាជ្ញាប័ណ្ណ។
- ចុចប៊ូតុងបន្ទាប់។
តើខ្ញុំគួរលុបភាគថាសទាំងអស់នៅពេលដំឡើង Windows 10?
ដើម្បីធានាថាការដំឡើងស្អាត 100% វាជាការប្រសើរជាងក្នុងការលុបវាទាំងស្រុង ជំនួសឱ្យការគ្រាន់តែធ្វើទ្រង់ទ្រាយពួកវា។ បន្ទាប់ពីការលុបភាគថាសទាំងពីរអ្នកគួរតែត្រូវបានទុកឱ្យមានកន្លែងដែលមិនបានបែងចែកមួយចំនួន។ ជ្រើសរើសវាហើយចុចប៊ូតុង "ថ្មី" ដើម្បីបង្កើតភាគថាសថ្មី។ តាមលំនាំដើម Windows បញ្ចូលទំហំអតិបរមាសម្រាប់ភាគថាស។
តើខ្ញុំគួរបង្កើតភាគថាសសម្រាប់ Windows 10 ទេ?
បន្ទាប់មកចុចកណ្ដុរស្ដាំលើទំហំដែលមិនបានបែងចែក ហើយបន្ទាប់មកជ្រើសរើស New Simple Volume ដើម្បីបង្កើតភាគថាសថ្មី។ បន្ទាប់ពីភាគថាសថ្មីត្រូវបានបង្កើត អ្នកអាចដំឡើង Windows 10 ទៅវាបាន។ ចំណាំ៖ 32 ប៊ីត Windows 10 ត្រូវការទំហំថាសយ៉ាងតិច 16GB ខណៈ Windows 64 10 bit ត្រូវការទំហំ 20GB។
តើខ្ញុំត្រូវដំឡើង Windows នៅលើ SSD ថ្មីដោយរបៀបណា?
យក HDD ចាស់ចេញ ហើយដំឡើង SSD (គួរតែមានតែ SSD ភ្ជាប់ជាមួយប្រព័ន្ធរបស់អ្នក កំឡុងពេលដំឡើងកម្មវិធី) បញ្ចូល Bootable Installation Media ។ ចូលទៅក្នុង BIOS របស់អ្នក ហើយប្រសិនបើរបៀប SATA មិនត្រូវបានកំណត់ទៅ AHCI សូមប្តូរវា។ ផ្លាស់ប្តូរលំដាប់ចាប់ផ្ដើម ដូច្នេះការដំឡើងមេឌៀគឺនៅផ្នែកខាងលើនៃលំដាប់ចាប់ផ្ដើម។
តើខ្ញុំត្រូវបែងចែកថាសរឹងរបស់ខ្ញុំដោយរបៀបណាមុនពេលដំឡើង Windows 10?
របៀបបែងចែក Drive របស់អ្នកមុនពេលដំឡើង Windows 10
- បើកផ្ទាំងបញ្ជា ចុចលើ ប្រព័ន្ធ និងសុវត្ថិភាព ហើយជ្រើសរើស ឧបករណ៍រដ្ឋបាល។
- ឥឡូវនេះ អ្នកគួរតែឃើញទំហំផ្ទុក "មិនបានបែងចែក" លេចឡើងនៅជាប់នឹងទំហំ C របស់អ្នក។
- ដើម្បីឱ្យអ្វីៗត្រឡប់មកធម្មតាវិញ ចុចកណ្ដុរស្ដាំលើភាគថាស ហើយជ្រើសរើស "លុបកម្រិតសំឡេង" ពីបញ្ជី។
តើ MBR ឬ GPT មួយណាល្អជាង?
GPT គឺល្អជាង MBR ប្រសិនបើថាសរឹងរបស់អ្នកធំជាង 2TB។ ដោយសារអ្នកអាចប្រើទំហំផ្ទុកបានតែ 2TB ពីថាសរឹងផ្នែក 512B ប្រសិនបើអ្នកចាប់ផ្តើមវាទៅជា MBR នោះអ្នកនឹងធ្វើទ្រង់ទ្រាយថាសរបស់អ្នកទៅ GPT ប្រសិនបើវាធំជាង 2TB ។ ប៉ុន្តែប្រសិនបើថាសកំពុងប្រើ 4K វិស័យដើម អ្នកអាចប្រើទំហំ 16TB ។
តើខ្ញុំអាចលុបភាគថាសទាំងអស់នៅពេលដំឡើងវីនដូឡើងវិញបានទេ?
បាទ/ចាស វាមានសុវត្ថិភាពក្នុងការលុបភាគថាសទាំងអស់។ នោះហើយជាអ្វីដែលខ្ញុំនឹងណែនាំ។ ប្រសិនបើអ្នកចង់ប្រើថាសរឹងដើម្បីរក្សាទុកឯកសារបម្រុងទុករបស់អ្នក ទុកកន្លែងទំនេរច្រើនដើម្បីដំឡើងវីនដូ 7 ហើយបង្កើតភាគថាសបម្រុងទុកបន្ទាប់ពីចន្លោះនោះ។
តើខ្ញុំអាចដំឡើង Windows 10 ដោយឥតគិតថ្លៃបានទេ?
ខណៈពេលដែលអ្នកមិនអាចប្រើឧបករណ៍ "Get Windows 10" ដើម្បីដំឡើងកំណែពីក្នុង Windows 7, 8, ឬ 8.1 បានទៀតទេ វានៅតែអាចទាញយកប្រព័ន្ធផ្សព្វផ្សាយដំឡើង Windows 10 ពី Microsoft ហើយបន្ទាប់មកផ្តល់សោ Windows 7, 8, ឬ 8.1 នៅពេលដែល អ្នកដំឡើងវា។ ប្រសិនបើវាគឺ Windows 10 នឹងត្រូវបានដំឡើង និងធ្វើឱ្យសកម្មនៅលើកុំព្យូទ័ររបស់អ្នក។
តើការដំឡើង Windows 10 នឹងដក USB ទាំងអស់ចេញទេ?
ប្រសិនបើអ្នកមានកុំព្យូទ័រដែលបង្កើតដោយខ្លួនឯង ហើយត្រូវការសម្អាតការដំឡើង Windows 10 នៅលើវា អ្នកអាចធ្វើតាមដំណោះស្រាយ 2 ដើម្បីដំឡើង Windows 10 តាមរយៈវិធីសាស្ត្របង្កើត USB drive។ ហើយអ្នកអាចជ្រើសរើសដោយផ្ទាល់ដើម្បីចាប់ផ្ដើមកុំព្យូទ័រពីដ្រាយ USB ហើយបន្ទាប់មកដំណើរការដំឡើងនឹងចាប់ផ្តើម។
តើខ្ញុំត្រូវការចែកថាសរឹងថ្មីទេ?
រឿងដំបូងដែលត្រូវធ្វើបន្ទាប់ពីដំឡើងថាសរឹងគឺត្រូវបែងចែកវា។ អ្នកត្រូវបែងចែកថាសរឹងមួយ ហើយបន្ទាប់មកធ្វើទ្រង់ទ្រាយវា មុនពេលអ្នកអាចប្រើវាដើម្បីរក្សាទុកទិន្នន័យ។ កុំបារម្ភ ប្រសិនបើវាស្តាប់ទៅដូចជាច្រើនជាងអ្វីដែលអ្នកបានគិត — ការបែងចែកថាសរឹងនៅក្នុង Windows មិនពិបាកទេ ហើយជាធម្មតាចំណាយពេលត្រឹមតែពីរបីនាទីដើម្បីធ្វើ។
តើ Windows 10 បង្កើតភាគថាសប៉ុន្មាន?
ដូចដែលវាត្រូវបានដំឡើងនៅលើម៉ាស៊ីន UEFI / GPT ណាមួយ Windows 10 អាចបែងចែកថាសដោយស្វ័យប្រវត្តិ។ ក្នុងករណីនោះ Win10 បង្កើត 4 partitions: recovery, EFI, Microsoft Reserved (MSR) និង Windows partitions ។ មិនចាំបាច់មានសកម្មភាពអ្នកប្រើប្រាស់ទេ។ មួយគ្រាន់តែជ្រើសរើសថាសគោលដៅ ហើយចុចបន្ទាប់។
តើការចែករំលែកបង្កើនប្រសិទ្ធភាពទេ?
ការបង្កើតភាគថាសច្រើននៅលើថាសរឹងមួយអាចបង្កើនដំណើរការ ឬបន្ថយដំណើរការ។ ដើម្បីបង្កើន៖ វាកាត់បន្ថយពេលវេលាសម្រាប់ឧបករណ៍វិនិច្ឆ័យដូចជា CHKDSK និង Disk Defragmenter ដើម្បីដំណើរការ។
តើខ្ញុំត្រូវដំឡើង Windows 10 នៅលើ SSD ថ្មីដោយរបៀបណា?
រក្សាទុកការកំណត់របស់អ្នក ចាប់ផ្ដើមកុំព្យូទ័ររបស់អ្នកឡើងវិញ ហើយឥឡូវនេះអ្នកគួរតែអាចដំឡើង Windows 10 បាន។
- ជំហានទី 1 - បញ្ចូល BIOS កុំព្យូទ័ររបស់អ្នក។
- ជំហានទី 2 - កំណត់កុំព្យូទ័ររបស់អ្នកឱ្យចាប់ផ្ដើមពី DVD ឬ USB ។
- ជំហានទី 3 - ជ្រើសរើសជម្រើសដំឡើង Windows 10 ស្អាត។
- ជំហានទី 4 - របៀបស្វែងរកកូនសោអាជ្ញាប័ណ្ណ Windows 10 របស់អ្នក។
- ជំហានទី 5 - ជ្រើសរើសថាសរឹង ឬ SSD របស់អ្នក។
តើខ្ញុំត្រូវផ្លាស់ទី Windows 10 ទៅ SSD ថ្មីដោយរបៀបណា?
វិធីសាស្រ្តទី 2: មានកម្មវិធីមួយផ្សេងទៀតដែលអ្នកអាចប្រើដើម្បីផ្លាស់ទី Windows 10 t0 SSD
- បើកការបម្រុងទុក EaseUS Todo ។
- ជ្រើសរើស ក្លូន ពីរបារចំហៀងខាងឆ្វេង។
- ចុច Disk Clone ។
- ជ្រើសរើសដ្រាយវ៍រឹងបច្ចុប្បន្នរបស់អ្នកជាមួយ Windows 10 ដែលបានដំឡើងជាប្រភព ហើយជ្រើសរើស SSD របស់អ្នកជាគោលដៅ។
តើខ្ញុំគួរដំឡើង Windows នៅលើ SSD ឬ HDD?
ឆ្អិនហើយ SSD គឺ (ជាធម្មតា) ជាដ្រាយដែលលឿនជាង ប៉ុន្តែតូចជាង ខណៈដែលដ្រាយវ៍រឹងមេកានិក គឺជាដ្រាយធំជាង ប៉ុន្តែយឺតជាង។ SSD របស់អ្នកគួរផ្ទុកឯកសារប្រព័ន្ធ Windows របស់អ្នក កម្មវិធីដែលបានដំឡើង និងហ្គេមណាមួយដែលអ្នកកំពុងលេងបច្ចុប្បន្ន។
តើខ្ញុំអាចបែងចែកថាសរឹងរបស់ខ្ញុំដោយរបៀបណាដោយមិនធ្វើទ្រង់ទ្រាយ Windows 10?
2. ស្វែងរក “ភាគថាសរឹង” នៅ Start Menu ឬ Search tool។ ចុចកណ្ដុរស្ដាំលើដ្រាយវ៍រឹងហើយជ្រើសរើស "បង្រួមកម្រិតសំឡេង" ។ 3. ចុចកណ្ដុរស្ដាំលើកន្លែងទំនេរដែលមិនបានបែងចែក ហើយជ្រើសរើស "New Simple Volume"។
តើខ្ញុំបែងចែកថាសរឹងនៅក្នុង Windows 10 យ៉ាងដូចម្តេច?
ស្វែងរក "ភាគថាសរឹង" នៅម៉ឺនុយចាប់ផ្តើម ឬឧបករណ៍ស្វែងរក។ ចូលទៅក្នុង Windows 10 Disk Management interface ។ 2. ចុចកណ្ដុរស្ដាំលើថាសរឹងហើយជ្រើសរើស "បង្រួមកម្រិតសំឡេង" ។ បញ្ចូលទំហំដែលអ្នកចង់បង្រួមជា MB ដូចបង្ហាញខាងក្រោម រួចចុចលើប៊ូតុង “Shrink”។
តើការបែងចែកថាសរឹងល្អទេ?
ចំណាំ៖ អ្នកប្រើប្រាស់ដែលមានការកំណត់រចនាសម្ព័ន្ធ hard-drive ស្មុគស្មាញ អារេ RAID ឬប្រព័ន្ធប្រតិបត្តិការ Windows XP ទំនងជាត្រូវការកម្មវិធីចែកភាគថាសដែលមានឥទ្ធិពលជាងឧបករណ៍គ្រប់គ្រងថាសរបស់ Microsoft – EaseUs Partition Master គឺជាកន្លែងដ៏ល្អដើម្បីចាប់ផ្តើម។ ជាដំបូង បម្រុងទុកទិន្នន័យរបស់អ្នក។ ការបែងចែកនៅក្នុងឧបករណ៍គ្រប់គ្រងថាសរបស់វីនដូ។
តើ SSD ជា GPT ឬ MBR?
រចនាប័ទ្មថាសរឹង៖ MBR និង GPT ។ ជាទូទៅ MBR និង GPT គឺជាថាសរឹងពីរប្រភេទ។ ទោះយ៉ាងណាក៏ដោយ បន្ទាប់ពីមួយរយៈពេល MBR ប្រហែលជាមិនអាចបំពេញតម្រូវការដំណើរការរបស់ SSD ឬឧបករណ៍ផ្ទុករបស់អ្នកទៀតទេ។ នោះគឺជាពេលដែលអ្នកត្រូវប្តូរថាសរបស់អ្នកទៅជា GPT។
តើ Windows 10 GPT ឬ MBR?
និយាយម្យ៉ាងទៀត MBR ការពារការពារទិន្នន័យ GPT ពីការសរសេរជាន់លើ។ វីនដូអាចចាប់ផ្ដើមពី GPT នៅលើកុំព្យូទ័រដែលមានមូលដ្ឋានលើ UEFI ដែលដំណើរការកំណែ 64 ប៊ីតនៃ Windows 10, 8, 7, Vista និងកំណែម៉ាស៊ីនមេដែលត្រូវគ្នា។
តើ Windows 10 ប្រើ MBR ឬ GPT?
ជាធម្មតា មានវិធីសាមញ្ញចំនួន 2 សម្រាប់អ្នកប្រើប្រាស់ Windows 10 ដើម្បីធ្វើការផ្លាស់ប្តូររវាងថាស MBR និង GPT ។ ខាងក្រោមនេះនឹងបង្ហាញអ្នកពីព័ត៌មានលម្អិត។ ការគ្រប់គ្រងថាស Windows 10 គឺជាឧបករណ៍ដែលភ្ជាប់មកជាមួយដែលអនុញ្ញាតឱ្យអ្នកបង្កើត លុប ធ្វើទ្រង់ទ្រាយ ពង្រីក និងបង្រួមភាគ បម្លែងទៅជា GPT ឬ MBR ។ល។
តើការដំឡើង Windows 10 នឹងលុបអ្វីៗទាំងអស់ទេ?
ការកំណត់កុំព្យូទ័រនេះឡើងវិញនឹងលុបកម្មវិធីដែលបានដំឡើងរបស់អ្នកទាំងអស់។ អ្នកអាចជ្រើសរើសថាតើអ្នកចង់រក្សាទុកឯកសារផ្ទាល់ខ្លួនរបស់អ្នកឬអត់។ នៅលើ Windows 10 ជម្រើសនេះមាននៅក្នុងកម្មវិធីការកំណត់ក្រោម អាប់ដេត និងសុវត្ថិភាព > ការងើបឡើងវិញ។ វាគួរតែល្អដូចការដំឡើង Windows 10 ពីដំបូង។
តើខ្ញុំនឹងបាត់បង់ឯកសាររបស់ខ្ញុំទេប្រសិនបើខ្ញុំដំឡើង Windows 10?
វិធីសាស្រ្ត 1: ជួសជុលធ្វើឱ្យប្រសើរឡើង។ ប្រសិនបើ Windows 10 របស់អ្នកអាចចាប់ផ្ដើមបាន ហើយអ្នកជឿថាកម្មវិធីដែលបានដំឡើងទាំងអស់គឺល្អ នោះអ្នកអាចប្រើវិធីនេះដើម្បីដំឡើង Windows 10 ឡើងវិញដោយមិនបាត់បង់ឯកសារ និងកម្មវិធី។ នៅថតឯកសារចុចពីរដងដើម្បីដំណើរការឯកសារ Setup.exe ។
តើការដំឡើងវីនដូថ្មីលុបអ្វីៗទាំងអស់ទេ?
វាមិនប៉ះពាល់ដល់ទិន្នន័យរបស់អ្នកទាំងស្រុងនោះទេ វាអនុវត្តចំពោះតែឯកសារប្រព័ន្ធប៉ុណ្ណោះ ដោយសារកំណែថ្មី (វីនដូ) ត្រូវបានដំឡើងនៅលើកំពូលនៃកំណែមុន។ ការដំឡើងថ្មីមានន័យថាអ្នកធ្វើទ្រង់ទ្រាយថាសរឹងទាំងស្រុង ហើយដំឡើងប្រព័ន្ធប្រតិបត្តិការរបស់អ្នកឡើងវិញពីដំបូង។ ការដំឡើង windows 10 នឹងមិនលុបទិន្នន័យពីមុនរបស់អ្នកក៏ដូចជា OS ទេ។
រូបថតនៅក្នុងអត្ថបទដោយ“ វិគីមេឌាខមម៉ុន” https://commons.wikimedia.org/wiki/File:Xml-qstat.jpg