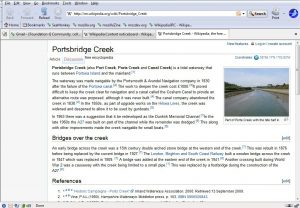បន្ទាប់មករូបថតអេក្រង់នេះនឹងត្រូវបានរក្សាទុកនៅក្នុងថតអេក្រង់ ដែលនឹងត្រូវបានបង្កើតដោយ Windows ដើម្បីរក្សាទុករូបថតអេក្រង់របស់អ្នក។
ចុចកណ្ដុរស្ដាំលើថត Screenshots ហើយជ្រើសរើស Properties ។
នៅក្រោមផ្ទាំងទីតាំង អ្នកនឹងឃើញគោលដៅ ឬផ្លូវថតដែលរូបថតអេក្រង់ត្រូវបានរក្សាទុកតាមលំនាំដើម។
តើរូបថតអេក្រង់ត្រូវបានរក្សាទុកនៅឯណា?
តើទីតាំងថតអេក្រង់ក្នុងវីនដូមានទីតាំងអ្វី? នៅក្នុង Windows 10 និង Windows 8.1 រូបថតអេក្រង់ទាំងអស់ដែលអ្នកថតដោយមិនប្រើកម្មវិធីភាគីទីបីត្រូវបានរក្សាទុកក្នុងថតលំនាំដើមដូចគ្នា ដែលហៅថា រូបថតអេក្រង់។ អ្នកអាចស្វែងរកវានៅក្នុងថតរូបភាព នៅខាងក្នុងថតអ្នកប្រើប្រាស់របស់អ្នក។
តើខ្ញុំត្រូវថតអេក្រង់ជាមួយវីនដូ 7 យ៉ាងដូចម្តេច?
របៀបថត និងបោះពុម្ពរូបថតអេក្រង់ជាមួយ Windows 7
- បើកឧបករណ៍ Snipping ។ ចុច Esc ហើយបន្ទាប់មកបើកម៉ឺនុយដែលអ្នកចង់ថត។
- ចុច Ctrl+Print Scrn។
- ចុចលើសញ្ញាព្រួញនៅជាប់ New ហើយជ្រើសរើស Free-form, Rectangular, Window ឬ Full-screen។
- ចាប់យកម៉ឺនុយ។
តើខ្ញុំផ្លាស់ប្តូរកន្លែងដែលរូបថតអេក្រង់របស់ខ្ញុំត្រូវបានរក្សាទុកដោយរបៀបណា Windows 10?
របៀបផ្លាស់ប្តូរទីតាំងរក្សាទុកលំនាំដើមសម្រាប់រូបថតអេក្រង់នៅក្នុង Windows 10
- បើក Windows Explorer ហើយចូលទៅកាន់ Pictures ។ អ្នកនឹងឃើញថត Screenshots នៅទីនោះ។
- ចុចកណ្ដុរស្ដាំលើថត Screenshots ហើយចូលទៅកាន់ Properties។
- នៅក្រោមផ្ទាំងទីតាំង អ្នកនឹងឃើញទីតាំងរក្សាទុកលំនាំដើម។ ចុចលើ Move ។
តើអ្នកថតរូបអេក្រង់នៅលើ Windows 7 ហើយរក្សាទុកដោយស្វ័យប្រវត្តិដោយរបៀបណា?
ប្រសិនបើអ្នកចង់ថតអេក្រង់នៃបង្អួចសកម្មនៅលើអេក្រង់របស់អ្នក សូមចុចគ្រាប់ចុចជំនួស (Alt) ហើយចុចគ្រាប់ចុច PrtScn ។ វានឹងត្រូវបានរក្សាទុកដោយស្វ័យប្រវត្តិនៅក្នុង OneDrive ដូចដែលបានពិភាក្សានៅក្នុងវិធីទី 3 ។
តើអ្នករករូបថតអេក្រង់នៅលើកុំព្យូទ័ររបស់អ្នកនៅឯណា?
ប្រើផ្លូវកាត់ក្តារចុច៖ Windows + PrtScn ។ ប្រសិនបើអ្នកចង់ថតរូបអេក្រង់ទាំងមូល ហើយរក្សាទុកវាជាឯកសារនៅលើថាសរឹង ដោយមិនចាំបាច់ប្រើឧបករណ៍ផ្សេងទៀតទេ បន្ទាប់មកចុច Windows + PrtScn នៅលើក្តារចុចរបស់អ្នក។ វីនដូរក្សាទុករូបថតអេក្រង់នៅក្នុងបណ្ណាល័យរូបភាព ក្នុងថតរូបថតអេក្រង់។
តើអ្នករករូបថតអេក្រង់នៅលើកុំព្យូទ័រយួរដៃនៅឯណា?
វិធីទី ១៖ ថតអេក្រង់រហ័សជាមួយអេក្រង់បោះពុម្ព (PrtScn)
- ចុចប៊ូតុង PrtScn ដើម្បីចម្លងអេក្រង់ទៅក្ដារតម្បៀតខ្ទាស់។
- ចុចប៊ូតុង Windows+PrtScn នៅលើក្តារចុចរបស់អ្នក ដើម្បីរក្សាទុកអេក្រង់ទៅជាឯកសារ។
- ប្រើឧបករណ៍ Snipping ដែលភ្ជាប់មកជាមួយ។
- ប្រើរបារហ្គេមនៅក្នុង Windows 10 ។
តើខ្ញុំអាចថតអេក្រង់នៅលើក្តារចុច Windows 7 របស់ខ្ញុំដោយរបៀបណា?
- ចុចលើបង្អួចដែលអ្នកចង់ថត។
- ចុច Alt + Print Screen (Print Scrn) ដោយសង្កត់គ្រាប់ចុច Alt ហើយបន្ទាប់មកចុចគ្រាប់ចុច Print Screen ។
- ចំណាំ៖ អ្នកអាចថតរូបអេក្រង់លើផ្ទៃតុទាំងមូលរបស់អ្នកជាជាងគ្រាន់តែបង្អួចតែមួយដោយចុចគ្រាប់ចុចបោះពុម្ពអេក្រង់ដោយមិនសង្កត់គ្រាប់ចុចជំនួស។
តើអ្នកថតរូបអេក្រង់នៅលើ Windows 7 ដោយគ្មានអេក្រង់បោះពុម្ពដោយរបៀបណា?
ចុចគ្រាប់ចុច "វីនដូ" ដើម្បីបង្ហាញអេក្រង់ចាប់ផ្តើម វាយ "ក្តារចុចលើអេក្រង់" ហើយបន្ទាប់មកចុច "ក្តារចុចលើអេក្រង់" នៅក្នុងបញ្ជីលទ្ធផល ដើម្បីបើកដំណើរការឧបករណ៍ប្រើប្រាស់។ ចុចប៊ូតុង “PrtScn” ដើម្បីចាប់យកអេក្រង់ និងរក្សាទុករូបភាពនៅក្នុងក្ដារតម្បៀតខ្ទាស់។ បិទភ្ជាប់រូបភាពទៅក្នុងកម្មវិធីកែរូបភាពដោយចុច "Ctrl-V" ហើយបន្ទាប់មករក្សាទុកវា។
តើអ្នកថតអេក្រង់លើ Windows 7 Professional យ៉ាងដូចម្តេច?
(សម្រាប់ Windows 7 ចុចគ្រាប់ចុច Esc មុនពេលបើកម៉ឺនុយ។) ចុចគ្រាប់ចុច Ctrl + PrtScn ។ វាចាប់យកអេក្រង់ទាំងមូល រួមទាំងម៉ឺនុយដែលបើកផងដែរ។ ជ្រើសរើសរបៀប (នៅក្នុងកំណែចាស់ ជ្រើសរើសព្រួញនៅជាប់ប៊ូតុងថ្មី) ជ្រើសរើសប្រភេទនៃការខ្ទាស់ដែលអ្នកចង់បាន ហើយបន្ទាប់មកជ្រើសរើសតំបន់នៃការថតអេក្រង់ដែលអ្នកចង់បាន។
ហេតុអ្វីបានជារូបថតអេក្រង់របស់ខ្ញុំមិនរក្សាទុកនៅលើកុំព្យូទ័រ?
នឹងហើយជាបញ្ហា។ ផ្លូវកាត់សម្រាប់ដាក់រូបថតអេក្រង់លើផ្ទៃតុគឺគ្រាន់តែ Command + Shift + 4 (ឬ 3) ប៉ុណ្ណោះ។ កុំចុចគ្រាប់ចុចបញ្ជា; នៅពេលអ្នកធ្វើ វានឹងចម្លងទៅក្ដារតម្បៀតខ្ទាស់ជំនួសវិញ។ នោះហើយជាមូលហេតុដែលអ្នកមិនទទួលបានឯកសារនៅលើកុំព្យូទ័រ។
តើរូបថតអេក្រង់ត្រូវបានរក្សាទុកនៅឯណា?
ថតឯកសារនេះមានទីតាំងនៅកន្លែងដែលចំហាយរបស់អ្នកត្រូវបានដំឡើងបច្ចុប្បន្ន។ ទីតាំងលំនាំដើមគឺនៅក្នុង Local disk C. បើក drive របស់អ្នក C:\ Programfiles (x86) \ Steam \ userdata\ \ 760 \ ពីចម្ងាយ\ \ រូបថតអេក្រង់។
តើខ្ញុំផ្លាស់ប្តូរកន្លែងដែល Minecraft រក្សាទុករូបថតអេក្រង់ដោយរបៀបណា?
រុករកទៅ .minecraft > រូបថតអេក្រង់ ដើម្បីចូលទៅកាន់រូបថតអេក្រង់របស់អ្នក។ ដើម្បីចូលទៅកាន់ថតនេះនៅលើ Windows 7/8/10 បើកម៉ឺនុយចាប់ផ្តើម ហើយបញ្ចូល %appdata% នៅក្នុងរបារស្វែងរក។ ចុចលើ Roaming ចូលទៅកាន់ .minecraft > screenshots ហើយមានរូបភាពរបស់អ្នក។
តើអ្នកថតរូបអេក្រង់ និងរក្សាទុកដោយស្វ័យប្រវត្តិដោយរបៀបណា?
ដើម្បីថតរូបអេក្រង់ ហើយរក្សាទុកវាជាឯកសារដោយស្វ័យប្រវត្តិនៅក្នុង Windows 8 អ្នកអាចប្រើបន្សំក្តារចុច Windows+PrintScreen (+) ថ្មី។ នៅពេលអ្នកសង្កត់គ្រាប់ចុចទាំងពីរនោះនៅពេលតែមួយ វីនដូ 8 នឹងធ្វើឱ្យអេក្រង់ស្រអាប់ ដើម្បីបង្ហាញថាអ្នកបានថតអេក្រង់។
តើរូបថតអេក្រង់ទៅណានៅលើកុំព្យូទ័រ?
ដើម្បីថតអេក្រង់ និងរក្សាទុករូបភាពដោយផ្ទាល់ទៅថតឯកសារ សូមចុចគ្រាប់ចុច Windows និង Print Screen ក្នុងពេលដំណាលគ្នា។ អ្នកនឹងឃើញអេក្រង់របស់អ្នកស្រអាប់បន្តិច ដោយត្រាប់តាមបែបផែនបិទ។ ដើម្បីស្វែងរករូបថតអេក្រង់ដែលអ្នកបានរក្សាទុក សូមចូលទៅកាន់ថតរូបថតអេក្រង់លំនាំដើម ដែលមានទីតាំងនៅ C:\Users [User]\My Pictures\Screenshots។
តើខ្ញុំត្រូវបើកឧបករណ៍ snipping នៅក្នុង Windows 7 ដោយរបៀបណា?
កណ្តុរនិងក្តារចុច
- ដើម្បីបើក Snipping Tool សូមជ្រើសរើសប៊ូតុង Start វាយឧបករណ៍ snipping ហើយបន្ទាប់មកជ្រើសរើសវានៅក្នុងលទ្ធផលស្វែងរក។
- ដើម្បីជ្រើសរើសប្រភេទនៃការខ្ទាស់ដែលអ្នកចង់បាន សូមជ្រើសរើសរបៀប (ឬនៅក្នុងកំណែចាស់របស់ Windows ព្រួញនៅជាប់ New) ហើយបន្ទាប់មកជ្រើសរើស Free-form, Rectangular, Window, ឬ Full-screen Snip ។
តើខ្ញុំអាចស្វែងរកអេក្រង់បោះពុម្ពរបស់ខ្ញុំនៅឯណា?
ការចុច PRINT SCREEN ចាប់យករូបភាពនៃអេក្រង់ទាំងមូលរបស់អ្នក ហើយចម្លងវាទៅក្ដារតម្បៀតខ្ទាស់ក្នុងអង្គចងចាំកុំព្យូទ័ររបស់អ្នក។ បន្ទាប់មកអ្នកអាចបិទភ្ជាប់ (CTRL+V) រូបភាពទៅក្នុងឯកសារ សារអ៊ីមែល ឬឯកសារផ្សេងទៀត។ គ្រាប់ចុច PRINT SCREEN ជាធម្មតាមានទីតាំងនៅជ្រុងខាងស្តាំខាងលើនៃក្តារចុចរបស់អ្នក។
តើខ្ញុំត្រូវយករូបថតអេក្រង់មកវិញដោយរបៀបណា?
ជំហានដើម្បីសង្គ្រោះរូបថតអេក្រង់ដែលបានលុប / បាត់បង់ពីប្រព័ន្ធប្រតិបត្តិការ Android
- ជំហានទី 1: ភ្ជាប់ឧបករណ៍ Android របស់អ្នក។ ភ្ជាប់ឧបករណ៍ Android របស់អ្នក ហើយជ្រើសរើស 'Recover' ក្នុងចំណោមជម្រើសទាំងអស់។
- ជំហានទី 2: ជ្រើសរើសប្រភេទឯកសារដើម្បីស្កេន។
- ជំហានទី 3៖ ស្កេនឧបករណ៍របស់អ្នកដើម្បីស្វែងរកទិន្នន័យដែលបាត់នៅលើវា។
- ជំហានទី 4: មើលជាមុននិងការងើបឡើងវិញទិន្នន័យដែលបានលុបនៅលើឧបករណ៍ Android ។
តើខ្ញុំថតអេក្រង់ដោយរបៀបណា?
ប្រសិនបើអ្នកមានទូរស័ព្ទថ្មីភ្លឺចាំងជាមួយ Ice Cream Sandwich ឬខ្ពស់ជាងនេះ រូបថតអេក្រង់ត្រូវបានបង្កើតឡើងភ្លាមៗនៅក្នុងទូរស័ព្ទរបស់អ្នក! គ្រាន់តែចុចប៊ូតុងកម្រិតសំឡេងចុះក្រោម និងថាមពលក្នុងពេលតែមួយ សង្កត់វាមួយវិនាទី នោះទូរសព្ទរបស់អ្នកនឹងថតអេក្រង់។ វានឹងបង្ហាញនៅក្នុងកម្មវិធី Gallery របស់អ្នក សម្រាប់អ្នកដើម្បីចែករំលែកជាមួយអ្នកដែលអ្នកចង់បាន!
តើខ្ញុំអាចថតអេក្រង់នៅលើកុំព្យូទ័រយួរដៃ HP របស់ខ្ញុំ Windows 7 ដោយរបៀបណា?
2. ថតអេក្រង់នៃបង្អួចសកម្មមួយ។
- ចុចគ្រាប់ចុច Alt និងគ្រាប់ចុច Print Screen ឬ PrtScn នៅលើក្តារចុចរបស់អ្នកក្នុងពេលតែមួយ។
- ចុចប៊ូតុងចាប់ផ្តើមនៅជ្រុងខាងឆ្វេងខាងក្រោមនៃអេក្រង់របស់អ្នកហើយវាយ "paint" ។
- បិទភ្ជាប់រូបថតអេក្រង់ទៅក្នុងកម្មវិធី (ចុចគ្រាប់ចុច Ctrl និង V នៅលើក្តារចុចរបស់អ្នកក្នុងពេលតែមួយ) ។
តើខ្ញុំអាចថតអេក្រង់ជាមួយ Iphone របស់ខ្ញុំដោយរបៀបណា?
របៀបថតរូបអេក្រង់នៅលើ iPhone 8 និងមុននេះ។
- បើកកម្មវិធីដែលអ្នកចង់ថតអេក្រង់ ហើយចូលទៅកាន់អេក្រង់ពិតប្រាកដដែលអ្នកចង់ថត។
- ចុចឱ្យជាប់ប៊ូតុងថាមពលនៅជ្រុងខាងស្តាំ ហើយចុចប៊ូតុងដើមក្នុងពេលតែមួយ។
តើរូបថតអេក្រង់ iPhone ត្រូវបានរក្សាទុកនៅឯណា?
ចុចឱ្យជាប់ប៊ូតុង Side នៅជ្រុងខាងស្តាំនៃ iPhone របស់អ្នក។ ចុចភ្លាមប៊ូតុងកម្រិតសំឡេងឡើងនៅផ្នែកខាងឆ្វេងបន្ទាប់មកលែងប៊ូតុង។ រូបភាពតូចនៃរូបថតអេក្រង់របស់អ្នកបង្ហាញនៅជ្រុងខាងក្រោមខាងឆ្វេងនៃ iPhone របស់អ្នក។
តើអ្នកថតរូបអេក្រង់នៅលើ Windows 7 ដោយមិនប្រើឧបករណ៍កាត់ដោយរបៀបណា?
ដើម្បីចាប់យកអេក្រង់ទាំងមូលនៃកុំព្យូទ័រ អ្នកអាចចុចគ្រាប់ចុច “PrtScr (Print Screen)” ។ ហើយចុចគ្រាប់ចុច "Alt + PrtSc" ដើម្បីថតអេក្រង់បង្អួចសកម្ម។ ចងចាំជានិច្ចថាការចុចគ្រាប់ចុចទាំងនេះមិនផ្តល់ឱ្យអ្នកនូវសញ្ញាណាមួយដែលថារូបថតអេក្រង់ត្រូវបានថត។ អ្នកត្រូវប្រើកម្មវិធីផ្សេងទៀតដើម្បីរក្សាទុកវាជាឯកសាររូបភាព។
តើឧបករណ៍ស្គ្រីបនៅក្នុង Windows 7 នៅឯណា?
ដូចគ្នានឹង Windows 10 ដែរ Windows 7 ក៏ផ្តល់នូវវិធីជាច្រើនដើម្បីចូលទៅកាន់ Snipping Tool ។ មួយក្នុងចំណោមពួកគេគឺវាយពាក្យ "snip" នៅក្នុងប្រអប់ស្វែងរក Start Menu ហើយបន្ទាប់មកចុចលើផ្លូវកាត់ Snipping Tool ។ វិធីទីពីរគឺចូលទៅកាន់ Start Menu ជ្រើសរើស Accessories ហើយបន្ទាប់មកចុចលើ Snipping Tool។
តើអ្វីជាគន្លឹះកាត់សម្រាប់ Snipping Tool?
Snipping Tool និង Keyboard Shortcut Combination។ ជាមួយនឹងកម្មវិធី Snipping Tool បើក ជំនួសឱ្យការចុច "ថ្មី" អ្នកអាចប្រើផ្លូវកាត់ក្តារចុច (Ctrl + Prnt Scrn) ។ សក់ឈើឆ្កាងនឹងលេចឡើងជំនួសឱ្យទស្សន៍ទ្រនិច។ អ្នកអាចចុច អូស/គូរ និងលែងដើម្បីចាប់យករូបភាពរបស់អ្នក។
តើខ្ញុំអាចទាញយករូបថតអេក្រង់នៅលើ iPhone ដោយរបៀបណា?
របៀបថតរូបអេក្រង់នៅលើ iPhone, iPad និង iPod touch របស់អ្នក។
- ចុចឱ្យជាប់ប៊ូតុង Side នៅជ្រុងខាងស្តាំនៃ iPhone របស់អ្នក។
- ចុចភ្លាមប៊ូតុងកម្រិតសំឡេងឡើងនៅផ្នែកខាងឆ្វេងបន្ទាប់មកលែងប៊ូតុង។
- រូបភាពតូចនៃរូបថតអេក្រង់របស់អ្នកបង្ហាញនៅជ្រុងខាងក្រោមខាងឆ្វេងនៃ iPhone របស់អ្នក។
តើខ្ញុំអាចយករូបថតអេក្រង់ iPhone ដែលបានលុបមកវិញដោយរបៀបណា?
ផ្នែកទី 1: សង្គ្រោះរូបថតអេក្រង់ពីទូរស័ព្ទ iPhone 7/6 ដោយផ្ទាល់ដោយគ្មានការបម្រុងទុក
- ទាញយក UltData នៅលើកុំព្យូទ័ររបស់អ្នក។
- ជំហាន 2.Select Recover ពីឧបករណ៍ iOS បន្ទាប់មកគ្រាន់តែចុចប៊ូតុង "ចាប់ផ្តើមស្កេន" ដើម្បីអនុញ្ញាតឱ្យកម្មវិធីស្កេនឧបករណ៍របស់អ្នក។
- នៅពេលដែលការស្កេនត្រូវបានបញ្ចប់ UltData នឹងទទួលបានទិន្នន័យដែលបានលុបទាំងអស់នៅលើ iPhone របស់អ្នក។
តើធ្វើដូចម្តេចដើម្បីទទួលបានរូបភាពដែលខ្ញុំបានលុបពីការដែលបានលុបថ្មីនេះ?
ប្រសិនបើអ្នកលុបពួកវាចេញពីថត "បានលុបថ្មីៗ" នោះនឹងមិនមានវិធីផ្សេងទៀតដើម្បីសង្គ្រោះរូបថតដែលបានលុបជាអចិន្ត្រៃយ៍ពីឧបករណ៍របស់អ្នកទេ លើកលែងតែការបម្រុងទុក។ អ្នកអាចស្វែងរកទីតាំងនៃថតនេះដោយចូលទៅកាន់ "អាល់ប៊ុម" របស់អ្នក ហើយបន្ទាប់មកចុចលើអាល់ប៊ុម "បានលុបថ្មីៗ"។
តើអ្នកថតអេក្រង់លើ HP ដោយរបៀបណា?
កុំព្យូទ័រ HP ដំណើរការ Windows OS ហើយ Windows អនុញ្ញាតឱ្យអ្នកថតរូបអេក្រង់ដោយគ្រាន់តែចុចគ្រាប់ចុច “PrtSc”, “Fn + PrtSc” ឬ “Win+ PrtSc” ។ នៅលើ Windows 7 រូបថតអេក្រង់នឹងត្រូវបានចម្លងទៅក្ដារតម្បៀតខ្ទាស់ នៅពេលដែលអ្នកចុចគ្រាប់ចុច "PrtSc" ។ ហើយអ្នកអាចប្រើ Paint ឬ Word ដើម្បីរក្សាទុករូបថតអេក្រង់ជារូបភាព។
តើខ្ញុំថតអេក្រង់ជាមួយ Samsung ដោយរបៀបណា?
នេះជារបៀបធ្វើវា:
- ទទួលបានអេក្រង់ដែលអ្នកចង់ថតរួចរាល់ដើម្បីទៅ។
- ក្នុងពេលដំណាលគ្នាចុចប៊ូតុងថាមពលនិងប៊ូតុងដើម។
- ឥឡូវនេះ អ្នកនឹងអាចឃើញរូបថតអេក្រង់នៅក្នុងកម្មវិធី Gallery ឬនៅក្នុងកម្មវិធីរុករកឯកសារ “My Files” ដែលភ្ជាប់មកជាមួយរបស់ Samsung។
តើអ្នកថតអេក្រង់នៅលើ s9 យ៉ាងដូចម្តេច?
Samsung Galaxy S9 / S9+ - ចាប់យករូបថតអេក្រង់។ ដើម្បីថតរូបអេក្រង់ សូមចុចឱ្យជាប់នឹងប៊ូតុងថាមពល និងកម្រិតសំឡេងចុះក្នុងពេលតែមួយ (ប្រហែល 2 វិនាទី)។ ដើម្បីមើលរូបថតអេក្រង់ដែលអ្នកបានថត សូមអូសឡើងលើ ឬចុះក្រោមពីចំណុចកណ្តាលនៃការបង្ហាញនៅលើអេក្រង់ដើម បន្ទាប់មករុករក៖ វិចិត្រសាល > រូបថតអេក្រង់។
រូបថតនៅក្នុងអត្ថបទដោយ“ វិគីមេឌាខមម៉ុន” https://commons.wikimedia.org/wiki/File:Screenshot_portsbridge_creekseamonkey.jpg