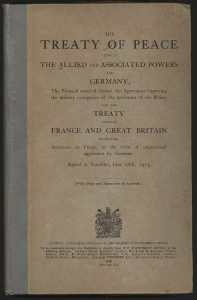ទោះបីជាកំណែទាំងអស់របស់ Windows 10 អាចភ្ជាប់ទៅកុំព្យូទ័រ Windows 10 ផ្សេងទៀតពីចម្ងាយក៏ដោយ មានតែ Windows 10 Pro ប៉ុណ្ណោះដែលអនុញ្ញាតការចូលប្រើពីចម្ងាយ។
ដូច្នេះប្រសិនបើអ្នកមាន Windows 10 Home edition នោះអ្នកនឹងមិនអាចរកឃើញការកំណត់ណាមួយដើម្បីបើកការភ្ជាប់ពីចម្ងាយ Desktop នៅលើកុំព្យូទ័ររបស់អ្នកទេ ប៉ុន្តែអ្នកនឹងនៅតែអាចភ្ជាប់ទៅកុំព្យូទ័រផ្សេងទៀតដែលដំណើរការ Windows 10 Pro។
តើអ្នកអាច Remote Desktop ពី Windows 10 home បានទេ?
ទោះបីជាកំណែទាំងអស់របស់ Windows 10 អាចភ្ជាប់ទៅកុំព្យូទ័រ Windows 10 ផ្សេងទៀតពីចម្ងាយក៏ដោយ មានតែ Windows 10 Pro ប៉ុណ្ណោះដែលអនុញ្ញាតឱ្យចូលប្រើពីចម្ងាយ។ ដូច្នេះប្រសិនបើអ្នកមាន Windows 10 Home edition នោះអ្នកនឹងមិនអាចរកឃើញការកំណត់ណាមួយដើម្បីបើកការភ្ជាប់ពីចម្ងាយ Desktop នៅលើកុំព្យូទ័ររបស់អ្នកទេ ប៉ុន្តែអ្នកនឹងនៅតែអាចភ្ជាប់ទៅកុំព្យូទ័រផ្សេងទៀតដែលកំពុងដំណើរការ Windows 10 Pro។
តើខ្ញុំប្រើ Remote Desktop ដោយរបៀបណា?
ដើម្បីអនុញ្ញាតការភ្ជាប់ពីចម្ងាយនៅលើកុំព្យូទ័រដែលអ្នកចង់ភ្ជាប់
- បើកប្រព័ន្ធដោយចុចប៊ូតុងចាប់ផ្តើម។ ចុចកណ្ដុរស្ដាំលើកុំព្យូទ័រ ហើយបន្ទាប់មកចុច លក្ខណសម្បត្តិ។
- ចុចការកំណត់ពីចម្ងាយ។
- ចុចជ្រើសរើសអ្នកប្រើប្រាស់។
- នៅក្នុងប្រអប់ Remote Desktop Users dialog box សូមចុច Add ។
- នៅក្នុងប្រអប់ ជ្រើសរើសអ្នកប្រើប្រាស់ ឬក្រុម សូមធ្វើដូចខាងក្រោម៖
តើខ្ញុំអាចចូលប្រើកុំព្យូទ័រមួយផ្សេងទៀតពីចម្ងាយតាមអ៊ីនធឺណិត Windows 10 យ៉ាងដូចម្តេច?
របៀបកំណត់ការចូលប្រើពីចម្ងាយតាមអ៊ីនធឺណិត
- បើកផ្ទាំងបញ្ជា។
- ចុចលើបណ្តាញនិងអ៊ីនធឺណិត។
- ចុចលើបណ្តាញ និងមជ្ឈមណ្ឌលចែករំលែក។
- នៅលើទំព័រខាងឆ្វេង ចុចលើតំណ ផ្លាស់ប្តូរការកំណត់អាដាប់ទ័រ។
- ចុចកណ្ដុរស្ដាំលើអាដាប់ទ័របណ្តាញរបស់អ្នក ហើយជ្រើសរើសលក្ខណសម្បត្តិ។
- ជ្រើសរើស Internet Protocol Version 4 (TCP/IPv4)។
តើខ្ញុំអាចចែករំលែកអេក្រង់របស់ខ្ញុំនៅលើ Windows 10 ដោយរបៀបណា?
របៀបបង្វែរកុំព្យូទ័រ Windows 10 របស់អ្នកទៅជាអេក្រង់ឥតខ្សែ
- បើកមជ្ឈមណ្ឌលសកម្មភាព។
- ចុចការបញ្ចាំងទៅកុំព្យូទ័រនេះ។
- ជ្រើសរើស "មាននៅគ្រប់ទីកន្លែង" ឬ "មាននៅគ្រប់ទីកន្លែងនៅលើបណ្តាញសុវត្ថិភាព" ពីម៉ឺនុយទាញចុះក្រោម។
- ចុច Yes នៅពេលដែល Windows 10 ដាស់តឿនអ្នកថាឧបករណ៍ផ្សេងទៀតចង់ដាក់បញ្ចាំងទៅកុំព្យូទ័ររបស់អ្នក។
- បើកមជ្ឈមណ្ឌលសកម្មភាព។
- ចុចភ្ជាប់។
- ជ្រើសរើសឧបករណ៍ទទួល។
តើខ្ញុំតំឡើង Remote Desktop លើ Windows 10 home ដោយរបៀបណា?
បើក Remote Desktop សម្រាប់ Windows 10 Pro ។ មុខងារ RDP ត្រូវបានបិទតាមលំនាំដើម ហើយដើម្បីបើកមុខងារពីចម្ងាយ សូមវាយ៖ ការកំណត់ពីចម្ងាយទៅក្នុងប្រអប់ស្វែងរក Cortana ហើយជ្រើសរើស អនុញ្ញាតការចូលប្រើពីចម្ងាយទៅកាន់កុំព្យូទ័ររបស់អ្នកពីលទ្ធផលនៅផ្នែកខាងលើ។ លក្ខណសម្បត្តិប្រព័ន្ធនឹងបើកផ្ទាំងពីចម្ងាយ។
តើអ្នកអាចប្រើកុំព្យូទ័រពីចម្ងាយចូលទៅក្នុង Windows 10 home បានទេ?
កម្មវិធីម៉ាស៊ីនភ្ញៀវ ការតភ្ជាប់ផ្ទៃតុពីចម្ងាយ មាននៅគ្រប់ជំនាន់របស់ Windows រួមទាំង Windows 10 Home និង Mobile។ ម៉ាស៊ីនមេ RDP ដែលត្រូវការដើម្បីចូលប្រើ Windows PC ពីចម្ងាយគឺមានតែនៅលើកុំព្យូទ័រដែលដំណើរការទាំង Windows 10 Professional ឬ Enterprise editions។
តើខ្ញុំប្រើ Microsoft Remote Desktop លើ Windows 10 Home Edition ដោយរបៀបណា?
ជំហានដើម្បីបើកមុខងារ Windows 10 Home Remote Desktop
- ទាញយកកំណែចុងក្រោយបំផុតនៃបណ្ណាល័យ RDP Wrapper ពី Github ។
- ដំណើរការឯកសារដំឡើង។
- វាយ Remote Desktop ក្នុងការស្វែងរក ហើយអ្នកគួរតែអាចឃើញកម្មវិធី RDP ។
- វាយបញ្ចូលឈ្មោះកុំព្យូទ័រពីចម្ងាយ និងពាក្យសម្ងាត់ ដើម្បីភ្ជាប់ជាមួយកុំព្យូទ័រ។
តើខ្ញុំអាចប្រើកុំព្យូទ័រពីចម្ងាយទៅកុំព្យូទ័រផ្សេងទៀតតាមអ៊ីនធឺណិតដោយរបៀបណា?
ដើម្បីអនុញ្ញាតការភ្ជាប់ពីចម្ងាយនៅលើកុំព្យូទ័រដែលអ្នកចង់ភ្ជាប់
- បើកប្រព័ន្ធដោយចុចប៊ូតុងចាប់ផ្តើម។ ចុចកណ្ដុរស្ដាំលើកុំព្យូទ័រ ហើយបន្ទាប់មកចុច លក្ខណសម្បត្តិ។
- ចុចការកំណត់ពីចម្ងាយ។
- ចុចជ្រើសរើសអ្នកប្រើប្រាស់។
- នៅក្នុងប្រអប់ Remote Desktop Users dialog box សូមចុច Add ។
- នៅក្នុងប្រអប់ ជ្រើសរើសអ្នកប្រើប្រាស់ ឬក្រុម សូមធ្វើដូចខាងក្រោម៖
តើខ្ញុំអាចដំឡើង Windows 10 home ទៅ pro បានទេ?
ដើម្បីដំឡើងកំណែ សូមជ្រើសរើសប៊ូតុងចាប់ផ្តើម បន្ទាប់មកជ្រើសរើស ការកំណត់ > អាប់ដេត និងសុវត្ថិភាព > ធ្វើឱ្យសកម្ម។ ប្រសិនបើអ្នកមានអាជ្ញាប័ណ្ណឌីជីថលសម្រាប់ Windows 10 Pro ហើយ Windows 10 Home បច្ចុប្បន្នត្រូវបានធ្វើឱ្យសកម្មនៅលើឧបករណ៍របស់អ្នក សូមជ្រើសរើសទៅកាន់ Microsoft Store ហើយអ្នកនឹងត្រូវបានជំរុញឱ្យដំឡើងកំណែទៅ Windows 10 Pro ដោយឥតគិតថ្លៃ។
តើ Windows 10 home អាចភ្ជាប់ទៅ server បានទេ?
Windows 10 Pro ផ្តល់នូវលក្ខណៈពិសេសដូចខាងក្រោមនៅលើ Windows 10 Home៖ ចូលរួមជាមួយ Domain ឬ Azure Active Directory៖ ងាយស្រួលភ្ជាប់ទៅកាន់បណ្តាញអាជីវកម្ម ឬសាលារៀនរបស់អ្នក។ BitLocker៖ ជួយការពារទិន្នន័យរបស់អ្នកជាមួយនឹងការអ៊ិនគ្រីប និងការគ្រប់គ្រងសុវត្ថិភាពដែលប្រសើរឡើង។ កុំព្យូទ័រលើតុពីចម្ងាយ៖ ចូល និងប្រើកុំព្យូទ័រ Pro របស់អ្នកពេលនៅផ្ទះ ឬនៅលើផ្លូវ។
រូបថតនៅក្នុងអត្ថបទដោយ“ វិគីមេឌាខមម៉ុន” https://commons.wikimedia.org/wiki/File:Treaty_of_Versailles,_English_version.jpg