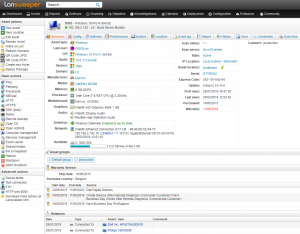បើក Remote Desktop សម្រាប់ Windows 10 Pro ។
មុខងារ RDP ត្រូវបានបិទតាមលំនាំដើម ហើយដើម្បីបើកមុខងារពីចម្ងាយ សូមវាយ៖ ការកំណត់ពីចម្ងាយទៅក្នុងប្រអប់ស្វែងរក Cortana ហើយជ្រើសរើស អនុញ្ញាតការចូលប្រើពីចម្ងាយទៅកាន់កុំព្យូទ័ររបស់អ្នកពីលទ្ធផលនៅផ្នែកខាងលើ។
លក្ខណសម្បត្តិប្រព័ន្ធនឹងបើកផ្ទាំងពីចម្ងាយ។
តើខ្ញុំប្រើ Remote Desktop ដោយរបៀបណា?
ដើម្បីអនុញ្ញាតការភ្ជាប់ពីចម្ងាយនៅលើកុំព្យូទ័រដែលអ្នកចង់ភ្ជាប់
- បើកប្រព័ន្ធដោយចុចប៊ូតុងចាប់ផ្តើម។ ចុចកណ្ដុរស្ដាំលើកុំព្យូទ័រ ហើយបន្ទាប់មកចុច លក្ខណសម្បត្តិ។
- ចុចការកំណត់ពីចម្ងាយ។
- ចុចជ្រើសរើសអ្នកប្រើប្រាស់។
- នៅក្នុងប្រអប់ Remote Desktop Users dialog box សូមចុច Add ។
- នៅក្នុងប្រអប់ ជ្រើសរើសអ្នកប្រើប្រាស់ ឬក្រុម សូមធ្វើដូចខាងក្រោម៖
តើ Remote Desktop Windows 10 ជាអ្វី?
ប្រើ Remote Desktop នៅលើកុំព្យូទ័រ Windows 10 របស់អ្នក ឬនៅលើឧបករណ៍ Windows, Android ឬ iOS របស់អ្នក ដើម្បីភ្ជាប់ទៅកុំព្យូទ័រពីចម្ងាយ។ ដំឡើងកុំព្យូទ័រដែលអ្នកចង់ភ្ជាប់ ដូច្នេះវាអនុញ្ញាតឱ្យមានការតភ្ជាប់ពីចម្ងាយ៖ នៅលើឧបករណ៍ដែលអ្នកចង់ភ្ជាប់ សូមជ្រើសរើស ចាប់ផ្តើម > ការកំណត់ > ប្រព័ន្ធ > ផ្ទៃតុពីចម្ងាយ ហើយបើកដំណើរការផ្ទៃតុពីចម្ងាយ។
តើខ្ញុំអាចចូលប្រើកុំព្យូទ័រមួយផ្សេងទៀតពីចម្ងាយតាមអ៊ីនធឺណិត Windows 10 យ៉ាងដូចម្តេច?
របៀបកំណត់ការចូលប្រើពីចម្ងាយតាមអ៊ីនធឺណិត
- បើកផ្ទាំងបញ្ជា។
- ចុចលើបណ្តាញនិងអ៊ីនធឺណិត។
- ចុចលើបណ្តាញ និងមជ្ឈមណ្ឌលចែករំលែក។
- នៅលើទំព័រខាងឆ្វេង ចុចលើតំណ ផ្លាស់ប្តូរការកំណត់អាដាប់ទ័រ។
- ចុចកណ្ដុរស្ដាំលើអាដាប់ទ័របណ្តាញរបស់អ្នក ហើយជ្រើសរើសលក្ខណសម្បត្តិ។
- ជ្រើសរើស Internet Protocol Version 4 (TCP/IPv4)។
តើខ្ញុំប្រើ Remote Assistance នៅក្នុង Windows 10 យ៉ាងដូចម្តេច?
ផ្ញើការអញ្ជើញទៅគ្រប់គ្រងកុំព្យូទ័រ
- សង្កត់គ្រាប់ចុចវីនដូ បន្ទាប់មកចុច "R" ដើម្បីបង្ហាញប្រអប់រត់។
- វាយ "msra" បន្ទាប់មកចុច "Enter"
- ជ្រើសរើស “អញ្ជើញនរណាម្នាក់ដែលអ្នកទុកចិត្តដើម្បីជួយអ្នក”។
- អ្នកប្រហែលជាអាចជ្រើសរើស “ប្រើអ៊ីមែលដើម្បីផ្ញើការអញ្ជើញ” ប្រសិនបើកម្មវិធីអ៊ីមែលលំនាំដើមរបស់អ្នកត្រូវបានរៀបចំយ៉ាងត្រឹមត្រូវ។
តើខ្ញុំបើក Remote Desktop នៅលើ Windows 10 យ៉ាងដូចម្តេច?
បើក Remote Desktop សម្រាប់ Windows 10 Pro ។ មុខងារ RDP ត្រូវបានបិទតាមលំនាំដើម ហើយដើម្បីបើកមុខងារពីចម្ងាយ សូមវាយ៖ ការកំណត់ពីចម្ងាយទៅក្នុងប្រអប់ស្វែងរក Cortana ហើយជ្រើសរើស អនុញ្ញាតការចូលប្រើពីចម្ងាយទៅកាន់កុំព្យូទ័ររបស់អ្នកពីលទ្ធផលនៅផ្នែកខាងលើ។ លក្ខណសម្បត្តិប្រព័ន្ធនឹងបើកផ្ទាំងពីចម្ងាយ។
តើ Windows 10 home អាចប្រើ Remote Desktop បានទេ?
ទោះបីជាកំណែទាំងអស់របស់ Windows 10 អាចភ្ជាប់ទៅកុំព្យូទ័រ Windows 10 ផ្សេងទៀតពីចម្ងាយក៏ដោយ មានតែ Windows 10 Pro ប៉ុណ្ណោះដែលអនុញ្ញាតឱ្យចូលប្រើពីចម្ងាយ។ ដូច្នេះប្រសិនបើអ្នកមាន Windows 10 Home edition នោះអ្នកនឹងមិនអាចរកឃើញការកំណត់ណាមួយដើម្បីបើកការភ្ជាប់ពីចម្ងាយ Desktop នៅលើកុំព្យូទ័ររបស់អ្នកទេ ប៉ុន្តែអ្នកនឹងនៅតែអាចភ្ជាប់ទៅកុំព្យូទ័រផ្សេងទៀតដែលកំពុងដំណើរការ Windows 10 Pro។
មិនអាច RDP ចូលទៅក្នុង Windows 10 បានទេ?
ដើម្បីបើកការភ្ជាប់ពីចម្ងាយនៅលើកុំព្យូទ័រ Windows 10 របស់អ្នក សូមធ្វើដូចខាងក្រោម៖
- ចូលទៅកាន់ ស្វែងរក វាយការកំណត់ពីចម្ងាយ ហើយបើក អនុញ្ញាតការភ្ជាប់ពីចម្ងាយទៅកាន់កុំព្យូទ័ររបស់អ្នក។
- ពិនិត្យ អនុញ្ញាតការភ្ជាប់ពីចម្ងាយទៅកាន់កុំព្យូទ័រនេះ ហើយចុច យល់ព្រម ដើម្បីរក្សាទុកការផ្លាស់ប្តូរ។
តើខ្ញុំអាចចូលប្រើកុំព្យូទ័រផ្សេងទៀតដោយប្រើអាសយដ្ឋាន IP យ៉ាងដូចម្តេច?
នៅក្នុងម៉ឺនុយការកំណត់ចុច "ផ្ទៃតុពីចម្ងាយ" ហើយបន្ទាប់មកជ្រើសរើស "បើកដំណើរការផ្ទៃតុពីចម្ងាយ" ។ កត់ត្រាឈ្មោះកុំព្យូទ័រ។ បន្ទាប់មក នៅលើកុំព្យូទ័រ Windows មួយផ្សេងទៀត បើកកម្មវិធី Remote Desktop ហើយវាយឈ្មោះ ឬអាសយដ្ឋាន IP របស់កុំព្យូទ័រដែលអ្នកចង់ភ្ជាប់។
តើការតភ្ជាប់ផ្ទៃតុពីចម្ងាយគឺជាអ្វី?
កុំព្យូទ័រលើតុពីចម្ងាយគឺជាកម្មវិធី ឬមុខងារប្រព័ន្ធប្រតិបត្តិការដែលអនុញ្ញាតឱ្យអ្នកប្រើភ្ជាប់ទៅកុំព្យូទ័រក្នុងទីតាំងផ្សេងទៀត មើលឃើញផ្ទៃតុរបស់កុំព្យូទ័រនោះ ហើយធ្វើអន្តរកម្មជាមួយវាដូចជានៅក្នុងមូលដ្ឋាន។
តើមាននរណាម្នាក់អាចចូលប្រើកុំព្យូទ័ររបស់ខ្ញុំពីចម្ងាយបានទេ?
សកម្មភាពបណ្តាញកើនឡើង។ សម្រាប់អ្នកវាយប្រហារណាម្នាក់អាចគ្រប់គ្រងកុំព្យូទ័របាន ពួកគេត្រូវតែភ្ជាប់ទៅវាពីចម្ងាយ។ នៅពេលដែលនរណាម្នាក់ត្រូវបានភ្ជាប់ពីចម្ងាយទៅកុំព្យូទ័ររបស់អ្នក ការតភ្ជាប់អ៊ីនធឺណិតរបស់អ្នកនឹងយឺតជាង។ អ្នកប្រើប្រាស់វីនដូក៏អាចប្រើពាក្យបញ្ជា netstat ដើម្បីកំណត់ការតភ្ជាប់បណ្តាញដែលបានបង្កើតឡើងពីចម្ងាយ និងច្រកបើក។
តើខ្ញុំភ្ជាប់កុំព្យូទ័រពីរតាមអ៊ីនធឺណិតដោយរបៀបណា?
របៀបភ្ជាប់កុំព្យូទ័រពីរតាមអ៊ីនធឺណិត
- បើកកុំព្យូទ័រទាំងពីរ ហើយភ្ជាប់ពួកវាទាំងពីរទៅអ៊ីនធឺណិត។
- ត្រូវប្រាកដថាកុំព្យូទ័រទាំងពីរមាន NetBEUI និងពិធីការ TCP/IP ដែលបានដំឡើងត្រឹមត្រូវ។
- ស្វែងរកអាសយដ្ឋាន IP សម្រាប់កុំព្យូទ័រទាំងពីរ។
- បើកការចែករំលែកឯកសារ និងស្វែងរកផ្លូវដើម្បីចែករំលែកនៅលើកុំព្យូទ័រដំបូង។
- ប្តូរទៅកុំព្យូទ័រទីពីរ។
តើខ្ញុំចូលប្រើកុំព្យូទ័រផ្សេងទៀតនៅលើបណ្តាញតែមួយដោយរបៀបណា?
ផ្នែកទី 2 ការភ្ជាប់ទៅ Windows ពីចម្ងាយ
- ដោយប្រើកុំព្យូទ័រផ្សេងបើក Start ។ .
- វាយ rdc ។
- ចុចលើកម្មវិធី Remote Desktop Connection។
- វាយអាសយដ្ឋាន IP របស់កុំព្យូទ័រដែលអ្នកចង់ចូលប្រើ។
- ចុចភ្ជាប់។
- បញ្ចូលព័ត៌មានសម្ងាត់សម្រាប់ម៉ាស៊ីនកុំព្យូទ័រ ហើយចុចយល់ព្រម។
- ចុចយល់ព្រម។
តើខ្ញុំជួយមិត្តម្នាក់ដោយប្រើ Remote Desktop ដោយរបៀបណា?
ដើម្បីបើកជំនួយពីចម្ងាយ៖
- ជ្រើសរើស ចាប់ផ្តើម → ផ្ទាំងបញ្ជា → ប្រព័ន្ធ និងសុវត្ថិភាព → ប្រព័ន្ធ → ការកំណត់ពីចម្ងាយ។
- ជ្រើសរើសប្រអប់ធីក អនុញ្ញាតការភ្ជាប់ជំនួយពីចម្ងាយទៅកាន់កុំព្យូទ័រនេះ ហើយបន្ទាប់មកចុចយល់ព្រម។
- បើក Windows Help និង Support ។
- នៅលើទំព័រដែលបង្ហាញ អ្នកអាចជ្រើសរើសប្រើអ៊ីមែលរបស់អ្នក ដើម្បីអញ្ជើញនរណាម្នាក់ឱ្យជួយអ្នក។
តើ Windows 10 មានជំនួយពីចម្ងាយទេ?
Quick Assist គឺជាឧបករណ៍ជំនួយពីចម្ងាយដែលអនុញ្ញាតឱ្យអ្នកប្រើ Windows 10 ទទួល និងផ្តល់ជំនួយដោយគ្រប់គ្រងកុំព្យូទ័រពីចម្ងាយ។ ស្រដៀងគ្នាទៅនឹងជំនួយពីចម្ងាយរបស់ Windows XP ខណៈពេលដែលជំនួយការ Quick Assist កំពុងគ្រប់គ្រងកុំព្យូទ័រ អ្នកទទួលអាចមើលសកម្មភាពទាំងអស់ដែលកំពុងកើតឡើងនៅលើកុំព្យូទ័ររបស់ពួកគេ។
តើខ្ញុំអនុញ្ញាតឱ្យអនុញ្ញាតឱ្យការតភ្ជាប់ជំនួយពីចម្ងាយទៅកុំព្យូទ័រនេះដោយរបៀបណា?
តើខ្ញុំបើកជំនួយពីចម្ងាយដោយរបៀបណា?
- ចាប់ផ្តើមអាប់ភ្លេត ផ្ទាំងបញ្ជាប្រព័ន្ធ (ចាប់ផ្តើម ការកំណត់ ការអនុវត្ត និងថែទាំប្រព័ន្ធ)។
- ជ្រើសរើសផ្ទាំងពីចម្ងាយ។
- ត្រូវប្រាកដថាប្រអប់ធីក "អនុញ្ញាតឱ្យការអញ្ជើញជំនួយពីចម្ងាយត្រូវបានផ្ញើពីកុំព្យូទ័រនេះ" ត្រូវបានធីក។
តើខ្ញុំបើក Remote Desktop នៅលើ Windows 10 យ៉ាងដូចម្តេច?
វិធី 5 ដើម្បីបើកការតភ្ជាប់ផ្ទៃតុពីចម្ងាយនៅក្នុង Windows 10: វិធីទី 1: បើកវានៅក្នុង Start Menu ។ ចុចប៊ូតុងចាប់ផ្តើមខាងឆ្វេងខាងក្រោម ដើម្បីបង្ហាញម៉ឺនុយ ពង្រីកកម្មវិធីទាំងអស់ បើកឧបករណ៍ប្រើប្រាស់វីនដូ ហើយចុចលើ ការតភ្ជាប់ផ្ទៃតុពីចម្ងាយ។ វាយពីចម្ងាយក្នុងប្រអប់ស្វែងរកនៅលើរបារភារកិច្ច ហើយជ្រើសរើសការតភ្ជាប់ផ្ទៃតុពីចម្ងាយពីធាតុ។
តើខ្ញុំបើក RDP យ៉ាងដូចម្តេច?
ដើម្បីអនុញ្ញាតការភ្ជាប់ពីចម្ងាយនៅលើកុំព្យូទ័រដែលអ្នកចង់ភ្ជាប់
- បើកប្រព័ន្ធដោយចុចប៊ូតុងចាប់ផ្តើម។ ចុចកណ្ដុរស្ដាំលើកុំព្យូទ័រ ហើយបន្ទាប់មកចុច លក្ខណសម្បត្តិ។
- ចុចការកំណត់ពីចម្ងាយ។
- ចុចជ្រើសរើសអ្នកប្រើប្រាស់។
- នៅក្នុងប្រអប់ Remote Desktop Users dialog box សូមចុច Add ។
- នៅក្នុងប្រអប់ ជ្រើសរើសអ្នកប្រើប្រាស់ ឬក្រុម សូមធ្វើដូចខាងក្រោម៖
តើខ្ញុំបើកការផ្ទៀងផ្ទាត់កម្រិតបណ្តាញ RDP យ៉ាងដូចម្តេច?
បើកអាប់ភ្លេត gpedit.msc ។
- ចូលទៅកាន់ការកំណត់រចនាសម្ព័ន្ធកុំព្យូទ័រ -> គំរូរដ្ឋបាល -> សមាសធាតុវីនដូ -> សេវាផ្ទៃតុពីចម្ងាយ -> ម៉ាស៊ីនសម័យកុំព្យូទ័រពីចម្ងាយ -> សុវត្ថិភាព។
- បើកដំណើរការ តម្រូវឱ្យប្រើស្រទាប់សុវត្ថិភាពជាក់លាក់សម្រាប់ការតភ្ជាប់ពីចម្ងាយ (RDP) ហើយជ្រើសរើស RDP ជាស្រទាប់សុវត្ថិភាព។
តើការផ្ទៀងផ្ទាត់កម្រិតបណ្តាញសម្រាប់កុំព្យូទ័រពីចម្ងាយគឺជាអ្វី?
Network Level Authentication គឺជាបច្ចេកវិទ្យាមួយដែលត្រូវបានប្រើប្រាស់នៅក្នុង Remote Desktop Services (RDP Server) ឬ Remote Desktop Connection (RDP Client) ដែលតម្រូវឱ្យអ្នកប្រើប្រាស់ភ្ជាប់ដើម្បីផ្ទៀងផ្ទាត់ខ្លួនឯង មុនពេលវគ្គមួយត្រូវបានបង្កើតឡើងជាមួយនឹងម៉ាស៊ីនមេ។
តើខ្ញុំប្រើ Microsoft Remote Desktop លើ Windows 10 Home Edition ដោយរបៀបណា?
ជំហានដើម្បីបើកមុខងារ Windows 10 Home Remote Desktop
- ទាញយកកំណែចុងក្រោយបំផុតនៃបណ្ណាល័យ RDP Wrapper ពី Github ។
- ដំណើរការឯកសារដំឡើង។
- វាយ Remote Desktop ក្នុងការស្វែងរក ហើយអ្នកគួរតែអាចឃើញកម្មវិធី RDP ។
- វាយបញ្ចូលឈ្មោះកុំព្យូទ័រពីចម្ងាយ និងពាក្យសម្ងាត់ ដើម្បីភ្ជាប់ជាមួយកុំព្យូទ័រ។
តើខ្ញុំភ្ជាប់ទៅម៉ាស៊ីនមេនៅលើ Windows 10 យ៉ាងដូចម្តេច?
វិធីគូសផែនទីដ្រាយបណ្តាញនៅក្នុងវីនដូ ១០
- បើក File Explorer ហើយជ្រើសរើសកុំព្យូទ័រនេះ។
- ចុចទម្លាក់ចុះផែនទីបណ្តាញដ្រាយក្នុងម៉ឺនុយខ្សែបូនៅកំពូលបន្ទាប់មកជ្រើសរើស “Map network drive”។
- ជ្រើសរើសអក្សរដ្រាយដែលអ្នកចង់ប្រើសម្រាប់ថតបណ្តាញ បន្ទាប់មកចុចរកមើល។
- ប្រសិនបើអ្នកទទួលបានសារកំហុស នោះអ្នកនឹងត្រូវបើកការរកឃើញបណ្តាញ។
ហេតុអ្វីបានជា RDP ត្រូវបានប្រើ?
ពិធីការផ្ទៃតុពីចម្ងាយ (RDP) គឺជាពិធីការកម្មសិទ្ធិដែលត្រូវបានបង្កើតឡើងដោយក្រុមហ៊ុន Microsoft ដែលផ្តល់ឱ្យអ្នកប្រើប្រាស់នូវចំណុចប្រទាក់ក្រាហ្វិកដើម្បីភ្ជាប់ទៅកុំព្យូទ័រផ្សេងទៀតតាមរយៈការតភ្ជាប់បណ្តាញ។ RDP អនុញ្ញាតឱ្យអ្នកគ្រប់គ្រងបណ្តាញធ្វើការវិនិច្ឆ័យពីចម្ងាយ និងដោះស្រាយបញ្ហាដែលអតិថិជនម្នាក់ៗជួបប្រទះ។
តើកុំព្យូទ័ររបស់ខ្ញុំត្រូវបានត្រួតពិនិត្យទេ?
ប្រសិនបើអ្នកមានការសង្ស័យថាកុំព្យូទ័ររបស់អ្នកកំពុងត្រូវបានត្រួតពិនិត្យ អ្នកត្រូវពិនិត្យមើលម៉ឺនុយចាប់ផ្តើមមើលថាតើកម្មវិធីណាមួយកំពុងដំណើរការ។ គ្រាន់តែចូលទៅកាន់ 'កម្មវិធីទាំងអស់' ហើយរកមើលថាតើកម្មវិធីដូចដែលបានរៀបរាប់ខាងលើត្រូវបានដំឡើងដែរឬទេ។ បើដូច្នេះមែន នោះមាននរណាម្នាក់កំពុងភ្ជាប់ទៅកុំព្យូទ័ររបស់អ្នកដោយមិនដឹងខ្លួន។
តើអ្វីជាភាពខុសគ្នារវាង Terminal Server និង Remote Desktop?
ជាមួយនឹងការតភ្ជាប់ពីចម្ងាយ មានពាក្យដែលគេស្គាល់ពីរ; សេវាកម្មស្ថានីយ និង RDP ឬ Remote Desktop Protocol ។ ភាពខុសគ្នាសំខាន់រវាងអ្នកទាំងពីរគឺនៅក្នុងតួនាទីដែលពួកគេលេងនៅក្នុងការតភ្ជាប់ពីចម្ងាយ។ ម្យ៉ាងវិញទៀត RDP គឺជាពិធីការដែលត្រូវបានបង្កើតឡើងដោយក្រុមហ៊ុន Microsoft សម្រាប់សេវាកម្មស្ថានីយដើម្បីដំណើរការនៅលើកំពូល។
តើខ្ញុំអាចចូលប្រើកុំព្យូទ័រមួយផ្សេងទៀត Windows 10 ពីចម្ងាយដោយរបៀបណា?
នៅលើកុំព្យូទ័រ Windows 10 ក្នុងតំបន់របស់អ្នក៖ នៅក្នុងប្រអប់ស្វែងរកនៅលើរបារភារកិច្ច វាយ Remote Desktop Connection ហើយបន្ទាប់មកជ្រើសរើស Remote Desktop Connection។ នៅក្នុងការតភ្ជាប់ផ្ទៃតុពីចម្ងាយ វាយឈ្មោះកុំព្យូទ័រដែលអ្នកចង់ភ្ជាប់ (ពីជំហានទី 1) ហើយបន្ទាប់មកជ្រើសរើស ភ្ជាប់។
តើខ្ញុំចូលប្រើឯកសាររបស់ខ្ញុំនៅលើកុំព្យូទ័រផ្សេងទៀត Windows 10 ដោយរបៀបណា?
របៀបចែករំលែកថតបន្ថែមជាមួយ HomeGroup របស់អ្នកនៅលើ Windows 10
- ប្រើផ្លូវកាត់ក្តារចុច Windows + E ដើម្បីបើក File Explorer ។
- នៅលើបន្ទះខាងឆ្វេង ពង្រីកបណ្ណាល័យកុំព្យូទ័ររបស់អ្នកនៅលើ HomeGroup។
- ចុចកណ្ដុរស្ដាំលើឯកសារ។
- ចុចលក្ខណសម្បត្តិ។
- ចុចបន្ថែម។
- ជ្រើសរើសថតដែលអ្នកចង់ចែករំលែក ហើយចុចរួមបញ្ចូលថត។
តើខ្ញុំចូលប្រើកុំព្យូទ័រផ្សេងទៀតនៅលើ Windows 10 ដោយរបៀបណា?
អនុញ្ញាតឱ្យចូលប្រើពីចម្ងាយទៅកាន់កុំព្យូទ័រ Windows 10 របស់អ្នក។
- ចុចលើរបារស្វែងរកនៅលើរបារភារកិច្ច។
- វាយកុំព្យូទ័រពីចម្ងាយ។ បញ្ជីនៃលទ្ធផលស្វែងរកលេចឡើង។
- ចុចអនុញ្ញាតការចូលប្រើពីចម្ងាយទៅកាន់កុំព្យូទ័ររបស់អ្នក។
- នៅក្នុងផ្ទាំង Remote សូមចូលទៅកាន់ផ្នែក Remote Desktop ហើយធីកប្រអប់ Allow Remote Connections to This Computer។
- ចុចយល់ព្រម។
រូបថតនៅក្នុងអត្ថបទដោយ“ វិគីមេឌាខមម៉ុន” https://commons.wikimedia.org/wiki/File:Lansweeper_Windows_Asset.png