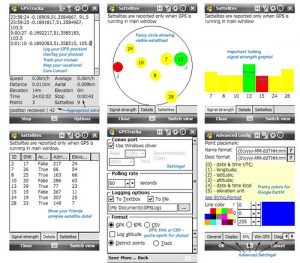របៀបថត និងបោះពុម្ពរូបថតអេក្រង់ជាមួយ Windows 7
- បើកឧបករណ៍ Snipping ។ ចុច Esc ហើយបន្ទាប់មកបើកម៉ឺនុយដែលអ្នកចង់ថត។
- ចុច Ctrl+Print Scrn។
- ចុចលើសញ្ញាព្រួញនៅជាប់ New ហើយជ្រើសរើស Free-form, Rectangular, Window ឬ Full-screen។
- ចាប់យកម៉ឺនុយ។
តើអ្វីជា shortcut key ដើម្បីថតអេក្រង់នៅក្នុង Windows 7?
(សម្រាប់ Windows 7 ចុចគ្រាប់ចុច Esc មុនពេលបើកម៉ឺនុយ។) ចុចគ្រាប់ចុច Ctrl + PrtScn ។ វាចាប់យកអេក្រង់ទាំងមូល រួមទាំងម៉ឺនុយដែលបើកផងដែរ។ ជ្រើសរើសរបៀប (នៅក្នុងកំណែចាស់ ជ្រើសរើសព្រួញនៅជាប់ប៊ូតុងថ្មី) ជ្រើសរើសប្រភេទនៃការខ្ទាស់ដែលអ្នកចង់បាន ហើយបន្ទាប់មកជ្រើសរើសតំបន់នៃការថតអេក្រង់ដែលអ្នកចង់បាន។
តើរូបថតអេក្រង់ត្រូវបានរក្សាទុកនៅឯណា Windows 7?
រូបថតអេក្រង់នេះនឹងត្រូវបានរក្សាទុកនៅក្នុងថតអេក្រង់ដែលនឹងបង្កើតដោយ Windows ដើម្បីរក្សាទុករូបថតអេក្រង់របស់អ្នក។ ចុចកណ្ដុរស្ដាំលើថត Screenshots ហើយជ្រើសរើស Properties ។ នៅក្រោមផ្ទាំងទីតាំង អ្នកនឹងឃើញគោលដៅ ឬផ្លូវថត ដែលរូបថតអេក្រង់ត្រូវបានរក្សាទុកតាមលំនាំដើម។
តើអ្នកថតរូបអេក្រង់នៅលើ Windows 7 ដោយមិនប្រើឧបករណ៍កាត់ដោយរបៀបណា?
ដើម្បីចាប់យកអេក្រង់ទាំងមូលនៃកុំព្យូទ័រ អ្នកអាចចុចគ្រាប់ចុច “PrtScr (Print Screen)” ។ ហើយចុចគ្រាប់ចុច "Alt + PrtSc" ដើម្បីថតអេក្រង់បង្អួចសកម្ម។ ចងចាំជានិច្ចថាការចុចគ្រាប់ចុចទាំងនេះមិនផ្តល់ឱ្យអ្នកនូវសញ្ញាណាមួយដែលថារូបថតអេក្រង់ត្រូវបានថត។ អ្នកត្រូវប្រើកម្មវិធីផ្សេងទៀតដើម្បីរក្សាទុកវាជាឯកសាររូបភាព។
តើខ្ញុំអាចថតអេក្រង់នៅលើកុំព្យូទ័រយួរដៃ HP របស់ខ្ញុំ Windows 7 ដោយរបៀបណា?
2. ថតអេក្រង់នៃបង្អួចសកម្មមួយ។
- ចុចគ្រាប់ចុច Alt និងគ្រាប់ចុច Print Screen ឬ PrtScn នៅលើក្តារចុចរបស់អ្នកក្នុងពេលតែមួយ។
- ចុចប៊ូតុងចាប់ផ្តើមនៅជ្រុងខាងឆ្វេងខាងក្រោមនៃអេក្រង់របស់អ្នកហើយវាយ "paint" ។
- បិទភ្ជាប់រូបថតអេក្រង់ទៅក្នុងកម្មវិធី (ចុចគ្រាប់ចុច Ctrl និង V នៅលើក្តារចុចរបស់អ្នកក្នុងពេលតែមួយ) ។
តើអ្នកថតរូបអេក្រង់នៅលើ Windows 7 ហើយរក្សាទុកដោយស្វ័យប្រវត្តិដោយរបៀបណា?
ប្រសិនបើអ្នកចង់ថតអេក្រង់នៃបង្អួចសកម្មនៅលើអេក្រង់របស់អ្នក សូមចុចគ្រាប់ចុចជំនួស (Alt) ហើយចុចគ្រាប់ចុច PrtScn ។ វានឹងត្រូវបានរក្សាទុកដោយស្វ័យប្រវត្តិនៅក្នុង OneDrive ដូចដែលបានពិភាក្សានៅក្នុងវិធីទី 3 ។
តើអ្នកថតរូបអេក្រង់នៅលើ Windows 7 ដោយគ្មានអេក្រង់បោះពុម្ពដោយរបៀបណា?
ចុចគ្រាប់ចុច "វីនដូ" ដើម្បីបង្ហាញអេក្រង់ចាប់ផ្តើម វាយ "ក្តារចុចលើអេក្រង់" ហើយបន្ទាប់មកចុច "ក្តារចុចលើអេក្រង់" នៅក្នុងបញ្ជីលទ្ធផល ដើម្បីបើកដំណើរការឧបករណ៍ប្រើប្រាស់។ ចុចប៊ូតុង “PrtScn” ដើម្បីចាប់យកអេក្រង់ និងរក្សាទុករូបភាពនៅក្នុងក្ដារតម្បៀតខ្ទាស់។ បិទភ្ជាប់រូបភាពទៅក្នុងកម្មវិធីកែរូបភាពដោយចុច "Ctrl-V" ហើយបន្ទាប់មករក្សាទុកវា។
តើខ្ញុំអាចថតអេក្រង់នៅលើក្តារចុច Windows 7 របស់ខ្ញុំដោយរបៀបណា?
- ចុចលើបង្អួចដែលអ្នកចង់ថត។
- ចុច Alt + Print Screen (Print Scrn) ដោយសង្កត់គ្រាប់ចុច Alt ហើយបន្ទាប់មកចុចគ្រាប់ចុច Print Screen ។
- ចំណាំ៖ អ្នកអាចថតរូបអេក្រង់លើផ្ទៃតុទាំងមូលរបស់អ្នកជាជាងគ្រាន់តែបង្អួចតែមួយដោយចុចគ្រាប់ចុចបោះពុម្ពអេក្រង់ដោយមិនសង្កត់គ្រាប់ចុចជំនួស។
តើរូបថតអេក្រង់ត្រូវបានរក្សាទុកនៅឯណា?
តើទីតាំងថតអេក្រង់ក្នុងវីនដូមានទីតាំងអ្វី? នៅក្នុង Windows 10 និង Windows 8.1 រូបថតអេក្រង់ទាំងអស់ដែលអ្នកថតដោយមិនប្រើកម្មវិធីភាគីទីបីត្រូវបានរក្សាទុកក្នុងថតលំនាំដើមដូចគ្នា ដែលហៅថា រូបថតអេក្រង់។ អ្នកអាចស្វែងរកវានៅក្នុងថតរូបភាព នៅខាងក្នុងថតអ្នកប្រើប្រាស់របស់អ្នក។
តើរូបថតអេក្រង់ wow ត្រូវបានរក្សាទុកនៅឯណា Windows 7?
កំណត់ទីតាំងរូបថតអេក្រង់របស់អ្នកនៅក្នុង Vista ក្នុង C:\Users\%username%\AppData\Local\VirtualStore\Program Files\World of Warcraft\Screenshots។
- ចុចពីរដងលើ Computer នៅលើ Desktop របស់អ្នក ឬចុចប៊ូតុង Start នៅលើ Taskbar របស់អ្នក ហើយជ្រើសរើស Computer។
- ចុចពីរដងលើ C:\ drive ។
តើខ្ញុំដំឡើងឧបករណ៍ snipping នៅក្នុង Windows 7 យ៉ាងដូចម្តេច?
ដំឡើង ឬបើក Snipping Tool នៅក្នុង Windows 7 & Vista
- ចុចលើប៊ូតុងចាប់ផ្តើម ហើយចូលទៅកាន់ផ្ទាំងបញ្ជា។
- ចុចលើតំណភ្ជាប់កម្មវិធី។
- ចុចលើ Turn Windows features on or off link.
- រមូរចុះក្រោមបញ្ជីលក្ខណៈពិសេសនៅក្នុងបង្អួចប្រអប់លក្ខណៈពិសេសរបស់វីនដូ ធីកប្រអប់ធីកសម្រាប់សមាសភាគជម្រើស Tablet-PC ដើម្បីបើក និងបង្ហាញឧបករណ៍ Snipping នៅក្នុង Vista ។
- ចុចយល់ព្រមនៅពេលធ្វើរួច។
តើអ្នកថតរូបអេក្រង់នៅលើឧបករណ៍ស្គ្រីបវីនដូ 7 យ៉ាងដូចម្តេច?
(សម្រាប់ Windows 7 ចុចគ្រាប់ចុច Esc មុនពេលបើកម៉ឺនុយ។) ចុចគ្រាប់ចុច Ctrl + PrtScn ។ វាចាប់យកអេក្រង់ទាំងមូល រួមទាំងម៉ឺនុយដែលបើកផងដែរ។ ជ្រើសរើសរបៀប (នៅក្នុងកំណែចាស់ ជ្រើសរើសព្រួញនៅជាប់ប៊ូតុងថ្មី) ជ្រើសរើសប្រភេទនៃការខ្ទាស់ដែលអ្នកចង់បាន ហើយបន្ទាប់មកជ្រើសរើសតំបន់នៃការថតអេក្រង់ដែលអ្នកចង់បាន។
តើខ្ញុំត្រូវថតអេក្រង់នៃតំបន់ជាក់លាក់មួយនៅក្នុង Windows ដោយរបៀបណា?
វិធីទី ១៖ ថតអេក្រង់រហ័សជាមួយអេក្រង់បោះពុម្ព (PrtScn)
- ចុចប៊ូតុង PrtScn ដើម្បីចម្លងអេក្រង់ទៅក្ដារតម្បៀតខ្ទាស់។
- ចុចប៊ូតុង Windows+PrtScn នៅលើក្តារចុចរបស់អ្នក ដើម្បីរក្សាទុកអេក្រង់ទៅជាឯកសារ។
- ប្រើឧបករណ៍ Snipping ដែលភ្ជាប់មកជាមួយ។
- ប្រើរបារហ្គេមនៅក្នុង Windows 10 ។
តើខ្ញុំអាចថតអេក្រង់នៅលើ HP Elitedesk របស់ខ្ញុំដោយរបៀបណា?
វិធីថតអេក្រង់លំនាំដើម។ កុំព្យូទ័រ HP ដំណើរការ Windows OS ហើយ Windows អនុញ្ញាតឱ្យអ្នកថតរូបអេក្រង់ដោយគ្រាន់តែចុចគ្រាប់ចុច “PrtSc”, “Fn + PrtSc” ឬ “Win+ PrtSc” ។ នៅលើ Windows 7 រូបថតអេក្រង់នឹងត្រូវបានចម្លងទៅក្ដារតម្បៀតខ្ទាស់ នៅពេលដែលអ្នកចុចគ្រាប់ចុច "PrtSc" ។ ហើយអ្នកអាចប្រើ Paint ឬ Word ដើម្បីរក្សាទុករូបថតអេក្រង់ជារូបភាព។
តើខ្ញុំត្រូវថតអេក្រង់ជាមួយវីនដូ 7 យ៉ាងដូចម្តេច?
របៀបថត និងបោះពុម្ពរូបថតអេក្រង់ជាមួយ Windows 7
- បើកឧបករណ៍ Snipping ។ ចុច Esc ហើយបន្ទាប់មកបើកម៉ឺនុយដែលអ្នកចង់ថត។
- ចុច Ctrl+Print Scrn។
- ចុចលើសញ្ញាព្រួញនៅជាប់ New ហើយជ្រើសរើស Free-form, Rectangular, Window ឬ Full-screen។
- ចាប់យកម៉ឺនុយ។
តើខ្ញុំត្រូវបើកឧបករណ៍ snipping នៅក្នុង Windows 7 ដោយរបៀបណា?
កណ្តុរនិងក្តារចុច
- ដើម្បីបើក Snipping Tool សូមជ្រើសរើសប៊ូតុង Start វាយឧបករណ៍ snipping ហើយបន្ទាប់មកជ្រើសរើសវានៅក្នុងលទ្ធផលស្វែងរក។
- ដើម្បីជ្រើសរើសប្រភេទនៃការខ្ទាស់ដែលអ្នកចង់បាន សូមជ្រើសរើសរបៀប (ឬនៅក្នុងកំណែចាស់របស់ Windows ព្រួញនៅជាប់ New) ហើយបន្ទាប់មកជ្រើសរើស Free-form, Rectangular, Window, ឬ Full-screen Snip ។
តើអ្នកថតរូបអេក្រង់ និងរក្សាទុកដោយស្វ័យប្រវត្តិដោយរបៀបណា?
ដើម្បីថតរូបអេក្រង់ ហើយរក្សាទុកវាជាឯកសារដោយស្វ័យប្រវត្តិនៅក្នុង Windows 8 អ្នកអាចប្រើបន្សំក្តារចុច Windows+PrintScreen (+) ថ្មី។ នៅពេលអ្នកសង្កត់គ្រាប់ចុចទាំងពីរនោះនៅពេលតែមួយ វីនដូ 8 នឹងធ្វើឱ្យអេក្រង់ស្រអាប់ ដើម្បីបង្ហាញថាអ្នកបានថតអេក្រង់។
តើខ្ញុំត្រូវរក្សាទុករូបភាព Prtsc យ៉ាងដូចម្តេច?
នៅពេលដែលអ្វីដែលអ្នកចង់ចាប់យកត្រូវបានបង្ហាញនៅលើអេក្រង់ សូមចុចប៊ូតុងបោះពុម្ពអេក្រង់។ បើកកម្មវិធីកែរូបភាពដែលអ្នកចូលចិត្ត (ដូចជា Paint, GIMP, Photoshop, GIMPshop, Paintshop Pro, Irfanview និងផ្សេងៗទៀត)។ បង្កើតរូបភាពថ្មី ហើយចុច CTRL + V ដើម្បីបិទភ្ជាប់រូបថតអេក្រង់។ រក្សាទុករូបភាពរបស់អ្នកជាឯកសារ JPG, GIF ឬ PNG ។
តើអ្នកចាប់យករូបថតអេក្រង់នៅលើកុំព្យូទ័រដោយរបៀបណា?
- ចុចលើបង្អួចដែលអ្នកចង់ថត។
- ចុច Ctrl + Print Screen (Print Scrn) ដោយសង្កត់គ្រាប់ចុច Ctrl ហើយបន្ទាប់មកចុចគ្រាប់ចុច Print Screen ។
- ចុចប៊ូតុងចាប់ផ្តើម ដែលមានទីតាំងនៅផ្នែកខាងឆ្វេងខាងក្រោមនៃផ្ទៃតុរបស់អ្នក។
- ចុចលើកម្មវិធីទាំងអស់។
- ចុចលើ Accessories ។
- ចុចលើ Paint ។
តើខ្ញុំអាចថតអេក្រង់ដោយគ្មានក្តារចុចដោយរបៀបណា?
2. ប្រើផ្លូវកាត់ក្តារចុច៖ Windows + PrtScn ។ ប្រសិនបើអ្នកចង់ថតរូបអេក្រង់ទាំងមូល ហើយរក្សាទុកវាជាឯកសារនៅលើថាសរឹង ដោយមិនចាំបាច់ប្រើឧបករណ៍ផ្សេងទៀតទេ បន្ទាប់មកចុច Windows + PrtScn នៅលើក្តារចុចរបស់អ្នក។ វីនដូរក្សាទុករូបថតអេក្រង់នៅក្នុងបណ្ណាល័យរូបភាពក្នុងថតរូបថតអេក្រង់។
តើសោអេក្រង់បោះពុម្ពនៅឯណានៅលើកុំព្យូទ័រយួរដៃ?
ចុចប៊ូតុងនិមិត្តសញ្ញាវីនដូ + ប៊ូតុង "PrtScn" នៅលើក្តារចុចរបស់អ្នក។ អេក្រង់នឹងស្រអាប់មួយភ្លែត បន្ទាប់មករក្សាទុករូបថតអេក្រង់ជាឯកសារនៅក្នុងថតរូបភាព > រូបថតអេក្រង់។ ចុចគ្រាប់ចុច CTRL + P នៅលើក្តារចុចរបស់អ្នក បន្ទាប់មកជ្រើសរើស "បោះពុម្ព" ។ រូបថតអេក្រង់ឥឡូវនេះនឹងត្រូវបានបោះពុម្ព។
តើរូបថតអេក្រង់ទៅណានៅលើកុំព្យូទ័រ?
ដើម្បីថតអេក្រង់ និងរក្សាទុករូបភាពដោយផ្ទាល់ទៅថតឯកសារ សូមចុចគ្រាប់ចុច Windows និង Print Screen ក្នុងពេលដំណាលគ្នា។ អ្នកនឹងឃើញអេក្រង់របស់អ្នកស្រអាប់បន្តិច ដោយត្រាប់តាមបែបផែនបិទ។ ដើម្បីស្វែងរករូបថតអេក្រង់ដែលអ្នកបានរក្សាទុក សូមចូលទៅកាន់ថតរូបថតអេក្រង់លំនាំដើម ដែលមានទីតាំងនៅ C:\Users [User]\My Pictures\Screenshots។
តើរូបថតអេក្រង់ Overwatch ត្រូវបានរក្សាទុកនៅឯណា?
ការថតអេក្រង់
| ល្បែង | ទីតាំងរូបថតអេក្រង់ |
|---|---|
| Overwatch | \Documents\Overwatch\Screenshots\GameClientApp |
| Warcraft III ។ | \Warcraft III\Screenshots (ទ្រង់ទ្រាយ .tga) |
| Diablo II | \Diablo II ដំឡើងថត (ទ្រង់ទ្រាយ .pcx) |
| 'StarCraft | \StarCraft ដំឡើងថត (ទ្រង់ទ្រាយ .pcx) |
២ ជួរទៀត
តើរូបថតអេក្រង់ Diablo 3 ត្រូវបានរក្សាទុកនៅឯណា?
ចុចលើអេក្រង់បោះពុម្ព។ រូបថតអេក្រង់ត្រូវបានរក្សាទុកដោយស្វ័យប្រវត្តិជា JPGs នៅក្នុងថតឯកសារ [User]\Documents\Diablo III\Screenshots របស់អ្នក។
តើខ្ញុំត្រូវថតអេក្រង់ក្នុង Destiny 2 PC ដោយរបៀបណា?
របៀបថតរូបអេក្រង់នៅលើកុំព្យូទ័រ
- ជំហានទី 1: ចាប់យករូបភាព។ យកអ្វីក៏ដោយដែលអ្នកចង់ថតនៅលើអេក្រង់របស់អ្នក ហើយចុចអេក្រង់បោះពុម្ព (ជាញឹកញាប់ខ្លីទៅ "PrtScn") គ្រាប់ចុច។
- ជំហានទី 2: បើកថ្នាំលាប។ ពិនិត្យមើលរូបថតអេក្រង់របស់អ្នកនៅក្នុងថតរូបថតអេក្រង់។
- ជំហានទី 3: បិទភ្ជាប់រូបថតអេក្រង់។
- ជំហានទី 4: រក្សាទុករូបថតអេក្រង់។
តើខ្ញុំត្រូវថតអេក្រង់នៃម៉ូនីទ័រតែមួយដោយរបៀបណា?
រូបថតអេក្រង់បង្ហាញអេក្រង់តែមួយ៖
- ដាក់ទស្សន៍ទ្រនិចរបស់អ្នកនៅលើអេក្រង់ដែលអ្នកចង់បានរូបថតអេក្រង់។
- ចុច CTRL + ALT + PrtScn នៅលើក្តារចុចរបស់អ្នក។
- ចុច CTRL + V ដើម្បីបិទភ្ជាប់រូបថតអេក្រង់ក្នុង Word, Paint, អ៊ីមែល ឬអ្វីផ្សេងទៀតដែលអ្នកអាចបិទភ្ជាប់វាទៅក្នុងនោះ។
តើអ្វីជាគន្លឹះកាត់សម្រាប់ Snipping Tool?
Snipping Tool និង Keyboard Shortcut Combination។ ជាមួយនឹងកម្មវិធី Snipping Tool បើក ជំនួសឱ្យការចុច "ថ្មី" អ្នកអាចប្រើផ្លូវកាត់ក្តារចុច (Ctrl + Prnt Scrn) ។ សក់ឈើឆ្កាងនឹងលេចឡើងជំនួសឱ្យទស្សន៍ទ្រនិច។ អ្នកអាចចុច អូស/គូរ និងលែងដើម្បីចាប់យករូបភាពរបស់អ្នក។
តើឧបករណ៍ Snip នៅក្នុង Windows 7 គឺជាអ្វី?
Snipping Tool គឺជាកម្មវិធីដែលជាផ្នែកមួយនៃ Windows Vista, Windows 7, និង Window 8។ Snipping Tool អនុញ្ញាតឱ្យអ្នកជ្រើសរើសជម្រើសនៃ windows ឬ desktop របស់អ្នក ហើយរក្សាទុកវាជា snip ឬ screen shots នៅលើកុំព្យូទ័ររបស់អ្នក។
តើខ្ញុំត្រូវបើក Snipping Tool ក្នុង CMD ដោយរបៀបណា?
ចូលទៅកាន់ Start Menu ជ្រើសរើសកម្មវិធីទាំងអស់ ជ្រើសរើស Windows Accessories ហើយចុចលើ Snipping Tool។ វាយពាក្យ snip ក្នុងប្រអប់ស្វែងរកនៅលើរបារភារកិច្ច ហើយចុចលើឧបករណ៍ស្គ្រីបជាលទ្ធផល។ Display Run ដោយប្រើ Windows+R បញ្ចូល snippingtool ហើយចុច OK ។ បើកដំណើរការ Command Prompt វាយ snippingtool.exe ហើយចុច Enter ។
តើខ្ញុំចូលប្រើឧបករណ៍ស្គ្រីបនៅលើក្តារចុចរបស់ខ្ញុំដោយរបៀបណា?
ជំហានរហ័ស។
- ស្វែងរកកម្មវិធី Snipping Tool នៅក្នុង Windows Explorer ដោយចូលទៅកាន់ Start Menu ហើយចុច Key នៅក្នុង “Snipping”។
- ចុចកណ្ដុរស្ដាំលើឈ្មោះកម្មវិធី (Snipping Tool) ហើយចុចលើ Properties ។
- នៅជាប់នឹងគ្រាប់ចុចផ្លូវកាត់៖ បញ្ចូលបន្សំគ្រាប់ចុចដែលអ្នកចង់ប្រើដើម្បីបើកកម្មវិធីនោះ។
រូបថតនៅក្នុងអត្ថបទដោយ“ Flickr” https://www.flickr.com/photos/mendhak/3675818425