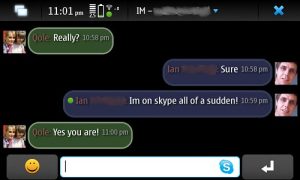To create a basic folder share on Windows 10, which users can use to access and modify files, use these steps:
- បើកកម្មវិធីរុករកឯកសារ។
- រកមើលថតដែលមានមាតិកាដែលអ្នកចង់ចែករំលែក។
- Right-click the folder, select the Give access too option, and click the Specific people option.
តើខ្ញុំបើកការចែករំលែកឯកសារនៅក្នុង Windows 10 យ៉ាងដូចម្តេច?
ដើម្បីបើកការចែករំលែកឯកសារនៅក្នុង Windows 10៖
- 1 បើក Network and Sharing Center ដោយចុច Start > Control Panel ចុច Network and Sharing Center ហើយបន្ទាប់មកចុច Advanced sharing settings។
- 2 ដើម្បីបើកការរកឃើញបណ្តាញ សូមចុចព្រួញដើម្បីពង្រីកផ្នែក ចុចបើកការរកឃើញបណ្តាញ ហើយបន្ទាប់មកចុចអនុវត្ត។
តើអ្វីជាវិធីលឿនបំផុតក្នុងការផ្ទេរឯកសាររវាងកុំព្យូទ័រ?
ដើម្បីសម្រួលការផ្លាស់ប្តូររវាងកុំព្យូទ័ររបស់អ្នក ខាងក្រោមនេះជាវិធីប្រាំមួយដែលអ្នកអាចផ្ទេរទិន្នន័យរបស់អ្នក។
- ប្រើ OneDrive ដើម្បីផ្ទេរទិន្នន័យរបស់អ្នក។
- ប្រើថាសរឹងខាងក្រៅដើម្បីផ្ទេរទិន្នន័យរបស់អ្នក។
- ប្រើខ្សែផ្ទេរដើម្បីផ្ទេរទិន្នន័យរបស់អ្នក។
- ប្រើ PCmover ដើម្បីផ្ទេរទិន្នន័យរបស់អ្នក។
- ប្រើ Macrium Reflect ដើម្បីក្លូនថាសរឹងរបស់អ្នក។
- ការចែករំលែកឯកសារដោយគ្មាន HomeGroup ។
តើខ្ញុំអាចចែករំលែកឯកសារពីកុំព្យូទ័រមួយទៅកុំព្យូទ័រមួយទៀតដោយរបៀបណា?
Without using any data transfer software, you just need to connect a sufficiently large USB drive or external hard drive to your old computer, drag-and-drop (or copy-and-paste) all the files you need from your old computer onto the drive, and then disconnect the drive from the old computer, connect it to the new
តើខ្ញុំចែករំលែកថតនៅក្នុង Windows 10 យ៉ាងដូចម្តេច?
របៀបចែករំលែកថតបន្ថែមជាមួយ HomeGroup របស់អ្នកនៅលើ Windows 10
- ប្រើផ្លូវកាត់ក្តារចុច Windows + E ដើម្បីបើក File Explorer ។
- នៅលើបន្ទះខាងឆ្វេង ពង្រីកបណ្ណាល័យកុំព្យូទ័ររបស់អ្នកនៅលើ HomeGroup។
- ចុចកណ្ដុរស្ដាំលើឯកសារ។
- ចុចលក្ខណសម្បត្តិ។
- ចុចបន្ថែម។
- ជ្រើសរើសថតដែលអ្នកចង់ចែករំលែក ហើយចុចរួមបញ្ចូលថត។
តើខ្ញុំផ្លាស់ប្តូរការកំណត់ការចែករំលែកនៅក្នុង Windows 10 យ៉ាងដូចម្តេច?
បើកការចែករំលែកថតសាធារណៈ
- បើកការកំណត់។
- ចុចបណ្តាញនិងអ៊ីនធឺណិត។
- នៅក្នុងបន្ទះនៅខាងឆ្វេង ចុច Wi-Fi (ប្រសិនបើអ្នកបានភ្ជាប់ទៅបណ្តាញឥតខ្សែ) ឬ Ethernet (ប្រសិនបើអ្នកបានភ្ជាប់ទៅបណ្តាញដោយប្រើខ្សែបណ្តាញ)។
- ស្វែងរកផ្នែកការកំណត់ពាក់ព័ន្ធនៅខាងស្តាំ ហើយចុច ផ្លាស់ប្តូរការកំណត់ការចែករំលែកកម្រិតខ្ពស់។
តើអ្នកចង់អនុញ្ញាតឱ្យកុំព្យូទ័ររបស់អ្នកអាចរកឃើញទេ?
វីនដូនឹងសួរថាតើអ្នកចង់ឱ្យកុំព្យូទ័ររបស់អ្នកអាចរកឃើញនៅលើបណ្តាញនោះ។ ប្រសិនបើអ្នកជ្រើសរើសបាទ/ចាស Windows កំណត់បណ្តាញជាឯកជន។ អ្នកនឹងឃើញជម្រើសមួយចំនួនសម្រាប់បណ្តាញ Wi-Fi ឬ Ethernet ណាមួយដែលអ្នកកំពុងភ្ជាប់ជាមួយបច្ចុប្បន្ន។ ជម្រើស "ធ្វើឱ្យកុំព្យូទ័រនេះអាចរកឃើញ" គ្រប់គ្រងថាតើបណ្តាញសាធារណៈឬឯកជន។
តើខ្ញុំប្រើ Windows Easy Transfer នៅលើ Windows 10 យ៉ាងដូចម្តេច?
ដំណើរការ Zinstall Windows Easy Transfer នៅលើកុំព្យូទ័រ Windows 10 ថ្មី។ ប្រសិនបើអ្នកចង់ជ្រើសរើសឯកសារដែលអ្នកចង់ផ្ទេរ សូមចុចម៉ឺនុយកម្រិតខ្ពស់។ ប្រសិនបើអ្នកគ្រាន់តែចង់ផ្ទេរអ្វីៗគ្រប់យ៉ាង អ្នកមិនចាំបាច់ចូលទៅកាន់ម៉ឺនុយកម្រិតខ្ពស់ទេ។ ចុច "ទៅ" នៅលើកុំព្យូទ័រ Windows 10 ដើម្បីចាប់ផ្តើមការផ្ទេរ។
តើខ្ញុំផ្ទេរ Windows 10 ទៅកុំព្យូទ័រថ្មីដោយរបៀបណា?
ដកអាជ្ញាប័ណ្ណចេញ បន្ទាប់មកផ្ទេរទៅកុំព្យូទ័រផ្សេងទៀត។ ដើម្បីផ្លាស់ទីអាជ្ញាប័ណ្ណ Windows 10 ពេញលេញ ឬការអាប់ដេតដោយឥតគិតថ្លៃពីកំណែលក់រាយរបស់ Windows 7 ឬ 8.1 អាជ្ញាប័ណ្ណនេះមិនអាចប្រើប្រាស់សកម្មនៅលើកុំព្យូទ័រទៀតទេ។ Windows 10 មិនមានជម្រើសបិទដំណើរការទេ។
តើខ្ញុំផ្ទេរឯកសារពីកុំព្យូទ័រយួរដៃមួយទៅ Windows 10 មួយផ្សេងទៀតដោយរបៀបណា?
វិធីសាស្រ្ត 1. ផ្ទេរឯកសារពីកុំព្យូទ័រចាស់ទៅកុំព្យូទ័រថ្មីក្នុង Windows 10 ក្នុងពេលតែមួយ
- ជំហានទី 1: បើកដំណើរការ EaseUS Todo PCTrans នៅលើកុំព្យូទ័រចាស់របស់អ្នក។
- ជំហានទី 2: អ្នកត្រូវភ្ជាប់កុំព្យូទ័រទាំងពីរនៅលើ LAN តែមួយ ហើយដំឡើង PCTrans នៅលើកុំព្យូទ័រទាំងពីរតាមការស្នើសុំមុនពេលផ្ទេរ។
- ជំហានទី 3: ស្វែងរកកុំព្យូទ័រគោលដៅដោយ IP ហើយភ្ជាប់ទៅវា។
តើអ្នកអាចប្រើខ្សែ USB ដើម្បីផ្ទេរទិន្នន័យពីកុំព្យូទ័រមួយទៅកុំព្យូទ័រមួយទៀតបានទេ?
តាមរយៈការតភ្ជាប់កុំព្យូទ័រពីរជាមួយនឹងខ្សែដូចនេះ អ្នកអាចផ្ទេរឯកសារពីកុំព្យូទ័រមួយទៅកុំព្យូទ័រមួយទៀត ហើយថែមទាំងបង្កើតបណ្តាញតូចមួយ និងចែករំលែកការភ្ជាប់អ៊ីនធឺណិតរបស់អ្នកជាមួយកុំព្យូទ័រទីពីរ។ តាមពិត ប្រសិនបើអ្នកប្រើខ្សែ USB A/A អ្នកអាចដុតរន្ធ USB នៃកុំព្យូទ័ររបស់អ្នក ឬសូម្បីតែការផ្គត់ផ្គង់ថាមពលរបស់វា។
តើខ្ញុំអាចចែករំលែកឯកសាររវាងកុំព្យូទ័រពីរដោយប្រើខ្សែ LAN ដោយរបៀបណា?
ជំហានទី 1: ភ្ជាប់កុំព្យូទ័រទាំងពីរដោយប្រើខ្សែ LAN ។ អ្នកអាចប្រើខ្សែ LAN ណាមួយ (ខ្សែឆ្លងកាត់ ឬខ្សែអ៊ីសឺរណិត); កុំព្យូទ័រទំនើបមិនសំខាន់ទេ។ យល់ព្រម ឥឡូវអ្នកត្រូវបើកជម្រើសចែករំលែកនៅលើកុំព្យូទ័រទាំងពីរ។ ចូលទៅកាន់ផ្ទាំងបញ្ជា > បណ្តាញ និងអ៊ីនធឺណិត > បណ្តាញ និងមជ្ឈមណ្ឌលចែករំលែក > ការកំណត់ការចែករំលែកកម្រិតខ្ពស់។
តើខ្ញុំអាចផ្ទេរឯកសារពីកុំព្យូទ័រទៅកុំព្យូទ័រតាមរយៈ WIFI យ៉ាងដូចម្តេច?
ចម្លើយ 5
- ភ្ជាប់កុំព្យូទ័រទាំងពីរទៅរ៉ោតទ័រវ៉ាយហ្វាយដូចគ្នា។
- បើកការចែករំលែកឯកសារ និងម៉ាស៊ីនបោះពុម្ពនៅលើកុំព្យូទ័រទាំងពីរ។ ប្រសិនបើអ្នកចុចកណ្ដុរស្ដាំលើឯកសារ ឬថតពីកុំព្យូទ័រណាមួយ ហើយជ្រើសរើសចែករំលែកវា អ្នកនឹងត្រូវបានជម្រុញឱ្យបើកការចែករំលែកឯកសារ និងម៉ាស៊ីនបោះពុម្ព។
- មើលកុំព្យូទ័របណ្តាញដែលអាចប្រើបានពីកុំព្យូទ័រណាមួយ។
តើខ្ញុំចែករំលែកឯកសាររវាងកុំព្យូទ័រនៅលើ Windows 10 យ៉ាងដូចម្តេច?
របៀបចែករំលែកឯកសារដោយគ្មាន HomeGroup នៅលើ Windows 10
- បើក File Explorer (គ្រាប់ចុចវីនដូ + អ៊ី) ។
- រុករកទៅថតឯកសារដែលមានឯកសារដែលអ្នកចង់ចែករំលែក។
- ជ្រើសរើសឯកសារមួយ ច្រើន ឬទាំងអស់ (Ctrl + A) ។
- ចុចលើផ្ទាំងចែករំលែក។
- ចុចប៊ូតុងចែករំលែក។
- ជ្រើសរើសវិធីសាស្ត្រចែករំលែក រួមទាំង៖
មិនអាចចែករំលែកថតនៅក្នុង Windows 10?
ជួសជុល៖ "ថតរបស់អ្នកមិនអាចចែករំលែកបានទេ" នៅក្នុង Windows 10
- កំណត់ទីតាំងថតដែលអ្នកចង់ចែករំលែក។
- ចុចកណ្ដុរស្ដាំហើយជ្រើសរើស Properties ពីម៉ឺនុយ។
- ចូលទៅកាន់ផ្ទាំង Sharing ហើយចុចប៊ូតុង Advanced Sharing។
- ពិនិត្យមើលការចែករំលែកថតនេះ ហើយចូលទៅកាន់ការអនុញ្ញាត។
- ឥឡូវអ្នកត្រូវជ្រើសរើសប្រភេទអ្នកប្រើប្រាស់ប្រភេទណាដែលថតឯកសាររបស់អ្នកនឹងត្រូវបានចែករំលែក។
តើ HomeGroup នៅតែមាននៅក្នុង Windows 10 ដែរឬទេ?
Microsoft ទើបតែបានលុប HomeGroups ចេញពី Windows 10។ នៅពេលអ្នកអាប់ដេតទៅ Windows 10 កំណែ 1803 អ្នកនឹងមិនឃើញ HomeGroup នៅក្នុង File Explorer ផ្ទាំងបញ្ជា ឬដោះស្រាយបញ្ហាទេ (ការកំណត់ > អាប់ដេត និងសុវត្ថិភាព > ដោះស្រាយបញ្ហា)។ ម៉ាស៊ីនបោះពុម្ព ឯកសារ និងថតឯកសារដែលអ្នកបានចែករំលែកដោយប្រើ HomeGroup នឹងបន្តចែករំលែក។
តើខ្ញុំបើកការចែករំលែកឧបករណ៍នៅក្នុង Windows 10 យ៉ាងដូចម្តេច?
ជំហានទី 1: បើកផ្ទាំងបញ្ជា។ ជំហានទី 2៖ ជ្រើសរើស មើលស្ថានភាពបណ្តាញ និងកិច្ចការនៅក្រោមបណ្តាញ និងអ៊ីនធឺណិត។ ជំហានទី 3៖ ជ្រើសរើស ផ្លាស់ប្តូរការកំណត់ការចែករំលែកកម្រិតខ្ពស់នៅក្នុងបណ្តាញ និងមជ្ឈមណ្ឌលចែករំលែក។ ជំហានទី 4៖ ជ្រើសរើស បើកការចែករំលែកឯកសារ និងម៉ាស៊ីនបោះពុម្ព ឬបិទការចែករំលែកឯកសារ និងម៉ាស៊ីនបោះពុម្ព ហើយចុចលើ រក្សាទុកការផ្លាស់ប្តូរ។
តើខ្ញុំត្រូវបើកបណ្តាញ និងមជ្ឈមណ្ឌលចែករំលែកនៅក្នុង Windows 10 យ៉ាងដូចម្តេច?
នៅក្នុង Windows 8.1 និង Windows 10 អ្នកត្រូវតែចុចកណ្ដុរស្ដាំលើរូបតំណាងបណ្តាញ នៅជ្រុងខាងស្តាំនៃរបារភារកិច្ច បន្ទាប់មកចុច ឬចុចលើ "បើកបណ្តាញ និងមជ្ឈមណ្ឌលចែករំលែក"។ វិធីទីបីគឺចូលទៅកាន់ "ផ្ទាំងបញ្ជា -> បណ្តាញនិងអ៊ីនធឺណិត -> បណ្តាញនិងមជ្ឈមណ្ឌលចែករំលែក" ។ វាដំណើរការនៅគ្រប់កំណែរបស់វីនដូ។
តើខ្ញុំត្រូវលុបថតដែលបានចែករំលែកនៅក្នុង Windows 10 ដោយរបៀបណា?
តើខ្ញុំបញ្ឈប់ការចែករំលែកឯកសារ ឬថតដោយរបៀបណា?
- ចុចកណ្ដុរស្ដាំ ឬចុចឯកសារ ឬថត បន្ទាប់មកជ្រើស ផ្ដល់សិទ្ធិចូលទៅ > លុបការចូលដំណើរការ។
- ជ្រើសរើសឯកសារ ឬថតឯកសារ ជ្រើសរើសផ្ទាំងចែករំលែកនៅផ្នែកខាងលើនៃ File Explorer ហើយបន្ទាប់មកនៅក្នុងផ្នែក ចែករំលែកជាមួយ ជ្រើសរើសការចូលប្រើចេញ។
How do I make my PC discoverable?
បើកការកំណត់ > បណ្តាញ និងអ៊ីនធឺណិត > វ៉ាយហ្វាយ > គ្រប់គ្រងបណ្តាញដែលគេស្គាល់ > ជ្រើសរើសបណ្តាញវ៉ាយហ្វាយ > លក្ខណសម្បត្តិ > បង្វែរគ្រាប់រំកិលទៅទីតាំងបិទ ធ្វើឱ្យការកំណត់អាចរកឃើញកុំព្យូទ័រនេះ។ នៅក្នុងករណីនៃការតភ្ជាប់អ៊ីសឺរណិត អ្នកត្រូវតែចុចលើអាដាប់ទ័រ ហើយបន្ទាប់មកបិទបើក ធ្វើឱ្យកុំព្យូទ័រនេះរកឃើញ។
តើខ្ញុំតំឡើងបណ្តាញឯកជននៅលើ Windows 10 យ៉ាងដូចម្តេច?
29 កក្កដា 2015 អាប់ដេត
- ចុចគ្រាប់ចុចវីនដូ (នៅលើក្តារចុចរបស់អ្នក) ឬប៊ូតុងចាប់ផ្តើម។
- វាយពាក្យ HomeGroup ហើយ “HomeGroup” នឹងនៅខាងលើ ហើយជ្រើសរើសចុច Enter ។
- ជ្រើសរើសតំណពណ៌ខៀវ "ផ្លាស់ប្តូរទីតាំងបណ្តាញ"
- ប៉ះ / ចុចលើ "បាទ / ចាស" នៅពេលត្រូវបានសួរ។
តើខ្ញុំធ្វើឱ្យកុំព្យូទ័ររបស់ខ្ញុំអាចមើលឃើញនៅលើបណ្តាញដោយរបៀបណា?
របៀបកំណត់ទម្រង់បណ្តាញដោយប្រើការកំណត់
- បើកការកំណត់។
- ចុចលើបណ្តាញនិងអ៊ីនធឺណិត។
- ចុចលើអ៊ីសឺរណិត។
- នៅជ្រុងខាងស្តាំចុចលើអាដាប់ទ័រដែលអ្នកចង់កំណត់រចនាសម្ព័ន្ធ។
- នៅក្រោម "ទម្រង់បណ្តាញ" សូមជ្រើសរើសជម្រើសមួយក្នុងចំណោមជម្រើសទាំងពីរនេះ៖ ជាសាធារណៈ ដើម្បីលាក់កុំព្យូទ័ររបស់អ្នកនៅលើបណ្តាញ ហើយបញ្ឈប់ការចែករំលែកម៉ាស៊ីនបោះពុម្ព និងឯកសារ។
តើខ្ញុំអាចប្រើគ្រាប់ចុច Windows 10 ដូចគ្នានៅលើកុំព្យូទ័រពីរបានទេ?
លេខកូដផលិតផលអាចត្រូវបានប្រើដើម្បីដំណើរការកុំព្យូទ័រតែមួយក្នុងពេលតែមួយប៉ុណ្ណោះ។ សម្រាប់និម្មិត Windows 8.1 មានលក្ខខណ្ឌអាជ្ញាប័ណ្ណដូចគ្នានឹង Windows 10 ដែលមានន័យថាអ្នកមិនអាចប្រើលេខកូដផលិតផលដូចគ្នានៅក្នុងបរិយាកាសនិម្មិតបានទេ។ សង្ឃឹមថាអត្ថបទនេះជួយពន្យល់ពីរបៀបដែលអ្នកអាចដំឡើងកំណែផ្សេងៗនៃ Windows នៅលើកុំព្យូទ័ររបស់អ្នក។
តើខ្ញុំអាចផ្ទេរ Windows 10 ពីកុំព្យូទ័រយួរដៃបានទេ?
វាអាចទៅរួចក្នុងការផ្ទេរអាជ្ញាប័ណ្ណ Windows 10 ទៅកុំព្យូទ័រផ្សេងទៀត។ ទោះយ៉ាងណាក៏ដោយ មានរឿងមួយចំនួនដែលអ្នកគួរចងចាំ ហើយពួកគេគឺ៖ ប្រសិនបើអ្នកបានទិញកុំព្យូទ័រយួរដៃ ឬកុំព្យូទ័រលើតុ ហើយប្រព័ន្ធប្រតិបត្តិការ Windows 10 បានមកជាប្រព័ន្ធប្រតិបត្តិការ OEM ដែលបានដំឡើងជាមុន អ្នកមិនអាចផ្ទេរអាជ្ញាប័ណ្ណនោះទៅកុំព្យូទ័រ Windows 10 ផ្សេងទៀតបានទេ។
តើខ្ញុំផ្ទេរឯកសារពីកុំព្យូទ័ររបស់ខ្ញុំទៅ Windows 10 ដោយរបៀបណា?
គុណសម្បត្តិ៖ រហ័ស ងាយស្រួល និងបន្ថែមមុខងារផ្ទេរប្រព័ន្ធ។
- ជំហានទី 1: ភ្ជាប់ hard drive ខាងក្រៅ ឬ USB flash drive ទៅកុំព្យូទ័ររបស់អ្នក ហើយដំណើរការ EaseUS Todo Backup ។
- ជំហានទី 2: ចុចលើរូបតំណាងខាងលើខាងឆ្វេងនិងពង្រីកបន្ទះចុច "ការបម្រុងទុកឯកសារ" ។
- ជំហានទី 3: ជ្រើសឯកសារជាក់លាក់ដែលអ្នកចង់បម្រុងទុកទៅដ្រាយរឹងខាងក្រៅឬ USB ។
តើខ្ញុំផ្ទេរឯកសាររវាងកុំព្យូទ័រពីរដោយរបៀបណា?
ដើម្បីសម្រួលការផ្លាស់ប្តូររវាងកុំព្យូទ័ររបស់អ្នក ខាងក្រោមនេះជាវិធីប្រាំមួយដែលអ្នកអាចផ្ទេរទិន្នន័យរបស់អ្នក។
- ប្រើ OneDrive ដើម្បីផ្ទេរទិន្នន័យរបស់អ្នក។
- ប្រើថាសរឹងខាងក្រៅដើម្បីផ្ទេរទិន្នន័យរបស់អ្នក។
- ប្រើខ្សែផ្ទេរដើម្បីផ្ទេរទិន្នន័យរបស់អ្នក។
- ប្រើ PCmover ដើម្បីផ្ទេរទិន្នន័យរបស់អ្នក។
- ប្រើ Macrium Reflect ដើម្បីក្លូនថាសរឹងរបស់អ្នក។
- ការចែករំលែកឯកសារដោយគ្មាន HomeGroup ។
តើខ្ញុំផ្ទេរឯកសាររវាងកុំព្យូទ័រយួរដៃដោយរបៀបណា?
ដំណោះស្រាយ 1. ផ្ទេរឯកសាររវាងកុំព្យូទ័រយួរដៃពីរដោយប្រើកម្មវិធីផ្ទេរឯកសារ
- ជំហានទី 2៖ ភ្ជាប់ទាំងកុំព្យូទ័រយួរដៃចាស់ និងថ្មី។ ភ្ជាប់កុំព្យូទ័រយួរដៃទាំងពីរនៅលើ LAN តែមួយ។
- ជំហានទី 3: ជ្រើសរើសឯកសារដែលអ្នកចង់ផ្ទេរ។ ចុច "កែសម្រួល" នៅលើជួរឈរឯកសារ ដើម្បីជ្រើសរើសឯកសារសម្រាប់ផ្ទេរ។
- ជំហានទី 4: ផ្ទេរឯកសារពីកុំព្យូទ័រយួរដៃទៅកុំព្យូទ័រយួរដៃថ្មី។
តើ Windows 10 មាន Easy Transfer ទេ?
Windows Easy Transfer មិនមាននៅក្នុង Windows 10 ទេ។ ទោះជាយ៉ាងណាក៏ដោយ Microsoft បានសហការជាមួយ Laplink ដើម្បីនាំយក PCmover Express មកអ្នក ដែលជាឧបករណ៍សម្រាប់ផ្ទេរឯកសារ ថតឯកសារដែលបានជ្រើសរើស និងអ្វីៗជាច្រើនទៀតពី Windows PC ចាស់របស់អ្នកទៅកាន់ Windows 10 PC ថ្មីរបស់អ្នក។
តើខ្ញុំស្វែងរកពាក្យសម្ងាត់ HomeGroup នៅក្នុង Windows 10 យ៉ាងដូចម្តេច?
- Windows Key + S (វានឹងបើកការស្វែងរក)
- បញ្ចូលក្រុមផ្ទះ បន្ទាប់មកចុចលើការកំណត់ក្រុមផ្ទះ។
- នៅក្នុងបញ្ជីសូមចុច ផ្លាស់ប្តូរពាក្យសម្ងាត់ក្រុមដើម។
- ចុច ផ្លាស់ប្តូរពាក្យសម្ងាត់ ហើយបន្ទាប់មកធ្វើតាមការណែនាំដើម្បីផ្លាស់ប្តូរពាក្យសម្ងាត់បច្ចុប្បន្ន។
តើខ្ញុំជួសជុល HomeGroup នៅក្នុង Windows 10 យ៉ាងដូចម្តេច?
ជំហានដើម្បីជួសជុលកំហុស Windows 10 Homegroup
- ដំណើរការកម្មវិធីដោះស្រាយបញ្ហា Homegroup ។
- ធ្វើឱ្យ Internet Explorer ជាកម្មវិធីរុករកលំនាំដើមរបស់អ្នក។
- លុប និងបង្កើតក្រុមដើមថ្មី។
- បើកសេវាកម្មក្រុម Home
- ពិនិត្យមើលថាតើការកំណត់ក្រុមដើមគឺសមរម្យ។
- ដំណើរការកម្មវិធីដោះស្រាយបញ្ហាអាដាប់ធ័របណ្តាញ។
- ប្តូរឈ្មោះករណី។
- ពិនិត្យមើលការប្រើប្រាស់គណនីអ្នកប្រើប្រាស់ និងពាក្យសម្ងាត់។
មិនអាចស្វែងរក HomeGroup នៅក្នុង Windows 10 បានទេ?
បន្ទាប់ពីអ្នកធ្វើបច្ចុប្បន្នភាពកុំព្យូទ័ររបស់អ្នកទៅ Windows 10 (កំណែ 1803)៖ HomeGroup នឹងមិនបង្ហាញនៅក្នុង File Explorer ទេ។ HomeGroup នឹងមិនបង្ហាញនៅក្នុងផ្ទាំងបញ្ជា ដែលមានន័យថាអ្នកមិនអាចបង្កើត ចូលរួម ឬចាកចេញពី homegroup បានទេ។ អ្នកនឹងមិនអាចចែករំលែកឯកសារ និងម៉ាស៊ីនបោះពុម្ពថ្មីដោយប្រើ HomeGroup បានទេ។
https://www.flickr.com/photos/qole2/4350150515/