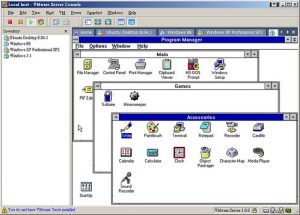វិធីទី ១៖ ថតអេក្រង់រហ័សជាមួយអេក្រង់បោះពុម្ព (PrtScn)
- ចុចប៊ូតុង PrtScn ដើម្បីចម្លងអេក្រង់ទៅក្ដារតម្បៀតខ្ទាស់។
- ចុចប៊ូតុង Windows+PrtScn នៅលើក្តារចុចរបស់អ្នក ដើម្បីរក្សាទុកអេក្រង់ទៅជាឯកសារ។
- ប្រើឧបករណ៍ Snipping ដែលភ្ជាប់មកជាមួយ។
- ប្រើរបារហ្គេមនៅក្នុង Windows 10 ។
ដើម្បីចាប់យកអេក្រង់ទាំងមូលរបស់អ្នក និងរក្សាទុករូបថតអេក្រង់ដោយស្វ័យប្រវត្តិ សូមចុច Windows Key + PrtScn ។ អេក្រង់របស់អ្នកនឹងស្រអាប់មួយភ្លែត ដើម្បីបង្ហាញថាអ្នកទើបតែថតអេក្រង់ ហើយរូបថតអេក្រង់នឹងត្រូវបានរក្សាទុកដោយស្វ័យប្រវត្តិនៅក្នុងថតរូបភាព > រូបថតអេក្រង់។ ដើម្បីថតអេក្រង់នៅលើកុំព្យូទ័រយួរដៃវីនដូ គ្រាន់តែធ្វើតាមជំហានទាំងនេះ។ ប្រសិនបើអ្នកចង់ថតនូវអ្វីគ្រប់យ៉ាងដែលបង្ហាញនៅលើអេក្រង់របស់អ្នក ហើយអ្នកចង់រក្សាទុកវាដើម្បីផ្ញើវា ឬអាប់ឡូតវាដោយសាមញ្ញ៖ 1. ចុច Windows Key និង PrtScn (Print Screen) button.Method 1: ងាយស្រួលបំផុត វិធីដើម្បីថតអេក្រង់នៅលើ Surface 3 គឺដោយចុចប៊ូតុង Windows ឱ្យជាប់ រួចចុចប៊ូតុងកម្រិតសំឡេងចុះក្រោម។ អេក្រង់ស្រអាប់មួយវិនាទី ហើយរូបភាពត្រូវបានរក្សាទុកក្នុងថតរូបថតអេក្រង់នៃបណ្ណាល័យរូបភាព។ នៅពេលដែលអ្នកត្រៀមខ្លួនរួចរាល់ក្នុងការថតអេក្រង់នៃអេក្រង់ Surface ឬថេប្លេតបច្ចុប្បន្នរបស់អ្នក សូមចុចប៊ូតុង Windows ឱ្យជាប់នៅផ្នែកខាងមុខនៃឧបករណ៍ ហើយ បន្ទាប់មកចុច និងលែងប៊ូតុងកម្រិតសំឡេងចុះក្រោមរបស់ឧបករណ៍។ចាប់យកការខ្ទាស់នៃម៉ឺនុយមួយ។
- បន្ទាប់ពីអ្នកបើក Snipping Tool បើកម៉ឺនុយដែលអ្នកចង់បានរូបភាព។
- ចុច Ctrl + PrtScn ។
- ជ្រើសរើសរបៀប (នៅក្នុងកំណែចាស់ ជ្រើសរើសព្រួញនៅជាប់ប៊ូតុងថ្មី) ជ្រើសរើសប្រភេទនៃការខ្ទាស់ដែលអ្នកចង់បាន ហើយបន្ទាប់មកជ្រើសរើសតំបន់នៃការថតអេក្រង់ដែលអ្នកចង់បាន។
រូបថតអេក្រង់ - ការចាប់យកអេក្រង់ - អេក្រង់បោះពុម្ពនៅក្នុង Windows នៅលើ Mac ។ ដើម្បីចាប់យកអេក្រង់ទាំងមូលគ្រាន់តែចុច មុខងារ (fn) + Shift + F11 ។ ដើម្បីចាប់យកផ្ទាំងខាងមុខភាគច្រើន ចុច Option (alt) + Function (fn) + Shift + F11។
តើអ្នកថតអេក្រង់លើកុំព្យូទ័រដោយរបៀបណា?
- ចុចលើបង្អួចដែលអ្នកចង់ថត។
- ចុច Ctrl + Print Screen (Print Scrn) ដោយសង្កត់គ្រាប់ចុច Ctrl ហើយបន្ទាប់មកចុចគ្រាប់ចុច Print Screen ។
- ចុចប៊ូតុងចាប់ផ្តើម ដែលមានទីតាំងនៅផ្នែកខាងឆ្វេងខាងក្រោមនៃផ្ទៃតុរបស់អ្នក។
- ចុចលើកម្មវិធីទាំងអស់។
- ចុចលើ Accessories ។
- ចុចលើ Paint ។
តើអ្នកអាចថតអេក្រង់នៅលើ Dell ដោយរបៀបណា?
ដើម្បីថតរូបអេក្រង់ទាំងមូលនៃកុំព្យូទ័រយួរដៃ Dell ឬកុំព្យូទ័រលើតុរបស់អ្នក៖
- ចុចគ្រាប់ចុច Print Screen ឬ PrtScn នៅលើក្តារចុចរបស់អ្នក (ដើម្បីចាប់យកអេក្រង់ទាំងមូល ហើយរក្សាទុកវាទៅក្នុងក្ដារតម្បៀតខ្ទាស់នៅលើកុំព្យូទ័ររបស់អ្នក)។
- ចុចប៊ូតុងចាប់ផ្តើមនៅជ្រុងខាងឆ្វេងខាងក្រោមនៃអេក្រង់របស់អ្នកហើយវាយ "paint" ។
តើខ្ញុំថតអេក្រង់ដោយរបៀបណា?
ប្រសិនបើអ្នកមានទូរស័ព្ទថ្មីភ្លឺចាំងជាមួយ Ice Cream Sandwich ឬខ្ពស់ជាងនេះ រូបថតអេក្រង់ត្រូវបានបង្កើតឡើងភ្លាមៗនៅក្នុងទូរស័ព្ទរបស់អ្នក! គ្រាន់តែចុចប៊ូតុងកម្រិតសំឡេងចុះក្រោម និងថាមពលក្នុងពេលតែមួយ សង្កត់វាមួយវិនាទី នោះទូរសព្ទរបស់អ្នកនឹងថតអេក្រង់។ វានឹងបង្ហាញនៅក្នុងកម្មវិធី Gallery របស់អ្នក សម្រាប់អ្នកដើម្បីចែករំលែកជាមួយអ្នកដែលអ្នកចង់បាន!
តើអ្វីជា shortcut key ដើម្បីថតអេក្រង់នៅក្នុង Windows 7?
(សម្រាប់ Windows 7 ចុចគ្រាប់ចុច Esc មុនពេលបើកម៉ឺនុយ។) ចុចគ្រាប់ចុច Ctrl + PrtScn ។ វាចាប់យកអេក្រង់ទាំងមូល រួមទាំងម៉ឺនុយដែលបើកផងដែរ។ ជ្រើសរើសរបៀប (នៅក្នុងកំណែចាស់ ជ្រើសរើសព្រួញនៅជាប់ប៊ូតុងថ្មី) ជ្រើសរើសប្រភេទនៃការខ្ទាស់ដែលអ្នកចង់បាន ហើយបន្ទាប់មកជ្រើសរើសតំបន់នៃការថតអេក្រង់ដែលអ្នកចង់បាន។
តើរូបថតអេក្រង់ទៅណានៅលើកុំព្យូទ័រ?
ដើម្បីថតអេក្រង់ និងរក្សាទុករូបភាពដោយផ្ទាល់ទៅថតឯកសារ សូមចុចគ្រាប់ចុច Windows និង Print Screen ក្នុងពេលដំណាលគ្នា។ អ្នកនឹងឃើញអេក្រង់របស់អ្នកស្រអាប់បន្តិច ដោយត្រាប់តាមបែបផែនបិទ។ ដើម្បីស្វែងរករូបថតអេក្រង់ដែលអ្នកបានរក្សាទុក សូមចូលទៅកាន់ថតរូបថតអេក្រង់លំនាំដើម ដែលមានទីតាំងនៅ C:\Users [User]\My Pictures\Screenshots។
តើអ្នកថតអេក្រង់លើកុំព្យូទ័រ HP ដោយរបៀបណា?
កុំព្យូទ័រ HP ដំណើរការ Windows OS ហើយ Windows អនុញ្ញាតឱ្យអ្នកថតរូបអេក្រង់ដោយគ្រាន់តែចុចគ្រាប់ចុច “PrtSc”, “Fn + PrtSc” ឬ “Win+ PrtSc” ។ នៅលើ Windows 7 រូបថតអេក្រង់នឹងត្រូវបានចម្លងទៅក្ដារតម្បៀតខ្ទាស់ នៅពេលដែលអ្នកចុចគ្រាប់ចុច "PrtSc" ។ ហើយអ្នកអាចប្រើ Paint ឬ Word ដើម្បីរក្សាទុករូបថតអេក្រង់ជារូបភាព។
តើខ្ញុំអាចថតអេក្រង់ដោយគ្មានប៊ូតុងបោះពុម្ពដោយរបៀបណា?
ចុចគ្រាប់ចុច "វីនដូ" ដើម្បីបង្ហាញអេក្រង់ចាប់ផ្តើម វាយ "ក្តារចុចលើអេក្រង់" ហើយបន្ទាប់មកចុច "ក្តារចុចលើអេក្រង់" នៅក្នុងបញ្ជីលទ្ធផល ដើម្បីបើកដំណើរការឧបករណ៍ប្រើប្រាស់។ ចុចប៊ូតុង “PrtScn” ដើម្បីចាប់យកអេក្រង់ និងរក្សាទុករូបភាពនៅក្នុងក្ដារតម្បៀតខ្ទាស់។ បិទភ្ជាប់រូបភាពទៅក្នុងកម្មវិធីកែរូបភាពដោយចុច "Ctrl-V" ហើយបន្ទាប់មករក្សាទុកវា។
ហេតុអ្វីបានជាអេក្រង់បោះពុម្ពមិនដំណើរការ?
ឧទាហរណ៍ខាងលើនឹងផ្តល់គ្រាប់ចុច Ctrl-Alt-P ដើម្បីជំនួសគ្រាប់ចុចអេក្រង់បោះពុម្ព។ សង្កត់គ្រាប់ចុច Ctrl និង Alt ហើយបន្ទាប់មកចុចគ្រាប់ចុច P ដើម្បីដំណើរការការចាប់យកអេក្រង់។ 2. ចុចព្រួញចុះក្រោមនេះ ហើយជ្រើសរើសតួអក្សរ (ឧទាហរណ៍ “P”)។
តើអ្វីទៅជាប៊ូតុងបោះពុម្ពអេក្រង់?
បោះពុម្ពអេក្រង់។ ពេលខ្លះអក្សរកាត់ជា Prscr, PRTSC, PrtScrn, Prt Scrn, ឬ Ps/SR គ្រាប់ចុចអេក្រង់បោះពុម្ពគឺជាគ្រាប់ចុចក្តារចុចដែលរកឃើញនៅលើក្តារចុចកុំព្យូទ័រភាគច្រើន។ នៅក្នុងរូបភាពនៅខាងស្តាំ គ្រាប់ចុចអេក្រង់បោះពុម្ព គឺជាគ្រាប់ចុចខាងឆ្វេងផ្នែកខាងលើនៃគ្រាប់ចុចបញ្ជា ដែលស្ថិតនៅផ្នែកខាងលើខាងស្តាំនៃក្តារចុច។
តើអ្នកថតអេក្រង់នៅលើ s9 យ៉ាងដូចម្តេច?
Samsung Galaxy S9 / S9+ - ចាប់យករូបថតអេក្រង់។ ដើម្បីថតរូបអេក្រង់ សូមចុចឱ្យជាប់នឹងប៊ូតុងថាមពល និងកម្រិតសំឡេងចុះក្នុងពេលតែមួយ (ប្រហែល 2 វិនាទី)។ ដើម្បីមើលរូបថតអេក្រង់ដែលអ្នកបានថត សូមអូសឡើងលើ ឬចុះក្រោមពីចំណុចកណ្តាលនៃការបង្ហាញនៅលើអេក្រង់ដើម បន្ទាប់មករុករក៖ វិចិត្រសាល > រូបថតអេក្រង់។
តើអ្នកថតរូបអេក្រង់នៅលើ Motorola យ៉ាងដូចម្តេច?
នេះគឺជាការណែនាំខ្លីៗអំពីរបៀបថតរូបអេក្រង់ជាមួយ Motorola Moto G ។
- ចុចឱ្យជាប់ទាំងប៊ូតុងថាមពល និងប៊ូតុងចុះក្រោមរយៈពេលបីវិនាទី ឬរហូតដល់អ្នកឮសំឡេងចុចបិទកាមេរ៉ា។
- ដើម្បីមើលរូបភាពអេក្រង់ សូមប៉ះ កម្មវិធី > វិចិត្រសាល > រូបថតអេក្រង់។
តើខ្ញុំថតអេក្រង់ជាមួយ iPhone របស់ខ្ញុំដោយរបៀបណា?
របៀបថតរូបអេក្រង់នៅលើ iPhone 8 និងមុននេះ។
- បើកកម្មវិធីដែលអ្នកចង់ថតអេក្រង់ ហើយចូលទៅកាន់អេក្រង់ពិតប្រាកដដែលអ្នកចង់ថត។
- ចុចឱ្យជាប់ប៊ូតុងថាមពលនៅជ្រុងខាងស្តាំ ហើយចុចប៊ូតុងដើមក្នុងពេលតែមួយ។
តើអ្នកថតអេក្រង់លើ Windows 7 Professional យ៉ាងដូចម្តេច?
(សម្រាប់ Windows 7 ចុចគ្រាប់ចុច Esc មុនពេលបើកម៉ឺនុយ។) ចុចគ្រាប់ចុច Ctrl + PrtScn ។ វាចាប់យកអេក្រង់ទាំងមូល រួមទាំងម៉ឺនុយដែលបើកផងដែរ។ ជ្រើសរើសរបៀប (នៅក្នុងកំណែចាស់ ជ្រើសរើសព្រួញនៅជាប់ប៊ូតុងថ្មី) ជ្រើសរើសប្រភេទនៃការខ្ទាស់ដែលអ្នកចង់បាន ហើយបន្ទាប់មកជ្រើសរើសតំបន់នៃការថតអេក្រង់ដែលអ្នកចង់បាន។
តើខ្ញុំត្រូវថតអេក្រង់នៃតំបន់ជាក់លាក់មួយនៅក្នុង Windows ដោយរបៀបណា?
ចុចគ្រាប់ចុច Windows + G ដើម្បីហៅរបារហ្គេម។ ពីទីនេះ អ្នកអាចចុចប៊ូតុងរូបថតអេក្រង់នៅក្នុងរបារហ្គេម ឬប្រើផ្លូវកាត់ក្តារចុចលំនាំដើម Windows key + Alt + PrtScn ដើម្បីថតអេក្រង់ពេញអេក្រង់។
តើអ្នកថតរូបអេក្រង់នៅលើ Windows 7 ហើយរក្សាទុកដោយស្វ័យប្រវត្តិដោយរបៀបណា?
ប្រសិនបើអ្នកចង់ថតអេក្រង់នៃបង្អួចសកម្មនៅលើអេក្រង់របស់អ្នក សូមចុចគ្រាប់ចុចជំនួស (Alt) ហើយចុចគ្រាប់ចុច PrtScn ។ វានឹងត្រូវបានរក្សាទុកដោយស្វ័យប្រវត្តិនៅក្នុង OneDrive ដូចដែលបានពិភាក្សានៅក្នុងវិធីទី 3 ។
តើរូបថតអេក្រង់ Windows 10 ត្រូវបានរក្សាទុកនៅឯណា?
នៅក្នុង Windows 10 និង Windows 8.1 រូបថតអេក្រង់ទាំងអស់ដែលអ្នកថតដោយមិនប្រើកម្មវិធីភាគីទីបីត្រូវបានរក្សាទុកក្នុងថតលំនាំដើមដូចគ្នា ដែលហៅថា រូបថតអេក្រង់។ អ្នកអាចស្វែងរកវានៅក្នុងថតរូបភាព នៅខាងក្នុងថតអ្នកប្រើប្រាស់របស់អ្នក។
តើរូបថតអេក្រង់ទៅកន្លែងណា?
- ចូលទៅកាន់ហ្គេមដែលអ្នកបានថតអេក្រង់របស់អ្នក។
- ចុច Shift key និង Tab key ដើម្បីចូលទៅកាន់ Steam menu។
- ចូលទៅកាន់កម្មវិធីគ្រប់គ្រងរូបថតអេក្រង់ហើយចុច "បង្ហាញនៅលើឌីស" ។
- វ៉ី! អ្នកមានរូបថតអេក្រង់របស់អ្នកដែលអ្នកចង់បាន!
តើរូបថតអេក្រង់ត្រូវបានរក្សាទុកនៅឯណានៅក្នុង Windows 7?
រូបថតអេក្រង់នេះនឹងត្រូវបានរក្សាទុកនៅក្នុងថតអេក្រង់ដែលនឹងបង្កើតដោយ Windows ដើម្បីរក្សាទុករូបថតអេក្រង់របស់អ្នក។ ចុចកណ្ដុរស្ដាំលើថត Screenshots ហើយជ្រើសរើស Properties ។ នៅក្រោមផ្ទាំងទីតាំង អ្នកនឹងឃើញគោលដៅ ឬផ្លូវថត ដែលរូបថតអេក្រង់ត្រូវបានរក្សាទុកតាមលំនាំដើម។
តើអ្នកថតអេក្រង់លើកុំព្យូទ័រយួរដៃ Windows HP ដោយរបៀបណា?
2. ថតអេក្រង់នៃបង្អួចសកម្មមួយ។
- ចុចគ្រាប់ចុច Alt និងគ្រាប់ចុច Print Screen ឬ PrtScn នៅលើក្តារចុចរបស់អ្នកក្នុងពេលតែមួយ។
- ចុចប៊ូតុងចាប់ផ្តើមនៅជ្រុងខាងឆ្វេងខាងក្រោមនៃអេក្រង់របស់អ្នកហើយវាយ "paint" ។
- បិទភ្ជាប់រូបថតអេក្រង់ទៅក្នុងកម្មវិធី (ចុចគ្រាប់ចុច Ctrl និង V នៅលើក្តារចុចរបស់អ្នកក្នុងពេលតែមួយ) ។
តើអ្នកថតអេក្រង់នៅលើកុំព្យូទ័រយួរដៃ HP Chromebook ដោយរបៀបណា?
Chromebook នីមួយៗមានក្តារចុច ហើយការថតអេក្រង់ជាមួយក្តារចុចអាចធ្វើឡើងតាមវិធីពីរយ៉ាង។
- ដើម្បីចាប់យកអេក្រង់ទាំងមូលរបស់អ្នក សូមចុច Ctrl + គ្រាប់ចុចប្តូរបង្អួច។
- ដើម្បីថតយកតែផ្នែកនៃអេក្រង់ សូមចុច Ctrl + Shift + window switch key បន្ទាប់មកចុច ហើយអូស cursor របស់អ្នក ដើម្បីជ្រើសរើសតំបន់ដែលអ្នកចង់ថត។
តើខ្ញុំត្រូវថតអេក្រង់នៅលើ HP Envy របស់ខ្ញុំដោយរបៀបណា?
ចុចគ្រាប់ចុចដែលមានស្លាក Prt. Sc (អេក្រង់បោះពុម្ព) នៅផ្នែកខាងលើនៃក្តារចុច។ បន្ទាប់មកនៅក្នុង Windows start-menu ស្វែងរក MSPaint ហើយបើកដំណើរការវា។ បន្ទាប់មកចុច Ctrl+V ដើម្បីបិទភ្ជាប់រូបថតអេក្រង់របស់អ្នកនៅទីនោះ ហើយរក្សាទុកវាជាទម្រង់ដែលអ្នកចង់បាន។
ហេតុអ្វីបានជាកុំព្យូទ័ររបស់ខ្ញុំមិនថតអេក្រង់?
ប្រសិនបើអ្នកចង់ថតរូបអេក្រង់ទាំងមូល ហើយរក្សាទុកវាជាឯកសារនៅលើថាសរឹង ដោយមិនចាំបាច់ប្រើឧបករណ៍ផ្សេងទៀតទេ បន្ទាប់មកចុច Windows + PrtScn នៅលើក្តារចុចរបស់អ្នក។ នៅក្នុង Windows អ្នកក៏អាចថតអេក្រង់នៃបង្អួចសកម្មផងដែរ។ បើកបង្អួចដែលអ្នកចង់ថត ហើយចុច Alt + PrtScn នៅលើក្តារចុចរបស់អ្នក។
តើខ្ញុំត្រូវបើកប៊ូតុងបោះពុម្ពអេក្រង់ដោយរបៀបណា?
បើកដំណើរការ Print Screen Key ដើម្បីបើកដំណើរការ Snipping Screen នៅក្នុង Windows 10
- បើកកម្មវិធីកំណត់។
- ចូលទៅកាន់ភាពងាយស្រួល -> ក្តារចុច។
- នៅខាងស្តាំ រំកិលចុះក្រោមទៅផ្នែក អេក្រង់បោះពុម្ព។
- បើកជម្រើស ប្រើសោអេក្រង់បោះពុម្ព ដើម្បីចាប់ផ្តើមការខ្ទាស់អេក្រង់។
ហេតុអ្វីបានជាខ្ញុំមិនអាចថតអេក្រង់នៅលើ Windows 10?
នៅលើកុំព្យូទ័រ Windows 10 របស់អ្នក សូមចុច Windows key + G. ចុចប៊ូតុង Camera ដើម្បីថតរូបអេក្រង់។ នៅពេលអ្នកបើករបារហ្គេម អ្នកក៏អាចធ្វើដូចនេះបានតាមរយៈ Windows + Alt + Print Screen ។ អ្នកនឹងឃើញការជូនដំណឹងដែលពិពណ៌នាអំពីកន្លែងដែលរូបថតអេក្រង់ត្រូវបានរក្សាទុក។
តើប៊ូតុង PRT SC គឺជាអ្វី?
អេក្រង់បោះពុម្ព (ជាញឹកញាប់អក្សរកាត់ Print Scrn, Prnt Scrn, Prt Scrn, Prt Scn, Prt Scr, Prt Sc ឬ Pr Sc) គឺជាគន្លឹះដែលមានវត្តមាននៅលើក្តារចុចកុំព្យូទ័រភាគច្រើន។ ជាធម្មតាវាស្ថិតនៅក្នុងផ្នែកដូចគ្នាជាមួយនឹងសោបំបែក និងសោរមូរ។
តើសោអេក្រង់បោះពុម្ពនៅឯណានៅលើកុំព្យូទ័រយួរដៃ?
ចុចប៊ូតុងនិមិត្តសញ្ញាវីនដូ + ប៊ូតុង "PrtScn" នៅលើក្តារចុចរបស់អ្នក។ អេក្រង់នឹងស្រអាប់មួយភ្លែត បន្ទាប់មករក្សាទុករូបថតអេក្រង់ជាឯកសារនៅក្នុងថតរូបភាព > រូបថតអេក្រង់។ ចុចគ្រាប់ចុច CTRL + P នៅលើក្តារចុចរបស់អ្នក បន្ទាប់មកជ្រើសរើស "បោះពុម្ព" ។ រូបថតអេក្រង់ឥឡូវនេះនឹងត្រូវបានបោះពុម្ព។
តើអេក្រង់បោះពុម្ពទៅណា?
ការចុច PRINT SCREEN ចាប់យករូបភាពនៃអេក្រង់ទាំងមូលរបស់អ្នក ហើយចម្លងវាទៅក្ដារតម្បៀតខ្ទាស់ក្នុងអង្គចងចាំកុំព្យូទ័ររបស់អ្នក។ បន្ទាប់មកអ្នកអាចបិទភ្ជាប់ (CTRL+V) រូបភាពទៅក្នុងឯកសារ សារអ៊ីមែល ឬឯកសារផ្សេងទៀត។ គ្រាប់ចុច PRINT SCREEN ជាធម្មតាមានទីតាំងនៅជ្រុងខាងស្តាំខាងលើនៃក្តារចុចរបស់អ្នក។
រូបថតនៅក្នុងអត្ថបទដោយ“ Flickr” https://www.flickr.com/photos/abelcheung/3410819084