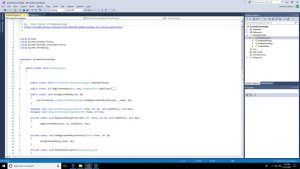វិធីទី ១៖ ថតអេក្រង់រហ័សជាមួយអេក្រង់បោះពុម្ព (PrtScn)
- ចុចប៊ូតុង PrtScn ដើម្បីចម្លងអេក្រង់ទៅក្ដារតម្បៀតខ្ទាស់។
- ចុចប៊ូតុង Windows+PrtScn នៅលើក្តារចុចរបស់អ្នក ដើម្បីរក្សាទុកអេក្រង់ទៅជាឯកសារ។
- ប្រើឧបករណ៍ Snipping ដែលភ្ជាប់មកជាមួយ។
- ប្រើរបារហ្គេមនៅក្នុង Windows 10 ។
ហេតុអ្វីបានជាខ្ញុំមិនអាចថតអេក្រង់នៅលើ Windows 10?
នៅលើកុំព្យូទ័រ Windows 10 របស់អ្នក សូមចុច Windows key + G. ចុចប៊ូតុង Camera ដើម្បីថតរូបអេក្រង់។ នៅពេលអ្នកបើករបារហ្គេម អ្នកក៏អាចធ្វើដូចនេះបានតាមរយៈ Windows + Alt + Print Screen ។ អ្នកនឹងឃើញការជូនដំណឹងដែលពិពណ៌នាអំពីកន្លែងដែលរូបថតអេក្រង់ត្រូវបានរក្សាទុក។
How do you take a screenshot on a PC and save it as a picture?
- ចុចលើបង្អួចដែលអ្នកចង់ថត។
- ចុច Ctrl + Print Screen (Print Scrn) ដោយសង្កត់គ្រាប់ចុច Ctrl ហើយបន្ទាប់មកចុចគ្រាប់ចុច Print Screen ។
- ចុចប៊ូតុងចាប់ផ្តើម ដែលមានទីតាំងនៅផ្នែកខាងឆ្វេងខាងក្រោមនៃផ្ទៃតុរបស់អ្នក។
- ចុចលើកម្មវិធីទាំងអស់។
- ចុចលើ Accessories ។
- ចុចលើ Paint ។
តើអ្នកថតអេក្រង់នៅលើ w10 យ៉ាងដូចម្តេច?
ចុចគ្រាប់ចុច Windows + G ដើម្បីហៅរបារហ្គេម។ ពីទីនេះ អ្នកអាចចុចប៊ូតុងរូបថតអេក្រង់នៅក្នុងរបារហ្គេម ឬប្រើផ្លូវកាត់ក្តារចុចលំនាំដើម Windows key + Alt + PrtScn ដើម្បីថតអេក្រង់ពេញអេក្រង់។ ដើម្បីកំណត់ផ្លូវកាត់ក្តារចុចលើអេក្រង់របារហ្គេមផ្ទាល់ខ្លួនរបស់អ្នក ចូលទៅកាន់ការកំណត់ > ហ្គេម > របារហ្គេម។
តើខ្ញុំថតអេក្រង់ដោយរបៀបណា?
ប្រសិនបើអ្នកមានទូរស័ព្ទថ្មីភ្លឺចាំងជាមួយ Ice Cream Sandwich ឬខ្ពស់ជាងនេះ រូបថតអេក្រង់ត្រូវបានបង្កើតឡើងភ្លាមៗនៅក្នុងទូរស័ព្ទរបស់អ្នក! គ្រាន់តែចុចប៊ូតុងកម្រិតសំឡេងចុះក្រោម និងថាមពលក្នុងពេលតែមួយ សង្កត់វាមួយវិនាទី នោះទូរសព្ទរបស់អ្នកនឹងថតអេក្រង់។ វានឹងបង្ហាញនៅក្នុងកម្មវិធី Gallery របស់អ្នក សម្រាប់អ្នកដើម្បីចែករំលែកជាមួយអ្នកដែលអ្នកចង់បាន!
តើខ្ញុំអាចថតអេក្រង់នៅក្នុង Windows 10 ដោយគ្មានអេក្រង់បោះពុម្ពដោយរបៀបណា?
ចុចគ្រាប់ចុច "វីនដូ" ដើម្បីបង្ហាញអេក្រង់ចាប់ផ្តើម វាយ "ក្តារចុចលើអេក្រង់" ហើយបន្ទាប់មកចុច "ក្តារចុចលើអេក្រង់" នៅក្នុងបញ្ជីលទ្ធផល ដើម្បីបើកដំណើរការឧបករណ៍ប្រើប្រាស់។ ចុចប៊ូតុង “PrtScn” ដើម្បីចាប់យកអេក្រង់ និងរក្សាទុករូបភាពនៅក្នុងក្ដារតម្បៀតខ្ទាស់។ បិទភ្ជាប់រូបភាពទៅក្នុងកម្មវិធីកែរូបភាពដោយចុច "Ctrl-V" ហើយបន្ទាប់មករក្សាទុកវា។
Why can’t I screenshot on my computer?
ប្រសិនបើអ្នកចង់ថតរូបអេក្រង់ទាំងមូល ហើយរក្សាទុកវាជាឯកសារនៅលើថាសរឹង ដោយមិនចាំបាច់ប្រើឧបករណ៍ផ្សេងទៀតទេ បន្ទាប់មកចុច Windows + PrtScn នៅលើក្តារចុចរបស់អ្នក។ នៅក្នុង Windows អ្នកក៏អាចថតអេក្រង់នៃបង្អួចសកម្មផងដែរ។ បើកបង្អួចដែលអ្នកចង់ថត ហើយចុច Alt + PrtScn នៅលើក្តារចុចរបស់អ្នក។
តើខ្ញុំអាចបំប្លែងរូបថតអេក្រង់ទៅជា JPEG នៅក្នុង Windows ដោយរបៀបណា?
បើករូបភាពនៅក្នុងការមើលជាមុនដោយចុចពីរដងលើវា។ បន្ទាប់មកចុចលើ "ឯកសារ" នៅក្នុងរបារម៉ឺនុយបន្ទាប់មក "រក្សាទុកជា" ដើម្បីរក្សាទុករូបភាពជាទម្រង់ដែលអ្នកចង់បាន (JPEG, JIFF ។ល។) និងទំហំដែលអ្នកពេញចិត្ត។ អ្នកក៏អាចថតអេក្រង់នៃបង្អួចរបស់កម្មវិធីមួយតែប៉ុណ្ណោះ។
តើរូបថតអេក្រង់ទៅណានៅលើកុំព្យូទ័រ?
ដើម្បីថតអេក្រង់ និងរក្សាទុករូបភាពដោយផ្ទាល់ទៅថតឯកសារ សូមចុចគ្រាប់ចុច Windows និង Print Screen ក្នុងពេលដំណាលគ្នា។ អ្នកនឹងឃើញអេក្រង់របស់អ្នកស្រអាប់បន្តិច ដោយត្រាប់តាមបែបផែនបិទ។ ដើម្បីស្វែងរករូបថតអេក្រង់ដែលអ្នកបានរក្សាទុក សូមចូលទៅកាន់ថតរូបថតអេក្រង់លំនាំដើម ដែលមានទីតាំងនៅ C:\Users [User]\My Pictures\Screenshots។
តើខ្ញុំស្វែងរករូបថតអេក្រង់របស់ខ្ញុំនៅលើ Windows 10 នៅឯណា?
ប្រើផ្លូវកាត់ក្តារចុច៖ Windows + PrtScn ។ ប្រសិនបើអ្នកចង់ថតរូបអេក្រង់ទាំងមូល ហើយរក្សាទុកវាជាឯកសារនៅលើថាសរឹង ដោយមិនចាំបាច់ប្រើឧបករណ៍ផ្សេងទៀតទេ បន្ទាប់មកចុច Windows + PrtScn នៅលើក្តារចុចរបស់អ្នក។ វីនដូរក្សាទុករូបថតអេក្រង់នៅក្នុងបណ្ណាល័យរូបភាព ក្នុងថតរូបថតអេក្រង់។
តើថតអេក្រង់នៅក្នុង Windows 10 នៅឯណា?
តើទីតាំងថតអេក្រង់ក្នុងវីនដូមានទីតាំងអ្វី? នៅក្នុង Windows 10 និង Windows 8.1 រូបថតអេក្រង់ទាំងអស់ដែលអ្នកថតដោយមិនប្រើកម្មវិធីភាគីទីបីត្រូវបានរក្សាទុកក្នុងថតលំនាំដើមដូចគ្នា ដែលហៅថា រូបថតអេក្រង់។ អ្នកអាចស្វែងរកវានៅក្នុងថតរូបភាព នៅខាងក្នុងថតអ្នកប្រើប្រាស់របស់អ្នក។
តើខ្ញុំត្រូវថតរូបអេក្រង់មួយដោយរបៀបណា ពេលខ្ញុំមានពីរ?
រូបថតអេក្រង់បង្ហាញអេក្រង់តែមួយ៖
- ដាក់ទស្សន៍ទ្រនិចរបស់អ្នកនៅលើអេក្រង់ដែលអ្នកចង់បានរូបថតអេក្រង់។
- ចុច CTRL + ALT + PrtScn នៅលើក្តារចុចរបស់អ្នក។
- ចុច CTRL + V ដើម្បីបិទភ្ជាប់រូបថតអេក្រង់ក្នុង Word, Paint, អ៊ីមែល ឬអ្វីផ្សេងទៀតដែលអ្នកអាចបិទភ្ជាប់វាទៅក្នុងនោះ។
តើអ្វីជាគន្លឹះកាត់សម្រាប់ Snipping Tool?
Snipping Tool និង Keyboard Shortcut Combination។ ជាមួយនឹងកម្មវិធី Snipping Tool បើក ជំនួសឱ្យការចុច "ថ្មី" អ្នកអាចប្រើផ្លូវកាត់ក្តារចុច (Ctrl + Prnt Scrn) ។ សក់ឈើឆ្កាងនឹងលេចឡើងជំនួសឱ្យទស្សន៍ទ្រនិច។ អ្នកអាចចុច អូស/គូរ និងលែងដើម្បីចាប់យករូបភាពរបស់អ្នក។
តើអ្នកថតរូបអេក្រង់នៅលើ Motorola យ៉ាងដូចម្តេច?
នេះគឺជាការណែនាំខ្លីៗអំពីរបៀបថតរូបអេក្រង់ជាមួយ Motorola Moto G ។
- ចុចឱ្យជាប់ទាំងប៊ូតុងថាមពល និងប៊ូតុងចុះក្រោមរយៈពេលបីវិនាទី ឬរហូតដល់អ្នកឮសំឡេងចុចបិទកាមេរ៉ា។
- ដើម្បីមើលរូបភាពអេក្រង់ សូមប៉ះ កម្មវិធី > វិចិត្រសាល > រូបថតអេក្រង់។
តើអ្នកថតអេក្រង់នៅលើ s9 យ៉ាងដូចម្តេច?
Samsung Galaxy S9 / S9+ - ចាប់យករូបថតអេក្រង់។ ដើម្បីថតរូបអេក្រង់ សូមចុចឱ្យជាប់នឹងប៊ូតុងថាមពល និងកម្រិតសំឡេងចុះក្នុងពេលតែមួយ (ប្រហែល 2 វិនាទី)។ ដើម្បីមើលរូបថតអេក្រង់ដែលអ្នកបានថត សូមអូសឡើងលើ ឬចុះក្រោមពីចំណុចកណ្តាលនៃការបង្ហាញនៅលើអេក្រង់ដើម បន្ទាប់មករុករក៖ វិចិត្រសាល > រូបថតអេក្រង់។
តើអ្នកថតអេក្រង់លើ HP ដោយរបៀបណា?
កុំព្យូទ័រ HP ដំណើរការ Windows OS ហើយ Windows អនុញ្ញាតឱ្យអ្នកថតរូបអេក្រង់ដោយគ្រាន់តែចុចគ្រាប់ចុច “PrtSc”, “Fn + PrtSc” ឬ “Win+ PrtSc” ។ នៅលើ Windows 7 រូបថតអេក្រង់នឹងត្រូវបានចម្លងទៅក្ដារតម្បៀតខ្ទាស់ នៅពេលដែលអ្នកចុចគ្រាប់ចុច "PrtSc" ។ ហើយអ្នកអាចប្រើ Paint ឬ Word ដើម្បីរក្សាទុករូបថតអេក្រង់ជារូបភាព។
តើខ្ញុំអាចថតអេក្រង់នៅក្នុង Windows ដោយមិនមានអេក្រង់បោះពុម្ពដោយរបៀបណា?
ផ្លូវកាត់ក្តារចុចសម្រាប់អេក្រង់បោះពុម្ព។ អាស្រ័យលើផ្នែករឹងរបស់អ្នក អ្នកអាចប្រើប៊ូតុង Windows Logo Key + PrtScn ជាផ្លូវកាត់សម្រាប់អេក្រង់បោះពុម្ព។ ប្រសិនបើឧបករណ៍របស់អ្នកមិនមានប៊ូតុង PrtScn ទេ អ្នកអាចប្រើ Fn + Windows logo key + Space Bar ដើម្បីថតអេក្រង់ ដែលបន្ទាប់មកអាចបោះពុម្ពបាន។
តើខ្ញុំត្រូវថតអេក្រង់ដោយរបៀបណា ប្រសិនបើអេក្រង់បោះពុម្ពមិនដំណើរការ?
ឧទាហរណ៍ខាងលើនឹងផ្តល់គ្រាប់ចុច Ctrl-Alt-P ដើម្បីជំនួសគ្រាប់ចុចអេក្រង់បោះពុម្ព។ សង្កត់គ្រាប់ចុច Ctrl និង Alt ហើយបន្ទាប់មកចុចគ្រាប់ចុច P ដើម្បីដំណើរការការចាប់យកអេក្រង់។ 2. ចុចព្រួញចុះក្រោមនេះ ហើយជ្រើសរើសតួអក្សរ (ឧទាហរណ៍ “P”)។
How do you save a screenshot as a PDF?
Converting Screen Shots to PDF
- Choose File > Create PDF > From Screen Capture (Figure 4.15). Figure 4.15 On the Macintosh, Acrobat can capture parts of your computer screen and convert the image to PDF.
- Choose File > Save As to save this file to disk.
រូបថតនៅក្នុងអត្ថបទដោយ“ Flickr” https://www.flickr.com/photos/131411397@N02/38587216351