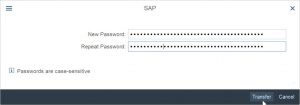មាតិកា
កំណត់ឡើងវិញនូវ Windows 10 របស់រោងចក្រដោយគ្មានពាក្យសម្ងាត់ជាមួយថាសដំឡើង
- នៅពេលចូលទៅកាន់អេក្រង់ដំឡើង សូមចុចលើ Next ហើយបន្ទាប់មកចុចលើ Repair your computer។
- ចុចលើ ដោះស្រាយបញ្ហា > កំណត់កុំព្យូទ័រនេះឡើងវិញ។
- ជ្រើសរើស លុបអ្វីគ្រប់យ៉ាង ដើម្បីលុបឯកសារផ្ទាល់ខ្លួនរបស់អ្នកទាំងអស់ រួមទាំងពាក្យសម្ងាត់របស់អ្នក។
- ជ្រើសរើសអ្នកបើកបរ។
តើខ្ញុំឆ្លងកាត់ពាក្យសម្ងាត់នៅលើ Windows 10 យ៉ាងដូចម្តេច?
វាយ "netplwiz" នៅក្នុងប្រអប់ Run ហើយចុច Enter ។
- នៅក្នុងប្រអប់ គណនីអ្នកប្រើប្រាស់ នៅក្រោមផ្ទាំងអ្នកប្រើប្រាស់ ជ្រើសរើសគណនីអ្នកប្រើប្រាស់ដែលប្រើដើម្បីចូលដោយស្វ័យប្រវត្តិទៅ Windows 10 ចាប់ពីពេលនោះមក។
- ដោះធីកជម្រើស "អ្នកប្រើប្រាស់ត្រូវតែបញ្ចូលឈ្មោះអ្នកប្រើប្រាស់ និងពាក្យសម្ងាត់ដើម្បីប្រើកុំព្យូទ័រនេះ"។
- នៅក្នុងប្រអប់លេចឡើង បញ្ចូលពាក្យសម្ងាត់អ្នកប្រើប្រាស់ដែលបានជ្រើសរើស ហើយចុចយល់ព្រម។
តើខ្ញុំត្រូវកំណត់ពាក្យសម្ងាត់វីនដូដែលភ្លេចឡើងវិញដោយរបៀបណា?
នៅលើអេក្រង់ចូល សូមវាយឈ្មោះគណនី Microsoft របស់អ្នក ប្រសិនបើវាមិនត្រូវបានបង្ហាញរួចហើយ។ ប្រសិនបើមានគណនីច្រើននៅលើកុំព្យូទ័រ សូមជ្រើសរើសគណនីដែលអ្នកចង់កំណត់ឡើងវិញ។ នៅខាងក្រោមប្រអប់អត្ថបទពាក្យសម្ងាត់ សូមជ្រើសរើស ខ្ញុំភ្លេចពាក្យសម្ងាត់របស់ខ្ញុំ។ អនុវត្តតាមជំហានដើម្បីកំណត់ពាក្យសម្ងាត់របស់អ្នកឡើងវិញ។
តើខ្ញុំត្រូវកំណត់ឡើងវិញនូវកុំព្យូទ័រយួរដៃរបស់ខ្ញុំ Windows 10 ដោយគ្មានពាក្យសម្ងាត់ដោយរបៀបណា?
របៀបកំណត់ឡើងវិញនូវ Windows 10 Laptop របស់រោងចក្រដោយគ្មានពាក្យសម្ងាត់
- ចូលទៅកាន់ម៉ឺនុយចាប់ផ្តើមចុចលើ "ការកំណត់" ជ្រើសរើស "ធ្វើបច្ចុប្បន្នភាពនិងសុវត្ថិភាព" ។
- ចុចលើផ្ទាំង "ការងើបឡើងវិញ" ហើយបន្ទាប់មកចុចលើប៊ូតុង "ចាប់ផ្តើម" នៅក្រោមការកំណត់កុំព្យូទ័រនេះឡើងវិញ។
- ជ្រើសរើស "រក្សាឯកសាររបស់ខ្ញុំ" ឬ "លុបអ្វីៗគ្រប់យ៉ាង" ។
- ចុចលើ "បន្ទាប់" ដើម្បីកំណត់កុំព្យូទ័រនេះឡើងវិញ។
តើខ្ញុំដោះសោពាក្យសម្ងាត់ Windows 10 របស់ខ្ញុំដោយរបៀបណា?
វិធីសាស្រ្តទី 7: ដោះសោ Windows 10 កុំព្យូទ័រដោយប្រើពាក្យសម្ងាត់កំណត់ឡើងវិញថាស
- បញ្ចូលថាស (CD/DVD, USB, ឬ SD Card) ទៅក្នុងកុំព្យូទ័ររបស់អ្នក។
- ចុចគ្រាប់ចុច Windows + S វាយ គណនីអ្នកប្រើប្រាស់ ហើយបន្ទាប់មកចុច គណនីអ្នកប្រើប្រាស់។
- ចុច Create Password Reset Disk ហើយជ្រើសរើស Next។
- ចុចលើម៉ឺនុយទម្លាក់ចុះ។
រូបថតនៅក្នុងអត្ថបទដោយ "អេសអេភី" https://www.newsaperp.com/hm/blog-sapgui-how-to-reset-sap-password