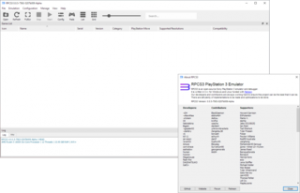វិធីថតវីដេអូរបស់កម្មវិធីនៅក្នុងវីនដូ ១០
- បើកកម្មវិធីដែលអ្នកចង់ថត។
- ចុចគ្រាប់ចុច Windows និងអក្សរ G ក្នុងពេលតែមួយ ដើម្បីបើកប្រអប់ Game Bar ។
- ធីកប្រអប់ធីក "បាទ នេះជាហ្គេម" ដើម្បីផ្ទុករបារហ្គេម។
- ចុចលើប៊ូតុងចាប់ផ្តើមថត (ឬ Win + Alt + R) ដើម្បីចាប់ផ្តើមថតវីដេអូ។
តើខ្ញុំថតអេក្រង់កុំព្យូទ័ររបស់ខ្ញុំដោយរបៀបណា?
ជំហានទី 1: ទៅកាន់ផ្ទាំង បញ្ចូល ហើយជ្រើសរើស ការថតអេក្រង់។ ជំហានទី 2៖ ចុច Select Area ដើម្បីជ្រើសរើសផ្ទៃជាក់លាក់នៃអេក្រង់របស់អ្នកដែលអ្នកចង់ថត។ ប្រសិនបើអ្នកចង់ថតអេក្រង់ទាំងមូល សូមចុច Windows Key + Shift + F. ជំហានទី 3៖ ចុចប៊ូតុង Record ឬចុចគ្រាប់ចុច Windows + Shift + R ។
តើវីនដូ 10 មានឧបករណ៍ថតអេក្រង់ទេ?
ប្រើរបារហ្គេមដែលភ្ជាប់មកជាមួយ Windows 10 ។ វាត្រូវបានលាក់យ៉ាងល្អ ប៉ុន្តែ Windows 10 មានឧបករណ៍ថតអេក្រង់ដែលភ្ជាប់មកជាមួយរបស់វា ដែលមានបំណងសម្រាប់ថតហ្គេម។ ចុច 'ចាប់ផ្តើមថត' ឬប៉ះ [Windows]+[Alt]+[R] ដើម្បីចាប់ផ្តើម បន្ទាប់មកប្រើផ្លូវកាត់ដូចគ្នានៅពេលអ្នកបានបញ្ចប់។ វីដេអូដែលបានថតនឹងត្រូវបានរក្សាទុកក្នុងថតវីដេអូ/ថតរបស់អ្នកជាទម្រង់ MP4
តើកម្មវិធីថតអេក្រង់ឥតគិតថ្លៃល្អបំផុតសម្រាប់វីនដូ 10 គឺជាអ្វី?
ឧបករណ៍ថតអេក្រង់ល្អបំផុតចំនួន 8 សម្រាប់ Windows 10 - ឥតគិតថ្លៃ និងបង់ប្រាក់
- អ្នកធ្វើបទបង្ហាញសកម្ម។ ActivePresenter ដោយ Atomi Systems គឺជាកម្មវិធីថតអេក្រង់ និងកម្មវិធីនិពន្ធវីដេអូទាំងអស់។
- របារហ្គេមដែលភ្ជាប់មកជាមួយវីនដូ ១០ ។
- ស្ទូឌីយោអូប៊ីប៊ី។
- Flashback អ៊ិចប្រេស។
- Camtasia ។
- Bandicam ។
- ផ្ទាំងរូបភាព - អូ - ម៉ិច។
- ឧបករណ៍ថតអេក្រង់ទឹកកក។
តើវីនដូមានឧបករណ៍ថតអេក្រង់ទេ?
កម្មវិធីថតអេក្រង់ដែលភ្ជាប់មកជាមួយរបស់ Windows គឺជាផ្នែកមួយនៃ Xbox Game Bar ។ វាត្រូវបានគេហៅថា Game DVR ហើយមានគោលបំណងសំខាន់សម្រាប់អ្នកលេងហ្គេមបង្កើតវីដេអូលេងហ្គេម។ ទោះយ៉ាងណាក៏ដោយ គ្មានអ្វីរារាំងអ្នកពីការបង្កើត Game DVR ឡើងវិញជាឧបករណ៍ថតលើតុទូទៅនោះទេ។
តើខ្ញុំថតអេក្រង់របស់ខ្ញុំនៅលើ Windows 10 ដោយរបៀបណា?
វិធីថតវីដេអូរបស់កម្មវិធីនៅក្នុងវីនដូ ១០
- បើកកម្មវិធីដែលអ្នកចង់ថត។
- ចុចគ្រាប់ចុច Windows និងអក្សរ G ក្នុងពេលតែមួយ ដើម្បីបើកប្រអប់ Game Bar ។
- ធីកប្រអប់ធីក "បាទ នេះជាហ្គេម" ដើម្បីផ្ទុករបារហ្គេម។
- ចុចលើប៊ូតុងចាប់ផ្តើមថត (ឬ Win + Alt + R) ដើម្បីចាប់ផ្តើមថតវីដេអូ។
តើខ្ញុំថតវីដេអូនៅលើកុំព្យូទ័រយួរដៃរបស់ខ្ញុំដោយរបៀបណា?
ជំហាន
- ត្រូវប្រាកដថា webcam របស់អ្នកត្រូវបានភ្ជាប់ទៅកុំព្យូទ័ររបស់អ្នក។
- បើកការចាប់ផ្តើម។
- វាយបញ្ចូលកាមេរ៉ា។
- ចុចម៉ាស៊ីនថត។
- ប្តូរទៅរបៀបថត។
- ចុចប៊ូតុង "កត់ត្រា" ។
- ថតវីដេអូរបស់អ្នក។
- ចុចប៊ូតុង "បញ្ឈប់" ។
តើ Windows 10 មានការថតវីដេអូទេ?
Windows 10 មានឧបករណ៍សម្ងាត់ដែលភ្ជាប់មកជាមួយដែលមានបំណងជួយថតអេក្រង់របស់អ្នកអំឡុងពេលលេងហ្គេម Xbox ។ ប៉ុន្តែ Game Bar ក៏អាចប្រើជាមួយកម្មវិធីដែលមិនមែនជាហ្គេមផងដែរ។ រូបថតអេក្រង់មានភាពងាយស្រួលក្នុងការថតនៅក្នុង Windows 10។ បន្ទាប់មកសកម្មភាពអេក្រង់របស់អ្នកត្រូវបានរក្សាទុកដោយស្វ័យប្រវត្តិជាឯកសារវីដេអូ MP4 ។
តើខ្ញុំថតវីដេអូនៅលើកុំព្យូទ័រយួរដៃរបស់ខ្ញុំ Windows 10 យ៉ាងដូចម្តេច?
ដើម្បីថតវីដេអូដោយប្រើកម្មវិធីកាមេរ៉ាពី Windows 10 ដំបូងអ្នកត្រូវប្តូរទៅរបៀបវីដេអូ។ ចុច ឬប៉ះប៊ូតុងវីដេអូពីជ្រុងខាងស្តាំនៃបង្អួចរបស់កម្មវិធី។ បន្ទាប់មក ដើម្បីចាប់ផ្តើមថតវីដេអូដោយប្រើកម្មវិធីកាមេរ៉ា សូមចុចលើ ឬចុចលើប៊ូតុងវីដេអូម្តងទៀត។
តើខ្ញុំអាចថតអេក្រង់របស់ខ្ញុំដោយឥតគិតថ្លៃយ៉ាងដូចម្តេច?
ឧបករណ៍ថតអេក្រង់ដ៏មានថាមពល និងឥតគិតថ្លៃ
- ចាប់យកផ្នែកណាមួយនៃអេក្រង់របស់អ្នក ហើយចាប់ផ្តើមថត។
- បន្ថែម និងទំហំកាមេរ៉ាបណ្ដាញរបស់អ្នកសម្រាប់រូបភាពក្នុងបែបផែនរូបភាព។
- រៀបរាប់ពីមីក្រូហ្វូនដែលអ្នកបានជ្រើសរើសនៅពេលអ្នកថត។
- បន្ថែមតន្ត្រីស្តុកទុក និងចំណងជើងទៅការថតរបស់អ្នក។
- កាត់ផ្នែកចាប់ផ្តើម និងបញ្ចប់ ដើម្បីដកផ្នែកដែលមិនចាំបាច់ចេញ។
តើឧបករណ៍ថតអេក្រង់កុំព្យូទ័រឥតគិតថ្លៃល្អបំផុតមួយណា?
នេះគឺជាបញ្ជីនៃកម្មវិធីថតវីដេអូកំពូលទាំង 10 ។
- ផ្ទាំងរូបភាព - អូ - ម៉ិច។
- ឧបករណ៍ថតអេក្រង់ទឹកកក។
- លំហូរអេក្រង់ដោយតេលេស្ទីស - ម៉ាក់តែប៉ុណ្ណោះ។
- SmartPixel ។
- TinyTake ។
- អ៊ីហ្សីដ។
- CamStudio ។
- ឧបករណ៍ថតវីដេអូឥតគិតថ្លៃលើកញ្ចក់អេក្រង់ឌីវីឌី VideoSoft ។
តើខ្ញុំថតអេក្រង់របស់ខ្ញុំនៅលើ Windows 10 ដោយឥតគិតថ្លៃដោយរបៀបណា?
ឧបករណ៍ថតអេក្រង់ Windows 5 ឥតគិតថ្លៃល្អបំផុតចំនួន 10
- កម្មវិធីថតអេក្រង់លើបណ្តាញឥតគិតថ្លៃ Apowersoft ។ ក្នុងករណីដែលអ្នកចង់សន្សំប្រាក់ បន្ទាប់មកសាកល្បង Apowersoft Free Online Screen Recorder ។
- ស្ទូឌីយោ OBS ។ កម្មវិធីថតអេក្រង់ឥតគិតថ្លៃជំនួសសម្រាប់ windows 10 គឺ OBS Studio ។
- អ៊ីហ្សីដ។
- ផ្ទាំងរូបភាព - អូ - ម៉ិច។
- ឧបករណ៍ថតអេក្រង់ទឹកកក។
តើ Youtubers ភាគច្រើនប្រើឧបករណ៍ថតអេក្រង់អ្វី?
ឧបករណ៍ថតអេក្រង់ហ្គេមល្អបំផុតចំនួន 10 សម្រាប់ថតវីដេអូហ្គេម
- ShadowPlay វាគឺជាកម្មវិធីចាប់យកវីដេអូហ្គេមឥតគិតថ្លៃដែលបង្កើតឡើងដោយ Nvidia GetForce សម្រាប់ចាក់វីដេអូហ្គេម។
- Camtasia ។
- បើកកម្មវិធីផ្សព្វផ្សាយ។
- Bandicam ។
- EpicRewind
- ហ្វ្រេស។
- Microsoft Screen Encoder 4.
- តូចតាច។
តើអ្នកកត់ត្រាការលេងហ្គេមនៅលើកុំព្យូទ័រដោយរបៀបណា?
របៀបកត់ត្រាការលេងហ្គេមកុំព្យូទ័រជាមួយ Game DVR និង Game Bar របស់ Windows 10
- ថតវីដេអូលេងហ្គេម។ ដើម្បីថតវីដេអូ សូមបើក Game Bar ដោយប្រើ Windows Key + G ហើយបន្ទាប់មកចុចប៊ូតុងក្រហម។
- ថតអេក្រង់ហ្គេម។
- កំណត់រចនាសម្ព័ន្ធ DVR ហ្គេម។
- ប្រើការថតផ្ទៃខាងក្រោយ។
តើខ្ញុំធ្វើវីដេអូជាមួយ Windows 10 ដោយរបៀបណា?
នេះជាអ្វីដែលអ្នកត្រូវធ្វើ ដើម្បីចាប់ផ្តើម៖
- បើកកម្មវិធី Windows 10 Photos ។
- ចុចប៊ូតុងបង្កើត ហើយជ្រើសរើសវីដេអូ Remix ។
- បន្ទាប់មកជ្រើសរើសរូបថត និង/ឬវីដេអូដែលអ្នកចង់បញ្ចូលគ្នា។
- វីដេអូដែលបានបញ្ចប់នឹងចាក់ដោយស្វ័យប្រវត្តិ។
តើខ្ញុំកាត់វីដេអូក្នុង Windows 10 ដោយរបៀបណា?
Windows 10: របៀបកាត់តវីដេអូ
- ចុចកណ្ដុរស្ដាំលើឯកសារវីដេអូ ហើយជ្រើសរើស "បើកជាមួយ" > "រូបថត"។
- ជ្រើសរើសប៊ូតុង "កាត់" ដែលមានទីតាំងនៅផ្នែកខាងលើខាងស្តាំនៃបង្អួច។
- រុញគ្រាប់រំកិលពណ៌សពីរទៅកន្លែងដែលផ្នែកនៃវីដេអូដែលអ្នកចង់រក្សាទុកគឺនៅចន្លោះពួកវា។
តើខ្ញុំត្រូវកត់ត្រា webinar នៅលើកុំព្យូទ័ររបស់ខ្ញុំដោយរបៀបណា?
វិធីល្អបំផុតដើម្បីកត់ត្រា Webinar នៅលើ PC និង Mac
- រៀបចំការថតរបស់អ្នក។ នៅលើ Windows PC ឬ Mac របស់អ្នក សូមចូលទៅកាន់ showmore.com ដែលអ្នកអាចចុចលើ “Start Recording” ហើយប្រអប់ថតនឹងលេចចេញមក។
- កំណត់ការបញ្ចូលសំឡេង។
- ចាប់ផ្តើមថត។
- កែសម្រួលការថត។
- បញ្ចប់ការថត។
- ការបង្ហោះវីដេអូ និងការគ្រប់គ្រង។
តើខ្ញុំថតសំឡេងរបស់ខ្ញុំនៅលើ Windows 10 យ៉ាងដូចម្តេច?
នៅក្នុង Windows 10 វាយ “សំឡេងថត” ក្នុងប្រអប់ស្វែងរករបស់ Cortana ហើយចុច ឬប៉ះលទ្ធផលដំបូងដែលបង្ហាញឡើង។ អ្នកក៏អាចស្វែងរកផ្លូវកាត់របស់វានៅក្នុងបញ្ជីកម្មវិធី ដោយចុចលើប៊ូតុងចាប់ផ្តើម។ នៅពេលដែលកម្មវិធីបើក នៅកណ្តាលអេក្រង់ អ្នកនឹងសម្គាល់ឃើញប៊ូតុងកត់ត្រា។ ចុចប៊ូតុងនេះដើម្បីចាប់ផ្តើមការថតរបស់អ្នក។
តើគ្រាប់ចុចវីនដូមើលទៅដូចអ្វី?
គ្រាប់ចុចវីនដូ គឺជាសោស្តង់ដារនៅលើក្តារចុចភាគច្រើននៅលើកុំព្យូទ័រដែលបង្កើតឡើងដើម្បីប្រើប្រព័ន្ធប្រតិបត្តិការវីនដូ។ វាត្រូវបានដាក់ស្លាកដោយនិមិត្តសញ្ញាវីនដូ ហើយជាធម្មតាត្រូវបានដាក់នៅចន្លោះគ្រាប់ចុច Ctrl និង Alt នៅផ្នែកខាងឆ្វេងនៃក្តារចុច។ វាអាចមានសោដូចគ្នាទីពីរនៅផ្នែកខាងស្តាំផងដែរ។
តើខ្ញុំប្រើកាមេរ៉ាបណ្ដាញខាងក្រៅនៅលើកុំព្យូទ័រយួរដៃរបស់ខ្ញុំ Windows 10 យ៉ាងដូចម្តេច?
របៀបប្រើ USB Webcam ជាមួយ Laptop ជាមួយ Cam
- ចុច "ចាប់ផ្តើម" ហើយបន្ទាប់មក "ផ្ទាំងបញ្ជា" ។
- ចុចលើតំណ "ឧបករណ៍រូបភាព" នៅក្នុងបញ្ជីកម្មវិធីគ្រប់គ្រងឧបករណ៍ ហើយរំលេចឈ្មោះនៃ webcam ដែលភ្ជាប់មកជាមួយរបស់កុំព្យូទ័រយួរដៃ។
- ចុចកណ្ដុរស្ដាំលើឈ្មោះឧបករណ៍ webcam របស់អ្នក ហើយចុច "Disable" នៅលើបញ្ជីដែលលេចឡើង។
- បញ្ចូលស៊ីឌីដំឡើងសម្រាប់ webcam ថ្មីទៅក្នុងដ្រាយវ៍អុបទិកនៃកុំព្យូទ័រយួរដៃរបស់អ្នក។
តើខ្ញុំប្រើកាមេរ៉ាបណ្ដាញខាងក្រៅនៅលើ Windows 10 ដោយរបៀបណា?
របៀបប្រើកាមេរ៉ាខាងក្រៅសម្រាប់ Skype
- បើក Skype នៅលើ Windows ។ ឱកាសគឺ អ្នកកំពុងប្រើ Skype Preview ប្រសិនបើអ្នកកំពុងដំណើរការ Windows 10 ដូច្នេះយើងនឹងប្រើវាសម្រាប់ការបង្រៀន។
- ច្រើនទៀត៖ គេហទំព័រកាមេរ៉ាល្អបំផុត។
- បើកម៉ឺនុយការកំណត់ដោយចុចលើរូបតំណាងនៅក្នុងរបារចំហៀងខាងឆ្វេង។
- នៅក្រោមការកំណត់វីដេអូ ចុចម៉ឺនុយទម្លាក់ចុះ។
- ជ្រើសរើសកាមេរ៉ាផ្សេងទៀតដែលបានភ្ជាប់។
តើខ្ញុំចូលប្រើ webcam របស់ខ្ញុំនៅលើ Windows 10 ដោយរបៀបណា?
របៀបបើក/បិទកាមេរ៉ា (ឬ Webcam) នៅក្នុង Windows 10
- បើកកម្មវិធីការកំណត់ដោយចុចគ្រាប់ចុចផ្លូវកាត់ Windows + I ឬចុចលើរូបតំណាងការកំណត់ពីម៉ឺនុយចាប់ផ្តើមនៅក្នុង Windows 10 ។
- ពីបង្អួចការកំណត់សូមចុច ភាពឯកជន។
- ជ្រើសរើសកាមេរ៉ានៅក្នុងបន្ទះខាងឆ្វេង។ អ្នកនឹងឃើញជម្រើសមួយដែលនិយាយថា "អនុញ្ញាតឱ្យកម្មវិធីប្រើកាមេរ៉ារបស់ខ្ញុំ" ។
តើខ្ញុំអាចប្រើកម្មវិធីអ្វីដើម្បីថតអេក្រង់កុំព្យូទ័ររបស់ខ្ញុំ?
Bandicam Screen Recorder គឺជាម៉ាស៊ីនថតដែលងាយស្រួលប្រើ ដែលអាចចាប់យកតំបន់ជាក់លាក់ ឬពេញអេក្រង់។ វាអនុញ្ញាតឱ្យអ្នកងាយស្រួលថតហ្គេម flash ចាក់វីដេអូ និងច្រើនទៀត។ កម្មវិធីនេះផ្តល់ជូននូវរបៀបជាច្រើនដូចជារបៀបលេងហ្គេម របៀបថតអេក្រង់ និងរបៀបថតឧបករណ៍សម្រាប់ការថតដ៏ល្អឥតខ្ចោះ។
តើខ្ញុំអាចថតអេក្រង់របស់ខ្ញុំបានទេ?
Record your screen. Go to Settings > Control Center > Customize Controls, then tap next to Screen Recording. Swipe up from the bottom edge of any screen. Tap Start Recording, then wait for the three-second countdown.
តើអ្នកអាចថតអេក្រង់លើកុំព្យូទ័របានទេ?
មានកម្មវិធីថតអេក្រង់ជាច្រើនប្រភេទសម្រាប់ Windows ។ អ្នកអាចជ្រើសរើសដើម្បីថតអេក្រង់ទាំងមូល បង្អួច ឬតំបន់ជាក់លាក់ដែលអ្នកជ្រើសរើសដោយប្រើកណ្តុររបស់អ្នក។ អ្នកអាចប្រើ hot key ដើម្បីចាប់ផ្តើម ផ្អាក និងបញ្ឈប់ការថត។ កម្មវិធីអាចយកសំឡេងរបស់អ្នក ឬសំឡេងផ្សេងទៀតចេញពីមីក្រូហ្វូនកុំព្យូទ័ររបស់អ្នក។
រូបថតនៅក្នុងអត្ថបទដោយ“ វិគីភីឌា” https://en.wikipedia.org/wiki/File:This_is_a_screenshot_capture_of_RPCS3_running_in_Windows_10.png