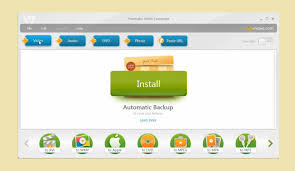នេះជាអ្វីដែលអ្នកត្រូវធ្វើ ដើម្បីចាប់ផ្តើម៖
- បើកកម្មវិធី Windows 10 Photos ។
- ចុចប៊ូតុងបង្កើត ហើយជ្រើសរើសវីដេអូ Remix ។
- បន្ទាប់មកជ្រើសរើសរូបថត និង/ឬវីដេអូដែលអ្នកចង់បញ្ចូលគ្នា។
- វីដេអូដែលបានបញ្ចប់នឹងចាក់ដោយស្វ័យប្រវត្តិ។
តើមានអ្នកបង្កើតភាពយន្តនៅក្នុង Windows 10 ទេ?
Microsoft បានសម្រេចចិត្តទម្លាក់ Movie Maker ចេញពីកម្មវិធីបន្ថែមរបស់ប្រព័ន្ធប្រតិបត្តិការ ព្រោះពួកគេនិយាយថាវាមិនត្រូវបានគាំទ្រសម្រាប់ Windows 10។ ទោះជាយ៉ាងណាក៏ដោយ Microsoft និយាយថាអ្នកនៅតែអាចទាញយក Movie Maker "ប្រសិនបើអ្នកពិតជាចង់បានវា"។
តើ Windows 10 មានការថតវីដេអូទេ?
Windows 10 មានឧបករណ៍សម្ងាត់ដែលភ្ជាប់មកជាមួយដែលមានបំណងជួយថតអេក្រង់របស់អ្នកអំឡុងពេលលេងហ្គេម Xbox ។ ប៉ុន្តែ Game Bar ក៏អាចប្រើជាមួយកម្មវិធីដែលមិនមែនជាហ្គេមផងដែរ។ រូបថតអេក្រង់មានភាពងាយស្រួលក្នុងការថតនៅក្នុង Windows 10។ បន្ទាប់មកសកម្មភាពអេក្រង់របស់អ្នកត្រូវបានរក្សាទុកដោយស្វ័យប្រវត្តិជាឯកសារវីដេអូ MP4 ។
តើ Windows 10 មកជាមួយកម្មវិធីកែវីដេអូទេ?
បាទ/ចាស ឥឡូវនេះ Windows មានសមត្ថភាពកែសម្រួលវីដេអូ ប៉ុន្តែវានៅតែមិនមានកម្មវិធីកែសម្រួលវីដេអូតែឯងដូចជា Movie Maker ឬ iMovie។ អនុវត្តតាមស្លាយខាងក្រោមដើម្បីមើលអ្វីដែលអ្នកអាចធ្វើបានជាមួយនឹងឧបករណ៍កែសម្រួលវីដេអូថ្មីនៅក្នុង Windows 10 Fall Creators Update។
តើខ្ញុំថតវីដេអូនៅលើ Windows 10 យ៉ាងដូចម្តេច?
វិធីថតវីដេអូរបស់កម្មវិធីនៅក្នុងវីនដូ ១០
- បើកកម្មវិធីដែលអ្នកចង់ថត។
- ចុចគ្រាប់ចុច Windows និងអក្សរ G ក្នុងពេលតែមួយ ដើម្បីបើកប្រអប់ Game Bar ។
- ធីកប្រអប់ធីក "បាទ នេះជាហ្គេម" ដើម្បីផ្ទុករបារហ្គេម។
- ចុចលើប៊ូតុងចាប់ផ្តើមថត (ឬ Win + Alt + R) ដើម្បីចាប់ផ្តើមថតវីដេអូ។
ហេតុអ្វីបានជា Windows Movie Maker ត្រូវបានបញ្ឈប់?
Windows Movie Maker (ត្រូវបានគេស្គាល់ថាជា Windows Live Movie Maker សម្រាប់ការចេញផ្សាយឆ្នាំ 2009 និង 2011) គឺជាកម្មវិធីកាត់តវីដេអូដែលឈប់ផលិតដោយ Microsoft ។ Movie Maker ត្រូវបានបញ្ឈប់ជាផ្លូវការនៅថ្ងៃទី 10 ខែមករា ឆ្នាំ 2017 ហើយវាត្រូវបានជំនួសដោយ Microsoft Story Remix ដែលត្រូវបានបង្កើតឡើងជាមួយ Microsoft Photos នៅក្នុង Windows 10។
តើកម្មវិធីបង្កើតភាពយន្តឥតគិតថ្លៃល្អបំផុតសម្រាប់ Windows 10 គឺជាអ្វី?
ជម្រើសឥតគិតថ្លៃល្អបំផុតសម្រាប់ Windows Movie Maker 2019
- រូបថតរបស់ Microsoft។ អ្នកស្នងតំណែងរបស់ Windows Movie Maker មានភាពងាយស្រួល និងរីករាយក្នុងការប្រើប្រាស់។
- ការបាញ់ប្រហារ។ មុខងារ Windows Movie Maker ទាំងអស់ដែលអ្នកពេញចិត្ត ជាមួយនឹងរូបរាងដែលធ្លាប់ស្គាល់។
- កម្មវិធីនិពន្ធវីដេអូឥតគិតថ្លៃ VSDC ។ ជម្រើស Windows Movie Maker ប្រសិនបើអ្នកមានការច្នៃប្រឌិត។
- Avidemux ។
- កម្មវិធីកែវីដេអូ VideoPad ។
តើខ្ញុំអាចថតអេក្រង់របស់ខ្ញុំនៅលើ Windows 10 បានទេ?
ប្រើរបារហ្គេមដែលភ្ជាប់មកជាមួយ Windows 10 ។ វាត្រូវបានលាក់យ៉ាងល្អ ប៉ុន្តែ Windows 10 មានឧបករណ៍ថតអេក្រង់ដែលភ្ជាប់មកជាមួយរបស់វា ដែលមានបំណងសម្រាប់ថតហ្គេម។ ចុច 'ចាប់ផ្តើមថត' ឬប៉ះ [Windows]+[Alt]+[R] ដើម្បីចាប់ផ្តើម បន្ទាប់មកប្រើផ្លូវកាត់ដូចគ្នានៅពេលអ្នកបានបញ្ចប់។ វីដេអូដែលបានថតនឹងត្រូវបានរក្សាទុកក្នុងថតវីដេអូ/ថតរបស់អ្នកជាទម្រង់ MP4
តើខ្ញុំថតវីដេអូខ្លួនឯងនៅលើ Windows 10 យ៉ាងដូចម្តេច?
ដើម្បីថតវីដេអូដោយប្រើកម្មវិធីកាមេរ៉ាពី Windows 10 ដំបូងអ្នកត្រូវប្តូរទៅរបៀបវីដេអូ។ ចុច ឬប៉ះប៊ូតុងវីដេអូពីជ្រុងខាងស្តាំនៃបង្អួចរបស់កម្មវិធី។ បន្ទាប់មក ដើម្បីចាប់ផ្តើមថតវីដេអូដោយប្រើកម្មវិធីកាមេរ៉ា សូមចុចលើ ឬចុចលើប៊ូតុងវីដេអូម្តងទៀត។
តើខ្ញុំថតវីដេអូខ្លួនឯងនៅលើកុំព្យូទ័រដោយរបៀបណា?
ជំហាន
- ត្រូវប្រាកដថា webcam របស់អ្នកត្រូវបានភ្ជាប់ទៅកុំព្យូទ័ររបស់អ្នក។
- បើកការចាប់ផ្តើម។
- វាយបញ្ចូលកាមេរ៉ា។
- ចុចម៉ាស៊ីនថត។
- ប្តូរទៅរបៀបថត។
- ចុចប៊ូតុង "កត់ត្រា" ។
- ថតវីដេអូរបស់អ្នក។
- ចុចប៊ូតុង "បញ្ឈប់" ។
តើខ្ញុំបង្កើនល្បឿនវីដេអូនៅលើ Windows 10 ដោយរបៀបណា?
ដើម្បីកែតម្រូវល្បឿនចាក់សារថ្មីរបស់ Windows Media,
- បើកវីដេអូរបស់អ្នកនៅក្នុង Windows Media Player ។
- ចុចកណ្ដុរស្ដាំដើម្បីបើកម៉ឺនុយលេចឡើង។
- ជ្រើសរើសការកែលម្អ។
- ជ្រើសរើស "ការកំណត់ល្បឿនលេង"
- លៃតម្រូវរបាររំកិលពី 1.x ទៅល្បឿនចាក់សារថ្មីដែលអ្នកចង់បាន។
តើ Windows មានកម្មវិធីកែវីដេអូឥតគិតថ្លៃទេ?
Blender ដែលជាកម្មវិធីកែវីដេអូឥតគិតថ្លៃដ៏ល្អបំផុតមួយ មាននៅលើ Windows, Mac និង Linux។ Blender គឺជាកម្មវិធីប្រភពបើកចំហដែលអាចប្រើបានទាំងស្រុងដោយឥតគិតថ្លៃ។ Blender ពិតជាត្រូវបានរចនាឡើងជាឈុតគំនូរជីវចល 3D ប៉ុន្តែវាភ្ជាប់មកជាមួយកម្មវិធីកែវីដេអូដែលមានប្រយោជន៍បំផុត។
តើខ្ញុំត្រូវកែសម្រួលវីដេអូក្នុង Windows Media Player ដោយរបៀបណា?
កែសម្រួលវីដេអូនៅក្នុង Windows Media Player មួយជំហានម្តងៗ៖
- ទាញយក SolveigMM WMP Trimmer ហើយដំឡើងកម្មវិធីជំនួយនៅលើប្រព័ន្ធរបស់អ្នក។
- ចុចធាតុម៉ឺនុយមេ ឧបករណ៍> កម្មវិធីជំនួយ> កម្មវិធីជំនួយ SolveigMM WMP Trimmer ។
- ចាក់ឯកសារដែលអ្នកចង់កែសម្រួល ហើយផ្លាស់ទីគ្រាប់រំកិលពណ៌ខៀវទៅផ្នែកនៃភាពយន្តដែលអ្នកចង់រក្សាទុក ចុចប៊ូតុងចាប់ផ្តើម។
តើខ្ញុំកាត់វីដេអូក្នុង Windows 10 ដោយរបៀបណា?
Windows 10: របៀបកាត់តវីដេអូ
- ចុចកណ្ដុរស្ដាំលើឯកសារវីដេអូ ហើយជ្រើសរើស "បើកជាមួយ" > "រូបថត"។
- ជ្រើសរើសប៊ូតុង "កាត់" ដែលមានទីតាំងនៅផ្នែកខាងលើខាងស្តាំនៃបង្អួច។
- រុញគ្រាប់រំកិលពណ៌សពីរទៅកន្លែងដែលផ្នែកនៃវីដេអូដែលអ្នកចង់រក្សាទុកគឺនៅចន្លោះពួកវា។
តើខ្ញុំអាចបង្កើតវីដេអូពីកុំព្យូទ័ររបស់ខ្ញុំដោយរបៀបណា?
ជំហាន
- ទទួលបានកាមេរ៉ាបណ្ដាញ។
- ជ្រើសរើសកម្មវិធីកែវីដេអូ - Windows Movie Maker មាននៅក្នុង Windows ប៉ុន្តែប្រសិនបើអ្នកកំពុងប្រើ Mac សូមសាកល្បង iMovie ឬ Linux សូមសាកល្បង AviDemux ។
- ពិនិត្យមើលរបៀបដំណើរការកាមេរ៉ាបណ្ដាញរបស់អ្នក។
- ចុចវីដេអូ Webcam នៅក្នុង Windows Movie Maker ។
- ចុច Record ដើម្បីចាប់ផ្តើមថត។
- ចុច Stop ដើម្បីបញ្ឈប់ការថត។
- រក្សាទុកវីដេអូ។
តើខ្ញុំអាចថតអេក្រង់របស់ខ្ញុំដោយឥតគិតថ្លៃយ៉ាងដូចម្តេច?
ឧបករណ៍ថតអេក្រង់ដ៏មានថាមពល និងឥតគិតថ្លៃ
- ចាប់យកផ្នែកណាមួយនៃអេក្រង់របស់អ្នក ហើយចាប់ផ្តើមថត។
- បន្ថែម និងទំហំកាមេរ៉ាបណ្ដាញរបស់អ្នកសម្រាប់រូបភាពក្នុងបែបផែនរូបភាព។
- រៀបរាប់ពីមីក្រូហ្វូនដែលអ្នកបានជ្រើសរើសនៅពេលអ្នកថត។
- បន្ថែមតន្ត្រីស្តុកទុក និងចំណងជើងទៅការថតរបស់អ្នក។
- កាត់ផ្នែកចាប់ផ្តើម និងបញ្ចប់ ដើម្បីដកផ្នែកដែលមិនចាំបាច់ចេញ។
តើ Windows Movie Maker គាំទ្រ mp4 ទេ?
ជាការប្រសើរណាស់ មានតែទម្រង់មួយចំនួនដែលគាំទ្រដោយ Windows Movie Maker ដូចជា .wmv, .asf, .avi, .mpe, .mpeg, .mpg, .m1v, .mp2, .mp2v, .mpv2, និង .wm។ MP4 មិនត្រូវបានគាំទ្រដោយ Windows Movie Maker ដើម។ ដូច្នេះអ្នកត្រូវការបម្លែងជា MP4 ទៅ WMV, Windows Movie Maker ទ្រង់ទ្រាយឆបគ្នាមុនពេលនាំចូល។
តើកម្មវិធីបង្កើតភាពយន្តនៅតែមានទេ?
សំណួរ៖ ក្រុមហ៊ុន Microsoft មិនបានធ្វើបច្ចុប្បន្នភាព Windows Movie Maker ប៉ុន្មានឆ្នាំមកនេះ។ កម្មវិធីនេះនៅតែអាចទាញយកបានពីគេហទំព័ររបស់ Microsoft សម្រាប់កំណែមួយចំនួនរបស់ Windows ប៉ុន្តែមិនយូរជាងនេះទេ៖ ក្រុមហ៊ុននិយាយថាកម្មវិធីនឹងឈានដល់ទីបញ្ចប់នៃការគាំទ្រនៅថ្ងៃទី 10 ខែមករា ឆ្នាំ 2017។
តើខ្ញុំអាចទាញយក Windows Movie Maker ដោយឥតគិតថ្លៃបានទេ?
ដូច្នេះ ប្រសិនបើអ្នកត្រូវការ Windows Movie Maker កំណែឥតគិតថ្លៃ អ្នកអាចទាញយក Windows Movie Maker Classic ។ ប្រសិនបើអ្នកត្រូវការកម្មវិធីបង្កើតភាពយន្ត និងកម្មវិធីកែវីដេអូដែលមានថាមពលខ្លាំងជាង អ្នកអាចទាញយក Windows Movie Maker 2019។ ចំណុចប្រទាក់កម្មវិធីរបស់ Windows Movie Maker 2019។ វាក៏ងាយស្រួលប្រើ និងមានថាមពលខ្លាំងជាងនេះ។
តើកម្មវិធីកែវីដេអូល្អបំផុតសម្រាប់អ្នកចាប់ផ្តើមដំបូងគឺជាអ្វី?
កំពូលទាំង 10៖ កម្មវិធីកែវីដេអូល្អបំផុតសម្រាប់អ្នកចាប់ផ្តើមដំបូង
- ផ្លែប៉ោម iMovie ។ យល់ព្រម — ដូច្នេះចំពោះអ្នកដែលធ្វើការជាមួយកុំព្យូទ័រ នេះពិតជាមិនអនុវត្តទេ។ ប៉ុន្តែយើងនឹងភ្លេចទុកវាចេញពីបញ្ជី។
- Lumen5: របៀបកែវីដេអូដោយមិនចាំបាច់មានបច្ចេកទេសច្រើន។
- វីដេអូ Nero ។
- ស្ទូឌីយោវីដេអូ Corel ។
- Filmora ពី Wondershare ។
- CyberLink PowerDirector ។
- ធាតុ Adobe Premiere ។
- Pinnacle ស្ទូឌីយោ។
តើកម្មវិធីកាត់តវីដេអូល្អបំផុតសម្រាប់ Windows 10 គឺជាអ្វី?
កម្មវិធីកែវីដេអូល្អបំផុត៖ បង់ថ្លៃ
- Adobe Premiere Pro CC ។ កម្មវិធីកែវីដេអូដ៏ល្អបំផុតសម្រាប់ Windows ។
- Final Cut Pro X. កម្មវិធីកែវីដេអូដ៏ល្អបំផុតដែលអ្នកអាចទទួលបានសម្រាប់ Mac របស់អ្នក។
- Adobe Premiere Elements 2019។
- KineMaster
- Corel VideoStudio Ultimate 2019 ។
- CyberLink PowerDirector 17 Ultra ។
- Pinnacle Studio ២២.
តើកម្មវិធីកាត់តវីដេអូឥតគិតថ្លៃល្អបំផុតសម្រាប់អ្នកចាប់ផ្តើមដំបូងគឺជាអ្វី?
កម្មវិធីកែវីដេអូឥតគិតថ្លៃល្អបំផុត
- ការងារពន្លឺ។ កម្មវិធីកែវីដេអូឥតគិតថ្លៃល្អបំផុតដែលអាចប្រើបាន សម្រាប់កម្រិតជំនាញណាមួយ។
- Hitfilm Express ។ កម្មវិធីកែវីដេអូឥតគិតថ្លៃដ៏មានអានុភាព ដែលអាចពង្រីកបាន ប្រសិនបើអ្នកពង្រីកវា។
- DaVinci ដោះស្រាយ។ កម្មវិធីគុណភាពពិសេសសម្រាប់ការកែសម្រួលវីដេអូ និងសំឡេងកម្រិតខ្ពស់។
- បាញ់។
- កម្មវិធីនិពន្ធវីដេអូឥតគិតថ្លៃ VSDC ។
How do you record a video on your computer screen?
នេះជារបៀបធ្វើវាមួយជំហានម្តងៗ៖
- ជំហានទី 1: ទៅកាន់ផ្ទាំង បញ្ចូល ហើយជ្រើសរើស ការថតអេក្រង់។
- ជំហានទី 2: ចុច Select Area ដើម្បីជ្រើសរើសតំបន់ជាក់លាក់នៃអេក្រង់របស់អ្នកដែលអ្នកចង់ថត។
- ជំហានទី 3៖ ចុចប៊ូតុងកត់ត្រា ឬចុចគ្រាប់ចុច Windows + Shift + R ។
How do I make a video on Windows?
ផ្នែកទី 2 ការបង្កើតភាពយន្ត
- បន្ថែមឈុតវីដេអូរបស់អ្នក។ ចុចលើផ្ទាំង Home ហើយបន្ទាប់មកចុចប៊ូតុង "បន្ថែមវីដេអូ និងរូបថត"។
- ច្របល់ឈុតរបស់អ្នក។
- កែសម្រួលឈុតដែលអ្នកបានបន្ថែម។
- បន្ថែមការផ្លាស់ប្តូររវាងឈុតរបស់អ្នក។
- បន្ថែមបទភ្លេង។
- បន្ថែមចំណងជើង។
- បន្ថែមក្រេឌីត។
តើខ្ញុំថតវីដេអូតាមអ៊ីនធឺណិតដោយរបៀបណា?
របៀបថតវីដេអូស្ទ្រីមដោយប្រើឧបករណ៍ថត HYFY
- ជំហានទី 1. ដំឡើងកម្មវិធីជំនួយការចាប់យកអេក្រង់។ នៅលើទំព័រ Chrome Web Store សម្រាប់ HYFY Recorder សូមចុច Add to Chrome ហើយនៅក្នុងបង្អួចដែលលេចឡើងយល់ព្រមដំឡើងកម្មវិធីជំនួយ។
- ជំហាន 2.ចាប់ផ្តើមថតវីដេអូអនឡាញ។
- ជំហាន 3.បញ្ឈប់ការថត និងរក្សាទុកវីដេអូ។
រូបថតនៅក្នុងអត្ថបទដោយ“ វិគីមេឌាខមម៉ុន” https://commons.wikimedia.org/wiki/File:Freemake_Video_Converter_Download_With_key.jpg