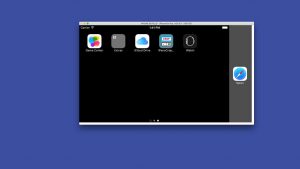ភ្ជាប់ទូរស័ព្ទ iPhone របស់អ្នកទៅកុំព្យូទ័រ។
If the AutoPlay window appears, click “Import Pictures and Videos using Windows”.
2.
Click the Import Settings link > In the resulting window, you can change the folder to which your Camera Roll’s photos will be imported by clicking the Browse button next to the “Import to” field.
How do I import photos from iPhone to Windows 10?
របៀបផ្ទេររូបថត iPhone និង iPad ដោយប្រើកម្មវិធី Windows 10 Photos
- ដោត iPhone ឬ iPad របស់អ្នកទៅក្នុងកុំព្យូទ័ររបស់អ្នកដោយប្រើខ្សែ USB ដែលសមរម្យ។
- បើកដំណើរការកម្មវិធីរូបថតពីម៉ឺនុយចាប់ផ្តើម ផ្ទៃតុ ឬរបារភារកិច្ច។
- ចុចនាំចូល។
- ចុចរូបថតណាមួយដែលអ្នកចង់មិននាំចូល។ រូបថតថ្មីទាំងអស់នឹងត្រូវបានជ្រើសរើសសម្រាប់ការនាំចូលតាមលំនាំដើម។
តើធ្វើដូចម្តេចដើម្បីផ្ទេររូបថតពី iPhone ទៅកុំព្យូទ័រដោយគ្មាន iTunes?
ផ្ទេររូបថតពីទូរស័ព្ទ iPhone ទៅកុំព្យូទ័រ
- ដោត iPhone របស់អ្នកទៅកុំព្យូទ័ររបស់អ្នកដោយប្រើខ្សែ USB ។
- កម្មវិធីរូបថតគួរតែចាប់ផ្តើមដោយស្វ័យប្រវត្តិ។ ប្រសិនបើវាមិនដំណើរការទេ សូមបើកកម្មវិធីដោយប្រើម៉ឺនុយចាប់ផ្តើមរបស់ Windows ឬរបារស្វែងរក។
- ចុចរូបតំណាងនាំចូលនៅជ្រុងខាងស្តាំខាងលើនៃកម្មវិធីរូបថត។
ហេតុអ្វីខ្ញុំមិនអាចផ្ទេររូបថតពី iPhone ទៅកុំព្យូទ័រ?
ដំណោះស្រាយទី 3 - ព្យាយាមនាំចូលរូបថតម្តងទៀត។ បើកកុំព្យូទ័រនេះ ស្វែងរកទូរស័ព្ទ iPhone របស់អ្នកនៅក្រោមឧបករណ៍ចល័ត ចុចកណ្ដុរស្ដាំលើវា ហើយចុច នាំចូលរូបភាព និងវីដេអូ។ លើសពីនេះទៀត អ្នកអាចព្យាយាមផ្ទេររូបថតរបស់អ្នកដោយប្រើកម្មវិធី iTunes ។
តើខ្ញុំផ្ទេរអាល់ប៊ុមរូបថតពី iPhone ទៅកុំព្យូទ័រដោយរបៀបណា?
នេះជាដំណើរការ៖
- ជំហានទី 1: ទាញយក និងដំឡើង MobiMover ។
- ជំហានទី 2: ភ្ជាប់ទូរស័ព្ទ iPhone របស់អ្នកទៅកុំព្យូទ័ររបស់អ្នកតាមរយៈខ្សែ USB ។
- ជំហានទី 3: ដំណើរការ MobiMover ។
- ជំហានទី 4: ជ្រើសរើសអាល់ប៊ុមដែលអ្នកចង់ផ្ទេរ បន្ទាប់មកចុចប៊ូតុង ផ្ទេរពណ៌ខៀវទៅកុំព្យូទ័រក្នុងរបារឧបករណ៍។
ហេតុអ្វីបានជាខ្ញុំមិនអាចនាំចូលរូបថតពី iPhone ទៅ Windows 10?
មិនអាចនាំចូលរូបថតពី iPhone ទៅ Windows 10 បានទេ។
- នៅក្នុងបង្អួចលក្ខណសម្បត្តិ សូមចូលទៅកាន់ជម្រើស Startup type ហើយជ្រើសរើស Automatic ពីម៉ឺនុយទម្លាក់ចុះ។
- បន្ទាប់ពីសេវាកម្មត្រូវបានបញ្ឈប់សូមចុចកណ្ដុរស្ដាំម្តងទៀតលើសេវាកម្មឧបករណ៍ចល័តរបស់ Apple ហើយចុចលើជម្រើសចាប់ផ្តើមពីម៉ឺនុយទម្លាក់ចុះ។
- ចាប់ផ្ដើមកុំព្យូទ័រឡើងវិញ។
- ចម្លង និងបិទភ្ជាប់រូបភាពពីឧបករណ៍ទៅប្រព័ន្ធរបស់អ្នក។
តើខ្ញុំផ្ទេររូបថតពី iPhone ទៅ Windows 10 ដោយឥតខ្សែដោយរបៀបណា?
ផ្ទេររូបថតពី iPhone ទៅ Windows 10 PC ដោយឥតខ្សែ។ ជំហានទី 1: នៅលើ iPhone របស់អ្នក សូមដំឡើងកម្មវិធី Photos Companion ដោយ Microsoft (ចូលទៅកាន់ App Store)។ ជំហានទី 2៖ បើកកម្មវិធី Photos ដែលមានស្រាប់នៅលើ Windows 10 PC របស់អ្នក។ ចុចប៊ូតុង នាំចូល ហើយបន្ទាប់មកចុច ពីទូរស័ព្ទចល័ត តាមជម្រើស Wi-Fi ។
តើខ្ញុំផ្ទេររូបថតពី iPhone ទៅកុំព្យូទ័រដោយឥតខ្សែដោយរបៀបណា?
ផ្ទេររូបថត iPhone ទៅកុំព្យូទ័រដោយឥតខ្សែ
- ទាញយក និងដំឡើងកម្មវិធី Wireless Transfer App ទៅកាន់ iPhone របស់អ្នក។
- 2. សូមប្រាកដថា iPhone និងកុំព្យូទ័ររបស់អ្នកត្រូវបានភ្ជាប់ទៅបណ្តាញ Wi-Fi ដូចគ្នា។
- ដំណើរការកម្មវិធី Wireless Transfer App នៅលើ iPhone របស់អ្នក។
- ចុចប៊ូតុង ផ្ញើ ហើយបន្ទាប់មកជ្រើសរើសផ្ញើរូបថត និងវីដេអូទៅកុំព្យូទ័រ។
តើខ្ញុំផ្ទេររូបថតពី iPhone ទៅកុំព្យូទ័រដោយរបៀបណាដោយគ្មាន iTunes Windows 10?
ជំហានទី 1: ដោតទូរស័ព្ទ iPhone របស់អ្នកទៅក្នុងកុំព្យូទ័ររបស់អ្នកតាមខ្សែ USB ។ ជំហានទី 2៖ បើកកម្មវិធីរូបថត។ នេះអាចត្រូវបានរកឃើញដោយការវាយ "រូបថត" ទៅក្នុងរបារស្វែងរកនៅជ្រុងខាងឆ្វេងខាងក្រោមនៃអេក្រង់ក្នុង Windows 10។ ជំហានទី 3៖ ចុចប៊ូតុងនៅផ្នែកខាងលើខាងស្តាំនៃកម្មវិធីរូបថតដើម្បីនាំចូល។
តើខ្ញុំត្រូវនាំចូលរូបថតពី iPhone ទៅកុំព្យូទ័រដោយរបៀបណា ប្រសិនបើ AutoPlay មិនបង្ហាញ?
ភ្ជាប់ឧបករណ៍ iOS របស់អ្នកទៅកុំព្យូទ័រ។ ប្រសិនបើបង្អួច AutoPlay លេចឡើងសូមចុច "នាំចូលរូបភាព និងវីដេអូដោយប្រើវីនដូ" បន្ទាប់មករំលងទៅជំហានទី 4 ។ ប្រសិនបើប្រអប់ "នាំចូលរូបភាព និងវីដេអូ" លេចឡើង សូមរំលងទៅជំហានទី 4 ។ ចំណាំ៖ ប្រសិនបើប្រអប់ AutoPlay មិនបើកដោយស្វ័យប្រវត្តិទេ អ្នកប្រហែលជាត្រូវបើកដំណើរការ។
What is the best way to transfer photos from iPhone to PC?
ភ្ជាប់ទូរស័ព្ទ iPhone របស់អ្នកទៅកុំព្យូទ័រ។ ប្រសិនបើបង្អួច AutoPlay លេចឡើងសូមចុច "នាំចូលរូបភាពនិងវីដេអូដោយប្រើវីនដូ" ។ 2. ចុចតំណការកំណត់នាំចូល> នៅក្នុងបង្អួចលទ្ធផល អ្នកអាចផ្លាស់ប្តូរថតដែលរូបថតរបស់ Camera Roll របស់អ្នកនឹងត្រូវបាននាំចូលដោយចុចប៊ូតុងរកមើលនៅជាប់នឹងវាល "នាំចូលទៅ"។
តើធ្វើដូចម្តេចដើម្បីផ្ទេររូបថតពី iPhone ទៅកុំព្យូទ័រដោយគ្មានរូបភាពថ្មី?
ជំហានទី 1 បើកដំណើរការ AnyTrans សម្រាប់ iOS > ភ្ជាប់ទូរស័ព្ទ iPhone របស់អ្នកទៅកុំព្យូទ័រតាមរយៈខ្សែ USB > ជ្រើសរើសជម្រើសកម្មវិធីគ្រប់គ្រងឧបករណ៍ ហើយចូលទៅកាន់ទំព័រគ្រប់គ្រងប្រភេទ។ ជំហានទី 2 ជ្រើសរើសរូបថត> ជ្រើសរើសអាល់ប៊ុមមួយដែលមានរូបថតដែលអ្នកចង់ផ្ទេរទៅកុំព្យូទ័រ។ ជំហានទី 3 ជ្រើសរូបភាពដែលអ្នកត្រូវការ> ចុច ផ្ញើទៅកាន់ PC / Mac ប៊ូតុងដើម្បីចាប់ផ្តើម។
តើអ្នកផ្ទេររូបថតពី iPhone ទៅកុំព្យូទ័រយួរដៃដោយរបៀបណា?
ចូលទៅកាន់ My Computer/Windows Explorer នៅលើកុំព្យូទ័រយួរដៃរបស់អ្នក ហើយនៅក្នុងកន្លែងផ្ទុកចល័តចុចលើ iPhone ។ ចូលទៅកាន់ថតឯកសារ DICM នៅក្នុងឧបករណ៍ផ្ទុកខាងក្នុង ហើយស្វែងរករូបថតរបស់អ្នក។ ចម្លងរូបភាពដែលអ្នកចង់ផ្ទេរទៅកុំព្យូទ័រយួរដៃ> បើកថតដែលអ្នកបានបង្កើតនៅលើកុំព្យូទ័រ> បិទភ្ជាប់រូបថតទាំងនេះនៅក្នុងថត។
តើធ្វើដូចម្តេចដើម្បីផ្ទេររូបថតពី iPhone ទៅកុំព្យូទ័រដោយគ្មាន iTunes?
1.1 តើធ្វើដូចម្តេចដើម្បីជ្រើសរើសផ្ទេររូបថតពី iPhone ទៅកុំព្យូទ័រដោយមិនចាំបាច់ iTunes?
- ជំហានទី 1: បើកដំណើរការ iMyFone TunesMate ហើយភ្ជាប់ iPhone 7 របស់អ្នកទៅកុំព្យូទ័ររបស់អ្នក។
- ជំហានទី 2: ចុចលើផ្ទាំង "រូបថត" ។
- ជំហានទី 3: ជ្រើសរូបថតដែលអ្នកចង់ផ្ទេរហើយចុច "នាំចេញ> នាំចេញទៅកុំព្យូទ័រ" ពីរបារកំពូល។
- អានផងដែរ:
How do I export photo albums from my iPhone?
Copy photos from Shared Albums on your iPhone, iPad, or iPod touch
- Open Photos and tap Albums.
- Find Shared Albums, then tap the name of the album that you want. You might need to swipe left to find the shared album.
- Save photos from the album using one of these methods:
- Import the photos to your computer.
តើខ្ញុំផ្ទេររូបថតពី iPhone ទៅកុំព្យូទ័រដោយប្រើ iTunes ដោយរបៀបណា?
ធ្វើសមកាលកម្មរូបថតរបស់អ្នកដោយដៃជាមួយ iTunes
- ត្រូវប្រាកដថាអ្នកមានកំណែចុងក្រោយបំផុតរបស់ iTunes ។
- បើកកម្មវិធី iTunes នៅលើកុំព្យូទ័ររបស់អ្នក។
- ប្រើខ្សែ USB ដែលភ្ជាប់មកជាមួយដើម្បីភ្ជាប់ iPhone, iPad ឬ iPod touch របស់អ្នកទៅកុំព្យូទ័ររបស់អ្នក។
- ចុចលើរូបតំណាងឧបករណ៍នៅក្នុង iTunes ។
- នៅក្នុងរបារចំហៀងនៅផ្នែកខាងឆ្វេងនៃបង្អួច iTunes សូមចុចរូបថត។
https://www.flickr.com/photos/131411397@N02/22306352203