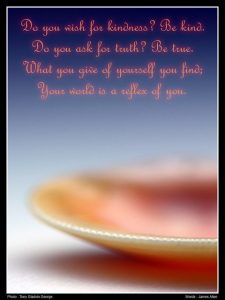ដើម្បីផ្លាស់ប្តូរប្រភេទគណនីដោយប្រើកម្មវិធីការកំណត់នៅលើ Windows 10 សូមប្រើជំហានទាំងនេះ៖
- បើកការកំណត់។
- ចុចលើគណនី។
- ចុចលើគ្រួសារ និងអ្នកប្រើប្រាស់ផ្សេងទៀត។
- ជ្រើសរើសគណនីអ្នកប្រើប្រាស់។
- ចុចប៊ូតុងផ្លាស់ប្តូរប្រភេទគណនី។
- ជ្រើសរើសប្រភេទគណនីអ្នកគ្រប់គ្រង ឬអ្នកប្រើប្រាស់ស្តង់ដារ អាស្រ័យលើតម្រូវការរបស់អ្នក។
- ចុចប៊ូតុងយល់ព្រម។
How do I give myself admin rights in Windows 10 command prompt?
ប្រើ Command Prompt
- ពីអេក្រង់ដើមរបស់អ្នក បើកប្រអប់រត់ - ចុចគ្រាប់ចុច Wind + R ។
- វាយ "cmd" ហើយចុចបញ្ចូល។
- នៅលើបង្អួច CMD វាយ "អ្នកគ្រប់គ្រងអ្នកប្រើប្រាស់សុទ្ធ / សកម្ម: បាទ" ។
- នោះហើយជាវា។ ជាការពិតណាស់ អ្នកអាចត្រឡប់ប្រតិបត្តិការវិញដោយវាយពាក្យ “net user administrator /active:no”។
តើខ្ញុំក្លាយជាអ្នកគ្រប់គ្រងនៅលើ Windows 10 យ៉ាងដូចម្តេច?
វិធីសាស្រ្តទី 2 - ពីឧបករណ៍គ្រប់គ្រង
- សង្កត់គ្រាប់ចុចវីនដូខណៈពេលចុច "R" ដើម្បីបង្ហាញប្រអប់ដំណើរការវីនដូ។
- វាយពាក្យ “lusrmgr.msc” បន្ទាប់មកចុច “Enter”។
- បើក "អ្នកប្រើប្រាស់" ។
- ជ្រើសរើស "អ្នកគ្រប់គ្រង" ។
- ដោះធីកឬធីក "គណនីត្រូវបានបិទ" តាមការចង់បាន។
- ជ្រើសរើស "យល់ព្រម".
តើខ្ញុំអាចបើកសិទ្ធិអ្នកគ្រប់គ្រងនៅក្នុង Windows 10 ដោយគ្មានសិទ្ធិគ្រប់គ្រងដោយរបៀបណា?
2៖ កុំព្យូទ័រនឹងចាប់ផ្តើមឡើងវិញជាធម្មតា ហើយអ្នកអាចមកដល់អេក្រង់ចូល Windows 10។ ចុចលើរូបតំណាងភាពងាយស្រួលនៃការចូលប្រើ។ វានឹងបង្ហាញប្រអប់ Command Prompt ប្រសិនបើជំហានខាងលើដំណើរការត្រឹមត្រូវ។ បន្ទាប់មកវាយ net user administrator /active:yes ហើយចុច Enter ដើម្បីបើកគណនីអ្នកគ្រប់គ្រងដែលលាក់នៅក្នុង Windows 10 របស់អ្នក។
តើខ្ញុំបង្កើតខ្លួនឯងជាអ្នកគ្រប់គ្រងនៅលើកុំព្យូទ័ររបស់ខ្ញុំដោយរបៀបណា?
If your computer is in a domain: 1. Open User Accounts by clicking the Start button , clicking Control Panel, clicking User Accounts, clicking User Accounts again, and then clicking Manage User Accounts. If you’re prompted for an administrator password or confirmation, type the password or provide confirmation.
How do I create an administrator account in Windows 10 CMD?
4. ផ្លាស់ប្តូរប្រភេទគណនីអ្នកប្រើប្រាស់ដោយប្រើ Command Prompt
- ប្រើផ្លូវកាត់ក្តារចុច Windows + X ដើម្បីបើកម៉ឺនុយ Power User ហើយជ្រើសរើស Command Prompt (Admin)។
- វាយពាក្យបញ្ជាខាងក្រោមដើម្បីប្តូរប្រភេទគណនីទៅអ្នកគ្រប់គ្រង ហើយចុច Enter៖
តើខ្ញុំទទួលបានសិទ្ធិអ្នកគ្រប់គ្រងឡើងវិញនៅក្នុង Windows 10 ដោយរបៀបណា?
ជម្រើសទី 1: ទទួលបានសិទ្ធិអ្នកគ្រប់គ្រងដែលបាត់បង់មកវិញនៅក្នុង Windows 10 តាមរយៈរបៀបសុវត្ថិភាព។ ជំហានទី 1: ចូលទៅក្នុងគណនីអ្នកគ្រប់គ្រងបច្ចុប្បន្នរបស់អ្នក ដែលអ្នកបានបាត់បង់សិទ្ធិអ្នកគ្រប់គ្រង។ ជំហានទី 2: បើកបន្ទះការកំណត់កុំព្យូទ័រ ហើយបន្ទាប់មកជ្រើសរើស គណនី។ ជំហានទី 3៖ ជ្រើសរើសគ្រួសារ និងអ្នកប្រើប្រាស់ផ្សេងទៀត ហើយបន្ទាប់មកចុច Add someone else to this PC ។
តើខ្ញុំអាចបើក ឬបិទដំណើរការគណនីអ្នកគ្រប់គ្រងកម្រិតខ្ពស់នៅក្នុង Windows 10 ដោយរបៀបណា?
ប្រើការណែនាំប្រអប់បញ្ចូលពាក្យបញ្ជាខាងក្រោមសម្រាប់ Windows 10 Home ។ ចុចកណ្ដុរស្ដាំលើម៉ឺនុយចាប់ផ្តើម (ឬចុចគ្រាប់ចុច Windows + X) > ការគ្រប់គ្រងកុំព្យូទ័រ បន្ទាប់មកពង្រីកអ្នកប្រើប្រាស់ និងក្រុមក្នុងស្រុក > អ្នកប្រើប្រាស់។ ជ្រើសរើសគណនី Administrator ចុចកណ្ដុរស្ដាំលើវា រួចចុច Properties។ ដោះធីកគណនីត្រូវបានបិទ ចុចអនុវត្ត បន្ទាប់មកយល់ព្រម។
តើខ្ញុំមានសិទ្ធិគ្រប់គ្រង Windows 10 ទេ?
Windows Vista, 7, 8, និង 10. មធ្យោបាយងាយស្រួលបំផុតដើម្បីពិនិត្យមើលថាតើគណនីអ្នកប្រើប្រាស់របស់អ្នកមានសិទ្ធិគ្រប់គ្រងនៅលើកុំព្យូទ័រគឺដោយការចូលទៅកាន់គណនីអ្នកប្រើប្រាស់នៅក្នុងវីនដូ។ នៅក្នុងគណនីអ្នកប្រើប្រាស់ អ្នកគួរតែឃើញឈ្មោះគណនីរបស់អ្នកដែលបានរាយនៅផ្នែកខាងស្តាំ។ ប្រសិនបើគណនីរបស់អ្នកមានសិទ្ធិគ្រប់គ្រង វានឹងនិយាយថា "អ្នកគ្រប់គ្រង" នៅក្រោមឈ្មោះគណនីរបស់អ្នក។
តើខ្ញុំដឹងដោយរបៀបណាប្រសិនបើខ្ញុំមានសិទ្ធិគ្រប់គ្រង Windows 10?
វីនដូ 10 និង 8
- ចុចកណ្ដុរស្ដាំលើប៊ូតុង "ចាប់ផ្តើម" បន្ទាប់មកជ្រើសរើស "ប្រព័ន្ធ" ។
- ជ្រើសរើសតំណ "ការកំណត់ប្រព័ន្ធកម្រិតខ្ពស់" នៅក្នុងបន្ទះខាងឆ្វេង។
- ជ្រើសរើសផ្ទាំង "ឈ្មោះកុំព្យូទ័រ" ។
តើខ្ញុំអាចបើកគណនីអ្នកគ្រប់គ្រងដោយរបៀបណា?
គ្រាន់តែចុចគ្រាប់ចុច Windows ដើម្បីបើកចំណុចប្រទាក់ metro ហើយបន្ទាប់មកវាយពាក្យបញ្ជាក្នុងប្រអប់ស្វែងរក។ បន្ទាប់ចុចខាងស្តាំលើប្រអប់បញ្ចូលពាក្យបញ្ជាហើយដំណើរការវាជាអ្នកគ្រប់គ្រង។ ចម្លងកូដនេះអ្នកគ្រប់គ្រងអ្នកប្រើប្រាស់សុទ្ធ / សកម្ម: បាទ / ចាសហើយបិទភ្ជាប់វានៅក្នុងប្រអប់បញ្ចូលពាក្យបញ្ជា។ បន្ទាប់មកចុច Enter ដើម្បីបើកគណនីអ្នកគ្រប់គ្រងដែលភ្ជាប់មកជាមួយរបស់អ្នក។
តើខ្ញុំចូលទៅក្នុងគណនីអ្នកគ្រប់គ្រងដែលបិទដោយរបៀបណា?
ដើម្បីបើកដំណើរការគណនីនេះ សូមបើកផ្ទាំង Command Prompt ដែលកើនឡើង ហើយចេញពាក្យបញ្ជាពីរ។ ដំបូងវាយ net user administrator /active:yes ហើយចុច Enter។ បន្ទាប់មកវាយ net user administrator កន្លែងណា គឺជាពាក្យសម្ងាត់ពិតប្រាកដដែលអ្នកចង់ប្រើសម្រាប់គណនីនេះ។
តើខ្ញុំចូលជាអ្នកគ្រប់គ្រងដោយរបៀបណា?
តើខ្ញុំចូលជាអ្នកគ្រប់គ្រងដោយរបៀបណា?
- វាយបញ្ចូលឈ្មោះអ្នកប្រើប្រាស់ និងពាក្យសម្ងាត់សម្រាប់គណនីរបស់អ្នកនៅក្នុងអេក្រង់ស្វាគមន៍។
- បើកគណនីអ្នកប្រើប្រាស់ដោយចុចប៊ូតុងចាប់ផ្តើម។ ចុចផ្ទាំងបញ្ជា ចុចគណនីអ្នកប្រើប្រាស់ និងសុវត្ថិភាពគ្រួសារ ចុចគណនីអ្នកប្រើប្រាស់ ហើយបន្ទាប់មកចុច គ្រប់គ្រងគណនីផ្សេងទៀត។ .
តើខ្ញុំធ្វើឱ្យខ្លួនឯងជាអ្នកគ្រប់គ្រងនៅលើទូកដោយរបៀបណា?
ជំហានខាងក្រោមគឺចាំបាច់ដើម្បីផ្សព្វផ្សាយគណនីមួយទៅអ្នកគ្រប់គ្រងនៅលើ ARK: Survival Evolved Gameserver៖
- ចាប់ផ្តើម ARK: ការរស់រានមានជីវិតវិវត្ត។
- ភ្ជាប់ទៅ Gameerver របស់អ្នក។
- បើកកុងសូលក្នុងហ្គេមដោយចុចគ្រាប់ចុច "TAB" ។
- បញ្ចូល enablecheats ADMINPASSWORD ហើយចុច Enter ។
តើខ្ញុំបង្កើតគណនីអ្នកគ្រប់គ្រងនៅលើ Windows 10 យ៉ាងដូចម្តេច?
ប៉ះរូបតំណាងវីនដូ។
- ជ្រើសរើសការកំណត់។
- ប៉ះគណនី។
- ជ្រើសរើសគ្រួសារ និងអ្នកប្រើប្រាស់ផ្សេងទៀត។
- ប៉ះ "បន្ថែមអ្នកផ្សេងទៅកុំព្យូទ័រនេះ។"
- ជ្រើសរើស “ខ្ញុំមិនមានព័ត៌មានចូលគណនីរបស់បុគ្គលនេះទេ។”
- ជ្រើសរើស "បន្ថែមអ្នកប្រើប្រាស់ដោយគ្មានគណនី Microsoft ។"
- បញ្ចូលឈ្មោះអ្នកប្រើ វាយពាក្យសម្ងាត់របស់គណនីពីរដង បញ្ចូលតម្រុយមួយ ហើយជ្រើសរើស Next។
តើខ្ញុំត្រូវដំឡើងគណនីអ្នកគ្រប់គ្រងនៅលើ Windows 10 ដោយគ្មានពាក្យសម្ងាត់ដោយរបៀបណា?
បង្កើតគណនីអ្នកប្រើប្រាស់ក្នុងស្រុក
- ជ្រើសរើសប៊ូតុងចាប់ផ្តើម ជ្រើសរើសការកំណត់ > គណនី ហើយបន្ទាប់មកជ្រើសរើស គ្រួសារ និងអ្នកប្រើប្រាស់ផ្សេងទៀត។
- ជ្រើសរើសបន្ថែមអ្នកផ្សេងទៅកុំព្យូទ័រនេះ។
- ជ្រើសរើស ខ្ញុំមិនមានព័ត៌មានចូលគណនីរបស់បុគ្គលនេះទេ ហើយនៅទំព័របន្ទាប់ សូមជ្រើសរើសបន្ថែមអ្នកប្រើប្រាស់ដោយគ្មានគណនី Microsoft ។
តើអ្នកបង្កើតគណនីអ្នកគ្រប់គ្រងនៅក្នុង Windows 10 យ៉ាងដូចម្តេច?
ដើម្បីបង្កើតគណនី Windows 10 ក្នុងតំបន់ សូមចូលទៅកាន់គណនីដែលមានសិទ្ធិគ្រប់គ្រង។ បើកម៉ឺនុយចាប់ផ្តើម ចុចរូបតំណាងអ្នកប្រើប្រាស់ ហើយបន្ទាប់មកជ្រើសរើស ផ្លាស់ប្តូរការកំណត់គណនី។ នៅលើប្រអប់ការកំណត់ សូមចុច គ្រួសារ និងអ្នកប្រើប្រាស់ផ្សេងទៀតនៅក្នុងបន្ទះខាងឆ្វេង។ បន្ទាប់មក ចុច Add someone else to this PC នៅក្រោម Other users នៅខាងស្តាំ។
តើខ្ញុំអាចចូលទៅកាន់ Administrator Command Prompt ក្នុង Windows 10 ដោយរបៀបណា?
ចុចកណ្ដុរស្ដាំលើវា ហើយពីម៉ឺនុយបរិបទ ជ្រើសរើស រត់ជាអ្នកគ្រប់គ្រង។ នៅក្នុង Windows 10 និង Windows 8 សូមអនុវត្តតាមជំហានទាំងនេះ៖ យកទស្សន៍ទ្រនិចទៅជ្រុងខាងក្រោមខាងឆ្វេង ហើយចុចខាងស្តាំដើម្បីបើកម៉ឺនុយ WinX ។ ជ្រើសរើស Command Prompt (Admin) ដើម្បីបើកប្រអប់បញ្ចូលពាក្យបញ្ជា។
តើពាក្យសម្ងាត់អ្នកគ្រប់គ្រងរបស់ខ្ញុំ Windows 10 CMD គឺជាអ្វី?
វិធីទី 1៖ ប្រើជម្រើសការចូលជាជម្រើស
- បើក Command Prompt ដោយចុចគ្រាប់ចុចនិមិត្តសញ្ញា Windows + X នៅលើក្តារចុចរបស់អ្នក ហើយបន្ទាប់មកជ្រើសរើស Command Prompt (Admin)។
- វាយពាក្យបញ្ជាខាងក្រោមនៅ Command Prompt ហើយចុច Enter ។
- អ្នកនឹងទទួលបានប្រអប់បញ្ចូលពាក្យសម្ងាត់ដើម្បីវាយពាក្យសម្ងាត់ថ្មីសម្រាប់គណនីអ្នកគ្រប់គ្រង។
តើខ្ញុំត្រូវយកគណនីអ្នកគ្រប់គ្រងរបស់ខ្ញុំមកវិញដោយរបៀបណានៅលើ Windows 10?
វិធីទី 1: ស្ដារគណនីអ្នកគ្រប់គ្រងដែលបានលុបដោយ System Restore
- ជ្រើសរើស ការដោះស្រាយបញ្ហា > ជម្រើសកម្រិតខ្ពស់ > ការស្តារប្រព័ន្ធឡើងវិញ។
- ជ្រើសរើស Windows 10 របស់អ្នកដើម្បីបន្ត។
- ចុចបន្ទាប់លើអ្នកជំនួយការស្តារប្រព័ន្ធ។
- ជ្រើសរើសចំណុច (កាលបរិច្ឆេទ និងពេលវេលា) មុនពេលអ្នកលុបគណនីអ្នកគ្រប់គ្រង ហើយចុចបន្ទាប់។
- ចុច Finish ហើយចុច Yes ។
តើខ្ញុំទទួលបានការអនុញ្ញាតពីអ្នកគ្រប់គ្រងនៅលើ Windows 10 យ៉ាងដូចម្តេច?
នៅក្នុងវីនដូ ៨៖
- ចុចផ្លូវកាត់ Windows Key + X -> ជ្រើសរើសការគ្រប់គ្រងកុំព្យូទ័រ។
- ទៅកាន់អ្នកប្រើប្រាស់ក្នុងស្រុក និងក្រុម -> អ្នកប្រើប្រាស់។
- នៅក្នុងបន្ទះខាងឆ្វេង កំណត់ទីតាំងគណនីរបស់អ្នក ហើយចុចពីរដងលើវា។
- ចូលទៅកាន់ផ្ទាំង Member Of -> ចុចលើប៊ូតុង Add ។
- រុករកទៅ បញ្ចូលឈ្មោះវត្ថុ ដើម្បីជ្រើសរើសវាល។
តើខ្ញុំកំណត់ពាក្យសម្ងាត់ Windows 10 របស់ខ្ញុំឡើងវិញដោយរបៀបណាដោយគ្មានសិទ្ធិអ្នកគ្រប់គ្រង?
ចុចថាមពល > ចាប់ផ្តើមឡើងវិញនៅលើអេក្រង់ចូល Windows 10 ដែលបានចាក់សោ ហើយសង្កត់គ្រាប់ចុចប្តូរនៅពេលតែមួយ។ 2. ជ្រើសរើសការដោះស្រាយបញ្ហា > ជម្រើសកម្រិតខ្ពស់ > ការកំណត់ចាប់ផ្ដើម។ ចុច Restart ហើយចុច F4/F5/F6 ដើម្បីបើក Safe Mode បន្ទាប់មកអ្នកនឹងអាចចូល Windows 10 Safe Mode ជាមួយនឹងអ្នកគ្រប់គ្រងលំនាំដើម។
តើខ្ញុំបង្កើតខ្លួនឯងជាអ្នកគ្រប់គ្រងដោយប្រើ CMD យ៉ាងដូចម្តេច?
ប្រើ Command Prompt
- ពីអេក្រង់ដើមរបស់អ្នក បើកប្រអប់រត់ - ចុចគ្រាប់ចុច Wind + R ។
- វាយ "cmd" ហើយចុចបញ្ចូល។
- នៅលើបង្អួច CMD វាយ "អ្នកគ្រប់គ្រងអ្នកប្រើប្រាស់សុទ្ធ / សកម្ម: បាទ" ។
- នោះហើយជាវា។ ជាការពិតណាស់ អ្នកអាចត្រឡប់ប្រតិបត្តិការវិញដោយវាយពាក្យ “net user administrator /active:no”។
តើខ្ញុំដឹងដោយរបៀបណាប្រសិនបើខ្ញុំមានសិទ្ធិគ្រប់គ្រងនៅក្នុង Windows 10 CMD?
ចុចកណ្ដុរស្ដាំលើលទ្ធផល Command Prompt (cmd.exe) ហើយជ្រើសរើស "រត់ជាអ្នកគ្រប់គ្រង" ពីម៉ឺនុយបរិបទ។ ជាជម្រើស សង្កត់គ្រាប់ចុចប្តូរ (Shift-key) និងគ្រាប់ចុចបញ្ជា (Ctrl) មុនពេលអ្នកចាប់ផ្តើម cmd.exe ។ ដំណើរការពាក្យបញ្ជា net user ដើម្បីបង្ហាញបញ្ជីគណនីអ្នកប្រើប្រាស់ទាំងអស់នៅលើប្រព័ន្ធ។
តើខ្ញុំផ្តល់ការអនុញ្ញាតពីអ្នកគ្រប់គ្រងដោយរបៀបណា?
ដើម្បីដោះស្រាយបញ្ហានេះ អ្នកត្រូវតែទទួលបានការអនុញ្ញាត ដើម្បីលុបវាចេញ។ អ្នកនឹងត្រូវកាន់កាប់ថតឯកសារ ហើយនេះជាអ្វីដែលអ្នកត្រូវធ្វើ។ ចុចកណ្ដុរស្ដាំលើ Folder ដែលអ្នកចង់លុប ហើយចូលទៅកាន់ Properties។ បន្ទាប់ពីនោះអ្នកនឹងឃើញផ្ទាំងសុវត្ថិភាព។
តើខ្ញុំស្វែងរកពាក្យសម្ងាត់អ្នកគ្រប់គ្រងរបស់ខ្ញុំដោយរបៀបណា Windows 10?
ជម្រើសទី 2៖ លុបពាក្យសម្ងាត់អ្នកគ្រប់គ្រង Windows 10 ចេញពីការកំណត់
- បើកកម្មវិធី Settings ដោយចុចផ្លូវកាត់របស់វាពី Start Menu ឬចុចផ្លូវកាត់ Windows key + I នៅលើក្តារចុចរបស់អ្នក។
- ចុចលើគណនី។
- ជ្រើសរើសផ្ទាំងជម្រើសចូលនៅក្នុងបន្ទះខាងឆ្វេង ហើយបន្ទាប់មកចុចប៊ូតុង ផ្លាស់ប្តូរ នៅក្រោមផ្នែក "ពាក្យសម្ងាត់" ។
How do I enable UAC dialogs?
នេះជារបៀបបើក ឬបិទការគ្រប់គ្រងគណនីអ្នកប្រើប្រាស់ (UAC) នៅក្នុង Windows 10៖
- វាយ UAC នៅក្នុងវាលស្វែងរកនៅលើរបារភារកិច្ចរបស់អ្នក។
- ចុចផ្លាស់ប្តូរការកំណត់ការគ្រប់គ្រងគណនីអ្នកប្រើប្រាស់នៅក្នុងលទ្ធផលស្វែងរក។
- បន្ទាប់មកធ្វើមួយក្នុងចំណោមខាងក្រោមនេះ៖
- អ្នកអាចនឹងត្រូវបានជម្រុញឱ្យបញ្ជាក់ការជ្រើសរើសរបស់អ្នក ឬបញ្ចូលពាក្យសម្ងាត់អ្នកគ្រប់គ្រង។
តើសិទ្ធិអ្នកគ្រប់គ្រងជាអ្វី?
ការមានសិទ្ធិជាអ្នកគ្រប់គ្រង (ពេលខ្លះខ្លីទៅសិទ្ធិគ្រប់គ្រង) មានន័យថាអ្នកប្រើប្រាស់មានសិទ្ធិអនុវត្តមុខងារភាគច្រើននៅក្នុងប្រព័ន្ធប្រតិបត្តិការនៅលើកុំព្យូទ័រ។ សិទ្ធិទាំងនេះអាចរួមបញ្ចូលភារកិច្ចដូចជាការដំឡើងកម្មវិធី និងកម្មវិធីបញ្ជាផ្នែករឹង ការផ្លាស់ប្តូរការកំណត់ប្រព័ន្ធ ការដំឡើងបច្ចុប្បន្នភាពប្រព័ន្ធ។
រូបថតនៅក្នុងអត្ថបទដោយ“ Flickr” https://www.flickr.com/photos/drtonygeorge/1474589472