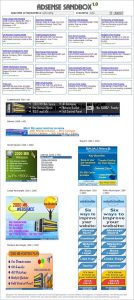មធ្យោបាយយឺតជាងបន្តិចនៃការចាប់ផ្តើមផ្ទាំងបញ្ជានៅក្នុង Windows 10 គឺធ្វើវាពីម៉ឺនុយចាប់ផ្តើម។
ចុច ឬចុចលើប៊ូតុង Start ហើយនៅក្នុង Start Menu រំកិលចុះក្រោមទៅកាន់ Windows System folder។
នៅទីនោះអ្នកនឹងឃើញផ្លូវកាត់ផ្ទាំងបញ្ជា។
តើខ្ញុំបើកផ្ទាំងបញ្ជានៅក្នុង Windows 10 ដោយប្រើក្តារចុចដោយរបៀបណា?
ចុចប៊ូតុងចាប់ផ្តើមខាងឆ្វេងខាងក្រោមដើម្បីបើកម៉ឺនុយចាប់ផ្តើមវាយផ្ទាំងបញ្ជាក្នុងប្រអប់ស្វែងរកហើយជ្រើសរើសផ្ទាំងបញ្ជានៅក្នុងលទ្ធផល។ វិធីទី 2: ផ្ទាំងបញ្ជាចូលប្រើពីម៉ឺនុយការចូលប្រើរហ័ស។ ចុច Window+X ឬចុចខាងស្តាំលើជ្រុងខាងឆ្វេងខាងក្រោម ដើម្បីបើក Quick Access Menu ហើយបន្ទាប់មកជ្រើសរើស Control Panel នៅក្នុងវា។
តើខ្ញុំចូលប្រើការកំណត់នៅលើ Windows 10 ដោយរបៀបណា?
វិធីទី 1: បើកវានៅក្នុង Start Menu ។ ចុចប៊ូតុងចាប់ផ្តើមខាងឆ្វេងខាងក្រោមនៅលើផ្ទៃតុដើម្បីពង្រីក Start Menu ហើយបន្ទាប់មកជ្រើសរើសការកំណត់នៅក្នុងវា។ ចុច Windows+I នៅលើក្តារចុច ដើម្បីចូលទៅកាន់ការកំណត់។ ប៉ះប្រអប់ស្វែងរកនៅលើរបារភារកិច្ច បញ្ចូលការកំណត់នៅក្នុងវា ហើយជ្រើសរើសការកំណត់នៅក្នុងលទ្ធផល។
តើខ្ញុំចូលទៅកាន់ផ្ទាំងបញ្ជានៅលើកុំព្យូទ័ររបស់ខ្ញុំដោយរបៀបណា?
អូសចូលពីគែមខាងស្តាំនៃអេក្រង់ ប៉ះ ស្វែងរក (ឬប្រសិនបើអ្នកកំពុងប្រើកណ្ដុរ ចង្អុលទៅជ្រុងខាងលើស្តាំនៃអេក្រង់ ផ្លាស់ទីទ្រនិចកណ្ដុរចុះក្រោម ហើយបន្ទាប់មកចុច ស្វែងរក) បញ្ចូលផ្ទាំងបញ្ជានៅក្នុង ប្រអប់ស្វែងរក ហើយបន្ទាប់មកចុច ឬចុចលើផ្ទាំងបញ្ជា។ ចុចប៊ូតុងចាប់ផ្តើម ហើយបន្ទាប់មកចុចផ្ទាំងបញ្ជា។
តើខ្ញុំអាចទទួលបានម៉ឺនុយចាប់ផ្តើមរបស់ខ្ញុំឡើងវិញនៅលើ Windows 10 ដោយរបៀបណា?
គ្រាន់តែធ្វើផ្ទុយ។
- ចុចប៊ូតុងចាប់ផ្តើមហើយបន្ទាប់មកចុចលើពាក្យបញ្ជាការកំណត់។
- នៅបង្អួចការកំណត់ ចុចការកំណត់សម្រាប់ការធ្វើបដិរូបកម្ម។
- នៅក្នុងបង្អួច Personalization ចុចជម្រើសសម្រាប់ចាប់ផ្តើម។
- នៅក្នុងផ្ទាំងខាងស្តាំនៃអេក្រង់ ការកំណត់សម្រាប់ "ប្រើការចាប់ផ្តើមពេញអេក្រង់" នឹងត្រូវបានបើក។
តើខ្ញុំអាចស្វែងរកផ្ទាំងបញ្ជាចាស់នៅក្នុង Windows 10 ដោយរបៀបណា?
នៅក្នុង Windows 10 ចុច ឬប៉ះក្នុងប្រអប់ស្វែងរកនៅលើរបារភារកិច្ច។ បន្ទាប់មកវាយ "ផ្ទាំងបញ្ជា" ហើយចុច ឬប៉ះ "ផ្ទាំងបញ្ជា" លទ្ធផលស្វែងរក។ នៅក្នុង Windows 7 បើក Start Menu ហើយវាយ "ផ្ទាំងបញ្ជា" នៅក្នុងប្រអប់ស្វែងរក។ បន្ទាប់មកចុចលើផ្លូវកាត់ផ្ទាំងបញ្ជានៅក្នុងបញ្ជីកម្មវិធីនៃលទ្ធផល។
តើខ្ញុំត្រូវបើកផ្ទាំងបញ្ជាជាអ្នកគ្រប់គ្រង Windows 10 ដោយរបៀបណា?
របៀបដំណើរការកម្មវិធីជាអ្នកគ្រប់គ្រងក្នុង Windows 10
- ស្វែងរកកម្មវិធីនៅក្នុង Start Menu ក្រោមកម្មវិធីទាំងអស់ ដូចដែលអ្នកធ្លាប់ធ្វើពីមុនមក។
- ចុចបើកទីតាំងឯកសារពីក្នុងម៉ឺនុយ More ។
- ចុចកណ្ដុរស្ដាំលើកម្មវិធីហើយជ្រើសរើស Properties ។
- ចុចកម្រិតខ្ពស់នៅក្នុងផ្ទាំងផ្លូវកាត់ដែលជាលំនាំដើម។
តើខ្ញុំចូលទៅកាន់ការកំណត់នៅលើ Windows 10 ដោយគ្មានម៉ឺនុយចាប់ផ្តើមដោយរបៀបណា?
14 វិធីដើម្បីបើក Windows 10 Settings
- បើកការកំណត់ដោយប្រើម៉ឺនុយចាប់ផ្តើម។
- បើកការកំណត់ដោយប្រើគ្រាប់ចុច Windows + I នៅលើក្តារចុច។
- ចូលប្រើការកំណត់ដោយប្រើម៉ឺនុយរបស់អ្នកប្រើថាមពល WinX ។
- បើកការកំណត់ Windows 10 ដោយប្រើមជ្ឈមណ្ឌលសកម្មភាព។
- ប្រើការស្វែងរកដើម្បីបើកកម្មវិធីការកំណត់។
- ប្រាប់ Cortana ឱ្យបើកកម្មវិធីការកំណត់។
- បើកការកំណត់ដោយប្រើ Command Prompt ឬ PowerShell ។
មិនអាចចូលប្រើផ្ទាល់ខ្លួននៅក្នុង Windows 10?
ចុចកណ្ដុរស្ដាំលើផ្ទៃតុ ហើយបន្ទាប់មកជ្រើសរើស Personalize ពីបញ្ជី។ សម្រាប់អ្នកប្រើប្រាស់ដែលមិនទាន់បានបើកដំណើរការ Windows 10 ឬគណនីមិនអាចប្រើបាន Windows 10 នឹងមិនអនុញ្ញាតឱ្យអ្នកធ្វើបដិរូបកម្មដោយធ្វើឱ្យអ្នកមិនអាចបើកផ្ទាំង Personalization បានទេ។
តើខ្ញុំបើកម៉ឺនុយចាប់ផ្តើមនៅក្នុង Windows 10 យ៉ាងដូចម្តេច?
របៀបបើករបៀបពេញអេក្រង់សម្រាប់ Start Menu នៅក្នុង Windows 10
- ចុចលើប៊ូតុង Start Menu ។ វាជារូបតំណាង Windows នៅជ្រុងខាងក្រោមខាងឆ្វេង។
- ចុចលើការកំណត់។
- ចុចលើ Personalization ។
- ចុចលើចាប់ផ្តើម។
- ចុចលើកុងតាក់ខាងក្រោមក្បាលប្រើចាប់ផ្តើមពេញអេក្រង់។
តើមានផ្លូវកាត់ក្តារចុចសម្រាប់ផ្ទាំងបញ្ជាទេ?
ពីផ្លូវកាត់ក្តារចុច។ ឧទាហរណ៍ ខ្ញុំបានកំណត់អក្សរ “c” ទៅផ្លូវកាត់នេះហើយជាលទ្ធផល នៅពេលដែលខ្ញុំចុច Ctrl + Alt + C វាបើកផ្ទាំងបញ្ជាសម្រាប់ខ្ញុំ។ នៅក្នុង Windows 7 និងខ្ពស់ជាងនេះ អ្នកតែងតែអាចចុច Windows key ចាប់ផ្តើមវាយពាក្យបញ្ជា ហើយចុច Enter ដើម្បីចាប់ផ្តើមផ្ទាំងបញ្ជាផងដែរ។
តើអ្វីជាផ្លូវកាត់ដើម្បីបើកផ្ទាំងបញ្ជា?
អរគុណណាស់ មានផ្លូវកាត់ក្តារចុចបីដែលនឹងផ្តល់ឱ្យអ្នកនូវការចូលទៅកាន់ផ្ទាំងបញ្ជាបានរហ័ស។
- គ្រាប់ចុចវីនដូ និងគ្រាប់ចុច X ។ វាបើកម៉ឺនុយនៅជ្រុងខាងស្តាំក្រោមនៃអេក្រង់ ដោយមានផ្ទាំងបញ្ជាបានរាយបញ្ជីក្នុងចំណោមជម្រើសរបស់វា។
- Windows-I.
- Windows-R ដើម្បីបើកបង្អួចពាក្យបញ្ជារត់ហើយបញ្ចូលផ្ទាំងបញ្ជា។
តើប៊ូតុងចាប់ផ្តើមនៅលើ Windows 10 នៅឯណា?
ប៊ូតុងចាប់ផ្តើមនៅក្នុង Windows 10 គឺជាប៊ូតុងតូចមួយដែលបង្ហាញនិមិត្តសញ្ញាវីនដូ ហើយតែងតែបង្ហាញនៅចុងខាងឆ្វេងនៃរបារភារកិច្ច។ អ្នកអាចចុចប៊ូតុងចាប់ផ្តើមនៅក្នុង Windows 10 ដើម្បីបង្ហាញម៉ឺនុយចាប់ផ្តើម ឬអេក្រង់ចាប់ផ្តើម។
ហេតុអ្វីខ្ញុំមិនអាចបើក Start Menu នៅក្នុង Windows 10?
ធ្វើបច្ចុប្បន្នភាព Windows 10. វិធីសាមញ្ញបំផុតដើម្បីបើកការកំណត់គឺសង្កត់គ្រាប់ចុចវីនដូនៅលើក្តារចុចរបស់អ្នក (មួយនៅខាងស្តាំនៃ Ctrl) ហើយចុច i ។ ប្រសិនបើហេតុផលណាមួយវាមិនដំណើរការ (ហើយអ្នកមិនអាចប្រើម៉ឺនុយចាប់ផ្តើម) អ្នកអាចសង្កត់គ្រាប់ចុចវីនដូហើយចុច R ដែលនឹងចាប់ផ្តើមពាក្យបញ្ជារត់។
តើខ្ញុំអាចយក Desktop របស់ខ្ញុំមកវិញក្នុង Windows 10 ដោយរបៀបណា?
វិធីស្តាររូបតំណាងផ្ទៃតុវីនដូចាស់
- បើកការកំណត់។
- ចុចលើ Personalization ។
- ចុចលើ Themes ។
- ចុចតំណការកំណត់រូបតំណាងផ្ទៃតុ។
- ពិនិត្យរូបតំណាងនីមួយៗដែលអ្នកចង់ឃើញនៅលើផ្ទៃតុ រួមទាំងកុំព្យូទ័រ (កុំព្យូទ័រនេះ) ឯកសាររបស់អ្នកប្រើ បណ្តាញ ធុងសំរាម និងផ្ទាំងបញ្ជា។
- ចុចអនុវត្ត។
- ចុចយល់ព្រម។
តើខ្ញុំជួសជុលប៊ូតុងចាប់ផ្តើមនៅលើ Windows 10 ដោយរបៀបណា?
ជាសំណាងល្អ Windows 10 មានវិធីដែលភ្ជាប់មកជាមួយដើម្បីដោះស្រាយបញ្ហានេះ។
- បើកដំណើរការកម្មវិធីគ្រប់គ្រងភារកិច្ច។
- ដំណើរការកិច្ចការវីនដូថ្មី។
- ដំណើរការ Windows PowerShell ។
- ដំណើរការកម្មវិធីពិនិត្យឯកសារប្រព័ន្ធ។
- ដំឡើងកម្មវិធីវីនដូឡើងវិញ។
- បើកដំណើរការកម្មវិធីគ្រប់គ្រងភារកិច្ច។
- ចូលទៅគណនីថ្មី។
- ចាប់ផ្តើមវីនដូឡើងវិញនៅក្នុងរបៀបដោះស្រាយបញ្ហា។
តើមានទិដ្ឋភាពបុរាណសម្រាប់ Windows 10 ទេ?
ជាសំណាងល្អ អ្នកអាចដំឡើងម៉ឺនុយចាប់ផ្តើមភាគីទីបី ដែលមើលទៅ និងដំណើរការតាមរបៀបដែលអ្នកចង់ឱ្យវា។ មានកម្មវិធី Start ដែលត្រូវគ្នានឹង Windows 10 ពីរបីនៅទីនោះ ប៉ុន្តែយើងចូលចិត្ត Classic Shell ព្រោះវាឥតគិតថ្លៃ និងអាចប្ដូរតាមបំណងបាន។ កំណែមុនមិនដំណើរការត្រឹមត្រូវជាមួយ Windows 10។
តើខ្ញុំស្វែងរកម៉ាស៊ីនបោះពុម្ពនៅក្នុង Windows 10 យ៉ាងដូចម្តេច?
នេះជារបៀប:
- បើកការស្វែងរកវីនដូដោយចុច Windows Key + Q ។
- វាយបញ្ចូល "ម៉ាស៊ីនបោះពុម្ព"។
- ជ្រើសរើសម៉ាស៊ីនបោះពុម្ព និងម៉ាស៊ីនស្កេន។
- ចុច បន្ថែមម៉ាស៊ីនបោះពុម្ព ឬម៉ាស៊ីនស្កេន។
- ជ្រើសរើសម៉ាស៊ីនបោះពុម្ពដែលខ្ញុំចង់មិនមានក្នុងបញ្ជី។
- ជ្រើសរើស បន្ថែមប៊្លូធូស ឥតខ្សែ ឬម៉ាស៊ីនបោះពុម្ពដែលអាចរកឃើញបណ្តាញ។
- ជ្រើសរើសម៉ាស៊ីនបោះពុម្ពដែលបានភ្ជាប់។
តើម៉ឺនុយចាប់ផ្តើមនៅក្នុង Windows 10 គឺជាអ្វី?
Windows 10 - ម៉ឺនុយចាប់ផ្តើម។ ជំហានទី 1 - ប្រើកណ្ដុររបស់អ្នកដើម្បីចុចរូបតំណាង Windows នៅជ្រុងខាងឆ្វេងខាងក្រោមនៃរបារភារកិច្ច។ ជំហានទី 2 - ចុចគ្រាប់ចុច Windows នៅលើក្តារចុចរបស់អ្នក។ ម៉ឺនុយចាប់ផ្តើមរបស់ Windows 10 មានផ្ទាំងពីរ។
តើខ្ញុំចូលទៅក្នុងរបៀបអ្នកគ្រប់គ្រងនៅក្នុង Windows 10 យ៉ាងដូចម្តេច?
វិធីសាស្រ្តទី 2 - ពីឧបករណ៍គ្រប់គ្រង
- សង្កត់គ្រាប់ចុចវីនដូខណៈពេលចុច "R" ដើម្បីបង្ហាញប្រអប់ដំណើរការវីនដូ។
- វាយពាក្យ “lusrmgr.msc” បន្ទាប់មកចុច “Enter”។
- បើក "អ្នកប្រើប្រាស់" ។
- ជ្រើសរើស "អ្នកគ្រប់គ្រង" ។
- ដោះធីកឬធីក "គណនីត្រូវបានបិទ" តាមការចង់បាន។
- ជ្រើសរើស "យល់ព្រម".
តើខ្ញុំបើកកម្មវិធីគ្រប់គ្រងឧបករណ៍ជាអ្នកគ្រប់គ្រងក្នុង Windows 10 យ៉ាងដូចម្តេច?
ដើម្បីបើកកម្មវិធីគ្រប់គ្រងឧបករណ៍ ដំបូងអ្នកត្រូវបើកប្រអប់រត់។ ប្រសិនបើអ្នកជាអ្នកប្រើប្រាស់ Windows 10 អ្នកអាចបើក Run តាមវិធីផ្សេងគ្នាជាច្រើន។ អ្នកអាចចុចខាងស្តាំលើប៊ូតុងចាប់ផ្តើមហើយជ្រើសរើស "រត់" ពីម៉ឺនុយបរិបទ។ ចុចគ្រាប់ចុច Windows + R នៅលើក្តារចុច ឬ; វាយ "រត់" ក្នុងការស្វែងរកហើយចុច "រត់" លទ្ធផល។
តើខ្ញុំត្រូវបើកផ្ទាំងបញ្ជាជាអ្នកគ្រប់គ្រងដោយរបៀបណា?
អ្នកគួរតែអាចដំណើរការ Control Panel ជាអ្នកគ្រប់គ្រងដោយធ្វើដូចខាងក្រោម៖
- បង្កើតផ្លូវកាត់ទៅកាន់ C:\Windows\System32\control.exe ។
- ចុចកណ្ដុរស្ដាំលើផ្លូវកាត់ដែលអ្នកបានបង្កើត ហើយចុច Properties បន្ទាប់មកចុចប៊ូតុងកម្រិតខ្ពស់។
- ធីកប្រអប់សម្រាប់ Run As Administrator។
តើថត Start Menu នៅក្នុង Windows 10 នៅឯណា?
ចាប់ផ្តើមដោយបើក File Explorer ហើយបន្ទាប់មករុករកទៅថតដែល Windows 10 រក្សាទុកផ្លូវកាត់កម្មវិធីរបស់អ្នក៖ %AppData%\Microsoft\Windows\Start Menu\Programs ។ ការបើកថតនោះគួរតែបង្ហាញបញ្ជីផ្លូវកាត់កម្មវិធី និងថតរង។
តើខ្ញុំឃើញកម្មវិធីទាំងអស់នៅក្នុង Windows 10 យ៉ាងដូចម្តេច?
ជ្រើសរើស ចាប់ផ្តើម វាយឈ្មោះកម្មវិធីដូចជា Word ឬ Excel ក្នុងប្រអប់ស្វែងរកកម្មវិធី និងឯកសារ។ នៅក្នុងលទ្ធផលស្វែងរក សូមចុចកម្មវិធីដើម្បីចាប់ផ្តើមវា។ ជ្រើសរើស ចាប់ផ្តើម > កម្មវិធីទាំងអស់ ដើម្បីមើលបញ្ជីកម្មវិធីរបស់អ្នកទាំងអស់។ អ្នកប្រហែលជាត្រូវរំកិលចុះក្រោម ដើម្បីមើលក្រុម Microsoft Office។
តើខ្ញុំត្រូវបើកថត Startup ក្នុង Windows 10 ដោយរបៀបណា?
ដើម្បីបើក Folder នេះ សូមបង្ហាញប្រអប់ Run វាយពាក្យ shell:common startup ហើយចុច Enter។ ឬដើម្បីបើក Folder យ៉ាងរហ័ស អ្នកអាចចុច WinKey វាយ shell:common startup ហើយចុច Enter។ អ្នកអាចបន្ថែមផ្លូវកាត់នៃកម្មវិធីដែលអ្នកចង់ចាប់ផ្តើមជាមួយអ្នក Windows នៅក្នុងថតនេះ។
តើខ្ញុំស្វែងរកឧបករណ៍នៅលើ Windows 10 ដោយរបៀបណា?
ដើម្បីមើលឧបករណ៍ដែលមាននៅក្នុង Windows 10 សូមអនុវត្តតាមជំហានទាំងនេះ៖
- បើកការកំណត់។
- ចុចឧបករណ៍។ ការកំណត់ដែលទាក់ទងនឹងឧបករណ៍ត្រូវបានបង្ហាញ។
- ចុចឧបករណ៍ដែលបានភ្ជាប់។
- ចុចប៊្លូធូស ប្រសិនបើវាមាន។
- ចុចម៉ាស៊ីនបោះពុម្ពនិងម៉ាស៊ីនស្កេន។
- បិទការកំណត់។
តើខ្ញុំបើកកម្មវិធីគ្រប់គ្រងឧបករណ៍ជាអ្នកគ្រប់គ្រងដោយរបៀបណា?
បើកបង្អួចរត់ (ចុច Windows + R នៅលើក្តារចុច) វាយ devmgmt.msc ហើយចុច Enter ឬចុច OK ។ ពាក្យបញ្ជាមួយទៀតដែលអ្នកអាចវាយនៅខាងក្នុង Run Window គឺ៖ control hdwwiz.cpl ។
តើខ្ញុំបើកកម្មវិធីគ្រប់គ្រងឧបករណ៍គ្រប់គ្រងដោយរបៀបណា?
មុខងារស្វែងរកវីនដូនឹងបើកភ្លាមៗនៅពេលអ្នកចាប់ផ្តើមវាយ។ ជ្រើសរើសជម្រើស "ការកំណត់" នៅជ្រុងខាងស្តាំ ប្រសិនបើអ្នកកំពុងប្រើ Windows 8 ។ ចុចកណ្ដុរស្ដាំលើកម្មវិធីដែលបង្ហាញក្នុងបញ្ជីលទ្ធផល ហើយជ្រើសរើស "រត់ជាអ្នកគ្រប់គ្រង" ពីម៉ឺនុយបរិបទ។ បញ្ចូលឈ្មោះអ្នកប្រើប្រាស់ និងពាក្យសម្ងាត់រដ្ឋបាល ប្រសិនបើត្រូវបានសួរ។
តើខ្ញុំបើកការតភ្ជាប់បណ្តាញក្នុងនាមជាអ្នកគ្រប់គ្រងដោយរបៀបណា?
ចម្លើយ 1
- ចាប់ផ្តើមប្រអប់បញ្ចូលពាក្យបញ្ជាដោយមានសិទ្ធិកើនឡើង បិទភ្ជាប់ ncpa.cpl ទៅក្នុងបន្ទាត់ពាក្យបញ្ជា ហើយដំណើរការពាក្យបញ្ជា។
- ដូចខាងក្រោម។
- អេក្រង់គួរតែលេចឡើងបន្ទាប់មកគ្រាន់តែចុចកណ្ដុរស្ដាំហើយជ្រើសរើសលក្ខណៈសម្បត្តិ។
- 1.បើកការតភ្ជាប់បណ្តាញដោយចុចប៊ូតុងចាប់ផ្តើម ហើយបន្ទាប់មកចុចលើផ្ទាំងបញ្ជា។
តើខ្ញុំដំណើរការកម្មវិធី add remove as administrator ដោយរបៀបណា?
បើកប្រអប់រត់ (windows key + r) ហើយវាយ runas /user:DOMAINADMIN cmd ។ អ្នកនឹងត្រូវបានសួររកពាក្យសម្ងាត់អ្នកគ្រប់គ្រងដែន។ វាយពាក្យសម្ងាត់ដែលបាននិយាយហើយចុចបញ្ចូល។ នៅពេលដែលប្រអប់បញ្ចូលពាក្យបញ្ជាកើនឡើង វាយ control appwiz.cpl ដើម្បីបើកផ្ទាំងបញ្ជា Add/Remove Programs។
តើខ្ញុំបើកផ្ទាំងបញ្ជានៅក្នុងកម្មវិធីគ្រប់គ្រងភារកិច្ចដោយរបៀបណា?
វិធីមួយទៀតដើម្បីបើកផ្ទាំងបញ្ជាគឺប្រើកម្មវិធីគ្រប់គ្រងភារកិច្ច។ បើកដំណើរការ Task Manager (វិធីរហ័សដើម្បីធ្វើវាគឺចុចគ្រាប់ចុច Ctrl + Shift + Esc នៅលើក្តារចុចរបស់អ្នក)។
រូបថតនៅក្នុងអត្ថបទដោយ“ Flickr” https://www.flickr.com/photos/amit-agarwal/507820233