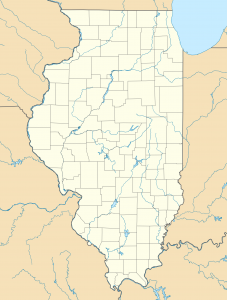របៀបធ្វើ System Restore នៅលើ Windows 8
- ទាញអេក្រង់ System Restore ដោយចូលទៅកាន់ Control Panel របស់ Windows 8 (វាយ Control Panel នៅលើ Start Screen ហើយចុចលើ Link ដែលទាក់ទង)។
- ចុចលើជម្រើស ការការពារប្រព័ន្ធ នៅលើរបារចំហៀងខាងឆ្វេង។
- ចុចលើប៊ូតុង System Restore ។
- ពិនិត្យមើលថាតើកម្មវិធី និងកម្មវិធីបញ្ជាណាខ្លះនឹងរងផលប៉ះពាល់ដោយការស្ដាររបស់អ្នក។
តើ System Restore ចំណាយពេលប៉ុន្មាន Windows 8?
ដំណើរការស្តារប្រព័ន្ធសម្រាប់ Windows 8 គួរតែចំណាយពេលត្រឹមតែ 30 ទៅ 45 នាទីប៉ុណ្ណោះ។ វាត្រូវចំណាយពេលយូរព្រោះកម្មវិធីស្ដារឡើងវិញពិនិត្យឯកសារប្រព័ន្ធគ្រប់ប្រភេទនៅលើផ្លូវទាំងអស់។ ម្យ៉ាងវិញទៀត កុំព្យូទ័ររបស់អ្នកត្រួតពិនិត្យអ្វីៗទាំងអស់ក្នុងអំឡុងពេលដំណើរការនេះ។
តើខ្ញុំត្រូវស្ដារកុំព្យូទ័រ Windows 8 របស់ខ្ញុំទៅកាលបរិច្ឆេទមុនដោយរបៀបណា?
ជំហានដើម្បីស្ដារកុំព្យូទ័រទៅកាលបរិច្ឆេទមុននៅលើ Windows 8:
- ជំហានទី 1: បើករបារស្វែងរកដោយប្រើគ្រាប់ចុច Windows+F ជ្រើសរើសការកំណត់ វាយចំណុចស្ដារក្នុងប្រអប់ទទេ ហើយចុចបង្កើតចំណុចស្ដារក្នុងលទ្ធផល។
- ជំហានទី 2៖ នៅពេលដែលប្រអប់លក្ខណសម្បត្តិប្រព័ន្ធលេចឡើង ក្នុងការកំណត់ការការពារប្រព័ន្ធ សូមចុចលើប៊ូតុង System Restore ។
តើខ្ញុំស្វែងរក System Restore នៅឯណា?
ដើម្បីស្តារទៅចំណុចមុន សូមអនុវត្តតាមជំហានទាំងនេះ។
- រក្សាទុកឯកសាររបស់អ្នកទាំងអស់។
- ពីម៉ឺនុយប៊ូតុងចាប់ផ្តើម សូមជ្រើសរើសកម្មវិធីទាំងអស់ → គ្រឿងបន្លាស់ → ឧបករណ៍ប្រព័ន្ធ → ស្តារប្រព័ន្ធឡើងវិញ។
- នៅក្នុង Windows Vista ចុចប៊ូតុង បន្ត ឬវាយពាក្យសម្ងាត់របស់អ្នកគ្រប់គ្រង។
- ចុចប៊ូតុងបន្ទាប់។
- ជ្រើសរើសកាលបរិច្ឆេទស្តារឡើងវិញត្រឹមត្រូវ។
តើខ្ញុំត្រូវស្ដារ Windows 8 ទៅកាលបរិច្ឆេទមុនពីម៉ឺនុយចាប់ផ្ដើមដោយរបៀបណា?
ដោយប្រើថាសដំឡើង
- ចាប់ផ្ដើមកុំព្យូទ័ររបស់អ្នកឡើងវិញ។
- ចុចគ្រាប់ចុច F8 ឱ្យជាប់ដើម្បីចាប់ផ្ដើមចូលទៅក្នុងម៉ឺនុយជម្រើសចាប់ផ្ដើមកម្រិតខ្ពស់។
- ជ្រើសជួសជុលកុំព្យូទ័ររបស់អ្នក។
- ចុចបញ្ចូល។
- ជ្រើសរើសភាសាក្តារចុចរបស់អ្នក។
- ចុចបន្ទាប់។
- ចូលជាអ្នកគ្រប់គ្រង។
- នៅអេក្រង់ System Recovery Options ចុចលើ System Restore ។
តើ System Restore គួរចំណាយពេលប៉ុន្មាន?
តើការស្តារប្រព័ន្ធត្រូវចំណាយពេលប៉ុន្មាន? វាចំណាយពេលប្រហែល 25-30 នាទី។ ដូចគ្នានេះផងដែរ ពេលវេលាស្តារប្រព័ន្ធបន្ថែម 10 ទៅ 15 នាទីត្រូវបានទាមទារសម្រាប់ដំណើរការរៀបចំចុងក្រោយ។
តើខ្ញុំត្រូវស្ដារកុំព្យូទ័ររបស់ខ្ញុំទៅសម័យមុនដោយរបៀបណា?
ដើម្បីប្រើ Restore Point ដែលអ្នកបានបង្កើត ឬមួយក្នុងបញ្ជី សូមចុច Start > All Programs > Accessories > System Tools។ ជ្រើសរើស “System Restore” ពីម៉ឺនុយ៖ ជ្រើសរើស “Restore my computer to a pre-time” ហើយបន្ទាប់មកចុច Next នៅផ្នែកខាងក្រោមនៃអេក្រង់។
តើ System Restore គួរចំណាយពេលប៉ុន្មាន?
ជាធម្មតា ប្រតិបត្តិការអាចចំណាយពេល 20-45 នាទីដើម្បីបញ្ចប់ដោយផ្អែកលើទំហំប្រព័ន្ធ ប៉ុន្តែមិនមែនប៉ុន្មានម៉ោងទេ។
- ប្រសិនបើអ្នកដំណើរការ Windows 10 ហើយចាប់ផ្តើម System Restore នៅក្នុងបង្អួចការការពារប្រព័ន្ធ អ្នកអាចនឹងជាប់គាំងនៅអេក្រង់ខាងក្រោមដោយនិយាយថា៖
- System Restore កំពុងចាប់ផ្តើម។"
How do I recover lost System Restore Points?
សម្រាប់វីនដូ ១០៖
- ចុចចាប់ផ្តើម> ផ្ទាំងបញ្ជា។
- ចុច ប្រព័ន្ធ។
- ជ្រើសរើសការការពារប្រព័ន្ធ ហើយបន្ទាប់មកចូលទៅកាន់ផ្ទាំងការពារប្រព័ន្ធ។
- ជ្រើសរើស Drive ណាមួយដែលអ្នកចង់ពិនិត្យមើលថាតើ System Restore ត្រូវបានបើក (បើក ឬបិទ) ហើយចុច Configure។
- ត្រូវប្រាកដថាការកំណត់ប្រព័ន្ធស្ដារ និងកំណែមុននៃជម្រើសឯកសារត្រូវបានធីក។
How does System Restore work?
- System Restore គឺជាមុខងារមួយនៅក្នុង Microsoft Windows ដែលអនុញ្ញាតឱ្យអ្នកប្រើត្រឡប់ស្ថានភាពកុំព្យូទ័ររបស់ពួកគេ (រួមទាំងឯកសារប្រព័ន្ធ កម្មវិធីដែលបានដំឡើង ការចុះបញ្ជីវីនដូ និងការកំណត់ប្រព័ន្ធ) ទៅចំណុចមុនក្នុងពេលវេលា ដែលអាចត្រូវបានប្រើដើម្បីស្ដារពីបញ្ហាប្រព័ន្ធ។ ឬបញ្ហាផ្សេងៗ។
- Restore Points.
How do I restore windows that won’t start?
ដោយសារអ្នកមិនអាចចាប់ផ្តើម Windows អ្នកអាចដំណើរការ System Restore ពី Safe Mode៖
- ចាប់ផ្តើមកុំព្យូទ័រហើយចុចគ្រាប់ចុច F8 ម្តងហើយម្តងទៀតរហូតដល់ម៉ឺនុយជម្រើសចាប់ផ្ដើមកម្រិតខ្ពស់លេចឡើង។
- ជ្រើសរើស Safe Mode ជាមួយ Command Prompt។
- ចុចបញ្ចូល។
- ប្រភេទ៖ rstrui.exe ។
- ចុចបញ្ចូល។
- អនុវត្តតាមការណែនាំរបស់អ្នកជំនួយការ ដើម្បីជ្រើសរើសចំណុចស្ដារ។
តើខ្ញុំចាប់ផ្ដើមចូលទៅក្នុង System Restore ដោយរបៀបណា?
អនុវត្តតាមជំហានទាំងនេះ:
- ចាប់ផ្ដើមកុំព្យូទ័ររបស់អ្នកឡើងវិញ។
- ចុច F8 មុនពេលនិមិត្តសញ្ញា Windows 7 លេចឡើង។
- នៅម៉ឺនុយជម្រើសចាប់ផ្ដើមកម្រិតខ្ពស់ សូមជ្រើសរើសជម្រើស ជួសជុលកុំព្យូទ័ររបស់អ្នក។
- ចុចបញ្ចូល។
- ជម្រើសការសង្គ្រោះប្រព័ន្ធគួរមាននៅពេលនេះ។
តើខ្ញុំចាប់ផ្តើម Win 8.1 ក្នុងរបៀបសុវត្ថិភាពដោយរបៀបណា?
របៀបសុវត្ថិភាពនៅក្នុង Windows 8, 8.1 និង Windows 10
- ចាប់ផ្ដើមចូលទៅក្នុង Windows ។
- ចុចគ្រាប់ចុច Windows និង R ដើម្បីបើកដំណើរការ។
- វាយ msconfig ។
- ចុចលើផ្ទាំងចាប់ផ្ដើម។
- នៅផ្នែកជម្រើសចាប់ផ្ដើម សូមពិនិត្យមើលប្រអប់ធីក Safe Boot និងប្រអប់ធីក Minimal ។
- ចុចយល់ព្រម។
- ចាប់ផ្ដើមកុំព្យូទ័រឡើងវិញ។
តើ System Restore យកមេរោគចេញទេ?
System Restore នឹងមិនលុប ឬសម្អាតមេរោគ trojan ឬ malware ផ្សេងទៀតទេ។ ប្រសិនបើអ្នកមានប្រព័ន្ធមេរោគ វាជាការប្រសើរក្នុងការដំឡើងកម្មវិធីកំចាត់មេរោគល្អមួយចំនួនដើម្បីសម្អាត និងលុបមេរោគចេញពីកុំព្យូទ័ររបស់អ្នក ជាជាងធ្វើការស្ដារប្រព័ន្ធ។
ហេតុអ្វីបានជា System Restore បរាជ័យ?
ដើម្បីរំលង System Restore មិនបានបញ្ចប់កំហុសដោយជោគជ័យ អ្នកអាចព្យាយាមដំណើរការ System Restore ពី Safe Mode៖ ចាប់ផ្តើមកុំព្យូទ័ររបស់អ្នកឡើងវិញ ហើយចុច F8 មុនពេលនិមិត្តសញ្ញា Windows លេចឡើង។ ជ្រើសរើស Safe Mode ហើយចុច Enter ។ នៅពេលដែល Windows រួចរាល់ហើយ បើក System Restore ហើយធ្វើតាមជំហានអ្នកជំនួយការ ដើម្បីបន្ត។
តើវាមិនអីទេក្នុងការលុបចំណុចស្ដារប្រព័ន្ធ?
លុបចំណុចស្តារប្រព័ន្ធចាស់ទាំងអស់។ ប៉ុន្តែប្រសិនបើអ្នកចង់ អ្នកក៏អាចសម្អាតចំណុចស្ដារប្រព័ន្ធចាស់ទាំងអស់ រួមជាមួយនឹងការកំណត់ប្រព័ន្ធ និងកំណែមុននៃឯកសារដែលមានដើមនៅក្នុង Windows 10/8/7។ ដើម្បីធ្វើដូច្នេះ សូមបើកផ្ទាំងបញ្ជា> ប្រព័ន្ធ និងសុវត្ថិភាព> ប្រព័ន្ធ ហើយចុចលើការការពារប្រព័ន្ធ។
តើខ្ញុំត្រូវស្ដារ Windows 10 ឡើងវិញដោយរបៀបណា?
- បើក System Restore ។ ស្វែងរកការស្ដារប្រព័ន្ធនៅក្នុងប្រអប់ស្វែងរក Windows 10 ហើយជ្រើសរើស បង្កើតចំណុចស្ដារពីបញ្ជីលទ្ធផល។
- បើកការស្តារប្រព័ន្ធឡើងវិញ។
- ស្តារកុំព្យូទ័ររបស់អ្នក។
- បើកការចាប់ផ្តើមកម្រិតខ្ពស់។
- ចាប់ផ្តើមការស្តារប្រព័ន្ធឡើងវិញក្នុងរបៀបសុវត្ថិភាព។
- បើក កំណត់កុំព្យូទ័រនេះឡើងវិញ។
- កំណត់ Windows 10 ឡើងវិញ ប៉ុន្តែរក្សាទុកឯកសាររបស់អ្នក។
- កំណត់កុំព្យូទ័រនេះឡើងវិញពីរបៀបសុវត្ថិភាព។
តើខ្ញុំត្រូវស្ដារកុំព្យូទ័ររបស់ខ្ញុំទៅការកំណត់រោងចក្ររបស់វាដោយរបៀបណា?
ដើម្បីកំណត់កុំព្យូទ័ររបស់អ្នកឡើងវិញ
- អូសចូលពីគែមខាងស្ដាំនៃអេក្រង់ ប៉ះ ការកំណត់ រួចហ ើយប៉ះ ប្ដូរការកំណត់កុំព្យូទ័រ។
- ប៉ះ ឬចុច អាប់ដេត និងការងើបឡើងវិញ ហើយបន្ទាប់មកប៉ះ ឬចុច ការសង្គ្រោះ។
- នៅក្រោមលុបអ្វីៗទាំងអស់ ហើយដំឡើងវីនដូឡើងវិញ សូមចុច ឬចុចចាប់ផ្តើម។
- អនុវត្តតាមការណែនាំនៅលើអេក្រង់។
តើខ្ញុំត្រូវស្ដារ Windows 10 ទៅកាលបរិច្ឆេទមុនដោយរបៀបណា?
ចូលទៅកាន់របៀបសុវត្ថិភាព និងការកំណត់ចាប់ផ្ដើមផ្សេងទៀតនៅក្នុង Windows 10
- ជ្រើសរើសប៊ូតុងចាប់ផ្តើម បន្ទាប់មកជ្រើសរើសការកំណត់។
- ជ្រើសរើស អាប់ដេត និងសុវត្ថិភាព > ការងើបឡើងវិញ។
- នៅក្រោម Advanced startup ជ្រើសរើស Restart now។
- បន្ទាប់ពីកុំព្យូទ័ររបស់អ្នកចាប់ផ្តើមឡើងវិញទៅកាន់អេក្រង់ជម្រើសមួយ សូមជ្រើសរើសការដោះស្រាយបញ្ហា > ជម្រើសកម្រិតខ្ពស់ > ការកំណត់ការចាប់ផ្ដើម > ចាប់ផ្ដើមឡើងវិញ។
តើយើងបាត់បង់ទិន្នន័យទាំងអស់នៅពេលដែលប្រព័ន្ធបានស្ដារឡើងវិញឬ?
System Restore អាចត្រូវបានប្រើដើម្បីសង្គ្រោះឯកសារប្រព័ន្ធ Windows កម្មវិធី និងការកំណត់បញ្ជីឈ្មោះដែលបានដំឡើងនៅលើប្រព័ន្ធរបស់អ្នក។ វាមិនប៉ះពាល់ដល់ឯកសារផ្ទាល់ខ្លួនរបស់អ្នកទេ ហើយពួកវានៅដដែល។ ប៉ុន្តែការស្ដារប្រព័ន្ធមិនអាចជួយអ្នកក្នុងការស្ដារឯកសារផ្ទាល់ខ្លួនរបស់អ្នកដូចជាអ៊ីមែល ឯកសារ ឬរូបថត ប្រសិនបើពួកគេបាត់បង់។
តើ System Restore Restore Driver ដែរឬទេ?
ការស្ដារឡើងវិញនឹងមិនប៉ះពាល់ដល់ឯកសារផ្ទាល់ខ្លួនរបស់អ្នកទេ ប៉ុន្តែវានឹងលុបកម្មវិធី កម្មវិធីបញ្ជា និងការអាប់ដេតដែលបានដំឡើង បន្ទាប់ពីចំណុចស្ដារត្រូវបានធ្វើឡើង។ នៅក្នុងប្រអប់ស្វែងរកផ្ទាំងបញ្ជា វាយការសង្គ្រោះ។ នៅក្នុងប្រអប់ ស្តារឯកសារប្រព័ន្ធ និងការកំណត់ សូមជ្រើសរើស បន្ទាប់។
តើ System Restore យកមេរោគចេញទេ?
ការស្ដារប្រព័ន្ធពិតជានឹងមិនជួយអ្នកទាល់តែសោះចំពោះមេរោគ។ វាអាចជួយជាមួយប្រភេទមេរោគផ្សេងៗ។ Malware ក្រៅពីមេរោគ ដូចជា spyware ឬ Adware ពេលខ្លះអាចមិនត្រូវបានដកចេញដោយការស្ដារប្រព័ន្ធ ប៉ុន្តែត្រូវបានបញ្ឈប់ពីដំណើរការតាមរយៈការស្ដារប្រព័ន្ធ។ ការស្តារប្រព័ន្ធ បាទ/ចាស អាចកម្ចាត់មេរោគបាន។
តើខ្ញុំធ្វើ System Restore នៅលើ Windows 8 យ៉ាងដូចម្តេច?
របៀបធ្វើ System Restore នៅលើ Windows 8
- Pull up the System Restore screen by going to Windows 8’s Control Panel (type Control Panel on the Start Screen and click the related link). Once you’re there, click on the System icon.
- ចុចលើប៊ូតុង System Restore ។
- ពិនិត្យមើលថាតើកម្មវិធី និងកម្មវិធីបញ្ជាណាខ្លះនឹងរងផលប៉ះពាល់ដោយការស្ដាររបស់អ្នក។
តើខ្ញុំទទួលបានជម្រើសចាប់ផ្ដើមកម្រិតខ្ពស់ដោយគ្មាន f8 យ៉ាងដូចម្តេច?
ចូលទៅកាន់ម៉ឺនុយ "ជម្រើសចាប់ផ្ដើមកម្រិតខ្ពស់"
- បិទកុំព្យូទ័ររបស់អ្នកទាំងស្រុង ហើយត្រូវប្រាកដថាវាបានឈប់ដំណើរការទាំងស្រុង។
- ចុចប៊ូតុងថាមពលនៅលើកុំព្យូទ័ររបស់អ្នក ហើយរង់ចាំអេក្រង់ដែលមាននិមិត្តសញ្ញារបស់អ្នកផលិតដើម្បីបញ្ចប់។
- ដរាបណាអេក្រង់ឡូហ្គោបាត់ ចាប់ផ្តើមចុចម្តងហើយម្តងទៀត (កុំចុច ហើយចុចបន្ត) គ្រាប់ចុច F8 នៅលើក្តារចុចរបស់អ្នក។
How do I open Windows recovery?
នេះគឺជាជំហានដែលត្រូវអនុវត្តសម្រាប់ការចាប់ផ្តើម Recovery Console ពីម៉ឺនុយចាប់ផ្ដើម F8:
- ចាប់ផ្ដើមកុំព្យូទ័រឡើងវិញ។
- បន្ទាប់ពីសារចាប់ផ្តើមលេចឡើងសូមចុច F8 ។
- ជ្រើសរើសជម្រើស ជួសជុលកុំព្យូទ័ររបស់អ្នក។
- ចុចប៊ូតុងបន្ទាប់។
- ជ្រើសរើសឈ្មោះអ្នកប្រើប្រាស់របស់អ្នក។
- វាយបញ្ចូលពាក្យសម្ងាត់របស់អ្នកហើយចុចយល់ព្រម។
- ជ្រើសរើសជម្រើស Command Prompt ។
តើខ្ញុំចាប់ផ្តើម HP Windows 8.1 របស់ខ្ញុំដោយរបៀបណា?
ចូល Safe Mode ដោយមិនចាំបាច់ចូលទៅកាន់ Startup Settings
- បើកកុំព្យូទ័ររបស់អ្នក ហើយចុចគ្រាប់ចុច esc ម្តងហើយម្តងទៀត រហូតដល់ម៉ឺនុយចាប់ផ្តើមបើក។
- ចាប់ផ្តើមការស្តារប្រព័ន្ធដោយចុច F11 ។
- អេក្រង់ជ្រើសរើសជម្រើសបង្ហាញ។
- ចុចជម្រើសកម្រិតខ្ពស់។
- ចុច Command Prompt ដើម្បីបើកផ្ទាំង Command Prompt ។
តើខ្ញុំអាចស្ដារ Windows 8 របស់ខ្ញុំដោយរបៀបណា?
តើធ្វើដូចម្តេចដើម្បីស្តារកុំព្យូទ័រយួរដៃឬកុំព្យូទ័រ Windows 8 ទៅជាការកំណត់លំនាំដើមរបស់រោងចក្រ?
- ចុច "ផ្លាស់ប្តូរការកំណត់កុំព្យូទ័រ" ។
- ចុច [ទូទៅ] បន្ទាប់មកជ្រើសរើស [លុបអ្វីគ្រប់យ៉ាង ហើយដំឡើងវីនដូឡើងវិញ]។
- ប្រសិនបើប្រព័ន្ធប្រតិបត្តិការគឺ “Windows 8.1” សូមចុច “Update and recovery” បន្ទាប់មកជ្រើសរើស [Remove everything and reinstall Windows]។
- ចុច [បន្ទាប់]។
តើខ្ញុំអាចចូលទៅកាន់ម៉ឺនុយចាប់ផ្ដើមនៅក្នុង Windows 8 ដោយរបៀបណា?
ដើម្បីចូលទៅកាន់ Boot Menu៖
- បើក Charms Bar ដោយចុច Windows Key-C ឬដោយអូសចូលពីគែមខាងស្តាំនៃអេក្រង់របស់អ្នក។
- ចុចលើការកំណត់។
- ចុចលើ ផ្លាស់ប្តូរការកំណត់កុំព្យូទ័រ។
- ចុចលើទូទៅ។
- រំកិលទៅបាត ហើយចុចលើ Advanced Startup បន្ទាប់មក Restart Now។
- ចុចលើ Use A Device។
- ចុចលើ Boot Menu ។
រូបថតនៅក្នុងអត្ថបទដោយ“ វិគីភីឌា” https://en.wikipedia.org/wiki/Monadnock_Building