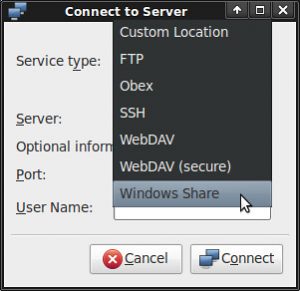ភ្ជាប់ទៅម៉ាស៊ីនបម្រើ Windows ជាមួយ Remote Desktop (RDP)
- ចុចប៊ូតុងចាប់ផ្តើម។
- ចុច Run…
- វាយ "mstsc" ហើយចុចគ្រាប់ចុចបញ្ចូល។
- នៅជាប់កុំព្យូទ័រ៖ វាយបញ្ចូលអាសយដ្ឋាន IP នៃម៉ាស៊ីនមេរបស់អ្នក។
- ចុចភ្ជាប់។
- អ្នកនឹងឃើញប្រអប់បញ្ចូលវីនដូ។ សូមមើលរូបភាពខាងក្រោម៖
ដើម្បីដំឡើង និងប្រើប្រាស់ PuTTY៖
- ទាញយក PuTTY ពីទីនេះ។
- ដំឡើងដោយប្រើការកំណត់លំនាំដើមនៅលើកុំព្យូទ័ររបស់អ្នក។
- ចុចទ្វេដងលើរូបតំណាង PuTTY ។
- បញ្ចូលឈ្មោះម៉ាស៊ីនម៉ាស៊ីនមេ UNIX/Linux នៅក្នុងប្រអប់ 'Host Name' ហើយចុចប៊ូតុង 'Open' នៅផ្នែកខាងក្រោមនៃប្រអប់។
- បញ្ចូលឈ្មោះអ្នកប្រើប្រាស់ និងពាក្យសម្ងាត់របស់អ្នក នៅពេលត្រូវបានសួរ
ផ្ទៃតុពីចម្ងាយពីកុំព្យូទ័រវីនដូ
- ចុចប៊ូតុងចាប់ផ្តើម។
- ចុច Run…
- វាយ "mstsc" ហើយចុចគ្រាប់ចុចបញ្ចូល។
- នៅជាប់កុំព្យូទ័រ៖ វាយបញ្ចូលអាសយដ្ឋាន IP នៃម៉ាស៊ីនមេរបស់អ្នក។
- ចុចភ្ជាប់។
- ប្រសិនបើអ្វីៗដំណើរការល្អ អ្នកនឹងឃើញប្រអប់បញ្ចូល Windows ។
ដើម្បីភ្ជាប់ពីម៉ាស៊ីន Windows សូមទាញយក putty ពីទីនេះ។ ហើយដំឡើងនៅក្រោមបង្អួច។ បើក putty ហើយវាយបញ្ចូលឈ្មោះម៉ាស៊ីន ឬអាសយដ្ឋាន IP សម្រាប់ម៉ាស៊ីនអ៊ូប៊ុនទូ។ អ្នកអាចប្រើ xrdp ប្រសិនបើអ្នកចង់ភ្ជាប់ជាមួយផ្ទៃតុពីចម្ងាយ។ ជំហានទី 1៖ បង្កើតថតដែលបានចែករំលែកនៅលើ Windows PC របស់អ្នក។ ក្នុងឧទាហរណ៍របស់យើង យើងនឹងដាក់ឈ្មោះវាថា "Android PC share"។ ត្រូវប្រាកដថាការអនុញ្ញាតត្រូវបានកំណត់សម្រាប់ការចូលអាន/សរសេរ។ ជំហានទី 2៖ នៅក្នុង ES File Explorer នៅលើឧបករណ៍ Android របស់អ្នក ចុចលើរូបតំណាងពិភពលោកនៅជ្រុងខាងលើខាងឆ្វេងដៃ បន្ទាប់មករុករកទៅបណ្តាញ > LAN។អនុវត្តតាមជំហានទាំងនេះ:
- ជ្រើសរើស Go → ភ្ជាប់ទៅ Server ពី Finder ។ បើកប្រអប់តភ្ជាប់ទៅម៉ាស៊ីនមេ។
- ចុចប៊ូតុងតភ្ជាប់។ បញ្ចូលឈ្មោះអ្នកប្រើប្រាស់ និងពាក្យសម្ងាត់ប្រសិនបើចាំបាច់។
- ជ្រើសរើសដ្រាយចែករំលែកដែលចង់បានដើម្បីភ្ជាប់ពីម៉ឺនុយលេចឡើង។ ជ្រើសរើសដ្រាយ។
- ដំឡើងថាសរួមតាមកំណែ Windows។
ការផ្តល់ក្រុមសុវត្ថិភាពដែលអនុញ្ញាតឱ្យចូលប្រើ RDP
- បើកកុងសូល Amazon EC2 កំណត់វាទៅតំបន់របស់ជង់ ហើយជ្រើសរើសក្រុមសុវត្ថិភាពពីបន្ទះរុករក។
- ជ្រើសរើស AWS-OpsWorks-RDP-Server ជ្រើសរើសផ្ទាំង Inbound ហើយជ្រើសរើស Edit ។
- ជ្រើសរើស បន្ថែមច្បាប់ ហើយបញ្ជាក់ការកំណត់ខាងក្រោម៖ ប្រភេទ – RDP ។
ចាប់ផ្តើម SSH ហើយចូល UNIX
- ចុចពីរដងលើរូបតំណាង Telnet នៅលើផ្ទៃតុ ឬចុច Start> Programs> Secure Telnet និង FTP> Telnet។
- នៅក្នុងវាល ឈ្មោះអ្នកប្រើប្រាស់ វាយ NetID របស់អ្នក ហើយចុច Connect ។
- បង្អួចបញ្ចូលពាក្យសម្ងាត់នឹងលេចឡើង។
- នៅប្រអប់បញ្ចូលពាក្យ TERM = (vt100) ចុច .
- ប្រអប់បញ្ចូលលីនុច ($) នឹងលេចឡើង។
រង់ចាំការដំឡើងនេះ បន្ទាប់មកដំណើរការ RDP នៅលើម៉ាស៊ីន Windows របស់អ្នក។ នៅក្នុង Windows 8 និងក្រោយនេះ កម្មវិធី Remote Desktop អាចត្រូវបានរកឃើញតាមរយៈ Search ដោយគ្រាន់តែបញ្ចូលអក្សរបីគឺ rdp។ ជាមួយនឹងបង្អួចការតភ្ជាប់ផ្ទៃតុពីចម្ងាយបើក បញ្ចូលអាសយដ្ឋាន IP ហើយចុច តភ្ជាប់។ភ្ជាប់ទៅកុំព្យូទ័រ ឬម៉ាស៊ីនមេដោយបញ្ចូលអាសយដ្ឋានរបស់វា។
- នៅក្នុង Finder ជ្រើសរើស Go > Connect to Server។
- វាយបញ្ចូលអាសយដ្ឋានបណ្តាញសម្រាប់កុំព្យូទ័រ ឬម៉ាស៊ីនមេ នៅក្នុងវាលអាសយដ្ឋានម៉ាស៊ីនមេ។
- ចុចភ្ជាប់។
- ជ្រើសរើសវិធីដែលអ្នកចង់ភ្ជាប់ទៅ Mac៖
តើអ្នកភ្ជាប់ទៅម៉ាស៊ីនមេដោយរបៀបណា?
បើកម៉ឺនុយ Go នៅផ្នែកខាងលើនៃអេក្រង់ហើយចុច "ភ្ជាប់ទៅម៉ាស៊ីនមេ" ។ បញ្ចូលអាសយដ្ឋាន IP ឬឈ្មោះម៉ាស៊ីនរបស់ម៉ាស៊ីនមេ ដើម្បីចូលប្រើក្នុងបង្អួចដែលលេចឡើង។ ប្រសិនបើម៉ាស៊ីនមេគឺជាម៉ាស៊ីនដែលមានមូលដ្ឋានលើវីនដូ ចាប់ផ្តើមអាសយដ្ឋាន IP ឬឈ្មោះម៉ាស៊ីនដោយប្រើបុព្វបទ "smb://" ។ ចុចលើប៊ូតុង "ភ្ជាប់" ដើម្បីចាប់ផ្តើមការតភ្ជាប់។
តើខ្ញុំភ្ជាប់ទៅម៉ាស៊ីនមេនៅលើ Windows 10 យ៉ាងដូចម្តេច?
វិធីគូសផែនទីដ្រាយបណ្តាញនៅក្នុងវីនដូ ១០
- បើក File Explorer ហើយជ្រើសរើសកុំព្យូទ័រនេះ។
- ចុចទម្លាក់ចុះផែនទីបណ្តាញដ្រាយក្នុងម៉ឺនុយខ្សែបូនៅកំពូលបន្ទាប់មកជ្រើសរើស “Map network drive”។
- ជ្រើសរើសអក្សរដ្រាយដែលអ្នកចង់ប្រើសម្រាប់ថតបណ្តាញ បន្ទាប់មកចុចរកមើល។
- ប្រសិនបើអ្នកទទួលបានសារកំហុស នោះអ្នកនឹងត្រូវបើកការរកឃើញបណ្តាញ។
តើខ្ញុំភ្ជាប់ទៅម៉ាស៊ីនមេនៅលើ Windows 7 យ៉ាងដូចម្តេច?
ភ្ជាប់ទៅម៉ាស៊ីនមេ - វីនដូ 7
- ចុចលើប៊ូតុង Windows ដើម្បីបើក Start Menu ។
- នៅក្នុងប្រអប់ស្វែងរក វាយពាក្យ back-slashes ពីរ ( \\ ) តាមពីក្រោយដោយឈ្មោះ server ដែលអ្នកចង់ភ្ជាប់។
- ចុចលើឈ្មោះចែករំលែកដែលបង្ហាញក្នុងបញ្ជី។
តើខ្ញុំភ្ជាប់ទៅម៉ាស៊ីនមេនៅលើដ្រាយដោយរបៀបណា?
ជ្រើសរើសអក្សរថាស និងផ្លូវថត។
- សម្រាប់ថាស៖ ជ្រើសរើសដ្រាយដែលមិនទាន់ប្រើនៅលើកុំព្យូទ័ររបស់អ្នក។
- សម្រាប់ថតឯកសារ៖ នាយកដ្ឋានរបស់អ្នក ឬផ្នែកជំនួយផ្នែកព័ត៌មានវិទ្យាគួរតែផ្តល់ផ្លូវដើម្បីបញ្ចូលក្នុងប្រអប់នេះ។
- ដើម្បីភ្ជាប់ដោយស្វ័យប្រវត្តិនៅពេលណាក៏បាន សូមពិនិត្យមើលប្រអប់ភ្ជាប់ឡើងវិញនៅពេលចូល។
- ពិនិត្យការតភ្ជាប់ដោយប្រើព័ត៌មានសម្គាល់ផ្សេងគ្នា។
- ចុចបញ្ចប់។
តើខ្ញុំភ្ជាប់កុំព្យូទ័រយួរដៃរបស់ខ្ញុំទៅម៉ាស៊ីនមេរបស់ខ្ញុំដោយរបៀបណា?
ដើម្បីភ្ជាប់កុំព្យូទ័រយួរដៃដោយផ្ទាល់ទៅម៉ាស៊ីនមេ៖ ត្រូវប្រាកដថាកុំព្យូទ័រយួរដៃរបស់អ្នកបំពេញតាមតម្រូវការផ្នែករឹង និងផ្នែកទន់។ ដោតខ្សែឆ្លងអ៊ីសឺរណិតទៅក្នុងកាតចំណុចប្រទាក់បណ្តាញ (NIC) នៅលើកុំព្យូទ័រយួរដៃរបស់អ្នក។ ខ្សែកាប Crossover នៃប្រវែងផ្សេងៗគ្នាមានលក់ជាលក្ខណៈពាណិជ្ជកម្ម។
តើមិនអាចភ្ជាប់ទៅម៉ាស៊ីនមេមានន័យដូចម្តេច?
ក្នុងករណីភាគច្រើន សារ "មិនអាចភ្ជាប់ទៅម៉ាស៊ីនមេ" មានន័យថា iPad របស់អ្នកមានបញ្ហាក្នុងការភ្ជាប់អ៊ីនធឺណិត។ សញ្ញាបណ្តាញឥតខ្សែខ្សោយ និងការបិទមុខងារ Wi-Fi របស់ iPad របស់អ្នកគឺជាឧទាហរណ៍នៃបញ្ហាដែលអាចបណ្តាលឱ្យមានកំហុសក្នុងការតភ្ជាប់បង្ហាញ។
តើខ្ញុំភ្ជាប់ទៅម៉ាស៊ីនមេក្នុងស្រុកដោយរបៀបណា?
ដើម្បីទទួលបានរាល់កុំព្យូទ័រ និងឧបករណ៍ចល័តដែលបានភ្ជាប់ LAN ដើម្បីស្វែងរក និងភ្ជាប់ទៅកាន់គេហទំព័រក្នុងស្រុក អ្នកមានជម្រើសទាំងនេះ៖
- ប្រើ LAN IP របស់ Server ។
- ប្រើឈ្មោះម៉ាស៊ីន LAN របស់ម៉ាស៊ីនមេ។
- ប្រើឯកសារ LAN-wide Hosts Set Up។
- ប្រើឈ្មោះដែនដែលបានចុះឈ្មោះ។
- ប្រើរ៉ោតទ័រវ៉ាយហ្វាយដែលមានសមត្ថភាព DNS Masquerading ។
- ប្រើម៉ាស៊ីនមេ DNS ផ្ទាល់ខ្លួន។
- ចំណាំ។
តើខ្ញុំអាចភ្ជាប់ទៅកុំព្យូទ័រផ្សេងទៀតដោយប្រើអាសយដ្ឋាន IP យ៉ាងដូចម្តេច?
1. ដំឡើង LAN នៅលើកុំព្យូទ័រ
- នៅលើកុំព្យូទ័រ សូមចុច Start បន្ទាប់មក Control Panel បន្ទាប់មក Network Connections។
- ចុច Local Area Connection។
- នៅក្នុងប្រអប់ ចុចលើ Properties ។
- ជ្រើសរើស Internet Protocol (TCP/IP) បន្ទាប់មកចុច Properties ។
- ជ្រើសរើសប្រើអាសយដ្ឋាន IP ខាងក្រោម។
- បញ្ចូលអាសយដ្ឋាន IP និងរបាំងបណ្ដាញរង។ ឧទាហរណ៍:
តើខ្ញុំអាចបង្កើតកុំព្យូទ័ររបស់ខ្ញុំជាម៉ាស៊ីនមេដោយរបៀបណា?
បង្កើតកុំព្យូទ័ររបស់អ្នកទៅជា Server ក្នុងរយៈពេល 10 នាទី (កម្មវិធីឥតគិតថ្លៃ)
- ជំហានទី 1: ទាញយកកម្មវិធី Apache Server ។ ទាញយកកម្មវិធីម៉ាស៊ីនមេ apache http ពីគេហទំព័រ apache mirror នេះ៖
- ជំហានទី 2: ដំឡើងវា។
- ជំហានទី 3: ដំណើរការវា។
- ជំហានទី ៦៖ សាកល្បងវា។
- ជំហានទី 5: ផ្លាស់ប្តូរគេហទំព័រ។
- ២ ការពិភាក្សា។
តើកុំព្យូទ័ររបស់ខ្ញុំត្រូវបានត្រួតពិនិត្យទេ?
ប្រសិនបើអ្នកមានការសង្ស័យថាកុំព្យូទ័ររបស់អ្នកកំពុងត្រូវបានត្រួតពិនិត្យ អ្នកត្រូវពិនិត្យមើលម៉ឺនុយចាប់ផ្តើមមើលថាតើកម្មវិធីណាមួយកំពុងដំណើរការ។ គ្រាន់តែចូលទៅកាន់ 'កម្មវិធីទាំងអស់' ហើយរកមើលថាតើកម្មវិធីដូចដែលបានរៀបរាប់ខាងលើត្រូវបានដំឡើងដែរឬទេ។ បើដូច្នេះមែន នោះមាននរណាម្នាក់កំពុងភ្ជាប់ទៅកុំព្យូទ័ររបស់អ្នកដោយមិនដឹងខ្លួន។
តើខ្ញុំភ្ជាប់កុំព្យូទ័ររបស់ខ្ញុំទៅម៉ាស៊ីនមេបណ្តាញដោយរបៀបណា?
ចំណាំ:
- ចុចចាប់ផ្តើម។
- ចុចផ្ទាំងបញ្ជា។
- ចុច ការតភ្ជាប់បណ្តាញ។
- ចុចរូបតំណាងការតភ្ជាប់បណ្តាញឥតខ្សែ។
- ចុចមើលបណ្តាញឥតខ្សែដែលមាន។
- ជ្រើសរើសបណ្តាញឥតខ្សែពីបញ្ជីដែលលេចឡើងហើយបន្ទាប់មកចុចភ្ជាប់។
- វាយបញ្ចូលសោបណ្តាញឥតខ្សែរបស់អ្នក (ឃ្លាសម្ងាត់) ហើយចុចភ្ជាប់។
តើខ្ញុំភ្ជាប់ Windows 7 ទៅម៉ាស៊ីនមេបណ្តាញដោយរបៀបណា?
សូមអនុវត្តតាមជំហានទាំងនេះ ដើម្បីចាប់ផ្តើមរៀបចំបណ្តាញ៖
- ចុច Start ហើយបន្ទាប់មកចុច Control Panel។
- នៅក្រោមបណ្តាញ និងអ៊ិនធឺណិត ចុចជ្រើសរើស Homegroup និងជម្រើសចែករំលែក។
- នៅក្នុងបង្អួចការកំណត់ក្រុម Home ចុច ផ្លាស់ប្តូរការកំណត់ការចែករំលែកកម្រិតខ្ពស់។
- បើកការស្វែងរកបណ្តាញ និងការចែករំលែកឯកសារ និងម៉ាស៊ីនបោះពុម្ព។
- ចុចរក្សាទុកការផ្លាស់ប្តូរ។
តើខ្ញុំអាចភ្ជាប់ទៅម៉ាស៊ីនមេការងាររបស់ខ្ញុំពីផ្ទះដោយរបៀបណា?
វិធីសាស្រ្តទី 1 ការដំឡើង VPN នៅលើកុំព្យូទ័រការងាររបស់អ្នក។
- ស្នើសុំឱ្យមានការចូលប្រើពីចម្ងាយទៅកាន់កុំព្យូទ័រការងាររបស់អ្នក។
- ដំឡើងកម្មវិធី VPN នៅលើកុំព្យូទ័រការងាររបស់អ្នក។
- ភ្ជាប់ទៅ VPN ។
- បើក Remote Desktop នៅលើកុំព្យូទ័រការងាររបស់អ្នក។
- ទុកកុំព្យូទ័រការងាររបស់អ្នក នៅពេលអ្នកចាកចេញសម្រាប់ថ្ងៃ។
- ពិនិត្យតម្រូវការប្រព័ន្ធនៃកុំព្យូទ័រនៅផ្ទះរបស់អ្នក។
តើខ្ញុំស្វែងរកអាសយដ្ឋាន IP របស់ម៉ាស៊ីនមេរបស់ខ្ញុំដោយរបៀបណា?
ប្រសិនបើអ្នកដឹងពីរបៀបចូលប្រើបន្ទាត់ពាក្យបញ្ជារបស់អ្នក ឬកម្មវិធីត្រាប់តាមស្ថានីយ អ្នកអាចប្រើពាក្យបញ្ជា ping ដើម្បីកំណត់អត្តសញ្ញាណអាសយដ្ឋាន IP របស់អ្នក។
- នៅប្រអប់បញ្ចូល វាយ ping ចុច spacebar ហើយបន្ទាប់មកវាយឈ្មោះដែនដែលពាក់ព័ន្ធ ឬឈ្មោះម៉ាស៊ីនមេ។
- ចុចបញ្ចូល។
តើខ្ញុំភ្ជាប់កុំព្យូទ័ររបស់ខ្ញុំទៅបណ្តាញដ្រាយដោយរបៀបណា?
ប្រព័ន្ធប្រតិបត្តិការ Windows 7
- បើកកុំព្យូទ័រដោយចុចប៊ូតុងចាប់ផ្តើមហើយបន្ទាប់មកចុចលើកុំព្យូទ័រ។
- ចុច Map Network Drive។
- នៅក្នុងបញ្ជីថាស សូមចុចអក្សរដ្រាយដែលមាន។
- នៅក្នុងប្រអប់ Folder វាយផ្លូវរបស់ Folder ឬ Computer ឬចុច Browse ដើម្បីស្វែងរក Folder ឬ Computer។
- ចុចបញ្ចប់។
តើខ្ញុំជួសជុលការតភ្ជាប់ទៅម៉ាស៊ីនមេបានបរាជ័យដោយរបៀបណា?
ដំណោះស្រាយដែលអាចកើតមានផ្សេងទៀត។
- ផ្លាស់ប្តូរថ្ងៃសំបុត្រដើម្បីធ្វើសមកាលកម្មទៅគ្មានដែនកំណត់។
- កំណត់ការកំណត់បណ្តាញឡើងវិញតាមរយៈការកំណត់> ទូទៅ> កំណត់ឡើងវិញ> កំណត់ការកំណត់បណ្តាញឡើងវិញ។
- បិទ iCloud ។ ត្រលប់ទៅគណនីអ៊ីមែល ហើយកំណត់ពាក្យសម្ងាត់ឡើងវិញ។
- លុបគណនីហើយបង្កើតវាជាគណនីថ្មី។
ហេតុអ្វីបានជាអ៊ីមែលរបស់ខ្ញុំនិយាយថាមិនអាចភ្ជាប់ទៅម៉ាស៊ីនមេ?
ប្រសិនបើវិធីខាងលើបរាជ័យក្នុងការជួសជុល 'មិនអាចទទួលសំបុត្រ៖ ការតភ្ជាប់ទៅម៉ាស៊ីនមេបានបរាជ័យ ' បញ្ហាផ្លាស់ទីទៅវិធីសាស្ត្រ 'កំណត់ការកំណត់បណ្តាញឡើងវិញ' ។ ការកំណត់ > ទូទៅ > កំណត់ឡើងវិញ > កំណត់ការកំណត់បណ្តាញឡើងវិញ។ បញ្ចូលលេខសម្ងាត់របស់អ្នក។ ជ្រើសរើសការកំណត់បណ្តាញឡើងវិញ។
ហេតុអ្វីបានជា iCloud របស់ខ្ញុំនិយាយថាមិនអាចភ្ជាប់ទៅម៉ាស៊ីនមេ?
អ្នកអានតែងតែឃើញសារនេះបន្ទាប់ពីការស្ដារ ឬអាប់ដេត iOS។ ជាធម្មតា វាមានន័យថាឧបករណ៍របស់អ្នកមិនអនុញ្ញាតឱ្យអ្នកភ្ជាប់ទៅម៉ាស៊ីនមេផ្ទៀងផ្ទាត់ iCloud របស់ Apple ទេ។ ភាគច្រើនបញ្ហានេះកើតឡើងដោយសារតែបញ្ហាដែលមិនទាក់ទងនឹង Apple ID របស់អ្នក។ នេះជារបៀបដែលអ្នកអាចព្យាយាមដោះស្រាយបញ្ហាដោយខ្លួនឯងបាន។
តើកុំព្យូទ័រអាចប្រើជាម៉ាស៊ីនមេបានទេ?
កុំព្យូទ័រណាក៏អាចប្រើជាម៉ាស៊ីនបម្រើបណ្ដាញបានដែរ ដោយផ្ដល់ឱ្យវាអាចតភ្ជាប់ទៅបណ្ដាញ និងដំណើរការកម្មវិធីម៉ាស៊ីនបម្រើបណ្ដាញ។ ដើម្បីឱ្យប្រព័ន្ធដើរតួជាម៉ាស៊ីនមេ ម៉ាស៊ីនផ្សេងទៀតត្រូវតែអាចចូលប្រើវាបាន។ ប្រសិនបើវាគ្រាន់តែសម្រាប់ប្រើក្នុងការដំឡើង LAN នោះមិនមានការព្រួយបារម្ភអ្វីនោះទេ។
តើខ្ញុំត្រូវការម៉ាស៊ីនមេនៅផ្ទះទេ?
នេះគឺជាហេតុផលទូទៅមួយចំនួនក្នុងការដំឡើងម៉ាស៊ីនមេនៅផ្ទះ៖ ម៉ាស៊ីនមេពពកឯកសារ — ដើម្បីរក្សាទុក និងចូលប្រើឯកសាររបស់អ្នកនៅលើអ៊ីនធឺណិត (ថោកជាង Dropbox) បម្រុងទុកម៉ាស៊ីនមេ — ទៅឧបករណ៍បម្រុងទុក។ Home media sever — ដើម្បីចាក់ផ្សាយកម្មវិធីទូរទស្សន៍ និងភាពយន្ត។
តើអ្នកអាចធ្វើអ្វីជាមួយម៉ាស៊ីនមេ?
រឿង 10 ដែលអ្នកអាចធ្វើបានជាមួយម៉ាស៊ីនមេចាស់របស់អ្នក។
- និម្មិតវា។ Virtualization មិនមែនសម្រាប់តែ Servers ថ្មីជាងនេះប៉ុណ្ណោះទេ។
- ប្រើវាជាឯកសារ ឬម៉ាស៊ីនមេបោះពុម្ព។
- ដាក់ពង្រាយ Firewall ឬដំណោះស្រាយ VPN ដែលផលិតដោយខ្លួនឯង
- ប្រែក្លាយវាទៅជាម៉ាស៊ីនមេសាកល្បង ឬបំណះ។
- បង្កើតម៉ាស៊ីនមេសំបុត្រ។
- បង្កើតឧបករណ៍ផ្ទុកឯកសារភ្ជាប់បណ្តាញ (NAS) ។
- ដំឡើងម៉ាស៊ីនមេត្រួតពិនិត្យជាក់លាក់។
- ប្រើវាជាម៉ាស៊ីនមេគេហទំព័រ។
រូបថតនៅក្នុងអត្ថបទដោយ“ Flickr” https://www.flickr.com/photos/andrewcurrie/4944992332