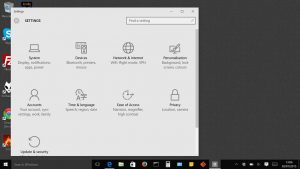ការផ្លាស់ប្តូរល្បឿនកណ្តុររបស់អ្នក។
ដើម្បីផ្លាស់ប្តូរល្បឿននៃ Mouse ឬ trackpad cursor របស់អ្នកនៅក្នុង Windows 10 ដំបូងបើកកម្មវិធី Settings ពី Start Menu ហើយជ្រើសរើស Devices ។
នៅលើអេក្រង់ឧបករណ៍ សូមជ្រើសរើស Mouse ពីបញ្ជីនៃផ្នែកនៅខាងឆ្វេង ហើយបន្ទាប់មកជ្រើសរើស Additional Mouse Options នៅផ្នែកខាងស្តាំនៃអេក្រង់។
តើខ្ញុំផ្លាស់ប្តូរភាពរសើបនៅលើកណ្ដុររបស់ខ្ញុំដោយរបៀបណា?
ហើយបន្ទាប់មកចុចលើ ផ្ទាំងបញ្ជា។ នៅក្នុងប្រអប់ស្វែងរក វាយ mouse ហើយចុច Mouse។ ចុចផ្ទាំងជម្រើសទ្រនិច ហើយបន្ទាប់មកធ្វើអ្វីមួយខាងក្រោម៖ ដើម្បីផ្លាស់ប្តូរល្បឿនដែលទ្រនិចកណ្ដុរផ្លាស់ទី នៅក្រោមចលនា សូមផ្លាស់ទីគ្រាប់រំកិលល្បឿនទ្រនិចទៅយឺត ឬលឿន។
តើខ្ញុំបង្កើនភាពប្រែប្រួលកណ្តុររបស់ខ្ញុំនៅក្នុង Beyond Max Windows 10 ដោយរបៀបណា?
តើធ្វើដូចម្តេចដើម្បីបង្កើនភាពប្រែប្រួលកណ្តុរនៅក្នុង Windows 10?
- ចុច Windows Key + S ហើយបញ្ចូលផ្ទាំងបញ្ជា។ ជ្រើសរើសផ្ទាំងបញ្ជាពីបញ្ជីលទ្ធផល។
- នៅពេលដែលផ្ទាំងបញ្ជាបើក សូមជ្រើសរើស Mouse ពីបញ្ជីជម្រើស។
- បង្អួចលក្ខណៈសម្បត្តិរបស់កណ្តុរនឹងលេចឡើងឥឡូវនេះ។
- បន្ទាប់ពីកែសម្រួលល្បឿនកណ្ដុររបស់អ្នក សូមចុចលើ OK ហើយអនុវត្ត ដើម្បីរក្សាទុកការផ្លាស់ប្ដូរ។
តើអ្នកផ្លាស់ប្តូរភាពប្រែប្រួលនៅលើ Windows 6 យ៉ាងដូចម្តេច?
ដើម្បីផ្លាស់ប្តូរការកំណត់នេះ សូមចូលទៅកាន់៖ "ផ្ទាំងបញ្ជា -> កណ្តុរ -> ជម្រើសទ្រនិច"។ ល្បឿនទ្រនិចគួរតែនៅ 6/11 – នេះគឺជាល្បឿនលំនាំដើមរបស់ Windows ។ បង្កើនភាពជាក់លាក់របស់ទ្រនិចមិនគួរត្រូវបានពិនិត្យ។ លើសពី 6/11 នៅក្នុងភាពរសើបរបស់ Windows នឹងមានលទ្ធផលនៅក្នុងភីកសែលរំលង។
តើខ្ញុំធ្វើឱ្យកណ្តុររបស់ខ្ញុំផ្លាស់ទីលឿនជាងមុនដោយរបៀបណា?
ធ្វើឱ្យការតាមដានកណ្ដុរលឿនជាងមុន ឬយឺតជាងមុន
- បើកផ្ទាំងបញ្ជា។
- ចុចផ្ទាំងជម្រើសទ្រនិចក្នុងប្រអប់លក្ខណសម្បត្តិកណ្ដុរ។
- ប្រើគ្រាប់រំកិល gizmo ខាងក្រោម ជ្រើសរើស Pointer Speed ដើម្បីបិទទ្រនិចកណ្តុរនៅលើអេក្រង់។
- ចុចប៊ូតុងអនុវត្ត។
- អនុវត្តការផ្លាស់ទីទ្រនិចកណ្តុរ។
- បើចាំបាច់ ធ្វើជំហានទី 3 ដល់ទី 5 ម្តងទៀត រហូតដល់អ្នករកឃើញល្បឿនដែលអ្នកចូលចិត្ត។
តើខ្ញុំធ្វើក្រិតកណ្តុររបស់ខ្ញុំក្នុង Windows 10 ដោយរបៀបណា?
ដើម្បីទៅដល់ទីនោះ៖
- រុករកទៅផ្ទាំងបញ្ជាវីនដូ។
- បើកម៉ឺនុយកណ្តុរ។
- បើកកម្មវិធីបញ្ជា touchpad របស់អ្នក (ប្រសិនបើមានតំណភ្ជាប់ទៅវា) ។
- កំណត់ល្បឿនទ្រនិចទៅអតិបរមា។
- រុករកទៅផ្ទាំងជម្រើសទ្រនិចក្នុងបង្អួចលក្ខណសម្បត្តិកណ្ដុរ។
- ផ្លាស់ទីគ្រាប់រំកិលល្បឿនទ្រនិចទៅខាងស្តាំ ហើយដោះធីក “បង្កើនភាពជាក់លាក់របស់ទ្រនិច។
តើខ្ញុំផ្លាស់ប្តូរការកំណត់កណ្តុរនៅក្នុង Windows 10 យ៉ាងដូចម្តេច?
ជួសជុលការកំណត់ Mouse បន្តការផ្លាស់ប្តូរនៅក្នុង Windows 10
- ជួសជុលការកំណត់ Mouse រក្សាការផ្លាស់ប្តូរនៅក្នុង Windows 10៖ រាល់ពេលដែលអ្នកចាប់ផ្តើមកុំព្យូទ័ររបស់អ្នកឡើងវិញ ការកំណត់កណ្តុររបស់អ្នកត្រលប់ទៅលំនាំដើមវិញ ហើយដើម្បីរក្សាការកំណត់ដែលអ្នកពេញចិត្ត អ្នកត្រូវរក្សាកុំព្យូទ័ររបស់អ្នកឱ្យនៅដដែលគឺពិតជាមិនទំនងទាល់តែសោះ។
- កុំព្យូទ័រ\HKEY_LOCAL_MACHINE\SOFTWARE\Synaptics\SynTP\Install។
- បានណែនាំសម្រាប់អ្នក:
តើខ្ញុំផ្លាស់ប្តូរភាពប្រែប្រួលរបស់វីនដូដោយរបៀបណា?
ជំហាន
- ចុចលើ។ ម៉ឺនុយ។
- ចុច។ ការកំណត់។
- ចុចឧបករណ៍។
- ចុច Mouse & touchpad។ វានៅជិតកណ្តាលជួរឈរខាងឆ្វេង។
- ចុចជម្រើសកណ្ដុរបន្ថែម។ វាជាតំណភ្ជាប់ពណ៌ខៀវនៅក្រោមបឋមកថា "ការកំណត់ពាក់ព័ន្ធ" ។
- ចុចលើផ្ទាំងប៊ូតុង។
- លៃតម្រូវល្បឿនចុចពីរដងរបស់អ្នក។
- ចុចលើផ្ទាំងជម្រើសទ្រនិច។
តើខ្ញុំធ្វើដូចម្តេចធ្វើឱ្យកណ្តុររបស់ខ្ញុំឆ្លើយតបកាន់តែច្រើន?
ធ្វើឱ្យកណ្តុររបស់អ្នកកាន់តែឆ្លើយតប
- បើកថតផ្ទាំងបញ្ជាពីម៉ឺនុយចាប់ផ្តើម។
- ចុចពីរដងលើផ្ទាំងបញ្ជាកណ្ដុរ។
- ចុចផ្ទាំង 'ជម្រើសទ្រនិច' ។
- នៅក្រោមផ្នែកចលនា នៅក្រោម 'ជ្រើសរើសល្បឿនទ្រនិចមួយ' មានគ្រាប់រំកិលដែលអ្នកអាចប្រើ បង្កើន ឬបន្ថយការឆ្លើយតប និងល្បឿនទាំងមូលនៃកណ្តុររបស់អ្នក។
តើខ្ញុំត្រូវកែតម្រូវភាពប្រែប្រួលនៃកណ្តុរនៅក្នុងវីនដូដោយរបៀបណា?
ការផ្លាស់ប្តូរល្បឿនកណ្តុរនៅក្នុង Vista, 7, 8, និង 10
- ចុចគ្រាប់ចុចវីនដូ វាយផ្ទាំងបញ្ជា ហើយបន្ទាប់មកចុចបញ្ចូល។
- ចុច Hardware និង Sound។
- នៅក្រោមផ្នែក ឧបករណ៍ និងម៉ាស៊ីនបោះពុម្ព ចុចកណ្តុរ។
- នៅក្នុងបង្អួច លក្ខណសម្បត្តិកណ្ដុរ សូមចុចផ្ទាំង ជម្រើសទ្រនិច។
តើខ្ញុំធ្វើដូចម្តេចដើម្បីបន្ថយកណ្តុររបស់ខ្ញុំនៅក្នុង Windows 10?
ការផ្លាស់ប្តូរល្បឿនកណ្តុររបស់អ្នក។ ដើម្បីផ្លាស់ប្តូរល្បឿននៃ Mouse ឬ trackpad cursor របស់អ្នកនៅក្នុង Windows 10 ដំបូងបើកកម្មវិធី Settings ពី Start Menu ហើយជ្រើសរើស Devices ។ នៅលើអេក្រង់ឧបករណ៍ សូមជ្រើសរើស Mouse ពីបញ្ជីនៃផ្នែកនៅខាងឆ្វេង ហើយបន្ទាប់មកជ្រើសរើស Additional Mouse Options នៅផ្នែកខាងស្តាំនៃអេក្រង់។
ហេតុអ្វីបានជាកណ្តុររបស់ខ្ញុំរមូរលឿនម្ល៉េះ?
នៅក្នុងការកំណត់ Mouse & Touchpad សូមរំកិលគ្រប់វិធីទៅបាត ហើយចុចលើតំណដែលមានស្លាក Additional Mouse Options។ ចូលទៅកាន់ផ្ទាំង Wheel ហើយប្តូរលេខនៅក្រោមការរមូរបញ្ឈរ។ លេខទាបរមូរយឺត ខណៈលេខខ្ពស់រមូរលឿនជាង។
ហេតុអ្វីបានជាកណ្តុររបស់ខ្ញុំដើរយឺត?
ទស្សន៍ទ្រនិចកណ្ដុរ ឬទ្រនិចផ្លាស់ទីយឺត។ ប្រសិនបើទស្សន៍ទ្រនិចកណ្ដុររបស់អ្នកកំពុងផ្លាស់ទីយឺត ៗ សូមប្រាកដថាកម្មវិធីបញ្ជាចុងក្រោយបំផុតត្រូវបានដំឡើង។ បន្ទាប់មក អ្នកប្រហែលជាចង់ផ្លាស់ប្តូរការកំណត់ touchpad និងលៃតម្រូវល្បឿននៃទ្រនិច។ ត្រូវប្រាកដថារក្សាទុកវា បិទឧបករណ៍ប្រើប្រាស់បន្ទះប៉ះ ហើយចុច យល់ព្រម នៅលើបង្អួចលក្ខណៈសម្បត្តិកណ្តុរ។
តើអ្នកកំណត់ប៊ូតុងកណ្ដុរឡើងវិញដោយរបៀបណា?
ដើម្បីកំណត់ប៊ូតុងឡើងវិញសម្រាប់កម្មវិធីជាក់លាក់មួយ។
- ដោយប្រើកណ្តុរដែលអ្នកចង់កំណត់សូមចាប់ផ្តើមមជ្ឈមណ្ឌលកណ្តុរ Microsoft និងមជ្ឈមណ្ឌលក្តារចុច។
- ជ្រើសរើសការកំណត់កម្មវិធីជាក់លាក់។
- ចុចប៊ូតុង បន្ថែមថ្មី ជ្រើសរើសកម្មវិធីដែលអ្នកចង់បាន។
- នៅក្នុងបញ្ជីពាក្យបញ្ជាប៊ូតុង សូមជ្រើសរើសពាក្យបញ្ជាមួយ។
តើខ្ញុំយក mouse របស់ខ្ញុំមកវិញដោយរបៀបណានៅលើ Windows 10?
ចម្លើយ 3
- ចុចប៊ូតុង windows របស់អ្នកដើម្បីឱ្យម៉ឺនុយលេចឡើង (ប្រើព្រួញដើម្បីឈានដល់ការកំណត់ - អ្នកត្រូវរមូរចុះក្រោម - ចុចបញ្ចូលដើម្បីជ្រើសរើស)
- វាយបញ្ចូលការកំណត់របស់ Mouse & TouchPad។
- បន្ទាប់ពីជ្រើសរើស ស្វែងរក “ជម្រើសកណ្ដុរបន្ថែមនៅខាងក្រោមអេក្រង់ (អ្នកប្រហែលជាត្រូវប្រើប៊ូតុងផ្ទាំងដើម្បីចុះក្រោម)
- ជ្រើសរើសផ្ទាំងចុងក្រោយ។
តើខ្ញុំផ្លាស់ប្តូរប៊ូតុងកណ្ដុរក្នុង Windows 10 យ៉ាងដូចម្តេច?
ដើម្បីធ្វើដូច្នេះ ជាដំបូង សូមបើក Start Menu ដោយចុច ឬចុចលើប៊ូតុង Start នៅជ្រុងខាងក្រោមខាងឆ្វេងនៃ Desktop របស់អ្នក។ បន្ទាប់មក ចុច ឬប៉ះ ការកំណត់ ដើម្បីបើកកម្មវិធី។ នៅក្នុងកម្មវិធី ការកំណត់ ចុច ឬចុចលើ ឧបករណ៍។ នៅផ្នែកខាងឆ្វេងនៃបង្អួច ជ្រើសរើស "កណ្ដុរ" ដើម្បីចូលប្រើការកំណត់រចនាសម្ព័ន្ធកណ្តុរ។
ហេតុអ្វីបានជាការកំណត់កណ្តុររបស់ខ្ញុំបន្តផ្លាស់ប្តូរ Windows 10?
ការកំណត់កណ្ដុរឡើងវិញបន្ទាប់ពីការចាប់ផ្តើមឡើងវិញរាល់ដងគឺជាកំហុសទូទៅនៅក្នុង Windows 10។ ជ្រើសរើសឧបករណ៍ ហើយបន្ទាប់មកចូលទៅកាន់ mouse និង touchpad។ ចុចលើប៊ូតុង បើក/បិទ ដើម្បីបិទ “បើកទិសដៅរំកិលបញ្ច្រាស”។ បិទការកំណត់បង្អួច ហើយចាប់ផ្ដើមកុំព្យូទ័ររបស់អ្នកឡើងវិញ។
ហេតុអ្វីបានជាទ្រនិចកណ្ដុររបស់ខ្ញុំបន្តផ្លាស់ប្តូរ?
ចុចប៊ូតុងចាប់ផ្តើម> ផ្ទាំងបញ្ជា (ទិដ្ឋភាពរូបតំណាងធំ)> ជ្រើសរើស "កណ្ដុរ" ។ ឥឡូវនេះ សូមចូលទៅកាន់ផ្ទាំងទ្រនិច ចុចលើសញ្ញាព្រួញក្រោម “គ្រោងការណ៍” ហើយអនុវត្ត “Windows Aero (System Scheme)”។ ជាចុងក្រោយ ដោះធីកប្រអប់នៅពីមុខ "អនុញ្ញាតឱ្យស្បែកផ្លាស់ប្តូរទ្រនិចកណ្ដុរ" ។
តើខ្ញុំរក្សាទុកការកំណត់នៅក្នុង Windows 10 យ៉ាងដូចម្តេច?
របៀបបម្រុងទុកការកំណត់ម៉ឺនុយចាប់ផ្តើម
- ចេញពីគណនី Windows 10 របស់អ្នក។
- ចូលដោយប្រើគណនីផ្សេងទៀត ឬគណនីអ្នកគ្រប់គ្រងដែលភ្ជាប់មកជាមួយ។
- បើកកម្មវិធីរុករកឯកសារ។
- ចុចលើផ្ទាំង មើល។
- សូមពិនិត្យមើលជម្រើស Hidden items ដើម្បីបង្ហាញឯកសារដែលលាក់។
- រុករកផ្លូវខាងក្រោម៖
- ចុចកណ្ដុរស្ដាំលើថតឯកសារមូលដ្ឋានទិន្នន័យដែលមានការកំណត់របស់អ្នកទាំងអស់ ហើយជ្រើសរើសចម្លង។
តើខ្ញុំកែតម្រូវការកំណត់កណ្តុរដោយរបៀបណា?
ប្រើជំហានទាំងនេះដើម្បីផ្លាស់ប្តូរល្បឿនព្រួញកណ្តុរ៖
- ចុចចាប់ផ្តើម។ នៅក្នុងប្រអប់ស្វែងរក វាយកណ្តុរ។
- ចុចលើផ្ទាំងជម្រើសទ្រនិច។
- ក្នុងវាលចលនា ចុចឱ្យជាប់របារស្លាយ ខណៈពេលផ្លាស់ទីកណ្ដុរទៅស្ដាំ ឬឆ្វេង ដើម្បីកែសម្រួលល្បឿនកណ្ដុរ។
- ចុច អនុវត្ត ហើយបន្ទាប់មកចុច យល់ព្រម ដើម្បីរក្សាទុកការផ្លាស់ប្តូររបស់អ្នក។
តើខ្ញុំផ្លាស់ប្តូរទ្រនិចកណ្តុររបស់ខ្ញុំក្នុង Windows 10 យ៉ាងដូចម្តេច?
ជំហានទី 1៖ ចុចប៊ូតុងចាប់ផ្ដើមខាងស្ដាំក្រោម វាយកណ្ដុរក្នុងប្រអប់ស្វែងរក ហើយជ្រើសរើស Mouse ក្នុងលទ្ធផល ដើម្បីបើក Mouse Properties។ ជំហានទី 2៖ ប៉ះព្រួញចុះក្រោម ជ្រើសរើសគ្រោងការណ៍ពីបញ្ជី ហើយជ្រើសរើស យល់ព្រម។ វិធីទី 3៖ ផ្លាស់ប្តូរទំហំ និងពណ៌របស់ Mouse Pointer ក្នុងផ្ទាំងបញ្ជា។ ជំហានទី 3៖ ប៉ះ ផ្លាស់ប្តូររបៀបដែលកណ្តុររបស់អ្នកដំណើរការ។
តើខ្ញុំធ្វើក្រិតកណ្តុរដោយរបៀបណា?
Calibrate/Recalibrate Quick Turn
- នៅក្នុង Microsoft Mouse និង Keyboard Center កំណត់ទីតាំងឧបករណ៍របស់អ្នក ហើយបន្ទាប់មកជ្រើសរើស Quick Turn ដើម្បីកំណត់វាទៅប៊ូតុងមួយ។
- ចាប់ផ្តើមហ្គេម ហើយតម្រង់តួអង្គរបស់អ្នកទៅកាន់វត្ថុថេរនៅក្នុងហ្គេម។
- ចុចឱ្យជាប់ប៊ូតុងដែលបានកំណត់ទៅ Quick Turn ដើម្បីចាប់ផ្តើមការក្រិតតាមខ្នាត។
តើខ្ញុំជួសជុលការឆ្លើយតបរបស់កណ្តុរយឺតដោយរបៀបណា?
ល្បឿនទ្រនិចយឺតអាចធ្វើឱ្យវាហាក់ដូចជាកណ្តុររបស់អ្នកមិនឆ្លើយតប ឬពន្យារពេល។ បើកផ្ទាំងបញ្ជាវីនដូហើយវាយ "កណ្ដុរ" ទៅក្នុងប្រអប់ស្វែងរក។ ជ្រើសរើសលទ្ធផលស្វែងរក "កណ្តុរ" ហើយបើក "លក្ខណៈសម្បត្តិរបស់កណ្តុរ" ។ រុករកទៅផ្ទាំង “ជម្រើសទ្រនិច” ហើយលើកគ្រាប់រំកិលរបស់ផ្នែកចលនា ដោយផ្លាស់ទីវាទៅជិត “លឿន”។
តើខ្ញុំអាចជួសជុល Mouse របស់ខ្ញុំដោយខ្លួនវាដោយរបៀបណា?
ប្រសិនបើទស្សន៍ទ្រនិចកណ្ដុររបស់អ្នកបន្តផ្លាស់ទីដោយចៃដន្យនៅលើកុំព្យូទ័រ Windows របស់អ្នក វិធីសាស្ត្រមួយចំនួនក្នុងអត្ថបទនេះអាចជួយដោះស្រាយបញ្ហារបស់អ្នក។
ជួសជុលសម្រាប់ Mouse ផ្លាស់ទីដោយខ្លួនឯង៖
- ចាប់ផ្ដើមកុំព្យូទ័រ Windows របស់អ្នកឡើងវិញ។
- លៃតម្រូវល្បឿនទ្រនិចរបស់អ្នក។
- ធ្វើបច្ចុប្បន្នភាពកម្មវិធីបញ្ជាកណ្តុរ ក្តារចុច និងបន្ទះប៉ះរបស់អ្នក។
ហេតុអ្វីបានជាកណ្ដុររបស់ខ្ញុំនិយាយលេង?
យោងទៅតាមពួកគេ កណ្ដុររបស់ពួកគេតែងតែនិយាយលេង ដែលធ្វើអោយវាពិបាកក្នុងការបំពេញកិច្ចការប្រចាំថ្ងៃ។ Mouse បង្កក Windows 10 - បញ្ហាទូទៅមួយទៀតដែលអាចលេចឡើងដោយប្រើកណ្តុររបស់អ្នក។ បញ្ហានេះជាធម្មតាបណ្តាលមកពីកម្មវិធីបញ្ជាដែលខូច ឬការកំណត់រចនាសម្ព័ន្ធកណ្តុររបស់អ្នក។
តើខ្ញុំផ្លាស់ប្តូរទ្រនិចកណ្ដុររបស់ខ្ញុំនៅលើ Chrome ដោយរបៀបណា?
នៅលើអេក្រង់ការកំណត់លទ្ធភាពប្រើប្រាស់ សូមរំកិលចុះក្រោមទៅផ្នែក 'Mouse and touchpad' ហើយចុចបិទបើកនៅជាប់ 'Show large mouse cursor' ឬចុចគ្រាប់ចុច 'Tab' រហូតដល់កុងតាក់បិទបើកត្រូវបានបន្លិច ហើយចុច 'Spacebar'។ បន្លិច និងប្រើគ្រាប់ចុច 'ព្រួញ' ដើម្បីកែតម្រូវទំហំទស្សន៍ទ្រនិច។
តើខ្ញុំផ្លាស់ប្តូរពណ៌ទស្សន៍ទ្រនិចនៅក្នុង Windows 10 យ៉ាងដូចម្តេច?
ផ្លាស់ប្តូរពណ៌ Mouse Pointer នៅក្នុង Windows 10
- បើកកម្មវិធីកំណត់។
- រុករកទៅប្រភេទភាពងាយស្រួលនៃការចូលប្រើ។
- នៅក្រោម Vision ជ្រើសរើស Cursor & pointer នៅខាងឆ្វេង។
- នៅខាងស្តាំ ជ្រើសរើសជម្រើសទស្សន៍ទ្រនិចកណ្ដុរចម្រុះពណ៌ថ្មី។
- ខាងក្រោមនេះ អ្នកអាចជ្រើសរើសពណ៌ណាមួយដែលបានកំណត់ជាមុន។
តើខ្ញុំផ្លាស់ប្តូរទំហំទ្រនិចកណ្តុររបស់ខ្ញុំដោយរបៀបណា?
ដើម្បីផ្លាស់ប្តូរជម្រើសទស្សន៍ទ្រនិចក្នុង Windows 7៖
- ជ្រើសរើស ចាប់ផ្តើម, ផ្ទាំងបញ្ជា។
- នៅក្នុងផ្ទាំងបញ្ជា ជ្រើសរើសភាពងាយស្រួល។
- នៅលើអេក្រង់បន្ទាប់ចុចលើតំណដែលនិយាយថា "ផ្លាស់ប្តូររបៀបដែលកណ្តុររបស់អ្នកដំណើរការ" ។
- នៅផ្នែកខាងលើនៃបង្អួចបន្ទាប់ អ្នកនឹងឃើញជម្រើសសម្រាប់ផ្លាស់ប្តូរទាំងទំហំ និងពណ៌នៃទ្រនិចរបស់អ្នក។
https://www.flickr.com/photos/okubax/19518391864