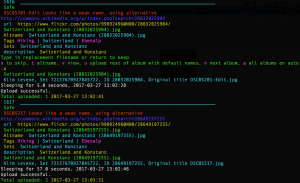តើខ្ញុំបន្ថែម Python ទៅផ្លូវរបស់ខ្ញុំដោយរបៀបណា?
បន្ថែម Python ទៅ Windows Path
- ដើម្បីបន្ថែមផ្លូវទៅកាន់ឯកសារ python.exe ទៅអថេរ Path សូមចាប់ផ្តើមប្រអប់ Run ហើយបញ្ចូល sysdm.cpl៖
- វាគួរបើកបង្អួចលក្ខណសម្បត្តិប្រព័ន្ធ។ ចូលទៅកាន់ផ្ទាំងកម្រិតខ្ពស់ ហើយចុចប៊ូតុង Environment Variables៖
- នៅក្នុងបង្អួចអថេរប្រព័ន្ធ ស្វែងរកអថេរផ្លូវ ហើយចុចកែសម្រួល៖
តើខ្ញុំបន្ថែម Python 3.6 ទៅផ្លូវដោយរបៀបណា?
ទាញយក Python 3.6.X
- បើកផ្ទាំងបញ្ជា។
- ជ្រើសរើសប្រព័ន្ធ និងសុវត្ថិភាព។
- ជ្រើសរើសប្រព័ន្ធ។
- ជ្រើសរើសការកំណត់ប្រព័ន្ធកម្រិតខ្ពស់។
- ជ្រើសរើសផ្ទាំងកម្រិតខ្ពស់។
- ជ្រើសរើសអថេរបរិស្ថាន។
- នៅក្រោម "User variables for" ជ្រើសរើស PATH អថេរ បន្ទាប់មកចុច Edit ។
- ប្រសិនបើ PATH មិនមែនជាអថេរអ្នកប្រើប្រាស់បច្ចុប្បន្ន សូមជ្រើសរើសថ្មី ហើយកំណត់ឈ្មោះអថេរជា PATH។
តើខ្ញុំកំណត់ផ្លូវនៅក្នុង Windows 10 យ៉ាងដូចម្តេច?
បន្ថែមទៅ PATH នៅលើ Windows 10
- បើក Start Search វាយពាក្យ "env" ហើយជ្រើសរើស "Edit the system environment variables"៖
- ចុចប៊ូតុង "អថេរបរិស្ថាន ... " ។
- នៅក្រោមផ្នែក "អថេរប្រព័ន្ធ" (ពាក់កណ្តាលខាងក្រោម) ស្វែងរកជួរដេកដែលមាន "ផ្លូវ" នៅក្នុងជួរទីមួយហើយចុចកែសម្រួល។
- UI "កែសម្រួលអថេរបរិស្ថាន" នឹងបង្ហាញឡើង។
តើខ្ញុំកំណត់អថេរបរិស្ថាននៅក្នុង Python Windows 10 យ៉ាងដូចម្តេច?
សម្រាប់ Windows 10/8/7៖
- បើកលក្ខណសម្បត្តិប្រព័ន្ធ (ចុចកណ្ដុរស្ដាំលើកុំព្យូទ័រក្នុងម៉ឺនុយចាប់ផ្តើម ឬប្រើផ្លូវកាត់ក្តារចុច Win + Pause)
- ចុចការកំណត់ប្រព័ន្ធកម្រិតខ្ពស់នៅក្នុងរបារចំហៀង។
- ចុច Environment Variables
- ជ្រើសរើស PATH ក្នុងផ្នែក System variables ។
- ចុចកែសម្រួល។
តើខ្ញុំស្វែងរកផ្លូវ python យ៉ាងដូចម្តេច?
ជំហានខាងក្រោមបង្ហាញពីរបៀបដែលអ្នកអាចទទួលបានព័ត៌មានផ្លូវ៖
- បើក Python Shell ។ អ្នកឃើញបង្អួច Python Shell លេចឡើង។
- វាយបញ្ចូល sys ហើយចុច Enter ។
- វាយពាក្យ p ក្នុង sys.path: ហើយចុច Enter ។ Python ចូលបន្ទាត់ដោយស្វ័យប្រវត្តិសម្រាប់អ្នក។
- វាយ print(p) ហើយចុច Enter ពីរដង។
តើខ្ញុំទទួលបានផ្លូវ python នៅក្នុង Windows ដោយរបៀបណា?
តើ Python នៅក្នុង PATH របស់អ្នកទេ?
- នៅក្នុងប្រអប់បញ្ចូលពាក្យបញ្ជាវាយ python ហើយចុច Enter ។
- នៅក្នុងរបារស្វែងរកវីនដូ វាយ python.exe ប៉ុន្តែកុំចុចលើវានៅក្នុងម៉ឺនុយ។
- បង្អួចនឹងបើកឡើងជាមួយនឹងឯកសារ និងថតឯកសារមួយចំនួន៖ នេះគួរតែជាកន្លែងដែល Python ត្រូវបានដំឡើង។
- ពីម៉ឺនុយមេរបស់វីនដូ បើកផ្ទាំងបញ្ជា៖
តើអ្នកអាចដំឡើង Python 2 និង 3 នៅលើម៉ាស៊ីនតែមួយបានទេ?
នៅពេលដំឡើងកំណែ Python ពី 3.3 ឬថ្មីជាងនេះ py.exe ត្រូវបានដាក់ក្នុងថតវីនដូ។ វាអាចត្រូវបានប្រើដើម្បីដំណើរការកំណែ 2 ឬ 3 ទាំងអស់នៅលើកុំព្យូទ័រនោះ ក៏អាចជ្រើសរើស pip ដើម្បីដំណើរការពីកំណែផ្សេងគ្នាផងដែរ។ ដូច្នេះនៅទីនេះដំណើរការ Python 2.7 ហើយអាចដំឡើងជាមួយ pip ដោយប្រើពាក្យបញ្ជា -m ។
តើខ្ញុំបន្ថែម Python ទៅផ្លូវ Mac របស់ខ្ញុំដោយរបៀបណា?
ប្រសិនបើអ្នកនៅលើ Mac
- បើក Terminal.app ;
- បើកឯកសារ ~/.bash_profile នៅក្នុងកម្មវិធីនិពន្ធអត្ថបទរបស់អ្នក – ឧទាហរណ៍ atom ~/.bash_profile ;
- បន្ថែមបន្ទាត់ខាងក្រោមទៅចុងបញ្ចប់៖ នាំចេញ PYTHONPATH=”/Users/my_user/code”
- រក្សាទុកឯកសារ។
- បិទ Terminal.app ;
- ចាប់ផ្តើម Terminal.app ម្តងទៀត ដើម្បីអាននៅក្នុងការកំណត់ថ្មី ហើយវាយពាក្យនេះ៖ បន្ទរ $PYTHONPATH ។
តើការដំឡើង PIP ដំណើរការយ៉ាងដូចម្តេច?
pip គឺជាឧបករណ៍សម្រាប់ដំឡើងកញ្ចប់ពី Python Package Index ។ virtualenv គឺជាឧបករណ៍សម្រាប់បង្កើតបរិស្ថាន Python ដាច់ដោយឡែកដែលមានច្បាប់ចម្លងនៃ python , pip និងកន្លែងផ្ទាល់ខ្លួនរបស់ពួកគេដើម្បីរក្សាបណ្ណាល័យដែលបានដំឡើងពី PyPI ។
តើខ្ញុំអាចផ្លាស់ប្តូរផ្លូវនៅក្នុង CMD យ៉ាងដូចម្តេច?
ដើម្បីចូលប្រើ drive មួយផ្សេងទៀត វាយអក្សររបស់ drive អមដោយ “:”។ ឧទាហរណ៍ ប្រសិនបើអ្នកចង់ប្តូរ drive ពី “C:” ទៅ “D:” អ្នកគួរតែវាយ “d:” រួចចុច Enter នៅលើក្តារចុចរបស់អ្នក។ ដើម្បីផ្លាស់ប្តូរដ្រាយវ៍និងថតក្នុងពេលតែមួយសូមប្រើពាក្យបញ្ជា cd បន្តដោយកុងតាក់ "/d" ។
តើខ្ញុំកំណត់អថេរ PATH នៅក្នុង Windows ដោយរបៀបណា?
ការបន្ថែមផ្លូវថតទៅកាន់អថេរផ្លូវវីនដូ
- នៅលើផ្ទៃតុ Windows ចុចកណ្ដុរស្ដាំលើ My Computer ។
- នៅក្នុងម៉ឺនុយដែលលេចឡើងសូមចុច លក្ខណៈសម្បត្តិ។
- នៅក្នុងបង្អួច លក្ខណសម្បត្តិប្រព័ន្ធ ចុចផ្ទាំងកម្រិតខ្ពស់ ហើយបន្ទាប់មកចុចលើ អថេរបរិស្ថាន។
- នៅក្នុងបង្អួចអថេរប្រព័ន្ធ រំលេចផ្លូវ ហើយចុចកែសម្រួល។
តើមានអ្វីបន្ថែមទៅ PATH?
PATH គឺជាអថេរបរិស្ថាននៅលើប្រព័ន្ធប្រតិបត្តិការដូច Unix, DOS, OS/2 និង Microsoft Windows ដោយបញ្ជាក់សំណុំនៃថតដែលកម្មវិធីអាចប្រតិបត្តិបានមានទីតាំងនៅ។ ជាទូទៅ ដំណើរការប្រតិបត្តិ ឬសម័យអ្នកប្រើប្រាស់នីមួយៗមានការកំណត់ PATH ផ្ទាល់ខ្លួន។
តើខ្ញុំកំណត់អថេរបរិស្ថាននៅក្នុង Windows 10 ដោយរបៀបណា?
វីនដូ ៩៨ និងវីនដូ ៩៥
- ក្នុងការស្វែងរក សូមស្វែងរកហើយបន្ទាប់មកជ្រើសរើស៖ ប្រព័ន្ធ (ផ្ទាំងបញ្ជា)
- ចុចលើតំណ ការកំណត់ប្រព័ន្ធកម្រិតខ្ពស់។
- ចុច Environment Variables។
- នៅក្នុងបង្អួចកែសម្រួលអថេរប្រព័ន្ធ (ឬអថេរប្រព័ន្ធថ្មី) បញ្ជាក់តម្លៃនៃអថេរបរិស្ថាន PATH ។
តើខ្ញុំដំណើរការ python ពីបន្ទាត់ពាក្យបញ្ជានៅក្នុង Windows 10 យ៉ាងដូចម្តេច?
ដំណើរការស្គ្រីបរបស់អ្នក។
- បើកបន្ទាត់ពាក្យបញ្ជា៖ ម៉ឺនុយចាប់ផ្តើម -> រត់ហើយវាយ cmd ។
- ប្រភេទ៖ C:\python27\python.exe Z:\code\hw01\script.py ។
- ឬប្រសិនបើប្រព័ន្ធរបស់អ្នកត្រូវបានកំណត់ត្រឹមត្រូវ អ្នកអាចអូស និងទម្លាក់ស្គ្រីបរបស់អ្នកពី Explorer ទៅកាន់បង្អួចបន្ទាត់ពាក្យបញ្ជា ហើយចុចបញ្ចូល។
តើខ្ញុំដំណើរការ PIP នៅលើ Windows 10 យ៉ាងដូចម្តេច?
បើកបង្អួចប្រអប់បញ្ចូលពាក្យបញ្ជា ហើយរុករកទៅថតឯកសារដែលមាន get-pip.py ។ បន្ទាប់មកដំណើរការ python get-pip.py ។ វានឹងដំឡើង pip ។ ផ្ទៀងផ្ទាត់ការដំឡើងដោយជោគជ័យដោយបើកបង្អួចប្រអប់បញ្ចូលពាក្យបញ្ជា ហើយរុករកទៅថតស្គ្រីបនៃការដំឡើង Python របស់អ្នក (លំនាំដើមគឺ C:\ Python27\ Scripts) ។
តើផ្លូវពស់ថ្លាន់ជាអ្វី?
PYTHONPATH ត្រូវបានប្រើដោយអ្នកបកប្រែ python ដើម្បីកំណត់ថាម៉ូឌុលណាដែលត្រូវផ្ទុក។ PATH ត្រូវបានប្រើដោយសែលដើម្បីកំណត់ថាអាចប្រតិបត្តិបានមួយណា។ PYTHONPATH ប៉ះពាល់តែសេចក្តីថ្លែងការនាំចូលប៉ុណ្ណោះ មិនមែនជាការស្វែងរកអ្នកបកប្រែ Python កម្រិតកំពូលនៃឯកសារ python ដែលបានផ្តល់ឱ្យជាអាគុយម៉ង់នោះទេ។
តើខ្ញុំផ្លាស់ប្តូរផ្លូវ python យ៉ាងដូចម្តេច?
ការកំណត់ផ្លូវសម្រាប់ Python
- ចុចកណ្ដុរស្ដាំលើ 'កុំព្យូទ័រខ្ញុំ' ។
- ជ្រើសរើស 'លក្ខណសម្បត្តិ' នៅផ្នែកខាងក្រោមនៃម៉ឺនុយបរិបទ។
- ជ្រើសរើស 'ការកំណត់ប្រព័ន្ធកម្រិតខ្ពស់'
- ចុច 'អថេរបរិស្ថាន' ក្នុងផ្ទាំងកម្រិតខ្ពស់។
- នៅក្រោម 'System Variables'៖ ចុច Edit។
តើខ្ញុំដឹងដោយរបៀបណាប្រសិនបើ Python ត្រូវបានដំឡើងនៅលើ Windows?
ជាធម្មតា Python មិនត្រូវបានដាក់បញ្ចូលតាមលំនាំដើមនៅលើ Windows នោះទេ ប៉ុន្តែយើងអាចពិនិត្យមើលថាតើមានកំណែណាមួយនៅលើប្រព័ន្ធដែរឬទេ។ បើកបន្ទាត់ពាក្យបញ្ជា ទិដ្ឋភាពសម្រាប់តែអត្ថបទនៃកុំព្យូទ័ររបស់អ្នក តាមរយៈ PowerShell ដែលជាកម្មវិធីដែលភ្ជាប់មកជាមួយ។ ចូលទៅកាន់ Start Menu ហើយវាយ "PowerShell" ដើម្បីបើកវា។ ប្រសិនបើអ្នកឃើញលទ្ធផលដូចនេះ Python ត្រូវបានដំឡើងរួចហើយ។
តើខ្ញុំដំណើរការ Python នៅលើ Windows ដោយរបៀបណា?
កំពុងដំណើរការកម្មវិធីដំបូងរបស់អ្នក។
- ចូលទៅកាន់ Start ហើយចុចលើ Run ។
- វាយ cmd ក្នុង Open field ហើយចុច OK ។
- បង្អួចងងឹតនឹងលេចឡើង។
- ប្រសិនបើអ្នកវាយ dir អ្នកនឹងទទួលបានបញ្ជីនៃថតទាំងអស់នៅក្នុង C: drive របស់អ្នក។
- វាយ cd PythonPrograms ហើយចុច Enter ។
- វាយពាក្យ dir ហើយអ្នកគួរតែឃើញឯកសារ Hello.py ។
តើ Pip ដំឡើង Windows នៅឯណា?
នៅពេលដែលអ្នកបានបញ្ជាក់ថា Python ត្រូវបានដំឡើងយ៉ាងត្រឹមត្រូវ អ្នកអាចបន្តការដំឡើង Pip បាន។
- ទាញយក get-pip.py ទៅថតឯកសារនៅលើកុំព្យូទ័ររបស់អ្នក។
- បើកប្រអប់បញ្ចូលពាក្យបញ្ជា ហើយរុករកទៅថតដែលមាន get-pip.py ។
- ដំណើរការពាក្យបញ្ជាខាងក្រោម៖ python get-pip.py ។
- ភីភីត្រូវបានដំឡើងឥឡូវនេះ!
តើ IDE មួយណាដែលល្អបំផុតសម្រាប់ Python នៅលើ Windows?
IDE សម្រាប់កម្មវិធី Python នៅលើ Windows
- PyCharm ។ Pycharm គឺជា IDE សម្រាប់ការអភិវឌ្ឍន៍ Python ហើយវាផ្តល់នូវលក្ខណៈពិសេសដូចខាងក្រោមៈ
- សូរ្យគ្រាសជាមួយ Pydev ។ PyDev គឺជា Python IDE សម្រាប់ Eclipse ដែលអាចត្រូវបានប្រើនៅក្នុងការអភិវឌ្ឍន៍ Python, Jython និង IronPython ។
- វីង IDE ។
- កូម៉ូដូ IDE
- Eric Python IDE ។
- អត្ថបទអទិទេព ៣ ។
- សេចក្តីយោង។
តើ pip ដំឡើងទៅណា?
អ្នកអាចប្រើ python get-pip.py –prefix=/usr/local/ ដើម្បីដំឡើងនៅក្នុង /usr/local ដែលត្រូវបានរចនាឡើងសម្រាប់កម្មវិធីដែលបានដំឡើងក្នុងមូលដ្ឋាន។
តើ PIP ដំណើរការយ៉ាងដូចម្តេចនៅក្នុង Python?
Pip គឺជាប្រព័ន្ធគ្រប់គ្រងកញ្ចប់ដ៏ល្បី និងប្រើប្រាស់យ៉ាងទូលំទូលាយមួយក្នុងការដំឡើង និងគ្រប់គ្រងកញ្ចប់កម្មវិធីដែលសរសេរក្នុង Python ហើយរកឃើញនៅក្នុង Python Package Index (PyPI)។ Pip គឺជាអក្សរកាត់ដែលប្រើឡើងវិញដែលអាចតំណាងឱ្យ "Pip Installs Packages" ឬ "Pip Installs Python" ។
តើការដំឡើង pip ធ្វើអ្វី?
pip (កម្មវិធីគ្រប់គ្រងកញ្ចប់) pip គឺជាប្រព័ន្ធគ្រប់គ្រងកញ្ចប់ដែលប្រើដើម្បីដំឡើង និងគ្រប់គ្រងកញ្ចប់កម្មវិធីដែលសរសេរក្នុង Python ។ កញ្ចប់ជាច្រើនអាចត្រូវបានរកឃើញនៅក្នុងប្រភពលំនាំដើមសម្រាប់កញ្ចប់ និងភាពអាស្រ័យរបស់ពួកគេ — Python Package Index (PyPI)។
រូបថតនៅក្នុងអត្ថបទដោយ“ វិគីមេឌាខមម៉ុន” https://commons.wikimedia.org/wiki/File:Using_the_FlickrAPI_from_Python_for_Commons_uploads_2017.png