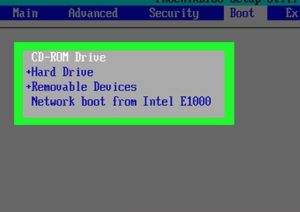វិធីសាស្រ្ត 1 នៅលើ Windows
- បញ្ចូលថាសដំឡើងឬដ្រាយវ៍ពន្លឺ។
- ចាប់ផ្ដើមកុំព្យូទ័ររបស់អ្នកឡើងវិញ។
- រង់ចាំឱ្យអេក្រង់ចាប់ផ្តើមដំបូងរបស់កុំព្យូទ័រលេចចេញមក។
- ចុចឱ្យជាប់ Del ឬ F2 ដើម្បីចូលទៅកាន់ទំព័រ BIOS ។
- ស្វែងរកផ្នែក "បញ្ជាទិញចាប់ផ្ដើម" ។
- ជ្រើសរើសទីតាំងដែលអ្នកចង់ចាប់ផ្តើមកុំព្យូទ័ររបស់អ្នក។
តើខ្ញុំដំឡើង Windows 10 ដោយគ្មានប្រព័ន្ធប្រតិបត្តិការដោយរបៀបណា?
រក្សាទុកការកំណត់របស់អ្នក ចាប់ផ្ដើមកុំព្យូទ័ររបស់អ្នកឡើងវិញ ហើយឥឡូវនេះអ្នកគួរតែអាចដំឡើង Windows 10 បាន។
- ជំហានទី 1 - បញ្ចូល BIOS កុំព្យូទ័ររបស់អ្នក។
- ជំហានទី 2 - កំណត់កុំព្យូទ័ររបស់អ្នកឱ្យចាប់ផ្ដើមពី DVD ឬ USB ។
- ជំហានទី 3 - ជ្រើសរើសជម្រើសដំឡើង Windows 10 ស្អាត។
- ជំហានទី 4 - របៀបស្វែងរកកូនសោអាជ្ញាប័ណ្ណ Windows 10 របស់អ្នក។
- ជំហានទី 5 - ជ្រើសរើសថាសរឹង ឬ SSD របស់អ្នក។
តើមានអ្វីកើតឡើងប្រសិនបើកុំព្យូទ័រមិនមានប្រព័ន្ធប្រតិបត្តិការ?
កុំព្យូទ័រដែលគ្មានប្រព័ន្ធប្រតិបត្តិការគឺដូចជាមនុស្សគ្មានខួរក្បាល។ អ្នកត្រូវការមួយ ឬវានឹងមិនធ្វើអ្វីមួយ។ ទោះយ៉ាងណាក៏ដោយ កុំព្យូទ័ររបស់អ្នកមិនឥតប្រយោជន៍ទេ ព្រោះអ្នកនៅតែអាចដំឡើងប្រព័ន្ធប្រតិបត្តិការបាន ប្រសិនបើកុំព្យូទ័រមានអង្គចងចាំខាងក្រៅ (រយៈពេលវែង) ដូចជា CD/DVD ឬរន្ធ USB សម្រាប់ USB flash drive។
តើអ្នកត្រូវការទិញប្រព័ន្ធប្រតិបត្តិការនៅពេលបង្កើតកុំព្យូទ័រដែរឬទេ?
អ្នកមិនចាំបាច់ទិញមួយនោះទេ ប៉ុន្តែអ្នកត្រូវមានមួយ ហើយខ្លះត្រូវចំណាយប្រាក់។ ជម្រើសសំខាន់បីដែលមនុស្សភាគច្រើនទៅជាមួយគឺ Windows, Linux និង macOS ។ រហូតមកដល់ពេលនេះ Windows គឺជាជម្រើសទូទៅបំផុត និងសាមញ្ញបំផុតក្នុងការដំឡើង។ macOS គឺជាប្រព័ន្ធប្រតិបត្តិការដែលបង្កើតឡើងដោយ Apple សម្រាប់កុំព្យូទ័រ Mac ។
តើខ្ញុំអាចប្រើកុំព្យូទ័រដោយគ្មានប្រព័ន្ធប្រតិបត្តិការបានទេ?
អ្នកអាច ប៉ុន្តែកុំព្យូទ័ររបស់អ្នកនឹងឈប់ដំណើរការ ដោយសារតែ Windows គឺជាប្រព័ន្ធប្រតិបត្តិការ ដែលជាកម្មវិធីដែលធ្វើឱ្យវាគូស និងផ្តល់វេទិកាសម្រាប់កម្មវិធី ដូចជាកម្មវិធីរុករកតាមអ៊ីនធឺណិតរបស់អ្នក ដើម្បីដំណើរការ។ បើគ្មានប្រព័ន្ធប្រតិបត្តិការទេ កុំព្យូទ័រយួរដៃរបស់អ្នកគឺគ្រាន់តែជាប្រអប់ប៊ីតដែលមិនដឹងពីរបៀបទាក់ទងគ្នាទៅវិញទៅមក ឬអ្នក។
តើខ្ញុំតំឡើង Windows 10 ដោយគ្មានលេខកូដផលិតផលដោយរបៀបណា?
អ្នកមិនត្រូវការ Product Key ដើម្បីដំឡើង និងប្រើ Windows 10
- ក្រុមហ៊ុន Microsoft អនុញ្ញាតឱ្យនរណាម្នាក់ទាញយក Windows 10 ដោយឥតគិតថ្លៃ ហើយដំឡើងវាដោយគ្មានលេខកូដផលិតផល។
- គ្រាន់តែចាប់ផ្តើមដំណើរការដំឡើង ហើយដំឡើង Windows 10 ដូចអ្នកធម្មតាដែរ។
- នៅពេលអ្នកជ្រើសរើសជម្រើសនេះ អ្នកនឹងអាចដំឡើង "Windows 10 Home" ឬ "Windows 10 Pro"។
តើខ្ញុំអាចដំឡើង Windows 10 ឡើងវិញដោយឥតគិតថ្លៃបានទេ?
ជាមួយនឹងការបញ្ចប់នៃការផ្តល់ជូនដំឡើងកំណែដោយឥតគិតថ្លៃ កម្មវិធី Get Windows 10 លែងមានទៀតហើយ ហើយអ្នកមិនអាចដំឡើងកំណែពីកំណែ Windows ចាស់ដោយប្រើ Windows Update បានទេ។ ដំណឹងល្អគឺថាអ្នកនៅតែអាចដំឡើងកំណែទៅ Windows 10 នៅលើឧបករណ៍ដែលមានអាជ្ញាប័ណ្ណសម្រាប់ Windows 7 ឬ Windows 8.1 ។
តើខ្ញុំជួសជុល Windows 10 គ្មានប្រព័ន្ធប្រតិបត្តិការដោយរបៀបណា?
វិធីសាស្រ្ត 1. ជួសជុល MBR/DBR/BCD
- ចាប់ផ្ដើមកុំព្យូទ័រដែលមានប្រព័ន្ធប្រតិបត្តិការ រកមិនឃើញកំហុស ហើយបន្ទាប់មកបញ្ចូលឌីវីឌី/យូអេសប៊ី។
- បន្ទាប់មកចុចគ្រាប់ចុចណាមួយដើម្បីចាប់ផ្ដើមពីដ្រាយខាងក្រៅ។
- នៅពេលដែលការដំឡើងវីនដូបង្ហាញឡើង កំណត់ក្តារចុច ភាសា និងការកំណត់ដែលត្រូវការផ្សេងទៀត ហើយចុចបន្ទាប់។
- បន្ទាប់មកជ្រើសរើស ជួសជុលកុំព្យូទ័ររបស់អ្នក។
តើខ្ញុំត្រូវធ្វើដូចម្តេចប្រសិនបើកុំព្យូទ័រយួរដៃរបស់ខ្ញុំបាត់ប្រព័ន្ធប្រតិបត្តិការ?
អនុវត្តតាមជំហានខាងក្រោមដោយប្រុងប្រយ័ត្នដើម្បីជួសជុល MBR ។
- បញ្ចូលឌីសប្រព័ន្ធប្រតិបត្តិការវីនដូទៅក្នុងដ្រាយវ៍អុបទិក (ស៊ីឌីឬឌីវីឌី) ។
- ចុចប៊ូតុងថាមពលឱ្យជាប់រយៈពេល 5 វិនាទី ដើម្បីបិទកុំព្យូទ័រ។
- ចុចគ្រាប់ចុចបញ្ចូល (Enter) នៅពេលត្រូវបានសួរឱ្យចាប់ផ្ដើមពីស៊ីឌី។
- ពីម៉ឺនុយដំឡើងវីនដូ ចុចគ្រាប់ចុច R ដើម្បីចាប់ផ្តើមកុងសូលការងើបឡើងវិញ។
តើ Windows គឺជាប្រព័ន្ធប្រតិបត្តិការតែមួយគត់?
ទេ Microsoft Windows គឺជា OS ដ៏ពេញនិយមបំផុតមួយសម្រាប់កុំព្យូទ័រ។ មាន Mac OS X របស់ Apple ដែលជាប្រព័ន្ធប្រតិបត្តិការដែលត្រូវបានរចនាឡើងដើម្បីដំណើរការលើកុំព្យូទ័រ Apple ។ មានជម្រើសប្រភពបើកចំហដោយឥតគិតថ្លៃសម្រាប់ Windows និង Mac OSX ដោយផ្អែកលើ Linux ដូចជា Fedora, Ubuntu, OpenSUSE និងច្រើនទៀត។
តើខ្ញុំត្រូវដំឡើងប្រព័ន្ធប្រតិបត្តិការនៅលើកុំព្យូទ័រថ្មីដោយរបៀបណា?
វិធីសាស្រ្ត 1 នៅលើ Windows
- បញ្ចូលថាសដំឡើងឬដ្រាយវ៍ពន្លឺ។
- ចាប់ផ្ដើមកុំព្យូទ័ររបស់អ្នកឡើងវិញ។
- រង់ចាំឱ្យអេក្រង់ចាប់ផ្តើមដំបូងរបស់កុំព្យូទ័រលេចចេញមក។
- ចុចឱ្យជាប់ Del ឬ F2 ដើម្បីចូលទៅកាន់ទំព័រ BIOS ។
- ស្វែងរកផ្នែក "បញ្ជាទិញចាប់ផ្ដើម" ។
- ជ្រើសរើសទីតាំងដែលអ្នកចង់ចាប់ផ្តើមកុំព្យូទ័ររបស់អ្នក។
តើអ្នកត្រូវការ Windows សម្រាប់កុំព្យូទ័រលេងហ្គេមទេ?
បាទ ហ្គេមវីដេអូនឹងទាមទារចំនួន RAM ជាក់លាក់ដែលបានដំឡើងនៅក្នុងកុំព្យូទ័ររបស់អ្នក។ ប៉ុន្តែអ្នកប្រហែលជាមិនត្រូវការច្រើនទេ។ កុំទិញ RAM ទំហំ 32GB គិតថាវានឹងធ្វើឱ្យហ្គេមដំណើរការកាន់តែប្រសើរ។
តើអ្នកត្រូវការទិញ Windows 10 ពេលបង្កើតកុំព្យូទ័រទេ?
ទិញអាជ្ញាប័ណ្ណ Windows 10៖ ប្រសិនបើអ្នកកំពុងបង្កើតកុំព្យូទ័រផ្ទាល់ខ្លួនរបស់អ្នក ហើយមិនទាន់មានប្រព័ន្ធប្រតិបត្តិការ អ្នកអាចទិញអាជ្ញាប័ណ្ណ Windows 10 ពីក្រុមហ៊ុន Microsoft ដូចដែលអ្នកអាចធ្វើបានជាមួយនឹងកំណែមុនរបស់វីនដូ។
តើប្រព័ន្ធប្រតិបត្តិការចាំបាច់សម្រាប់កុំព្យូទ័រមែនទេ?
ប្រព័ន្ធប្រតិបត្តិការ (OS) គ្រប់គ្រងតម្រូវការកុំព្យូទ័ររបស់អ្នកដោយការស្វែងរកធនធាន អនុវត្តការគ្រប់គ្រងផ្នែករឹង និងការផ្តល់សេវាកម្មចាំបាច់។ ប្រព័ន្ធប្រតិបត្តិការមានសារៈសំខាន់សម្រាប់កុំព្យូទ័រដើម្បីអាចធ្វើអ្វីគ្រប់យ៉ាងដែលពួកគេត្រូវធ្វើ។
តើកុំព្យូទ័រនឹងចាប់ផ្ដើមដោយគ្មានដ្រាយវ៍រឹងទេ?
បាទ អ្នកអាចចាប់ផ្ដើមកុំព្យូទ័រដោយមិនចាំបាច់មានថាសរឹង។ អ្នកអាចចាប់ផ្ដើមពីដ្រាយវ៍រឹងខាងក្រៅបានដរាបណា bios គាំទ្រវា (កុំព្យូទ័រភាគច្រើនដែលថ្មីជាង pentium 4 ធ្វើ)។
តើខ្ញុំអាចទិញកុំព្យូទ័រយួរដៃដោយគ្មានប្រព័ន្ធប្រតិបត្តិការបានទេ?
ជំនួសឱ្យ Windows កុំព្យូទ័រយួរដៃមកដោយគ្មានប្រព័ន្ធប្រតិបត្តិការ ឬប្រើវ៉ារ្យ៉ង់ដែលបានដំឡើងជាមុននៃប្រព័ន្ធប្រតិបត្តិការជំនួសលីនុច។ សម្រាប់អ្នកប្រើប្រាស់ នោះមានន័យថាមានការងារបន្ថែម និងបង្កើនប្រសិទ្ធភាពបន្តិច។ ការដំឡើងវីនដូពីកុំព្យូទ័រចាស់ជាទូទៅមិនមែនជាជម្រើសទេ។
តើខ្ញុំធ្វើឱ្យ Windows 10 ដំណើរការដោយគ្មានលេខកូដផលិតផលដោយរបៀបណា?
ធ្វើឱ្យ Windows 10 សកម្មដោយមិនប្រើកម្មវិធីណាមួយឡើយ។
- ជំហានទី 1: ជ្រើសរើសកូនសោត្រឹមត្រូវសម្រាប់ Windows របស់អ្នក។
- ជំហានទី 2: ចុចកណ្ដុរស្ដាំលើប៊ូតុងចាប់ផ្តើមហើយបើក Command Prompt (Admin) ។
- ជំហានទី 3៖ ប្រើពាក្យបញ្ជា “slmgr /ipk yourlicensekey” ដើម្បីដំឡើង license key (keylicensekey របស់អ្នកគឺជា activation key ដែលអ្នកបានទទួលខាងលើ)។
តើខ្ញុំអាចទទួលបានលេខកូដផលិតផល Windows 10 ដោយឥតគិតថ្លៃដោយរបៀបណា?
របៀបយក Windows 10 ដោយឥតគិតថ្លៃ៖ វិធី ៩យ៉ាង
- ដំឡើងកំណែទៅ Windows 10 ពីទំព័រភាពងាយស្រួល។
- ផ្តល់សោ Windows 7, 8, ឬ 8.1 ។
- ដំឡើង Windows 10 ឡើងវិញ ប្រសិនបើអ្នកបានដំឡើងកំណែរួចហើយ។
- ទាញយក Windows 10 ឯកសារ ISO ។
- រំលងកូនសោ ហើយមិនអើពើនឹងការព្រមានអំពីការធ្វើឱ្យសកម្ម។
- ក្លាយជា Windows Insider ។
- ផ្លាស់ប្តូរនាឡិការបស់អ្នក។
តើខ្ញុំអាចទិញសោផលិតផល Windows 10 បានទេ?
មានវិធីជាច្រើនក្នុងការទទួលបាន Windows 10 activation / product key ហើយវាមានតម្លៃចាប់ពី $399 (£339, $340 AU) អាស្រ័យលើរសជាតិនៃ Windows 10 ដែលអ្នកកំពុងប្រើ។ ជាការពិតណាស់ អ្នកអាចទិញកូនសោពី Microsoft តាមអ៊ីនធឺណិត ប៉ុន្តែមានគេហទំព័រផ្សេងទៀតលក់កូនសោ Windows 10 ក្នុងតម្លៃតិច។
តើខ្ញុំអាចដំឡើង Windows 10 ឡើងវិញដោយមិនបាត់បង់កម្មវិធីរបស់ខ្ញុំបានទេ?
វិធីសាស្រ្ត 1: ជួសជុលធ្វើឱ្យប្រសើរឡើង។ ប្រសិនបើ Windows 10 របស់អ្នកអាចចាប់ផ្ដើមបាន ហើយអ្នកជឿថាកម្មវិធីដែលបានដំឡើងទាំងអស់គឺល្អ នោះអ្នកអាចប្រើវិធីនេះដើម្បីដំឡើង Windows 10 ឡើងវិញដោយមិនបាត់បង់ឯកសារ និងកម្មវិធី។ នៅថតឯកសារចុចពីរដងដើម្បីដំណើរការឯកសារ Setup.exe ។
តើខ្ញុំអាចដំឡើង Windows 10 ឡើងវិញដោយប្រើលេខកូដផលិតផលដូចគ្នាបានទេ?
យោងតាមទំព័រនេះរបស់ Microsoft អ្នកអាចដំឡើងកំណែដូចគ្នានៃ Windows 10 ឡើងវិញនៅលើកុំព្យូទ័រតែមួយ (ដែលអ្នកបច្ចុប្បន្នមានច្បាប់ចម្លង Windows 10 ដែលបានធ្វើឱ្យសកម្ម) ដោយមិនចាំបាច់បញ្ចូលលេខកូដផលិតផល។ ខណៈពេលដែលដំឡើង Windows 10 ឡើងវិញ ប្រសិនបើអ្នកឃើញប្រអប់បញ្ចូលដែលស្នើសុំឱ្យបញ្ចូលលេខកូដផលិតផល គ្រាន់តែចុចលើជម្រើស រំលង។
តើខ្ញុំគួរដំឡើង Windows 10 ឡើងវិញទេ?
ដំឡើងវីនដូ 10 ឡើងវិញនៅលើកុំព្យូទ័រដែលកំពុងដំណើរការ។ ប្រសិនបើអ្នកអាចចាប់ផ្ដើមចូលទៅក្នុង Windows 10 សូមបើកកម្មវិធី Settings ថ្មី (រូបតំណាង cog ក្នុងម៉ឺនុយចាប់ផ្តើម) បន្ទាប់មកចុចលើ អាប់ដេត និងសុវត្ថិភាព។ ចុចលើការងើបឡើងវិញ ហើយបន្ទាប់មកអ្នកអាចប្រើជម្រើស 'កំណត់កុំព្យូទ័រនេះឡើងវិញ' ។ វានឹងផ្តល់ឱ្យអ្នកនូវជម្រើសថាតើត្រូវរក្សាទុកឯកសារ និងកម្មវិធីរបស់អ្នកឬអត់។
តើ Windows 10 ជាប្រព័ន្ធប្រតិបត្តិការល្អមែនទេ?
ការផ្តល់ជូនដំឡើងកំណែ Windows 10 ឥតគិតថ្លៃរបស់ Microsoft នឹងបញ្ចប់ក្នុងពេលឆាប់ៗនេះ — ថ្ងៃទី 29 ខែកក្កដា ដើម្បីឲ្យប្រាកដ។ ប្រសិនបើអ្នកកំពុងដំណើរការ Windows 7, 8 ឬ 8.1 អ្នកប្រហែលជាមានអារម្មណ៍ថាមានសម្ពាធក្នុងការអាប់ដេតដោយឥតគិតថ្លៃ (ខណៈពេលដែលអ្នកនៅតែអាចធ្វើបាន)។ មិនលឿនពេកទេ! ខណៈពេលដែលការអាប់ដេតដោយឥតគិតថ្លៃគឺតែងតែទាក់ទាញ Windows 10 ប្រហែលជាមិនមែនជាប្រព័ន្ធប្រតិបត្តិការសម្រាប់អ្នកទេ។
តើប្រព័ន្ធប្រតិបត្តិការ Windows ល្អបំផុតមួយណា?
ប្រព័ន្ធប្រតិបត្តិការល្អបំផុតទាំងដប់
- 1 Microsoft Windows 7. Windows 7 គឺជា OS ដ៏ល្អបំផុតពី Microsoft ដែលខ្ញុំធ្លាប់ជួបប្រទះ
- 2 អ៊ូប៊ុនទូ។ អ៊ូប៊ុនទូគឺជាល្បាយនៃ Windows និង Macintosh ។
- 3 Windows 10. វាលឿន គួរឱ្យទុកចិត្ត វាត្រូវការការទទួលខុសត្រូវពេញលេញចំពោះរាល់សកម្មភាពដែលអ្នកធ្វើ។
- 4 ប្រព័ន្ធប្រតិបត្តិការ Android ។
- 5 វីនដូ XP ។
- 6 វីនដូ 8.1 ។
- 7 វីនដូ 2000 ។
- 8 Windows XP Professional ។
តើប្រព័ន្ធប្រតិបត្តិការកុំព្យូទ័រណាដែលល្អបំផុត?
តើប្រព័ន្ធប្រតិបត្តិការណាដែលល្អបំផុតសម្រាប់ម៉ាស៊ីនមេនៅផ្ទះ និងការប្រើប្រាស់ផ្ទាល់ខ្លួន?
- អ៊ូប៊ុនទូ។ យើងនឹងចាប់ផ្តើមបញ្ជីនេះជាមួយនឹងប្រព័ន្ធប្រតិបត្តិការលីនុចដែលល្បីបំផុតនៅទីនោះ គឺអ៊ូប៊ុនទូ។
- ដេបៀន។
- Fedora ។
- ម៉ាស៊ីនបម្រើវីនដូ។
- ម៉ាស៊ីនមេអ៊ូប៊ុនទូ។
- ម៉ាស៊ីនមេ CentOS ។
- Red Hat Enterprise Linux Server ។
- ម៉ាស៊ីនមេយូនីក។
តើកុំព្យូទ័រនឹងចាប់ផ្តើមដោយគ្មាន RAM ទេ?
ប្រសិនបើអ្នកកំពុងសំដៅលើកុំព្យូទ័រធម្មតា ទេ អ្នកមិនអាចដំណើរការវាដោយគ្មានបន្ទះ RAM ដាច់ដោយឡែកនោះទេ ប៉ុន្តែនោះគ្រាន់តែដោយសារតែ BIOS ត្រូវបានរចនាឡើងមិនមែនដើម្បីព្យាយាមចាប់ផ្ដើមដោយគ្មាន RAM ដែលបានដំឡើងទេ (ដែលជាលទ្ធផលគឺដោយសារតែទាំងអស់ ប្រព័ន្ធប្រតិបត្តិការកុំព្យូទ័រទំនើបទាមទារ RAM ដើម្បីដំណើរការ ជាពិសេសចាប់តាំងពីម៉ាស៊ីន x86 ជាធម្មតាមិនអនុញ្ញាតឱ្យអ្នក
តើអ្នកត្រូវការ hard drive ដើម្បីដំណើរការ BIOS ទេ?
អ្នកមិនត្រូវការ Hard Drive សម្រាប់ការនេះទេ។ ទោះយ៉ាងណាក៏ដោយ អ្នកត្រូវការខួរក្បាល និងអង្គចងចាំ បើមិនដូច្នេះទេ អ្នកនឹងទទួលបានលេខកូដប៊ីបដែលមានកំហុសជំនួសវិញ។ កុំព្យូទ័រចាស់ៗជាធម្មតាមិនមានលទ្ធភាពចាប់ផ្ដើមពីដ្រាយ USB ទេ។ ចំណូលចិត្តលំដាប់ចាប់ផ្ដើមនឹងត្រូវបានកំណត់នៅក្នុងការកំណត់ BIOS មួយ។
តើអ្នកអាចដាក់ hard drive ទៅកុំព្យូទ័រផ្សេងបានទេ?
បន្ទាប់ពីការស្ដារឡើងវិញ អ្នកអាចចាប់ផ្ដើមកុំព្យូទ័រថ្មីជាធម្មតាជាមួយនឹងប្រព័ន្ធប្រតិបត្តិការ កម្មវិធី និងទិន្នន័យដូចគ្នាទៅនឹងកុំព្យូទ័រចាស់។ បន្ទាប់មកការផ្ទេរ hard drive ទៅកុំព្យូទ័រថ្មីត្រូវបានបញ្ចប់។ អ្នកអាចបម្រុងទុក Windows 7 និងស្ដារនៅលើកុំព្យូទ័រផ្សេងទៀតជាមួយនឹងជំហានខាងលើផងដែរ។
រូបថតនៅក្នុងអត្ថបទដោយ“ វិគីភីឌា” https://en.wikipedia.org/wiki/File:Tech_Support_Scammer_Fake_BSOD_Virus_Popup.png