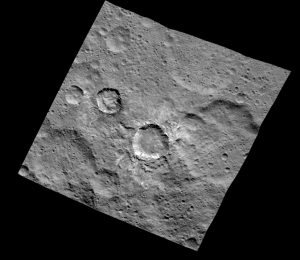Windows 7 / Vista / XP жүйесін желімен қауіпсіз режимде іске қосыңыз
- Компьютер қосылып немесе қайта іске қосылғаннан кейін (әдетте компьютердің дыбыстық сигналын естігеннен кейін), F8 пернесін 1 секунд аралығында түртіңіз.
- Компьютер жабдық туралы ақпаратты көрсетіп, жадты тексеруден өткізгеннен кейін «Жүктеудің қосымша параметрлері» мәзірі пайда болады.
Компьютерді қауіпсіз режимде қалай іске қосамын?
Іске қосу кезінде қауіпсіз режимге кіру. Компьютер өшірілген кезде Windows 7 жүйесін қауіпсіз режимде іске қосу үшін келесі қадамдарды орындаңыз: Компьютерді қосып, F8 пернесін қайта-қайта басуды дереу бастаңыз. Windows Кеңейтілген опциялар мәзірінен Қауіпсіз режимді таңдау үшін көрсеткі пернелерді пайдаланыңыз және ENTER пернесін басыңыз.
f7 жұмыс істемесе, Windows 8 жүйесін қауіпсіз режимде қалай іске қосамын?
Windows 7/10 қауіпсіз режимін F8-сіз іске қосыңыз. Компьютерді қауіпсіз режимге қайта қосу үшін «Бастау», содан кейін «Іске қосу» түймесін басу арқылы бастаңыз. Егер Windows жүйесінің Бастау мәзірінде «Орындау» опциясы көрсетілмесе, пернетақтадағы Windows пернесін басып тұрып, R пернесін басыңыз.
Пәрмен жолынан қауіпсіз режимге қалай жетуге болады?
Пәрмен жолы арқылы компьютерді қауіпсіз режимде іске қосыңыз. Компьютерді іске қосу процесі кезінде Windows қосымша опциялары мәзірі пайда болғанша пернетақтадағы F8 пернесін бірнеше рет басыңыз, содан кейін тізімнен Пәрмен жолы арқылы қауіпсіз режимді таңдап, ENTER пернесін басыңыз.
Windows 7 жүйесінде BIOS жүйесіне қалай кіруге болады?
F12 кілт әдісі
- Компьютерді қосыңыз.
- F12 пернесін басуға шақыруды көрсеңіз, оны орындаңыз.
- Орнатуға кіру мүмкіндігімен бірге жүктеу опциялары пайда болады.
- Көрсеткі пернені пайдаланып, төмен жылжып, таңдаңыз .
- Enter пернесін басыңыз.
- Орнату экраны пайда болады.
- Бұл әдіс жұмыс істемесе, оны қайталаңыз, бірақ F12 пернесін басып тұрыңыз.
HP Windows 7 жүйесін қауіпсіз режимде қалай іске қосамын?
Компьютер өшірулі кезде Windows 7 жүйесін қауіпсіз режимде іске қосу үшін келесі қадамдарды орындаңыз:
- Компьютерді қосыңыз және бірден F8 пернесін қайталап басуды бастаңыз.
- Windows Кеңейтілген опциялар мәзірінен Қауіпсіз режимді таңдау үшін көрсеткі пернелерді пайдаланыңыз және ENTER пернесін басыңыз.
Windows 7 жүйесін қауіпсіз режимде қалай қалпына келтіруге болады?
Жүйені қалпына келтіруді қауіпсіз режимде ашу үшін мына қадамдарды орындаңыз:
- Компьютеріңізді жүктеңіз.
- Экранда Windows логотипі пайда болғанға дейін F8 пернесін басыңыз.
- Кеңейтілген жүктеу опцияларында пәрмен жолы бар қауіпсіз режимді таңдаңыз.
- Enter пернесін басыңыз.
- Түрі: rstrui.exe.
- Enter пернесін басыңыз.
Windows 7 жүктелмеуін қалай түзетемін?
№2 түзету: Соңғы белгілі жақсы конфигурацияға жүктеңіз
- Компьютеріңізді қайта іске қосыңыз.
- Жүктеу опцияларының тізімін көргенше F8 пернесін қайта-қайта басыңыз.
- Соңғы белгілі жақсы конфигурацияны таңдаңыз (қосымша)
- Enter пернесін басып, жүктелуін күтіңіз.
Dell Windows 7 жүйесін қауіпсіз режимде қалай іске қосамын?
Компьютерді желі арқылы қауіпсіз режимде қалай іске қосуға болады?
- Компьютерді толығымен өшіруден бастаңыз.
- Қуат түймесін басыңыз.
- Жетілдірілген жүктеу мәзірі пайда болғанша бірден F8 пернесін секундына бір рет басып бастаңыз.
- Желімен қауіпсіз режимді бөлектеу үшін Жоғары көрсеткі немесе төмен көрсеткі пернесін басыңыз, содан кейін Enter пернесін басыңыз.
f8 жоқ қосымша жүктеу опцияларына қалай жетуге болады?
«Қосымша жүктеу параметрлері» мәзіріне кіру
- Компьютерді толығымен өшіріп, оның толық тоқтағанына көз жеткізіңіз.
- Компьютердегі қуат түймесін басып, өндірушінің логотипі бар экранның аяқталуын күтіңіз.
- Логотип экраны кеткеннен кейін пернетақтадағы F8 пернесін қайта-қайта түртуді бастаңыз (баспаңыз және басып тұрмаңыз).
Қауіпсіз режим үшін пәрмен жолы дегеніміз не?
1. Windows 10 жүйесіне кіру экранында “Shift + Restart” пернелерін пайдаланыңыз
- Стандартты қауіпсіз режим – оны бастау үшін пернетақтадағы 4 немесе F4 пернесін басыңыз.
- Желіге қосылу арқылы қауіпсіз режим – 5 немесе F5 пернесін басыңыз.
- Пәрмен жолы бар қауіпсіз режим – 6 немесе F6 пернесін басыңыз.
Пәрмен жолынан биоға қалай қол жеткізуге болады?
Пәрмен жолынан BIOS қалай өңдеуге болады
- Қуат түймесін басып тұру арқылы компьютерді өшіріңіз.
- Шамамен 3 секунд күтіп, BIOS нұсқаулығын ашу үшін «F8» пернесін басыңыз.
- Опцияны таңдау үшін жоғары және төмен көрсеткі пернелерді пайдаланыңыз және опцияны таңдау үшін «Enter» пернесін басыңыз.
- Пернетақтадағы пернелерді пайдаланып опцияны өзгертіңіз.
Қауіпсіз режим не істейді?
Қауіпсіз режим – компьютердің операциялық жүйесінің (ОЖ) диагностикалық режимі. Ол қолданбалы бағдарламалық құрал арқылы жұмыс режиміне де сілтеме жасай алады. Windows жүйесінде қауіпсіз режим тек маңызды жүйелік бағдарламалар мен қызметтерді жүктеу кезінде іске қосуға мүмкіндік береді. Қауіпсіз режим операциялық жүйедегі барлық ақауларды болмаса да, көпшілігін шешуге арналған.
Windows 7 жүйесінен BIOS жүйесіне кіруге болады ма?
HP құрылғысындағы BIOS жүйесіне кіру қадамдары. Компьютерді өшіріп, бірнеше секунд күтіп, қайта іске қосыңыз. Бірінші экран пайда болған кезде, BIOS экраны көрсетілгенше F10 пернесін қайта-қайта басуды бастаңыз. Бұл Windows 7 жүйесімен алдын ала орнатылған компьютерлерге, яғни 2006 немесе одан кейінгі жылы шығарылған құрылғыларға қатысты.
Windows 7 HP жүйесінде BIOS жүйесіне қалай кіруге болады?
Жүктеу процесі кезінде бірнеше пернені басу арқылы BIOS Setup утилитасына қол жеткізіңіз.
- Компьютерді өшіріп, бес секунд күтіңіз.
- Компьютерді қосыңыз, содан кейін іске қосу мәзірі ашылғанша бірден Esc пернесін қайта-қайта басыңыз.
- BIOS орнату утилитасын ашу үшін F10 пернесін басыңыз.
Windows 7 жүйесін қайта іске қоспай, BIOS параметрлерін қалай өзгертуге болады?
қадамдары
- Компьютеріңізді қайта іске қосыңыз. Бастауды ашыңыз.
- Компьютердің бірінші іске қосу экраны пайда болғанша күтіңіз. Іске қосу экраны пайда болғаннан кейін сізде орнату пернесін басуға болатын өте шектеулі терезе болады.
- Орнатуға кіру үшін Del немесе F2 пернесін басып тұрыңыз.
- BIOS жүктелуін күтіңіз.
HP компьютерін қауіпсіз режимде қалай іске қосуға болады?
Қауіпсіз режимде бастаңыз. Құрылғы жүктеле бастағанда, пернетақтаның жоғарғы жолындағы «F8» пернесін үздіксіз түртіңіз. «Қауіпсіз режимді» таңдау үшін «Төмен» курсор пернесін басып, «Enter» пернесін басыңыз.
Windows 7 компьютерімді қалай қайта жүктеуге болады?
2-әдіс Кеңейтілген іске қосу арқылы қайта іске қосу
- Компьютерден кез келген оптикалық медианы алып тастаңыз. Бұған иілгіш дискілер, CD, DVD дискілері жатады.
- Компьютеріңізді өшіріңіз. Сондай-ақ, компьютерді қайта қосуға болады.
- Компьютердің қуаты.
- Компьютер іске қосылғанда F8 пернесін басып тұрыңыз.
- Көрсеткі пернелерді пайдаланып жүктеу опциясын таңдаңыз.
- ↵ Enter түймесін басыңыз.
HP ноутбугын қауіпсіз режимде қалай іске қосуға болады?
Пәрмен жолы арқылы Windows жүйесін қауіпсіз режимде ашыңыз.
- Компьютерді қосып, Іске қосу мәзірі ашылғанша esc пернесін қайта-қайта басыңыз.
- F11 пернесін басу арқылы жүйені қалпына келтіруді бастаңыз.
- Опцияны таңдау экраны көрсетіледі.
- Қосымша опциялар түймесін басыңыз.
- Пәрмен жолы терезесін ашу үшін Пәрмен жолы түймесін басыңыз.
Жүйені қалпына келтіру Windows 7 қауіпсіз режимінде жұмыс істей ме?
Жүйені қалпына келтіруді қауіпсіз режимде іске қосу Windows 7 компьютерді бұрынғы күйіне қайтаруға көмектеседі. Бірақ Windows 7 қауіпсіз режимін жүктей алмасаңыз ше? Жүйені жөндеу дискісін немесе жүктелетін USB флэш-дискісін пайдалануға болады.
Қауіпсіз режимде жүктеуге болады, бірақ қалыпты емес пе?
Кейбір жұмыстарды орындау үшін қауіпсіз режимде жүктеу қажет болуы мүмкін, бірақ кейде параметрлерді Қалыпты іске қосу күйіне өзгерткен кезде Windows жүйесі автоматты түрде қауіпсіз режимге жүктеледі. «Windows + R» пернесін басыңыз, содан кейін өріске «msconfig» (тырнақшасыз) теріңіз, содан кейін Windows жүйесінің конфигурациясын ашу үшін Enter пернесін басыңыз.
Windows Defender бағдарламасын қауіпсіз режимде қалай іске қосамын?
Windows Defender бағдарламасын іске қосқыңыз келсе, бірақ «қауіпсіз режимде» болғыңыз келсе, оны келесі қайта іске қосу кезінде іске қосуды жоспарлауға болады.
- «Параметрлер», «Windows қауіпсіздігі» бөліміне өтіңіз.
- Вирус пен қауіптен қорғау түймесін басыңыз.
- «Сканерлеу параметрлері» көк сілтемесін басыңыз
- Defender офлайн режимін таңдаңыз.
Қосымша жүктеу опциялары мәзіріне қалай қол жеткізуге болады?
Кеңейтілген жүктеу параметрлері мәзірін пайдалану үшін мына қадамдарды орындаңыз:
- Компьютерді іске қосыңыз (немесе қайта іске қосыңыз).
- Қосымша жүктеу опциялары мәзірін шақыру үшін F8 пернесін басыңыз.
- Тізімнен Компьютерді жөндеу пәрменін таңдаңыз (бірінші опция).
- Мәзір таңдауларын шарлау үшін жоғары және төмен көрсеткілерді пайдаланыңыз.
Қосымша іске қосу опцияларын қалай бастауға болады?
Windows жүйесін қауіпсіз режимде іске қосу немесе басқа іске қосу параметрлеріне өту үшін:
- Бастау түймесін, содан кейін Параметрлер опциясын таңдаңыз.
- Жаңарту және қауіпсіздік > Қалпына келтіру тармағын таңдаңыз.
- Кеңейтілген іске қосу астында Қазір қайта іске қосу опциясын таңдаңыз.
- ДК опцияны таңдау экранына қайта қосылғаннан кейін Ақаулықтарды жою > Қосымша опциялар > Іске қосу параметрлері > Қайта іске қосу тармағын таңдаңыз.
Пернетақтасыз жүктеу мәзіріне қалай жетуге болады?
Жұмыс үстеліне қол жеткізе алсаңыз
- Сізге тек пернетақтадағы Shift пернесін басып тұрып, компьютерді қайта іске қосу қажет.
- «Бастау» мәзірін ашып, қуат опцияларын ашу үшін «Қуат» түймесін басыңыз.
- Енді Shift пернесін басып тұрып, «Қайта іске қосу» түймесін басыңыз.
- Windows қысқа кідірістен кейін қосымша жүктеу опцияларында автоматты түрде іске қосылады.
«JPL - NASA» мақаласындағы сурет https://www.jpl.nasa.gov/blog/?page=1&search=&blog_columns=Dawn+Journal&blog_authors=Marc+Rayman