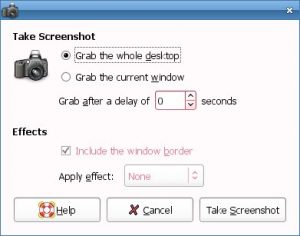Бірінші әдіс: Басып шығару экранымен жылдам скриншоттарды алыңыз (PrtScn)
- Экранды алмасу буферіне көшіру үшін PrtScn түймесін басыңыз.
- Экранды файлға сақтау үшін пернетақтадағы Windows+PrtScn түймелерін басыңыз.
- Кірістірілген Snipping құралын пайдаланыңыз.
- Windows 10 жүйесінде ойын тақтасын пайдаланыңыз.
Бірінші әдіс: Басып шығару экранымен жылдам скриншоттарды алыңыз (PrtScn)
- Экранды алмасу буферіне көшіру үшін PrtScn түймесін басыңыз.
- Экранды файлға сақтау үшін пернетақтадағы Windows+PrtScn түймелерін басыңыз.
- Кірістірілген Snipping құралын пайдаланыңыз.
- Windows 10 жүйесінде ойын тақтасын пайдаланыңыз.
Пернелер тіркесімін пайдаланыңыз: Alt + PrtScn. Windows жүйесінде белсенді терезенің скриншоттарын да түсіруге болады. Түсіргіңіз келетін терезені ашып, пернетақтада Alt + PrtScn пернелер тіркесімін басыңыз. Скриншот алмасу буферіне сақталады. Бүкіл экранды түсіру үшін сандық пернетақтаның үстіндегі «Home Prt Sc» түймесін басып тұрып, «Fn» түймесін басып тұрыңыз. «Home Prt Sc» түймесін басу кезінде «Fn» және Alt» пернелерін басып тұру арқылы ғана белсенді терезенің скриншотын жасаңыз. «Бастау» түймесін басып, іздеу жолағына «Бояу» деп теріңіз. Бұл оңай, бүкіл экранның басып шығару экранын түсіру үшін Fn + PRTSC пернесін басыңыз. (Бұл тек 10 пернелік пернетақтасы бар үлгілерге қатысты.) Көрсетілген белсенді терезені ғана түсіру үшін PRTSC пернесін бір уақытта басу кезінде Fn + ALT пернелерін басыңыз.Windows жүйесінде кірістірілген құралдарды пайдаланып скриншоттарды түсірудің 8 әдісі
- Пернелер тіркесімін пайдаланыңыз: PrtScn (Басып шығару экраны) немесе CTRL+ PrtScn.
- Пернелер тіркесімін пайдаланыңыз: Windows + PrtScn.
- Пернелер тіркесімін пайдаланыңыз: Windows + Shift + S (тек Windows 10 үшін)
- Snipping құралын пайдаланыңыз.
- Surface планшетінде немесе кез келген басқа Windows планшетінде скриншоттарды алыңыз.
- Ортақ түймешікті пайдаланып скриншоттарды түсіріңіз (тек Windows 8.1)
w10-де скриншотты қалай жасайсыз?
Ойын жолағын шақыру үшін Windows + G пернесін басыңыз. Осы жерден Ойын жолағындағы скриншот түймесін басуға немесе толық экранды скриншотты түсіру үшін Windows + Alt + PrtScn әдепкі пернелер тіркесімін пайдалануға болады. Жеке Ойын жолағы скриншоты пернелер тіркесімін орнату үшін Параметрлер > Ойын > Ойын жолағы тармағына өтіңіз.
Неліктен Windows 10 жүйесінде скриншот жасай алмаймын?
Windows 10 компьютерінде Windows + G пернелерін басыңыз. Скриншотты түсіру үшін Камера түймесін басыңыз. Ойын жолағын ашқаннан кейін мұны Windows + Alt + Print Screen арқылы да жасауға болады. Скриншоттың қайда сақталғанын сипаттайтын хабарландыруды көресіз.
Компьютерде скриншотты қалай жасауға болады?
- Түсіргіңіз келетін терезені басыңыз.
- Ctrl пернесін басып тұрып, содан кейін Print Screen пернесін басу арқылы Ctrl + Print Screen (Print Scrn) пернелерін басыңыз.
- Жұмыс үстелінің төменгі сол жағында орналасқан «Бастау» түймесін басыңыз.
- «Барлық бағдарламалар» түймесін басыңыз.
- Аксессуарлар түймесін басыңыз.
- Paint түймесін басыңыз.
Скриншоттарды қалай түсіремін?
Егер сізде балмұздақ сэндвичі немесе одан жоғары жарқыраған жаңа телефоныңыз болса, скриншоттар тікелей телефоныңызға салынған! Дыбыс деңгейін төмендету және қуат түймелерін бір уақытта басып, оларды бір секунд ұстап тұрыңыз, сонда телефон скриншотты алады. Ол Галерея қолданбасында көрсетіледі, сіз қалаған адаммен бөлісе аласыз!
Басып шығару экраны түймесінсіз скриншотты қалай түсіруге болады?
Бастау экранын көрсету үшін «Windows» пернесін басыңыз, «экрандық пернетақта» деп теріңіз, содан кейін қызметтік бағдарламаны іске қосу үшін нәтижелер тізімінде «Экрандық пернетақта» түймесін басыңыз. Экранды түсіру және кескінді алмасу буферінде сақтау үшін «PrtScn» түймесін басыңыз. «Ctrl-V» пернелерін басу арқылы кескінді кескін өңдегішіне қойыңыз, содан кейін оны сақтаңыз.
Скриншоттар компьютерде қайда орналасады?
Скриншотты түсіру және кескінді тікелей қалтаға сақтау үшін Windows және Print Screen пернелерін бір уақытта басыңыз. Экранның қысқаша күңгірттеніп, ысырма әсеріне ұқсайтынын көресіз. Сақталған скриншотты табу үшін C:\Users[User]\My Pictures\Screenshots ішінде орналасқан әдепкі скриншот қалтасына өтіңіз.
Неліктен компьютерде скриншоттарды түсіре алмаймын?
Бүкіл экранның скриншотын түсіріп, оны басқа құралдарды пайдаланбай қатты дискіге файл ретінде сақтағыңыз келсе, пернетақтадағы Windows + PrtScn пернелерін басыңыз. Windows жүйесінде белсенді терезенің скриншоттарын да түсіруге болады. Түсіргіңіз келетін терезені ашып, пернетақтада Alt + PrtScn пернелер тіркесімін басыңыз.
Неліктен скриншоттарды түсіре алмаймын?
«Үй» және «Қуат» түймелерін кемінде 10 секунд бірге басып тұрыңыз, сонда құрылғыңыз қайта жүктеуді мәжбүрлейді. Осыдан кейін сіздің құрылғыңыз жақсы жұмыс істеуі керек және сіз iPhone-да скриншотты сәтті түсіре аласыз.
Windows 10 жүйесінде скриншот қалтасы қайда?
Windows жүйесінде скриншоттар қалтасының орны қандай? Windows 10 және Windows 8.1 жүйелерінде үшінші тарап қолданбаларын пайдаланбай түсірген барлық скриншоттар Скриншоттар деп аталатын бірдей әдепкі қалтада сақталады. Оны пайдаланушы қалтасының ішіндегі Суреттер қалтасынан таба аласыз.
Windows 10 жүйесінде кесіп алу құралы дегеніміз не?
Кесу құралы. Snipping Tool — Windows Vista және одан кейінгі нұсқаларында қамтылған Microsoft Windows скриншотының утилитасы. Ол ашық терезенің, тікбұрышты аумақтардың, еркін пішінді аймақтың немесе бүкіл экранның қимылсыз скриншоттарын жасай алады. Windows 10 жаңа «Кідірту» функциясын қосады, ол скриншоттарды уақыт бойынша түсіруге мүмкіндік береді.
Windows жүйесінде қалай кесуге болады?
(Windows 7 үшін мәзірді ашпас бұрын Esc пернесін басыңыз.) Ctrl + PrtScn пернелерін басыңыз. Бұл бүкіл экранды, соның ішінде ашық мәзірді түсіреді. Режимді таңдаңыз (ескі нұсқаларда Жаңа түймешігінің жанындағы көрсеткіні таңдаңыз), қалаған үзінді түрін таңдаңыз, содан кейін қалаған экран суретінің аймағын таңдаңыз.
Samsung-та скриншотты қалай жасауға болады?
Оны қалай жасауға болады:
- Түсіргіңіз келетін экранды баруға дайын алыңыз.
- Қуат түймесі мен үй түймесін бір уақытта басыңыз.
- Енді сіз скриншотты Галерея қолданбасында немесе Samsung кірістірілген «Менің файлдарым» файл шолғышында көре аласыз.
Қандай F түймесі Print Screen болып табылады?
Оны жоғарғы жағында, барлық F пернелерінің оң жағында (F1, F2, т.б.) және жиі көрсеткі пернелердің қатарында табуға болады. Тек белсенді бағдарламаның скриншотын алу үшін Alt түймесін (бос орынның екі жағында орналасқан) басып тұрыңыз, содан кейін Print Screen түймесін басыңыз.
Тапсырмалар тақтасынсыз экранды қалай басып шығаруға болады?
Басқа ештеңесіз бір ғана ашық терезені түсіргіңіз келсе, PrtSc түймесін басып, Alt пернесін басып тұрыңыз. Бұл ағымдағы белсенді терезені түсіреді, сондықтан пернелер тіркесімін баспас бұрын түсіргіңіз келетін терезенің ішіне нұқыңыз. Өкінішке орай, бұл Windows түрлендіргіш пернемен жұмыс істемейді.
«Басып шығару экраны» түймесінсіз HP ноутбукінде скриншотты қалай түсіруге болады?
2. Белсенді терезенің скриншотын алыңыз
- Пернетақтадағы Alt пернесін және Print Screen немесе PrtScn пернесін бір уақытта басыңыз.
- Экранның төменгі сол жақ бұрышындағы «Бастау» түймесін басып, «бояу» деп теріңіз.
- Скриншотты бағдарламаға қойыңыз (пернетақтадағы Ctrl және V пернелерін бір уақытта басыңыз).
DELL жүйесінде скриншоттар қайда орналасады?
Dell Windows планшеттік компьютерін пайдалансаңыз, бүкіл экранның скриншотын алу үшін планшеттегі Windows түймесі мен дыбыс деңгейін төмендету (-) түймесін бір уақытта басуға болады. Осылайша түсірілген скриншот «Суреттер» қалтасындағы «Скриншоттар» қалтасында сақталады (C:\Users\[Your NAME]\Pictures\Screenshots).
Скриншоттар Steam-де қайда барады?
- Скриншот түсірген ойынға өтіңіз.
- Steam мәзіріне өту үшін Shift пернесін және Tab пернесін басыңыз.
- Скриншот менеджеріне өтіп, «ДИСКТЕ КӨРСЕТУ» түймесін басыңыз.
- Войла! Сізде скриншоттар қалаған жерде бар!
Dell компьютерінде скриншоттарды қалай түсіруге болады?
- Түсіргіңіз келетін терезені басыңыз.
- Alt пернесін басып тұрып, содан кейін Print Screen пернесін басу арқылы Alt + Print Screen (Print Scrn) пернелерін басыңыз.
- Ескертпе – Alt пернесін басып тұрмай, Print Screen пернесін басу арқылы бір терезенің орнына бүкіл жұмыс үстелінің скриншотын түсіруге болады.
Windows 10 жүйесінде скриншот қалтасын қалай өзгертуге болады?
Windows 10 жүйесінде скриншоттардың әдепкі сақтау орнын қалай өзгертуге болады
- Windows Explorer бағдарламасын ашып, Суреттер бөліміне өтіңіз. Онда сіз Скриншоттар қалтасын табасыз.
- Скриншоттар қалтасын тінтуірдің оң жақ түймешігімен басып, «Сипаттар» бөліміне өтіңіз.
- Орын қойындысында әдепкі сақтау орнын табасыз. Жылжыту түймесін басыңыз.
Скриншот параметрлерін қалай өзгертуге болады?
Егер сіз оны жұмысқа ала алмасаңыз, Параметрлерде сырғыту мүмкіндігін қосуыңыз қажет болуы мүмкін.
- Параметрлер > Қосымша мүмкіндіктерді ашыңыз. Кейбір ескі телефондарда бұл Параметрлер > Қозғалыс және қимылдар (Қозғалыс санатында) болады.
- Түсіру үшін алақанмен сырғыту жолағын белгілеңіз.
- Мәзірді жауып, түсіргіңіз келетін экранды табыңыз.
- Тамашалаңыз!
Windows экранындағы жазбалар қайда кетеді?
Жазып жатқанда, аяқталған жазба файлын File Explorer ішіндегі This PC\Videos\Captures\ астынан таба аласыз. Экраннан түсірілген кескіндер де дәл осы «Бейнелер\Түсірулер» қалтасында сақталады. Бірақ оларды табудың ең жылдам жолы - Xbox қолданбасының өзінде, Game DVR бөлімінде.
«Уикипедия» мақаласындағы сурет https://en.wikipedia.org/wiki/File:Gnome-screenshot.jpg