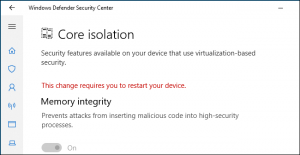Windows 10 жүйесіне қаріптерді қалай қосуға болады?
Қаріпті жүктеп алған соң (бұлар жиі .ttf файлдары) және қол жетімді болса, оны тінтуірдің оң жақ түймешігімен басып, Орнату түймесін басыңыз.
Міне бітті!
Білемін, оқиғасыз.
Қаріптің орнатылғанын тексеру үшін Windows+Q пернелер тіркесімін басыңыз, содан кейін: қаріптер деп теріңіз, содан кейін пернетақтада Enter пернесін басыңыз.
Windows 10 жүйесінде қаріп қалтасы қайда?
Ең оңай жолы: Windows 10 жаңа Іздеу өрісін басыңыз (Бастау түймешігінің оң жағында орналасқан), «қаріптер» деп теріңіз, содан кейін нәтижелердің жоғарғы жағында пайда болатын элементті басыңыз: Қаріптер – Басқару тақтасы.
Windows 10 жүйесінде OTF қаріптерін қалай орнатуға болады?
1-қадам: Windows 10 іздеу жолағында Басқару тақтасын іздеңіз және сәйкес нәтижені басыңыз. 2-қадам: «Көрініс және жекелендіру», содан кейін Қаріптер түймесін басыңыз. 3-қадам: Сол жақтағы мәзірден Қаріп параметрлері түймесін басыңыз. 4-қадам: Әдепкі қаріп параметрлерін қалпына келтіру түймесін басыңыз.
Компьютерге қаріптерді қалай орнатуға болады?
Windows Vista
- Алдымен қаріптерді ашыңыз.
- «Бастау» мәзірінен «Басқару тақтасын» таңдаңыз.
- Содан кейін «Көрініс және жекелендіру» тармағын таңдаңыз.
- Содан кейін «Қаріптер» түймесін басыңыз.
- «Файл» түймесін басып, «Жаңа қаріпті орнату» түймесін басыңыз.
- Файл мәзірін көрмесеңіз, «ALT» түймесін басыңыз.
- Орнатқыңыз келетін қаріптерді қамтитын қалтаға өтіңіз.
Windows 10 жүйесінде қаріптерді қалай қосуға және жоюға болады?
Windows 10 жүйесінде қаріптер тобын қалай жоюға болады
- Параметрлерді ашыңыз.
- Жекешелендіру түймесін басыңыз.
- Қаріптер түймесін басыңыз.
- Жойғыңыз келетін қаріпті таңдаңыз.
- «Метадеректер» астында «Жою» түймесін басыңыз.
- Растау үшін «Жою» түймесін қайтадан басыңыз.
Жүктеп алынған қаріптерді қалай орнатуға болады?
қадамдары
- Беделді қаріп сайтын табыңыз.
- Орнатқыңыз келетін қаріп файлын жүктеңіз.
- Қаріп файлдарын шығарыңыз (қажет болса).
- Басқару тақтасын ашыңыз.
- Жоғарғы оң жақ бұрыштағы «Көру» мәзірін нұқыңыз және «Белгішелер» опцияларының бірін таңдаңыз.
- «Қаріптер» терезесін ашыңыз.
- Орнату үшін қаріп файлдарын Қаріптер терезесіне сүйреңіз.
Windows 10 жүйесінде OpenType қаріптерін қалай орнатуға болады?
Windows компьютеріне OpenType немесе TrueType қаріптерін қосу үшін:
- «Бастау» түймесін басып, «Параметрлер» > «Басқару тақтасы» тармағын таңдаңыз (немесе Менің компьютерім, содан кейін Басқару тақтасын ашыңыз).
- Қаріптер қалтасын екі рет басыңыз.
- Файл > Жаңа қаріпті орнату таңдаңыз.
- Орнатқыңыз келетін қаріп(тері) бар каталогты немесе қалтаны табыңыз.
Windows жүйесінде қаріп қалтасы қайда орналасқан?
Windows/Қаріптер қалтасына (Менің компьютерім > Басқару тақтасы > Қаріптер) өтіп, Көрініс > Мәліметтерді таңдаңыз. Сіз бір бағанда қаріп атауларын, екіншісінде файл атауын көресіз. Windows жүйесінің соңғы нұсқаларында Іздеу өрісіне «қаріптер» деп теріп, нәтижелерде Қаріптер – Басқару тақтасы түймесін басыңыз.
Windows 10 жүйесінде қаріптерді қалай көшіруге болады?
Тасымалдағыңыз келетін қаріпті табу үшін Windows 7/10 жүйесінде бастау түймесін басып, іздеу өрісіне «қаріптер» деп теріңіз. (Windows 8 жүйесінде оның орнына бастау экранында «қаріптер» деп теріңіз.) Содан кейін Басқару тақтасының астындағы Қаріптер қалтасының белгішесін басыңыз.
OTF қаріптері Windows жүйесінде жұмыс істей ме?
Сондықтан, Windows жүйесінде жұмыс істеу үшін Mac TrueType қаріпін Windows нұсқасына түрлендіру қажет болады. OpenType – .OTF файл кеңейтімі. OpenType қаріп файлдары да кросс-платформа болып табылады және TrueType пішіміне негізделген. PostScript – Mac: .SUIT немесе кеңейтімі жоқ; Windows: .PFB және .PFM.
TTF пен OTF қаріптерінің айырмашылығы неде?
TTF пен OTF арасындағы айырмашылық. TTF және OTF файлдың басып шығаруға арналған құжаттарды пішімдеуде пайдаланылуы мүмкін қаріп екенін көрсету үшін пайдаланылатын кеңейтімдер. TTF TrueType қаріпін білдіреді, салыстырмалы түрде ескі шрифт, ал OTF ішінара TrueType стандартына негізделген OpenType қаріпін білдіреді.
Photoshop-қа OTF қаріптерін қалай қосуға болады?
- Бастау мәзірінен «Басқару тақтасын» таңдаңыз.
- «Көрініс және жекелендіру» тармағын таңдаңыз.
- «Қаріптерді» таңдаңыз.
- Қаріптер терезесінде қаріптер тізімінде тінтуірдің оң жақ түймешігімен нұқыңыз және «Жаңа қаріпті орнату» таңдаңыз.
- Орнатқыңыз келетін қаріптерді қамтитын қалтаға өтіңіз.
- Орнатқыңыз келетін қаріптерді таңдаңыз.
Windows жүйесінде Google қаріптерін қалай орнатуға болады?
Windows 10 жүйесінде Google қаріптерін орнату үшін:
- Қаріп файлын компьютеріңізге жүктеп алыңыз.
- Бұл файлды қалаған жерде ашыңыз.
- Файлды тауып, тінтуірдің оң жақ түймешігімен нұқыңыз және Орнату пәрменін таңдаңыз.
Компьютерге Bamini шрифтін қалай орнатуға болады?
Тамил шрифтін (Tab_Reginet.ttf) компьютеріңізге жүктеп алыңыз. Қаріпті орнатудың ең оңай жолы - қаріпті алдын ала қарауды ашу және «Орнату» опциясын таңдау үшін қаріп файлын екі рет басу. Сондай-ақ, қаріп файлын тінтуірдің оң жақ түймешігімен басып, «Орнату» опциясын таңдауға болады. Басқа опция қаріптерді қаріптерді басқару тақтасы арқылы орнату болып табылады.
Word бағдарламасына қаріптерді қалай қосасыз?
Windows жүйесінде қаріпті қалай орнатуға болады
- Жүйенің қаріп қалтасын ашу үшін Бастау түймесі > Басқару тақтасы > Қаріптер тармағын таңдаңыз.
- Басқа терезеде орнатқыңыз келетін қаріпті табыңыз. Қаріпті веб-сайттан жүктеп алсаңыз, файл Жүктеулер қалтасында болуы мүмкін.
- Қажетті қаріпті жүйенің қаріп қалтасына сүйреп апарыңыз.
Windows 10 жүйесінде қаріпті қалай қалпына келтіруге болады?
Оны ашу үшін іздеу нәтижелерінің астындағы Басқару тақтасы сілтемесін басыңыз. Басқару тақтасы ашық болғанда, «Көрініс және жекелендіру» бөліміне өтіп, Қаріптер астындағы Қаріп параметрлерін өзгерту тармағына өтіңіз. Қаріп параметрлері астындағы Әдепкі қаріп параметрлерін қалпына келтіру түймешігін басыңыз. Содан кейін Windows 10 әдепкі қаріптерді қалпына келтіре бастайды.
Windows 10 қандай қаріпті пайдаланады?
Segoe UI
Microsoft Word бағдарламасына қаріптерді қалай қосуға болады?
Қаріп қосыңыз
- Қаріп файлдарын жүктеп алыңыз.
- Қаріп файлдары ықшамдалған болса, оларды .zip қалтасын тінтуірдің оң жақ түймешігімен басып, содан кейін Шығару түймесін басу арқылы ашыңыз.
- Қажетті қаріптерді тінтуірдің оң жақ түймешігімен басып, Орнату түймесін басыңыз.
- Бағдарламаға компьютеріңізге өзгертулер енгізуге рұқсат беру сұралса және қаріптің көзіне сенсеңіз, Иә түймесін басыңыз.
Жүктеп алынған қаріптерді HTML тілінде қалай пайдаланамын?
Төменде түсіндірілген @font-face CSS ережесі веб-сайтқа реттелетін қаріптерді қосудың ең көп тараған тәсілі болып табылады.
- 1-қадам: қаріпті жүктеп алыңыз.
- 2-қадам: Толық шолу үшін WebFont жинағын жасаңыз.
- 3-қадам: Қаріп файлдарын веб-сайтыңызға жүктеңіз.
- 4-қадам: CSS файлыңызды жаңартыңыз және жүктеңіз.
- 5-қадам: CSS мәлімдемелерінде реттелетін қаріпті пайдаланыңыз.
Бояу үшін қаріптерді қалай қосуға болады?
Microsoft Paint үшін қаріптерді қалай қосуға болады
- Орнатқыңыз келетін қаріпті қамтитын zip файлын табыңыз.
- Қаріпті тінтуірдің оң жақ түймешігімен нұқыңыз, содан кейін Барлығын шығарып алу опциясын таңдаңыз.
- Zip файлының мазмұнын сол жерде орналасқан қалтаға шығару үшін терезенің төменгі оң жақ бұрышындағы Шығару түймесін басыңыз.
Қаріптерді қалай шығаруға болады?
Шығарылған (.ttf немесе .otf) қаріп файлын Қаріптер қалтасына көшіру және қою немесе сүйреп апарып тастау. Қаріптер қалтасы C:\Windows\Fonts немесе C:\WINNT\Fonts ішінде орналасқан. Қаріптер қалтасын тауып, оны екі рет басыңыз. Файл және Жаңа қаріпті орнату түймешігін басыңыз, орнатқыңыз келетін қаріпі бар қалтаны таңдап, OK түймесін басыңыз.
Қаріптерді жаңа компьютерге қалай тасымалдауға болады?
Windows Explorer бағдарламасын ашыңыз, C:\Windows\Fonts тармағына өтіңіз, содан кейін Қаріптер қалтасынан қажетті қаріп файлдарын желілік дискіге немесе дискіге көшіріңіз. Содан кейін екінші компьютерде қаріп файлдарын Қаріптер қалтасына апарыңыз, сонда Windows оларды автоматты түрде орнатады.
Бір уақытта көптеген қаріптерді қалай орнатуға болады?
Бір рет басу әдісі:
- Жаңадан жүктелген қаріптер орналасқан қалтаны ашыңыз (zip файлдарын шығарып алыңыз)
- Егер шығарылған файлдар көптеген қалталарға таралса, жай ғана CTRL+F пернелер тіркесімін орындап, .ttf немесе .otf теріп, орнатқыңыз келетін қаріптерді таңдаңыз (CTRL+A олардың барлығын белгілейді)
- Тінтуірдің оң жақ түймешігімен «Орнату» таңдаңыз
Windows 10 жүйесінде қаріпті қалай өзгертуге болады?
Windows 10 жүйесінде әдепкі қаріпті өзгерту қадамдары
- 1-қадам: Бастау мәзірінен Басқару тақтасын іске қосыңыз.
- 2-қадам: Бүйірлік мәзірден «Көрініс және жекелендіру» опциясын басыңыз.
- 3-қадам: Қаріптерді ашу үшін «Қаріптер» түймесін басып, әдепкі ретінде пайдаланғыңыз келетін атын таңдаңыз.
Сіз Photoshop-қа қаріптерді қоса аласыз ба?
Photoshop интернеттен тапқан қаріптерді орнатуға және оларды мәтіндік дизайнда пайдалануға мүмкіндік береді. Қаріпті жүктеп алғаннан кейін, жүктеу қалтасындағы TTF файлын екі рет басып, қаріпті орнату түймесін басыңыз. Міне бітті. Енді Photoshop бағдарламасына кірсеңіз, қаріп бірден пайдалануға қолжетімді болуы керек.
Windows 10 Photoshop бағдарламасына қаріптерді қалай қосуға болады?
Қаріпті қолмен қосқыңыз келсе, мынаны орындау керек:
- Іздеу бөліміне өтіп, қаріптерді теріп, Қаріптерді ашыңыз.
- Қаріп файлын Қаріптер қалтасына апарып, орнату аяқталғанша күтіңіз.
Photoshop-тан Dafont-қа қаріптерді қалай қосуға болады?
Компьютеріңіздегі веб-шолғышта http://www.dafont.com сайтына өтіңіз.
- Қаріп санатын басыңыз.
- Санаттағы қаріптерді шолу үшін төмен айналдырыңыз.
- Қалаған қаріпті тапқан кезде Жүктеп алу түймесін басыңыз.
- Қаріп файлын тауып, оны шығарып алыңыз.
- Шығарылған қалтаны ашу үшін оны екі рет басыңыз.
- Қаріпті орнатыңыз.
«Wikimedia Commons» мақаласындағы сурет https://commons.wikimedia.org/wiki/File:Windows_Defender_Security_in_Windows10.png