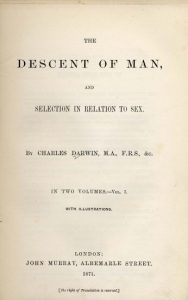Nvidia басқару тақтасын қайдан табуға болады?
Windows жұмыс үстелін тінтуірдің оң жақ түймешігімен нұқыңыз, содан кейін контекстік мәзірден NVIDIA басқару тақтасын таңдаңыз немесе.
Windows Бастау мәзірінен Басқару тақтасы тармағын таңдаңыз, одан кейін Басқару тақтасы терезесінде NVIDIA басқару тақтасы белгішесін екі рет басыңыз.
Windows 10 жүйесінде Nvidia басқару тақтасы қайда орналасқан?
Windows 10 мерейтойлық жаңартуында ашылмаған NVIDIA басқару тақтасын қалай түзетуге болады
- Бастау түймесін тінтуірдің оң жақ түймешігімен басыңыз.
- Device Manager түймешігін басыңыз.
- Дисплей адаптерлерін екі рет басыңыз.
- NVIDIA графикалық картасын екі рет басыңыз.
- Терезенің жоғарғы жағындағы Драйвер қойындысын басыңыз.
- Драйверді жаңарту түймесін басыңыз.
Nvidia басқару тақтасын қалай орнатуға болады?
Жасыл түсті «Жүктеп алу» түймесін басып, «Келісу және жүктеп алу» түймесін басыңыз. Орнатушыны компьютерге сақтаңыз. NVIDIA басқару тақтасымен бірге соңғы драйверлерді орнатуды бастау үшін орнатушыны екі рет басыңыз. Драйверлерді және NVIDIA басқару тақтасын орнату үшін экрандағы нұсқауларды орындаңыз.
Неліктен Nvidia басқару тақтасын аша алмаймын?
Кейде Nvidia басқару тақтасын аша алмайсыз, себебі антивирус оған кедергі жасайды. Мәселені шешу үшін антивирус параметрлерін тексеріп, антивирусыңыз Nvidia басқару тақтасын блоктамайтынына көз жеткізіңіз. Мәселе бұл болмаса, кейбір антивирус мүмкіндіктерін өшіріп көріңіз және оның көмектесетінін тексеріңіз.
Nvidia басқару тақтасын Windows 10 қалай жоюға болады?
қадамдары
- Бастау мәзірін басып, «Басқару тақтасын» таңдаңыз.
- «Бағдарламаны жою» түймесін басыңыз.
- Кірістірілген жою құралы бар «Nvidia басқару тақтасы» атты бағдарламаны басыңыз.
- Nvidia бағдарламалық құралының барлық компоненттерін жою опциясын таңдап, «Келесі» түймесін басыңыз.
Nvidia басқару тақтасын қалай қайта жүктеп алуға болады?
NVIDIA басқару тақтасы қолданбасын қайта орнату үшін Microsoft Store қолданбасын ашыңыз -> жоғарғы оң жақ бұрыштағы үш нүктені басыңыз -> Менің кітапханам тармағын таңдаңыз. NVIDIA басқару тақтасын іздеп, «Орнату» түймесін басыңыз.
Nvidia драйверлерін Windows 10 қалай жаңартуға болады?
Драйверлерді қолмен жаңарту үшін аталған қадамдарды орындаңыз:
- Құрылғы менеджерінде Дисплей адаптерлер санатын кеңейтіңіз.
- Осы санаттағы NVIDIA графикалық карта құрылғысын табыңыз.
- оны тінтуірдің оң жақ түймешігімен басып, қалқымалы мәзірден Драйвер бағдарламалық құралын жаңарту тармағын таңдаңыз.
- драйверді қолмен жаңартыңыз.
Nvidia басқару тақтасын ойында қалай ашуға болады?
Оны іске қосу үшін жұмыс үстелінің фонын тінтуірдің оң жақ түймешігімен басып, NVIDIA басқару тақтасын таңдаңыз. Сондай-ақ, бұл құралды NVIDIA басқару тақтасы үшін Бастау мәзірінен (немесе Бастау экранында) іздеу немесе жүйелік науадағы NVIDIA белгішесін тінтуірдің оң жақ түймешігімен басып, NVIDIA басқару тақтасын ашу опциясын таңдау арқылы табуға болады.
Nvidia ойынын қалай ашуға болады?
«Alt+Z» пернелері арқылы қабаттасуға қол жеткізіңіз және «Ағын» деп аталатын жаңа мүмкіндікті көресіз. Досыңыздың электрондық поштасын теріңіз, сонда олар шақыруды алады, ол Chrome веб-шолғышында GeForce Experience Chrome қолданбасын орнатып ашады. Енді сіз басқару элементтерінен өтіп, бір экранды ортақ пайдалана аласыз.
Nvidia басқару тақтасы GeForce тәжірибесімен бірдей ме?
GeForce Experience NVIDIA ұсынатын графикалық драйверге қатысты жалғыз құрал емес. Егер сіздің компьютеріңізде NVIDIA аппараттық құралы болса және NVIDIA графикалық драйверлері орнатылған болса, оны ашу үшін жұмыс үстелінің фонын тінтуірдің оң жақ түймешігімен басып, NVIDIA басқару тақтасын таңдауға болады.
Nvidia басқару тақтасы дегеніміз не?
NVIDIA® басқару тақтасы - NVIDIA драйверлерінің марапатқа ие болған мүмкіндіктерін ашатын NVIDIA-ның келесі буын аппараттық басқару қолданбасы. Тарихи түрде NVIDIA басқару тақтасында NVIDIA GPU және MCP үшін көптеген параметрлер мен реттеулер бар.
Nvidia графикалық картамды қалай бақылай аламын?
GPU өнімділігі сіздің компьютеріңізде пайда болатынын қалай тексеруге болады
- Орындау пәрменін ашу үшін Windows + R пернелер тіркесімін пайдаланыңыз.
- DirectX диагностикалық құралын ашу үшін келесі пәрменді теріп, Enter пернесін басыңыз: dxdiag.exe.
- Көрсету қойындысын басыңыз.
- Оң жақтағы «Драйверлер» астында Драйвер үлгісі туралы ақпаратты тексеріңіз.
Nvidia басқару тақтасын қалай қалпына келтіруге болады?
NVIDIA
- Жұмыс үстелінде тінтуірдің оң жақ түймешігімен нұқыңыз және Nvidia басқару тақтасын таңдаңыз.
- 3D параметрлерін басқару түймесін басыңыз.
- Жоғарғы оң жақ бұрышта Әдепкілерді қалпына келтіру түймесін басыңыз.
Менің Nvidia басқару тақтасы неге жұмыс істемейді?
Егер NVIDIA басқару тақтасы Windows 10 компьютеріңізде ашылмаса, жауап бермесе немесе жұмыс істемесе, мәселені шешуге болатын бірнеше нәрсе бар: NVIDIA басқару тақтасы процесін қайта іске қосыңыз. NVIDIA Display Driver Service қызметін қайта іске қосыңыз. NVIDIA дисплей драйверлерін жаңартыңыз.
Басқару тақтасын қалай ашуға болады?
«Іске қосу» диалогтық терезесін ашу үшін Windows+R пернелер тіркесімін басыңыз, бос жолаққа басқару тақтасын енгізіп, «ОК» түймесін басыңыз. 6-әдіс: қолданбаны пәрмен жолы арқылы ашыңыз. 1-қадам: Бастау мәзірін ашу үшін Бастау түймесін түртіңіз, іздеу жолағына cmd енгізіңіз және оны ашу үшін Пәрмен жолы түймесін басыңыз. 2-қадам: Пәрмен жолы терезесінде басқару тақтасын теріп, Enter пернесін басыңыз.
Дисплей драйверін қалай жоюға болады?
қадамдары
- Бастау түймесін басыңыз. Мәзір шығады.
- Бұл мәзірде «Басқару тақтасы» түймесін басыңыз.
- «Жүйе» деп аталатын белгішені тауып, оны басыңыз.
- «Аппараттық құрал» қойындысын басыңыз.
- Құрылғы менеджері» қойындысын басыңыз.
- «Дисплей адаптері» бөліміне төмен жылжып, оны басыңыз. Мәзір пайда болады.
- Бұл мәзірде «драйвер» қойындысын басыңыз.
- «Жою» батырмасын басыңыз.
Nvidia басқару тақтасын қалай өшіруге болады?
NVIDIA басқару тақтасының бағдарламалық құралын ашу үшін «NVIDIA басқару тақтасын» таңдаңыз. 3) NVIDIA басқару тақтасы пайда болғанда, жоғарғы мәзір жолағынан «Көру» тармағын таңдаңыз. 4) Ашылмалы мәзірден «Хабарландыру науасы белгішесін көрсету» опциясын көресіз. Бұл белгішені қосу үшін осы опцияны тінтуірдің сол жақ түймешігімен басыңыз.
Nvidia GeForce тәжірибесінің іске қосылуын қалай тоқтатуға болады?
Іске қосу қойындысында NVIDIA Capture Server прокси-серверін өшіріңіз[/.] [.]Пернетақтадағы Windows пернесін түртіңіз, services.msc деп теріп, enter пернесін басыңыз.[/.] [.]«NVIDIA» деп басталатын барлық нәрсені екі рет басыңыз. және Іске қосу түрін Қолмен деп өзгертіңіз[/.] [/olist] Осыны жасағаннан кейін мен қайта жүктелдім және оны ашпайынша GeForce Experience қолданбаймын
Nvidia басқару тақтасын қалай көрсетуге болады?
1-әдіс: NVIDIA басқару тақтасын оңай көрсетіңіз. 1. Windows пернесі + R пернелер тіркесімін басыңыз, содан кейін басқару сөзін теріп, Басқару тақтасын ашу үшін Enter пернесін басыңыз. 2.Енді қарау ашылмалы тізімінен Үлкен белгішелер тармағын, содан кейін Басқару тақтасы астынан NVIDIA басқару тақтасын таңдаңыз.
Nvidia драйверлерін Windows 10 қалай жоюға болады?
Windows 10, 7, 8 және 8.1 жүйесінде Nvidia драйверлерін қалай жоюға болады
- 3) Бағдарламалық құрал тізімінен NVIDIA драйверін табу үшін төмен айналдырыңыз.
- 4) Оны тінтуірдің оң жақ түймешігімен басып, Жою/Өзгерту түймесін басыңыз. Драйверді жойғаннан кейін, басқа Nvidia құрамдастарын жойғыңыз келсе, оларды бір-бірден жою үшін жоғарыдағы қадамдарды қайталаңыз. 5) Өзгерістер күшіне енуі үшін компьютерді қайта жүктеңіз.
Nvidia графикалық картасын қалай қайта орнатуға болады?
Санатты кеңейту үшін «Дисплей адаптерлер» түймесін екі рет басыңыз. Компьютерде орнатылған NVIDIA графикалық картасын тінтуірдің оң жақ түймешігімен нұқыңыз, содан кейін Құрылғыны жою опциясын таңдаңыз (кейбір жағдайларда бұл жай ғана Жою болуы мүмкін). Төмендегі мысалда графикалық карта NVIDIA GeForce GT 640 болып табылады.
Radeon басқару тақтасына қалай кіруге болады?
Мұны келесі жолдардың кез келгенімен жасауға болады:
- Жұмыс үстелінде тінтуірдің оң жақ түймешігімен нұқыңыз және AMD Radeon параметрлерін таңдаңыз.
- Жүйе науасында Radeon параметрлері белгішесін басыңыз.
- Бағдарламалар мәзірінен AMD Radeon параметрлерін таңдаңыз.
Nvidia ойын қабатын қалай ашуға болады?
Таратылымды бастау
- Өзіңіз таңдаған компьютер ойынын іске қосыңыз.
- Таратуға дайын болғаннан кейін, ортақ қабаттасуды шығару үшін Alt+Z пернелерін басыңыз.
- Бөлісу қабатында «Тарату» түймесін басып, «Бастау» түймесін басыңыз.
- Тарату тілқатысу терезесі пайда болған кезде тікелей эфирге шығатын қызметті таңдаңыз.
AMD 3D параметрлерін қалай басқаруға болады?
Бұл опцияларға қол жеткізу үшін жұмыс үстелінде тінтуірдің оң жақ түймешігімен басу арқылы AMD Radeon параметрлерін ашыңыз және AMD Radeon параметрлерін таңдаңыз.
- Ойын қойындысын басыңыз.
- Ғаламдық параметрлерді басыңыз.
- Ескерту! Жаһандық параметрлерге енгізілген кез келген өзгерістер іске қосылған кезде барлық 3D қолданбаларына қолданылуы керек.
Nvidia фристайлын қалай ашуға болады?
GeForce Experience қолданбасында Freestyle бета нұсқасына «Параметрлер» > «Жалпы» арқылы қосылып, «Эксперименттік мүмкіндіктерді қосу» құсбелгісін қойыңыз. Ойын ішіндегі қабаттасу үшін «Alt+Z» пернелерін басып, «Ойын сүзгісі» түймесін басыңыз немесе «Alt+F3» басу арқылы Фристайлға тікелей қол жеткізіңіз.
GeForce тәжірибесінің іске қосылуын қалай тоқтатуға болады?
Іске қосуға ауысыңыз. Атын тінтуірдің оң жақ түймешігімен нұқыңыз және контекстік мәзірден өшіру пәрменін таңдаңыз.
Nvidia Streamer қызметін өшіріңіз
- Пернетақтадағы Windows пернесін түртіңіз, services.msc деп теріп, enter пернесін басыңыз.
- Қызметтер терезесінде Nvidia Streamer Service түймесін екі рет басыңыз.
- Сеанс үшін оны өшіру үшін Тоқтату түймесін басыңыз.
Nvidia көмегімен қалай жазуға болады?
NVIDIA Share көмегімен ойынды қалай жазуға болады?
- Жазғыңыз келетін ойынды іске қосыңыз. Оны азайтыңыз.
- GeForce тәжірибесіне қол жеткізіңіз. "Ортақ пайдалану" қосулы екеніне көз жеткізіңіз.
- Мұны істегеннен кейін жоғарғы оң жақ бұрышта орналасқан үшбұрышты «Бөлісу» түймесін басыңыз. Төменде көрсетілгендей интерфейсті табасыз.
«Уикипедия» мақаласындағы сурет https://de.wikipedia.org/wiki/Wikipedia:Auskunft/Archiv/2013/Woche_10