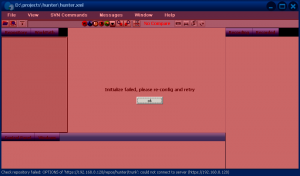Экранның оң жақ жиегінен ішке қарай сырғытыңыз, Іздеу түймесін түртіңіз (немесе тінтуірді пайдалансаңыз, экранның жоғарғы оң жақ бұрышына меңзерді көрсетіңіз, тінтуірдің меңзерін төмен жылжытыңыз, содан кейін Іздеу түймесін басыңыз), «Басқару тақтасы» бөліміне кіріңіз. іздеу жолағын, одан кейін Басқару тақтасын түртіңіз немесе басыңыз.
«Бастау» түймесін басып, «Басқару тақтасы» түймесін басыңыз.
Windows 8 жүйесінде басқару тақтасын қалай ашуға болады?
Бақытымызға орай, басқару тақтасына жылдам қол жеткізуге мүмкіндік беретін үш пернелер тіркесімі бар.
- Windows пернесі және X пернесі. Бұл экранның төменгі оң жақ бұрышындағы мәзірді ашады, оның опцияларының арасында Басқару тақтасы бар.
- Windows-I.
- Іске қосу пәрмені терезесін ашу және Басқару тақтасына кіру үшін Windows-R.
Басқару тақтасына қалай қол жеткізесіз?
«Бастау» мәзірін ашу үшін төменгі сол жақ «Бастау» түймесін басыңыз, іздеу жолағына басқару тақтасын теріңіз де, нәтижелерде Басқару тақтасын таңдаңыз. 2-әдіс: Жылдам кіру мәзірінен басқару тақтасына қол жеткізіңіз. Жылдам кіру мәзірін ашу үшін Windows+X пернелерін басыңыз немесе төменгі сол жақ бұрышты тінтуірдің оң жақ түймешігімен түртіңіз, одан кейін ондағы Басқару тақтасын таңдаңыз.
Windows 10 жүйесінде басқару тақтасын пернетақта арқылы қалай ашуға болады?
Тапсырмалар реттеушісін іске қосыңыз (оны орындаудың жылдам жолы - пернетақтадағы Ctrl + Shift + Esc пернелерін басу). Егер сіз Windows 10 немесе Windows 8.1 жүйесін пайдалансаңыз және Тапсырмалар реттеушісі өзінің шағын режимінде ашылса, «Қосымша мәліметтер» түймесін басыңыз немесе түртіңіз. Содан кейін барлық Windows нұсқаларында Файл мәзірін ашып, «Жаңа тапсырманы іске қосу» түймесін басыңыз немесе түртіңіз.
Windows 7 жүйесінде басқару тақтасын қалай ашуға болады?
Windows Vista және 7 жүйелерінде басқару тақтасын қалай ашуға болады
- Windows жұмыс үстелі экранында Бастау түймесін басыңыз.
- Бастау мәзірінің оң жағындағы Басқару тақтасын басыңыз.
- Сіз келесі суретке ұқсас терезені көре аласыз.
Іске қосу пәрменінен бағдарламаларды жоюды қалай ашуға болады?
Бағдарламаларды қосу немесе жою пәрменін іске қосыңыз. Бұл appwiz.cpl пәрменін Windows пәрмен жолынан да пайдалануға болады. Бұл пәрмен Windows 7 жүйесінде де жұмыс істейді, бірақ терезелердің көрінісі өзгертілген. «Мүмкіндіктерді қосу немесе жою» шеберінің терезесін «Орындау» ішінен «қосымша мүмкіндіктер» пәрменін іске қосу арқылы тікелей ашуға болады.
Басқару тақтасын қайдан табуға болады?
Экранның оң жақ жиегінен ішке қарай сырғытыңыз, Іздеу түймесін түртіңіз (немесе тінтуірді пайдалансаңыз, экранның жоғарғы оң жақ бұрышына меңзерді көрсетіңіз, тінтуірдің меңзерін төмен жылжытыңыз, содан кейін Іздеу түймесін басыңыз), «Басқару тақтасы» бөліміне кіріңіз. іздеу жолағын, одан кейін Басқару тақтасын түртіңіз немесе басыңыз. «Бастау» түймесін басып, «Басқару тақтасы» түймесін басыңыз.
Басқару тақтасын ашу үшін қандай пернелер тіркесімі бар?
Мысалы, мен бұл таңбашаға «c» әрпін тағайындадым және нәтижесінде Ctrl + Alt + C пернелер тіркесімін басқан кезде ол мен үшін Басқару тақтасын ашады. Windows 7 және одан жоғары нұсқаларында сіз әрқашан Windows пернесін басып, басқаруды теруді бастай аласыз және басқару тақтасын іске қосу үшін Enter пернесін басуға болады.
Іске қосу параметрлерін қалай ашуға болады?
Пәрмен жолын (cmd.exe) ашыңыз, тырнақшасыз «start ms-settings:» деп теріп, Enter пернесін басыңыз. Немесе PowerShell бағдарламасын ашып, сол пәрменді теріп, Enter пернесін басуға болады. Пернетақтада Enter пернесін бассаңыз, Windows 10 бірден Параметрлер қолданбасын ашады.
Басқару орталығын қалай ашуға болады?
Басқару орталығын ашыңыз. Кез келген экранның төменгі жиегінен жоғары сырғытыңыз. iPhone X немесе одан кейінгі нұсқасы немесе iOS 12 немесе одан кейінгі нұсқасы бар iPad құрылғысында экранның жоғарғы оң жақ бұрышынан төмен қарай сырғытыңыз.
Басқару тақтасын Windows 10 әкімшісі ретінде қалай ашуға болады?
Windows 10 жүйесінде бағдарламаларды әкімші ретінде қалай іске қосу керек
- Қолданбаны «Бастау» мәзірінен «Барлық қолданбалар» астындағы бұрын жасағандай табыңыз.
- «Қосымша» мәзірінен «Файл орнын ашу» түймесін басыңыз.
- Бағдарламаны тінтуірдің оң жақ түймешігімен басып, «Сипаттар» тармағын таңдаңыз.
- Әдепкі болып табылатын «Таңбаша» қойындысында «Қосымша» түймесін басыңыз.
Windows 10 параметрлеріне қалай қол жеткізуге болады?
1-әдіс: оны Бастау мәзірінде ашыңыз. Бастау мәзірін кеңейту үшін жұмыс үстеліндегі төменгі сол жақ «Бастау» түймесін басыңыз, одан кейін ондағы Параметрлер тармағын таңдаңыз. Параметрлерге кіру үшін пернетақтадағы Windows+I пернелерін басыңыз. Тапсырмалар тақтасындағы іздеу жолағын түртіңіз, оған параметрді енгізіңіз және нәтижелерде Параметрлер тармағын таңдаңыз.
Windows 10 жүйесінде «Бастау» түймесі қайда орналасқан?
Windows 10 жүйесіндегі Бастау түймесі - Windows логотипін көрсететін және әрқашан тапсырмалар тақтасының сол жағында көрсетілетін шағын түйме. Бастау мәзірін немесе Бастау экранын көрсету үшін Windows 10 жүйесінде Бастау түймесін басуға болады.
Windows операциялық жүйесіндегі басқару тақтасы дегеніміз не?
Басқару тақтасы (Windows) Басқару тақтасы — жүйе параметрлерін көру және өзгерту мүмкіндігін қамтамасыз ететін Microsoft Windows жүйесінің құрамдас бөлігі. Ол аппараттық және бағдарламалық құралды қосу немесе жою, пайдаланушы тіркелгілерін басқару, қол жетімділік опцияларын өзгерту және желі параметрлеріне қол жеткізуді қамтитын апплеттер жиынтығынан тұрады.
Әкімші құқықтарымен басқару тақтасын қалай ашуға болады?
Басқару тақтасын әкімші ретінде келесі әрекеттерді орындау арқылы іске қосуыңыз керек:
- C:\Windows\System32\control.exe таңбашасын жасаңыз.
- Жасаған таңбашаны тінтуірдің оң жақ түймешігімен нұқыңыз және «Сипаттар» түймесін басыңыз, содан кейін «Қосымша» түймесін басыңыз.
- Әкімші ретінде іске қосу үшін құсбелгіні қойыңыз.
Windows 7-де параметрлер қайда?
Windows 7 жүйесінің дисплей параметрлерін орнатыңыз
- Бастау > Басқару тақтасы > Дисплей түймешігін басыңыз.
- Кіші – 100% (әдепкі) опциясын таңдаңыз.
- Қолдану түймесін басыңыз.
- Өзгерістерді қолдану үшін жүйеден шығуды сұрайтын хабар көрсетіледі. Кез келген ашық файлдарды сақтаңыз, барлық бағдарламаларды жабыңыз, содан кейін «Қазір шығу» түймесін басыңыз.
- Жаңартылған жүйе дисплей параметрлерін көру үшін жүйеге кіріңіз.
Windows 10 жүйесінде «Жою бағдарламаларын қосу» дегенді қайдан табуға болады?
Windows 10 жүйесіндегі кез келген бағдарламаны, тіпті оның қандай қолданба екенін білмесеңіз де, қалай жоюға болатыны осында.
- Бастау мәзірін ашыңыз.
- Параметрлер түймешігін басыңыз.
- Параметрлер мәзірінде Жүйе түймесін басыңыз.
- Сол жақ тақтадан Қолданбалар мен мүмкіндіктерді таңдаңыз.
- Жойғыңыз келетін қолданбаны таңдаңыз.
- Пайда болған Жою түймесін басыңыз.
Қосымша жою бағдарламаларын әкімші ретінде қалай іске қосамын?
шешім
- Іске қосу жолағын ашыңыз (Windows пернесі + r) және runas /user:DOMAINADMIN cmd деп теріңіз.
- Сізден домен әкімшісінің құпия сөзі сұралады.
- Жоғары пәрмен жолы пайда болғаннан кейін Бағдарламаларды қосу/жою басқару тақтасын ашу үшін control appwiz.cpl деп теріңіз.
Windows жүйесінде бағдарламаны қалай жоюға болады?
Windows 7 жүйесіндегі бағдарламалар мен бағдарламалық құрал құрамдастарын компьютердің қатты дискісінен жою үшін мына қадамдарды орындаңыз:
- Бастау түймесін, одан кейін Басқару тақтасын басыңыз.
- Бағдарламалар астындағы Бағдарламаны жою түймесін басыңыз.
- Жойғыңыз келетін бағдарламаны таңдаңыз.
- Бағдарламалар тізімінің жоғарғы жағындағы Жою немесе Жою/Өзгерту түймесін басыңыз.
Бастау түймесі қайда орналасқан?
Әдепкі бойынша, Windows жүйесін бастау түймесі жұмыс үстелі экранының төменгі сол жақ бөлігінде орналасқан. Дегенмен, «Бастау» түймесін Windows тапсырмалар тақтасын жылжыту арқылы экранның жоғарғы сол немесе жоғарғы оң жақ бөлігіне қоюға болады.
Терезелерді қалай ашамын?
2-әдіс Windows 7 және Vista
- Бастау мәзірін ашыңыз. .
- «Бастау» ішіне windows шолғышын теріңіз. Бастау терезесінің жоғарғы жағында қалта белгішесі пайда болуы керек.
- басыңыз. Windows Explorer.
- Windows Explorer ашудың баламалы жолдарын қарастырыңыз. Бірнеше түрлі жолдар:
Windows 10 жүйесіндегі Бастау мәзірі дегеніміз не?
Windows 10 – Бастау мәзірі. 1-қадам – Тапсырмалар тақтасының төменгі сол жақ бұрышындағы Windows белгішесін басу үшін тінтуірді пайдаланыңыз. 2-қадам – Пернетақтадағы Windows пернесін басыңыз. Windows 10 Бастау мәзірінде екі тақта бар.
Басқару орталығын қалай қосуға болады?
Басқару орталығына кіруді қалай өшіруге болады
- iPhone немесе iPad құрылғысының негізгі экранынан Параметрлер қолданбасын ашыңыз.
- Басқару орталығын түртіңіз.
- Жүгірткіні солға жылжыту арқылы құлыпталған экранға кіру опциясын өшірулі күйге ауыстырыңыз.
- Жүгірткіні солға жылжыту арқылы Қолданбалар ішінде кіру опциясын өшірулі күйге ауыстырыңыз.
Неліктен мен басқару орталығын жоғары қарай сырғыта алмаймын?
Құлыптау экранындағы басқару орталығы өшірулі болуы мүмкін. Экранның төменгі жағынан жоғары қарай сырғытқанда оны көрмесеңіз, оның өшірілмегеніне көз жеткізіңіз. iPhone немесе iPad құрылғысында Параметрлер қолданбасын іске қосыңыз. Төмен жылжып, Басқару орталығының қосқышын қосыңыз.
Басқару орталығында есту қабілеті не істейді?
Live Listen көмегімен iPhone, iPad немесе iPod touch құрылғысы Made for iPhone есту құрылғысына дыбыс жіберетін қашықтағы микрофонға айналады. Тікелей тыңдау шулы бөлмеде сөйлесуді немесе бөлменің арғы жағында сөйлейтін біреуді естуге көмектеседі.
Менің компьютерімде параметрлер қайда орналасқан?
Компьютер параметрлерін ашу үшін. Экранның оң жақ шетінен сырғытыңыз, Іздеу түймесін түртіңіз (немесе тінтуірді пайдалансаңыз, экранның жоғарғы оң жақ бұрышына меңзерді көрсетіңіз, тінтуірдің меңзерін төмен жылжытыңыз, содан кейін Іздеу түймесін басыңыз), компьютер параметрлерін енгізіңіз. іздеу жолағын таңдаңыз, одан кейін ДК параметрлері түймесін түртіңіз немесе басыңыз.
Жүйе параметрлерін қалай тексеремін?
Tips
- Сондай-ақ, «Бастау» мәзірінің іздеу жолағына «msinfo32.exe» теріп, сол ақпаратты көру үшін «Enter» түймесін басыңыз.
- Сондай-ақ, сіз «Бастау» түймесін басып, «Компьютер» түймесін тінтуірдің оң жақ түймешігімен басып, амалдық жүйені, процессор үлгісін, компьютердің маркасы мен үлгісін, процессор түрін және ЖЖҚ сипаттамаларын көру үшін «Сипаттар» түймесін басуға болады.
Менің компьютерімде Properties қайда орналасқан?
Сондай-ақ жұмыс үстелінде бар болса, Компьютер белгішесін тінтуірдің оң жақ түймешігімен басып, Жүйе сипаттары терезесін ашу үшін қалқымалы мәзірден «Сипаттар» тармағын таңдауға болады. Соңында, «Компьютер» терезесі ашық болса, жүйенің басқару тақтасын ашу үшін терезенің жоғарғы жағындағы «Жүйе сипаттары» түймесін басуға болады.
«Wikimedia Commons» мақаласындағы сурет https://commons.wikimedia.org/wiki/File:GTalkabout_-_Snapshot08.png