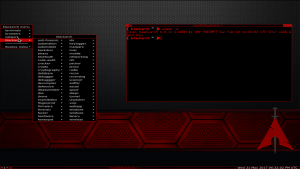Төмендегі қадамдарды орындаңыз: Параметрлер қолданбасын ашу үшін Windows + I пернелер тіркесімін пайдаланыңыз.
Құрылғылар арқылы шарлап, Bluetooth бөліміне өтіңіз.
Ажыратқыңыз келетін перифериялық құрылғыны басып, Жою түймесін басып, растау үшін Иә түймесін басыңыз.
Windows 10 жүйесінде Bluetooth -ды қалай қосуға болады?
Bluetooth қосу немесе өшіру үшін келесі әрекеттерді орындаңыз:
- Бастау мәзірін нұқыңыз және Параметрлерді таңдаңыз.
- Құрылғылар түймесін басыңыз.
- Bluetooth түймесін басыңыз.
- Bluetooth қосқышын қалаған параметрге жылжытыңыз.
- Өзгерістерді сақтау және параметрлер терезесін жабу үшін жоғарғы оң жақ бұрыштағы X батырмасын басыңыз.
Windows 10 2019 жүйесінде Bluetooth жүйесін қалай қосуға болады?
1-қадам: Windows 10 жүйесінде сіз Әрекеттер орталығын ашқыңыз келеді және «Барлық параметрлер» түймесін басыңыз. Содан кейін «Құрылғылар» бөліміне өтіп, сол жақтағы Bluetooth түймесін басыңыз. 2-қадам: Мұнда Bluetooth функциясын «Қосулы» күйіне ауыстырыңыз. Bluetooth қосылғаннан кейін «Bluetooth немесе басқа құрылғыларды қосу» түймесін басуға болады.
Компьютерге Bluetooth қалай орнатуға болады?
Кейбір компьютерлерде, мысалы, ноутбуктерде және планшеттерде Bluetooth кірістірілген. Егер компьютерде жоқ болса, оны алу үшін USB Bluetooth адаптерін компьютердегі USB портына қосуға болады.
Windows 7
- Bluetooth құрылғыңызды қосып, оны көрінетін етіңіз.
- Бастау түймешігін таңдаңыз.
- Құрылғы қосу > құрылғыны таңдау > Келесі тармағын таңдаңыз.
Windows 10 жүйесінде Bluetooth бар ма?
Әрине, сіз әлі де құрылғыларды кабельдермен қоса аласыз; бірақ Windows 10 компьютеріңізде Bluetooth қолдауы болса, оның орнына олар үшін сымсыз қосылымды орнатуға болады. Windows 7 ноутбугін немесе жұмыс үстелін Windows 10 нұсқасына жаңартқан болсаңыз, ол Bluetooth қолдамауы мүмкін; және бұл жағдайдың бар-жоғын осылай тексеруге болады.
Неліктен Windows 10 жүйесінде Bluetooth таба алмаймын?
Осы сценарийлердің кез келгені сізде туындаған мәселе сияқты көрінсе, төмендегі қадамдарды орындап көріңіз. Бастау түймесін, одан кейін Параметрлер > Жаңарту және қауіпсіздік > Ақаулықтарды жою опциясын таңдаңыз. Басқа ақауларды табу және түзету астынан Bluetooth опциясын таңдап, Ақауларды жою құралын іске қосу опциясын таңдап, нұсқауларды орындаңыз.
Неліктен Windows 10 жүйесінде Bluetooth қосу мүмкін емес?
Пернетақтада Windows логотипі пернесін басып тұрып, Параметрлер терезесін ашу үшін I пернесін басыңыз. Құрылғылар түймесін басыңыз. Bluetooth қосу үшін қосқышты басыңыз (қазір өшірулі). Бірақ қосқышты көрмесеңіз және экраныңыз төмендегідей болса, компьютеріңіздегі Bluetooth ақаулығы бар.
Windows 10 жүйесінде Bluetooth жүйесін қалай орнатуға болады?
Windows 10
- Bluetooth аудио құрылғысын қосып, оны көрінетін етіп жасаңыз. Оны табу тәсілі құрылғыға байланысты.
- Компьютерде Bluetooth қосылмаған болса, оны қосыңыз.
- Әрекет орталығында Қосылу тармағын таңдап, құрылғыны таңдаңыз.
- Пайда болуы мүмкін басқа нұсқауларды орындаңыз.
Bluetooth Windows 10 жүйесінде екеніне қалай көз жеткізуге болады?
Bluetooth құрылғыларын Windows 10 жүйесіне қосу
- Компьютеріңіз Bluetooth перифериялық құрылғысын көруі үшін оны қосып, жұптастыру режиміне қою керек.
- Содан кейін Windows + I пернелер тіркесімін пайдаланып, "Параметрлер" қолданбасын ашыңыз.
- Құрылғылар тармағына өтіп, Bluetooth тармағына өтіңіз.
- Bluetooth қосқышының Қосулы күйінде екеніне көз жеткізіңіз.
Windows 10 жүйесінде Bluetooth жүйесін қалай түзетемін?
Параметрлерде Bluetooth жоқтығын қалай түзетуге болады
- Бастауды ашыңыз.
- Құрылғы менеджерін іздеп, нәтижені басыңыз.
- Bluetooth кеңейтімін.
- Bluetooth адаптерін тінтуірдің оң жақ түймешігімен басып, драйвер бағдарламалық құралын жаңарту опциясын таңдап, жаңартылған драйвер бағдарламалық құралын автоматты түрде іздеу түймесін басыңыз. Құрылғы менеджері, Bluetooth драйверін жаңартыңыз.
Компьютерде Bluetooth бар-жоғын қалай анықтауға болады?
Компьютерде Bluetooth жабдығы бар-жоғын анықтау үшін қадамдарды орындау арқылы Bluetooth радиосына арналған құрылғы менеджерін тексеріңіз:
- а. Тінтуірді төменгі сол жақ бұрышқа сүйреп, «Бастау» белгішесін тінтуірдің оң жақ түймешігімен басыңыз.
- б. «Құрылғы менеджерін» таңдаңыз.
- в. Ондағы Bluetooth радиосының бар-жоғын тексеріңіз немесе желілік адаптерлерден де таба аласыз.
Windows 10 жүйесінде Bluetooth жүйесін қалай қайта орнатуға болады?
Bluetooth драйверін қайта орнату үшін жай ғана Параметрлер қолданбасы > Жаңарту және қауіпсіздік > Windows жаңарту тармағына өтіп, «Жаңартуларды тексеру» түймесін басыңыз. Windows 10 Bluetooth драйверін автоматты түрде жүктеп алып, орнатады.
Менің компьютерім Bluetooth қосылған ба?
Компьютердегі барлық басқа нәрселер сияқты, Bluetooth аппараттық құралды да, бағдарламалық құралды да қажет етеді. Bluetooth адаптері Bluetooth жабдығын қамтамасыз етеді. Егер сіздің компьютеріңіз орнатылған Bluetooth жабдығымен бірге келмесе, оны Bluetooth USB кілтін сатып алу арқылы оңай қосуға болады. «Аппараттық құрал және дыбыс» тармағын, содан кейін «Құрылғы менеджері» таңдаңыз.
Windows 10 жүйесінде Bluetooth жүйесін қалай өшіруге болады?
Bluetooth қосу немесе өшіру үшін келесі әрекеттерді орындаңыз:
- Бастау мәзірін нұқыңыз және Параметрлерді таңдаңыз.
- Құрылғылар түймесін басыңыз.
- Bluetooth түймесін басыңыз.
- Bluetooth қосқышын қалаған параметрге жылжытыңыз.
- Өзгерістерді сақтау және параметрлер терезесін жабу үшін жоғарғы оң жақ бұрыштағы X батырмасын басыңыз.
Компьютерге Bluetooth қалай қосуға болады?
Жаңа Bluetooth адаптерін пайдалану. BT құрылғысын қосыңыз: + түймесін басыңыз, құрылғыны таңдаңыз, сұралса, PIN кодын енгізіңіз. Көп жағдайда Bluetooth адаптерін Windows 10 компьютеріне қосу ғана қажет. Plug 'n Play драйверді автоматты түрде орнатады және ол пайдалануға дайын болады.
Bluetooth динамигін ноутбукке Bluetoothсыз қалай қосуға болады?
Windows
- Динамикті қосыңыз.
- Bluetooth түймесін басыңыз (қуат түймесінің үстінде).
- Басқару тақтасын ашыңыз.
- Аппараттық құрал және дыбыс таңдаңыз.
- Құрылғылар мен принтерлерді таңдаңыз.
- Bluetooth құрылғыларын таңдаңыз.
- Құрылғыны қосу түймесін басыңыз.
- Құрылғылар тізімінен Logitech Z600 таңдаңыз, одан кейін келесі түймесін басыңыз.
Неліктен менің Bluetooth көрсетілмейді?
iOS құрылғыңызда Параметрлер > Bluetooth тармағына өтіп, Bluetooth қосулы екеніне көз жеткізіңіз. Егер Bluetooth қосылмаса немесе айналдыру механизмін көрсеңіз, iPhone, iPad немесе iPod touch құрылғысын қайта іске қосыңыз. Bluetooth керек-жарағы мен iOS құрылғысы бір-біріне жақын екеніне көз жеткізіңіз. Bluetooth керек-жарағын өшіріп, қайта қосыңыз.
Неліктен Bluetooth жоғалып кетті?
Егер Bluetooth құрылғылары тармағы болмаса немесе ол Құрылғы реттеушісінен немесе Басқару тақтасынан жоғалып кетсе, сымсыз құрылғыны Bluetooth арқылы компьютерге қосу мүмкін емес. Бұл мәселенің негізгі себептері келесідей: Bluetooth драйвері ескірген, жоқ немесе бүлінген.
Неліктен менің Bluetooth өткізіп жібереді?
Bluetooth динамик адаптеріне ағынмен жіберу кезінде аудио ағынын өткізіп жіберуге немесе кесуге немесе өткізіп жіберуге қатысты мәселелер туындаса, келесі әрекетті орындап көріңіз: Дыбыс көзін жақындатыңыз — ол динамик адаптерінің ауқымынан тыс болуы мүмкін. Сымсыз сигналдың басқа көздерінен алыстаңыз – кедергі болуы мүмкін.
Windows 10 жүйесінде Bluetooth белгішесін қалай алуға болады?
Windows 10 жүйесінде Параметрлер > Құрылғылар > Bluetooth және басқа құрылғылар тармағын ашыңыз. Мұнда Bluetooth қосулы екеніне көз жеткізіңіз. Содан кейін төмен жылжып, Bluetooth параметрлерін ашу үшін Қосымша Bluetooth опциялары сілтемесін басыңыз. Мұнда Параметрлер қойындысында Хабарландыру аймағындағы Bluetooth белгішесін көрсету жолағы таңдалғанына көз жеткізіңіз.
Windows 10 Bluetooth драйверлерін қалай жоюға болады?
1-шешім – Bluetooth драйверін қайта орнатыңыз/жаңартыңыз
- Power User мәзірін ашу үшін Windows + X пернесін басыңыз.
- Құрылғы менеджері іске қосылғаннан кейін, Bluetooth драйверін тауып, оны тінтуірдің оң жақ түймешігімен басып, Жою пәрменін таңдаңыз.
- Бар болса, осы құрылғының драйвер бағдарламалық құралын жою құсбелгісін қойып, OK түймесін басыңыз.
Ноутбуктегі Bluetooth-ды қалай түзетемін?
Құрылғы менеджері арқылы Bluetooth қатесін түзетіңіз
- Басқару тақтасын ашыңыз.
- Құрылғы менеджерін екі рет басыңыз.
- Жаңарту қажет Bluetooth драйверін тауып, оны екі рет басыңыз.
- Драйвер қойындысын нұқыңыз.
- Драйверді жаңарту түймесін басыңыз.
- Жаңартылған драйвер бағдарламалық құралын автоматты түрде іздеу түймесін басыңыз.
Менің компьютерімде Bluetooth Windows 10 бар ма?
Төмендегі әдіс Windows 10, Windows 8.1, Windows 8, Windows XP және Windows Vista сияқты 64 биттік немесе 32 биттік Windows операциялық жүйесіне қолданылады. Құрылғы менеджері компьютердегі барлық аппараттық құралдардың тізімін береді және компьютерде Bluetooth болса, ол Bluetooth жабдығы орнатылған және белсенді екенін көрсетеді.
Bluetooth жұмыс істемеуіне не себеп болады?
Кейбір құрылғыларда батарея деңгейі тым төмен болса, Bluetooth өшірілуі мүмкін смарт қуатты басқару бар. Телефоныңыз немесе планшетіңіз жұптаспаса, оның және сіз жұптастыруға тырысып жатқан құрылғының шырыны жеткілікті екеніне көз жеткізіңіз. 8. Телефоннан құрылғыны жойып, оны қайта табыңыз.
Windows 10 жүйесінде Bluetooth драйверлерін қалай табуға болады?
Бастау түймесін, одан кейін Параметрлер > Жаңарту және қауіпсіздік > Ақаулықтарды жою опциясын таңдаңыз. Басқа ақауларды табу және түзету астында Bluetooth опциясын таңдап, Ақаулықтарды жою құралын іске қосу опциясын таңдап, нұсқауларды орындаңыз.
«Wikimedia Commons» мақаласындағы сурет https://commons.wikimedia.org/wiki/File:BlackArch_fluxbox.png