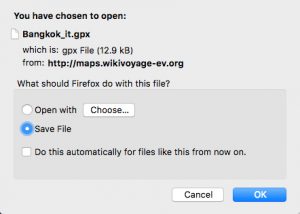2.
Пернелер тіркесімін пайдаланыңыз: Windows + PrtScn.
Бүкіл экранның скриншотын түсіріп, оны басқа құралдарды пайдаланбай қатты дискіге файл ретінде сақтағыңыз келсе, пернетақтадағы Windows + PrtScn пернелерін басыңыз.
Windows жүйесі скриншотты Суреттер кітапханасында, Скриншоттар қалтасында сақтайды.
Windows 10 жүйесінде скриншот қалтасы қайда?
Windows жүйесінде скриншоттар қалтасының орны қандай? Windows 10 және Windows 8.1 жүйелерінде үшінші тарап қолданбаларын пайдаланбай түсірген барлық скриншоттар Скриншоттар деп аталатын бірдей әдепкі қалтада сақталады. Оны пайдаланушы қалтасының ішіндегі Суреттер қалтасынан таба аласыз.
Windows жүйесінде скриншоттар қайда сақталады?
Скриншотты түсіру және кескінді тікелей қалтаға сақтау үшін Windows және Print Screen пернелерін бір уақытта басыңыз. Экранның қысқаша күңгірттеніп, ысырма әсеріне ұқсайтынын көресіз. Сақталған скриншотты табу үшін C:\Users[User]\My Pictures\Screenshots ішінде орналасқан әдепкі скриншот қалтасына өтіңіз.
Windows 10 жүйесінде скриншотты қалай сақтауға болады?
Бірінші әдіс: Басып шығару экранымен жылдам скриншоттарды алыңыз (PrtScn)
- Экранды алмасу буферіне көшіру үшін PrtScn түймесін басыңыз.
- Экранды файлға сақтау үшін пернетақтадағы Windows+PrtScn түймелерін басыңыз.
- Кірістірілген Snipping құралын пайдаланыңыз.
- Windows 10 жүйесінде ойын тақтасын пайдаланыңыз.
Неліктен скриншоттарым жұмыс үстеліне сақталмайды?
Мәселе сонда. Скриншотты жұмыс үстеліне қоюға арналған таңбаша – жай ғана Command + Shift + 4 (немесе 3). Басқару пернесін баспаңыз; жасаған кезде, оның орнына алмасу буферіне көшіреді. Сондықтан жұмыс үстелінде файлды алмайсыз.
Неліктен Windows 10 жүйесінде скриншот жасай алмаймын?
Windows 10 компьютерінде Windows + G пернелерін басыңыз. Скриншотты түсіру үшін Камера түймесін басыңыз. Ойын жолағын ашқаннан кейін мұны Windows + Alt + Print Screen арқылы да жасауға болады. Скриншоттың қайда сақталғанын сипаттайтын хабарландыруды көресіз.
Скриншоттардың сақталатын жерін қалай өзгертуге болады?
Mac компьютеріңіздің әдепкі скриншот каталогын қалай өзгертуге болады
- Жаңа Finder терезесін ашу үшін Command+N басыңыз.
- Скриншоттар жіберілетін жаңа қалта жасау үшін Command+Shift+N пернелерін басыңыз.
- «Терминал» деп теріп, Терминалды таңдаңыз.
- Тырнақшаларды елемей, «орын» дегеннен кейін бос орынды енгізіп, «әдепкі бойынша com.apple.screencapture орналасуын жазу» деп теріңіз.
- Enter түймесін басыңыз.
Компьютерде скриншотты қалай түсіруге болады?
- Түсіргіңіз келетін терезені басыңыз.
- Ctrl пернесін басып тұрып, содан кейін Print Screen пернесін басу арқылы Ctrl + Print Screen (Print Scrn) пернелерін басыңыз.
- Жұмыс үстелінің төменгі сол жағында орналасқан «Бастау» түймесін басыңыз.
- «Барлық бағдарламалар» түймесін басыңыз.
- Аксессуарлар түймесін басыңыз.
- Paint түймесін басыңыз.
Скриншоттарды қалай түсіремін?
Егер сізде балмұздақ сэндвичі немесе одан жоғары жарқыраған жаңа телефоныңыз болса, скриншоттар тікелей телефоныңызға салынған! Дыбыс деңгейін төмендету және қуат түймелерін бір уақытта басып, оларды бір секунд ұстап тұрыңыз, сонда телефон скриншотты алады. Ол Галерея қолданбасында көрсетіледі, сіз қалаған адаммен бөлісе аласыз!
Басып шығару экраны түймесінсіз скриншотты қалай түсіруге болады?
Бастау экранын көрсету үшін «Windows» пернесін басыңыз, «экрандық пернетақта» деп теріңіз, содан кейін қызметтік бағдарламаны іске қосу үшін нәтижелер тізімінде «Экрандық пернетақта» түймесін басыңыз. Экранды түсіру және кескінді алмасу буферінде сақтау үшін «PrtScn» түймесін басыңыз. «Ctrl-V» пернелерін басу арқылы кескінді кескін өңдегішіне қойыңыз, содан кейін оны сақтаңыз.
Windows 10 жүйесінде скриншоттарды қайдан табуға болады?
Пернелер тіркесімін пайдаланыңыз: Windows + PrtScn. Бүкіл экранның скриншотын түсіріп, оны басқа құралдарды пайдаланбай қатты дискіге файл ретінде сақтағыңыз келсе, пернетақтадағы Windows + PrtScn пернелерін басыңыз. Windows жүйесі скриншотты Суреттер кітапханасында, Скриншоттар қалтасында сақтайды.
Неліктен скриншоттарды түсіре алмаймын?
«Үй» және «Қуат» түймелерін кемінде 10 секунд бірге басып тұрыңыз, сонда құрылғыңыз қайта жүктеуді мәжбүрлейді. Осыдан кейін сіздің құрылғыңыз жақсы жұмыс істеуі керек және сіз iPhone-да скриншотты сәтті түсіре аласыз.
Windows 10 жүйесінде кесу құралын қалай ашуға болады?
Бастау мәзіріне кіріп, Барлық қолданбаларды таңдаңыз, Windows керек-жарақтарын таңдаңыз және Snipping құралын түртіңіз. Тапсырмалар тақтасындағы іздеу жолағына snip сөзін теріп, нәтижеде Snipping Tool түймесін басыңыз. Windows+R көмегімен іске қосуды көрсетіңіз, үзінді құралын енгізіңіз және OK түймесін басыңыз. Пәрмен жолын іске қосыңыз, snippingtool.exe деп теріп, Enter пернесін басыңыз.
Windows 10 жүйесінде басып шығару экрандары қайда сақталады?
Сәлем Гари, әдепкі бойынша скриншоттар C:\Users\ ішінде сақталады. \Суреттер\Скриншоттар каталогы. Windows 10 құрылғысында сақтау орнын өзгерту үшін Скриншоттар қалтасын тінтуірдің оң жақ түймешігімен басып, Сипаттар тармағын таңдап, Орын қойындысын таңдаңыз, содан кейін қаласаңыз, оның орнын басқа қалтаға ауыстыра аласыз.
Скриншоттардың жұмыс үстеліне өтуін қалай тоқтатуға болады?
Екі Finder терезесін ашыңыз, біреуі жұмыс үстелімен және екіншісі Скриншоттар қалтасымен. Жұмыс үстелінің терезесін аты бойынша сұрыптаңыз, «Скриншот» деп басталатын біріншіге дейін төмен жылжыңыз. Оны басыңыз, shift пернесін басып тұрыңыз, соңғы скриншот файлына жылжыңыз, қайта басыңыз, содан кейін олардың барлығын Скриншоттар қалтасының терезесіне сүйреңіз.
Скриншот параметрлерін қалай өзгертуге болады?
Егер сіз оны жұмысқа ала алмасаңыз, Параметрлерде сырғыту мүмкіндігін қосуыңыз қажет болуы мүмкін.
- Параметрлер > Қосымша мүмкіндіктерді ашыңыз. Кейбір ескі телефондарда бұл Параметрлер > Қозғалыс және қимылдар (Қозғалыс санатында) болады.
- Түсіру үшін алақанмен сырғыту жолағын белгілеңіз.
- Мәзірді жауып, түсіргіңіз келетін экранды табыңыз.
- Тамашалаңыз!
Windows 10 жүйесінде басып шығару экранынсыз скриншотты қалай алуға болады?
Alt + Print Screen. Белсенді терезенің жылдам скриншотын алу үшін Alt + PrtScn пернелер тіркесімін пайдаланыңыз. Бұл сіздің ағымдағы белсенді терезеңізді қысып, скриншотты алмасу буферіне көшіреді.
Dell компьютерінде скриншоттарды қалай түсіруге болады?
- Түсіргіңіз келетін терезені басыңыз.
- Alt пернесін басып тұрып, содан кейін Print Screen пернесін басу арқылы Alt + Print Screen (Print Scrn) пернелерін басыңыз.
- Ескертпе – Alt пернесін басып тұрмай, Print Screen пернесін басу арқылы бір терезенің орнына бүкіл жұмыс үстелінің скриншотын түсіруге болады.
«Басып шығару экраны» түймесінсіз HP ноутбукінде скриншотты қалай түсіруге болады?
2. Белсенді терезенің скриншотын алыңыз
- Пернетақтадағы Alt пернесін және Print Screen немесе PrtScn пернесін бір уақытта басыңыз.
- Экранның төменгі сол жақ бұрышындағы «Бастау» түймесін басып, «бояу» деп теріңіз.
- Скриншотты бағдарламаға қойыңыз (пернетақтадағы Ctrl және V пернелерін бір уақытта басыңыз).
Windows 10 жүйесінде кесіп алу құралын ашудың төте жолы қандай?
Windows 10 Plus жүйесінде Snipping құралын қалай ашуға болады Кеңестер мен амалдар
- Басқару тақтасы > Индекстеу опциялары тармағын ашыңыз.
- «Қосымша» түймешігін басыңыз, одан кейін «Қосымша опциялар» > Қайта құру түймешігін басыңыз.
- Бастау мәзірін ашыңыз > Шарлау > Барлық қолданбалар > Windows керек-жарақтары > Кескін құралы.
- Windows + R пернелерін басу арқылы «Іске қосу» пәрмен жолын ашыңыз. Теріңіз: snippingtool және Enter.
Windows 10 Snipping Tool үшін пернелер тіркесімі қандай?
(Alt + M Windows 10 жүйесіне соңғы жаңартумен ғана қол жетімді). Тіктөртбұрышты кесінді жасаған кезде Shift пернесін басып тұрып, кескіңіз келетін аумақты таңдау үшін көрсеткі пернелерді пайдаланыңыз. Соңғы пайдаланған режимді пайдаланып жаңа скриншот жасау үшін Alt + N пернелерін басыңыз. Үзіндіні сақтау үшін Ctrl + S пернелерін басыңыз.
Windows 10 жүйесінде кесіп алу құралының пернелер тіркесімі қандай?
Windows 10 жүйесінде Snipping Tool таңбашасын жасау қадамдары: 1-қадам: бос аумақты тінтуірдің оң жақ түймешігімен түртіңіз, контекстік мәзірде Жаңа тармағын ашыңыз және ішкі элементтерден Таңбаша тармағын таңдаңыз. 2-қадам: snippingtool.exe немесе snippingtool деп теріп, Таңбаша жасау терезесінде «Келесі» түймесін басыңыз. 3-қадам: Таңбаша жасау үшін Аяқтау пәрменін таңдаңыз.
https://commons.wikimedia.org/wiki/File:03_gpx_downloadwindow.jpg