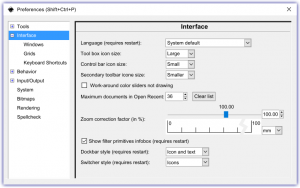2-әдіс Тінтуір немесе бақылау тақтасын пайдалану
- Ұлғайтқыңыз келетін бетті басу арқылы таңдаңыз. Бұл ноутбуктың сенсорлық тақтасында қиынырақ болуы мүмкін, себебі оны басқару қиын, бірақ тінтуір пайдаланушылары бұл әдісті таңдауы мүмкін.
- Ctrl пернесін басып тұрыңыз.
- Тінтуір дөңгелегін немесе сенсорлық тақтаны жоғары жылжытыңыз.
Жылдамырақ масштабтау үшін мұнда бірнеше пернелер тіркесімдері берілген. Экранның кез келген бөлігін жылдам үлкейту үшін Windows пернесін және + пернесін басыңыз. Әдепкі бойынша, үлкейткіш 100% қадаммен үлкейтеді, бірақ оны құрал параметрлерінде өзгертуге болады. Кішірейту үшін Windows және – пернелерін бір уақытта басып тұрыңыз.2-әдіс Тінтуір немесе бақылау тақтасын пайдалану
- Ұлғайтқыңыз келетін бетті басу арқылы таңдаңыз. Бұл ноутбуктың сенсорлық тақтасында қиынырақ болуы мүмкін, себебі оны басқару қиын, бірақ тінтуір пайдаланушылары бұл әдісті таңдауы мүмкін.
- Ctrl пернесін басып тұрыңыз.
- Тінтуір дөңгелегін немесе сенсорлық тақтаны жоғары жылжытыңыз.
Ұлғайтқышты түрту немесе тінтуір арқылы ашу
- Экранның оң жақ жиегінен ішке қарай сырғытыңыз, «Параметрлер» түймесін, одан кейін ДК параметрлерін өзгерту түймесін түртіңіз.
- «Қолдану жеңілдігі» түймесін түртіңіз немесе басыңыз, «Ұлғайтқыш» түймесін түртіңіз немесе басыңыз, одан кейін оны қосу үшін ұлғайтқыш астындағы жүгірткіні жылжытыңыз.
- Параметрлерді өзгертпейінше үлкейткіш Толық экран көрінісінде ашылады.
Windows 10 жүйесінде қалай үлкейтуге болады?
Бірақ кірістірілген пернелер тіркесімін пайдалану әлдеқайда оңай:
- Ұлғайтқышты қосу және ағымдағы дисплейді 200 пайызға дейін үлкейту үшін Windows пернесін басып, қосу белгісін түртіңіз.
- Қалыпты үлкейтуге оралғанша, Windows пернесін басыңыз, содан кейін кішірейту үшін минус белгісін түртіңіз, қайтадан 100 пайыздық қадамдармен.
Компьютерде қалай масштабтауға болады?
Үлкейту түймесін басыңыз.
- Көптеген шолғыштарда Ctrl + + пернелерін басуға болады. Ctrl түймесін басып тұрып, + түймесін түрткен сайын, экран ұлғайту максималды масштабтау деңгейіне жеткенше артады.
- Егер сізде айналдыру дөңгелегі бар тінтуір болса, үлкейту үшін айналдыру дөңгелегінде алға жылжу кезінде Ctrl пернесін басып тұруға болады.
Windows Media Player бағдарламасын қалай үлкейтуге болады?
Tags:
- Windows Media Player бағдарламасын ашып, үлкейтетін бейнені ойнатуды бастаңыз.
- Бейне экранының кез келген жерінде тінтуірдің оң жақ түймешігін басыңыз.
- Бейнені қайтадан тінтуірдің оң жақ түймешігімен басып, «Бейне өлшемін» таңдаңыз.
- Балама әдіс үшін пернетақтадағы «Alt» түймесін «1», «2» немесе «3» түймелерімен бір уақытта басыңыз.
Пернетақта арқылы экранды қалай үлкейтуге болады?
Толық экран және қалыпты дисплей режимдері арасында ауысу үшін пернелер тіркесімін пайдаланыңыз. Экран кеңістігі жоғары болғанда және экранда тек SecureCRT қажет болса, ALT+ENTER (Windows) немесе COMMAND+ENTER (Mac) пернелерін басыңыз. Қолданба мәзір жолағын, құралдар тақтасын және тақырып жолын жасырып, толық экранға дейін кеңейеді.
Windows 10 жүйесінде экранды қалай үлкейтуге болады?
Windows 10 жүйесінде экран ажыратымдылығын өзгертіңіз. Жұмыс үстеліне өтіп, тінтуірдің оң жақ түймешігімен басып, Дисплей параметрлеріне өтіңіз. Келесі панель ашылады. Мұнда мәтіннің, қолданбалардың және басқа элементтердің өлшемін реттеуге, сондай-ақ бағдарды өзгертуге болады.
Windows жұмыс үстелін қалай үлкейтуге болады?
Жылдамырақ масштабтау үшін мұнда бірнеше пернелер тіркесімдері берілген. Экранның кез келген бөлігін жылдам үлкейту үшін Windows пернесін және + пернесін басыңыз. Әдепкі бойынша, үлкейткіш 100% қадаммен үлкейтеді, бірақ оны құрал параметрлерінде өзгертуге болады. Кішірейту үшін Windows және – пернелерін бір уақытта басып тұрыңыз.
Power Media Player қолданбасын қалай кішірейтуге болады?
Windows Media Player оны ойнатады. c) Бейнені 1 пайызға үлкейту үшін «ALT+50» пернесін басыңыз. Оны 2 пайызға үлкейту үшін «ALT+100» пернесін басыңыз. Оны 3 пайызға үлкейту үшін «ALT+200» пернесін басыңыз.
Неліктен менің компьютерімнің экраны үлкейтілді?
егер оның мәтіні болса, ctrl пернесін басып тұрып, оны өзгерту үшін тінтуірдің айналдыру әрекетін пайдаланыңыз. егер оның бәрі болса, экранның ажыратымдылығын өзгертіңіз. Жұмыс үстелінде тінтуірдің оң жақ түймешігімен нұқыңыз, «Сипаттар» түймесін басыңыз, «Параметрлер» қойындысына өтіп, жүгірткіні «Қосымша» жағына жылжытыңыз.
Бейнелерді үлкейте аласыз ба?
Бейнеклиптің масштабтау деңгейін реттеңіз. Жобаңыз ашық болғанда, уақыт шкаласында бейнеклипті таңдау үшін түртіңіз. Клиптегі көру аймағын орнату үшін қарау құралындағы Масштабтауды басқару түймесін түртіңіз. Үлкейту немесе кішірейту үшін шымшу керек, содан кейін кескінді қалағаныңызша жақтау үшін қарау құралына сүйреңіз.
Windows 10 жүйесінде экранды қалыпты өлшемге қалай қайтаруға болады?
Windows 10 жүйесінде экран ажыратымдылығын қалай өзгертуге болады
- Бастау түймешігін басыңыз.
- Параметрлер белгішесін таңдаңыз.
- Жүйені таңдаңыз.
- Қосымша дисплей параметрлері түймешігін басыңыз.
- Ажыратымдылық астындағы мәзірді басыңыз.
- Қалаған опцияны таңдаңыз. Қасында (Ұсынылады) барымен жүруді ұсынамыз.
- Қолдану түймесін басыңыз.
Экранның өлшемін қалай реттеуге болады?
Экранның ажыратымдылығын өзгерту үшін. , Басқару тақтасы түймешігін басыңыз, содан кейін «Көрініс және жекелендіру» астындағы Экран ажыратымдылығын реттеу түймесін басыңыз. Ажыратымдылық жанындағы ашылмалы тізімді басыңыз, жүгірткіні қалаған ажыратымдылыққа жылжытыңыз, содан кейін Қолдану түймесін басыңыз.
Компьютердегі экран өлшемін қалай өзгертуге болады?
Экран өлшемін дисплейге сәйкестендіру үшін реттеу
- Содан кейін «Дисплей» түймесін басыңыз.
- Дисплейде компьютер жинағында пайдаланып жатқан экранға жақсырақ сәйкестендіру үшін экран ажыратымдылығын өзгерту опциясы бар.
- Жүгірткіні жылжытсаңыз, экрандағы кескін кішірейе бастайды.
Компьютер экранындағы үлкейтуді қалай азайтуға болады?
Толық экранды үлкейту режимі
- «Минус» түймесін басу үлкейту деңгейін төмендетеді немесе «Windows» + '–' (минус) пернесін басыңыз. Үлкейтуді арттыру үшін «Плюс» түймесін басыңыз немесе «Windows» + «+» (плюс) пернелерін басыңыз.
- «Толық экранды» таңдау үшін мәзірді ашу үшін «Көрулер» түймесін басыңыз, 5-сурет.
Неліктен менің экранымдағы барлық нәрсе соншалықты үлкен?
Пернетақтадағы Ctrl пернесін басып тұрыңыз. Жұмыс үстеліндегі белгішелердің өлшемін кішірейту немесе үлкейту үшін жоғары немесе төмен айналдыру үшін тінтуірдің дөңгелегін пайдаланыңыз. Белгішелер дұрыс өлшемде болғанда, тінтуірдің дөңгелегін және пернетақтадағы Ctrl пернесін босатыңыз.
Windows жүйесінде экранды қалай кеңейтуге болады?
Басқару тақтасын ашу үшін «Бастау» түймесін басып, «Басқару тақтасын» басыңыз. Экран ажыратымдылығы терезесін ашу үшін Көрініс және жекелендіру бөліміндегі «Экран ажыратымдылығын реттеу» түймесін басыңыз. Максималды ажыратымдылықты таңдау үшін жүгірткі маркерін жоғары сүйреңіз.
Camtasia-ны қалай үлкейтуге болады?
Бейнеңізді жазып, оны Camtasia бағдарламасында ашыңыз, оны уақыт шкаласына қойыңыз. Үлкейтетін бірінші орынды тапқанша ойнатуды алға жылжытыңыз. Сол жақтағы «Анимациялар» мәзір қойындысын таңдаңыз. Адамдар назар аударатын экранның бөлігін ғана көрсету үшін «Масштабтау» басқару кескінінің бұрыштарын сүйреңіз.
Movivi-ді қалай үлкейтуге болады?
Панорама және масштабтау бөлімінде Үлкейту пәрменін таңдаңыз. Алдын ала қарау түймесін басу арқылы әсерді көре аласыз. Масштабтауды қолдану үшін әсерді таңдағаннан кейін Қосу түймесін басыңыз. Алдын ала қарау терезесінде үлкейтетін кескін аймағын таңдау үшін қызғылт сары жақтауды реттеңіз.
Экранды қалай үлкейтуге болады?
Ұлғайтқышты қосыңыз және реттеңіз
- 1-қадам: Қазір үлкейткіш пайдаланыңыз. Ұлғайтқышты Windows пернесін және '+' (плюс) басу арқылы кез келген уақытта бастауға болады, бұл да үлкейтуге арналған таңбаша болып табылады.
- 2-қадам: Ұлғайтқышты әр уақытта басталатын етіп орнатыңыз.
- 3-қадам: Үлкейткіштің экранда қалай көрінетінін өзгертіңіз.
- 4-қадам: Ұлғайтқышқа фокусты қайда қою керектігін айтыңыз.
Менің экраным қалай үлкен болды?
Пернетақтадағы Ctrl пернесін басып тұрыңыз. Жұмыс үстеліндегі белгішелердің өлшемін кішірейту немесе үлкейту үшін жоғары немесе төмен айналдыру үшін тінтуірдің дөңгелегін пайдаланыңыз. Белгішелер дұрыс өлшемде болғанда, тінтуірдің дөңгелегін және пернетақтадағы Ctrl пернесін босатыңыз.
Неліктен менің экранымда бәрі сонша Big Mac?
Жауап: Mac OS X жүйесінде экрандағы барлық нәрсені үлкейтудің ең оңай жолы - экран ажыратымдылығын азайту. Дисплейлер белгішесін басып, Дисплей қойындысының бөлектелгенін тексеріңіз. Терезенің сол жағында экран ажыратымдылықтарының тізімі болады.
Экранның өлшемін қалай азайтуға болады?
Монитордағы дисплей өлшемін қалай азайтуға болады
- Windows мәзір жолағын ашу үшін курсорды экранның жоғарғы оң жақ бұрышына жылжытыңыз.
- Іздеу түймесін басып, Іздеу өрісіне «Дисплей» деп теріңіз.
- «Параметрлер», содан кейін «Дисплей» түймесін басыңыз.
- «Ажыратымдылықты реттеу» түймесін басыңыз, содан кейін «Ажыратымдылық» ашылмалы мәзірін басыңыз.
- Қажетті дисплей өлшеміне сәйкес келетін жаңа ажыратымдылықты таңдаңыз.
Компьютерде толық экранды қалай алуға болады?
Браузер терезесін толық экранға айналдырыңыз. F11 пернесін басу арқылы Google Chrome, Internet Explorer, Microsoft Edge немесе Mozilla Firefox қолданбаларын компьютерде толық экран режиміне орнатуға, құралдар тақтасын және мекенжай жолағын жасыруға болады. Браузер терезесін құралдар тақталары мен мекенжай жолағын көрсететін етіп өзгерту үшін F11 пернесін қайтадан басыңыз.
Windows 10 жүйесінде экранды қалай үлкейтуге болады?
Windows 10 жүйесінде мәтін өлшемін өзгертіңіз
- Windows жүйесінде: Бастау түймешігін таңдап, Параметрлер > Қол жеткізу оңайлығы > Дисплей тармағын таңдаңыз.
- Microsoft Edge қолданбасында: жоғарғы оң жақ бұрыштағы Қосымша опциясын таңдап, үлкейту немесе кішірейту.
- Ұлғайтқышты пайдаланыңыз: ұлғайтқыш экранның бөліктерін көруді жеңілдету үшін үлкейтеді.
Windows 10 жүйесінде экранның толық өлшемін қалай жасауға болады?
Толық экранды іске қосу және барлығын бір көріністе көру үшін «Бастау» түймесін таңдап, Параметрлер > Даралау > Бастау тармағын таңдаңыз, одан кейін Толық экранды бастауды пайдалану мүмкіндігін қосыңыз. Бастауды келесі рет ашқанда, ол бүкіл жұмыс үстелін толтырады.
«Wikimedia Commons» мақаласындағы сурет https://commons.wikimedia.org/wiki/File:Inkscape_v091_GUI_Interface_Settings_Menu_Text2Path.svg