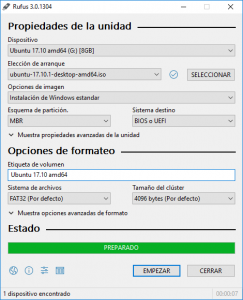Rufus бағдарламасын қалай пайдаланасыз?
.iso файлын жазу үшін Rufus пайдаланыңыз
- Rufus жүктеп алыңыз.
- Rufus бағдарламасын іске қосу үшін оны жүктеп алған жерден ашыңыз.
- Қолданылатын жүктелетін дискіні жасау пәрменін таңдап, ашылмалы мәзірден ISO кескінін таңдаңыз.
- Флэш-дискінің UEFI-мен үйлесімді екеніне көз жеткізу үшін «Файлдық жүйе» үшін FAT32 таңдаңыз.
Rufus көмегімен терезелерді қалай жасауға болады?
Алдымен Rufus іске қосыңыз.
- Windows To Go дискісін жасау үшін Rufus пайдаланыңыз.
- Құрылғыңызды Rufus жүйесінде орнатыңыз.
- Windows To Go кескінін жасаңыз.
- Windows 10 ISO.
- Жүктеу кескінін Windows To Go режиміне орнатыңыз.
Менің USB дискім Windows 10 жүктелетінін қалай білуге болады?
USB жүктелетінін тексеріңіз. USB құрылғысының жүктелетінін тексеру үшін біз MobaLiveCD деп аталатын тегін бағдарламаны пайдалана аламыз. Бұл портативті құрал, оны жүктеп алғаннан кейін бірден іске қосып, мазмұнын шығара аласыз. Жасалған жүктелетін USB құрылғысын компьютерге қосыңыз, содан кейін MobaLiveCD дискісін тінтуірдің оң жақ түймешігімен басып, Әкімші ретінде іске қосу пәрменін таңдаңыз.
Windows 10 орнату USB құрылғысын қалай жасауға болады?
Компьютерге кемінде 4 ГБ жады бар USB флэш-дискісін салыңыз да, келесі қадамдарды орындаңыз: Windows 10 жүктеп алу ресми бетін ашыңыз. «Windows 10 орнату медиасын жасау» астында «Қазір жүктеп алу құралы» түймесін басыңыз. Утилитаны іске қосу үшін MediaCreationToolxxxx.exe файлын екі рет басыңыз.
Rufus DVD-ге жаза ала ма?
Бұлай болғандықтан, ISO файлын USB-ге жазу үшін сізге үшінші тарап бағдарламасын пайдалану керек болады және мұндай бағдарламаларға қарай Rufus-тен жақсысы жоқ. Rufus арқылы ISO файлын USB дискісіне жазу үшін сізге қажет: Осы жерге өтіп, Rufus бағдарламасының соңғы нұсқасын жүктеп алыңыз. Rufus бағдарламасын компьютеріңізге орнатыңыз.
Rufus USB құралы дегеніміз не?
Rufus – USB пернелері/пендриктер, жад таяқшалары және т.б. сияқты жүктелетін USB флэш-дискілерін пішімдеуге және жасауға көмектесетін қызметтік бағдарлама. Ол әсіресе келесі жағдайларда пайдалы болуы мүмкін: жүктелетін ISO файлдарынан USB орнату медиасын жасау қажет (Windows, Linux, UEFI және т.б.) ОЖ орнатылмаған жүйеде жұмыс істеу керек.
Rufus Windows 10 жүйесінде жұмыс істей ме?
Windows 10 жүйесіне арналған жүктелетін USB флэш-дискісін жасау үшін Rufus деп аталатын қызметтік бағдарламаны пайдалануды қарастырыңыз, ол шын мәнінде Microsoft құралына қарағанда әлдеқайда жылдам. Жаңарту: Windows 10 ресми шығарылымы үшін ISO алу үшін осы Microsoft бетіне өтіп, медиа жасау құралының 64 немесе 32 биттік нұсқасын жүктеп алыңыз.
Rufus жүйесінде Windows To Go дегеніміз не?
Rufus Windows To Go — Windows орнату USB флэш-дискісін жасауға мүмкіндік беретін мүмкіндік. Портативті USB флэш-дискісін кез келген жерге тасымалдауға болады, содан кейін құрылғыдан кез келген компьютерде өз Windows ортаңызды жүктеп, іске қосуға болады.
Windows To Go қалай іске қосамын?
Windows To Go пайдалану бойынша ең жақсы тәжірибе ұсыныстары:
- Windows To Go дискісін алып тастамас бұрын әрқашан Windows жүйесін өшіріп, жұмыстың аяқталуын күтіңіз.
- Windows To Go дискісін жұмыс істеп тұрған компьютерге салмаңыз.
- Windows To Go дискісін USB хабынан жүктемеңіз.
- Бар болса, Windows To Go жүйесі бар USB 3.0/3.1 портын пайдаланыңыз.
USB құрылғысының жүктелетініне қалай көз жеткізуге болады?
Rufus көмегімен жүктелетін USB
- Бағдарламаны екі рет басу арқылы ашыңыз.
- «Құрылғыда» USB дискіңізді таңдаңыз.
- «Қолданылатын жүктелетін дискіні жасау» және «ISO кескіні» опциясын таңдаңыз.
- CD-ROM белгісін тінтуірдің оң жақ түймешігімен басып, ISO файлын таңдаңыз.
- «Жаңа дыбыс белгісі» астында USB дискісіне қалаған кез келген атауды енгізуге болады.
ISO файлының жүктелетінін қалай анықтауға болады?
ISO файлын шолыңыз, оны таңдаңыз, содан кейін «Ашу» түймесін басыңыз. Келесі тілқатысу терезесін көргенде «Жоқ» түймесін басыңыз: ISO бүлінбеген және жүктелмейтін болса, CD/DVD дискісінен жүктеу үшін кез келген пернені басыңыз және Windows орнату пернені басқаннан кейін басталуы керек болатын QEMU терезесі іске қосылады.
Флэш-дискіні қалай жүктелетін етіп жасауға болады?
Жүктелетін USB флэш-жадын жасау
- USB флэш-дискісін жұмыс істеп тұрған компьютерге салыңыз.
- Әкімші ретінде пәрмен жолы терезесін ашыңыз.
- diskpart деп теріңіз.
- Ашылатын жаңа пәрмен жолы терезесінде USB флэш-дискінің нөмірін немесе дискінің әрпін анықтау үшін пәрмен жолында list disk деп теріп, ЕНГІЗУ түймесін басыңыз.
Windows 10 медиа жасау құралын қалай алуға болады?
Windows 10 USB флэш-дискісін жасау
- Microsoft Media Creation Tool веб-сайтына кіріңіз.
- Қазір жүктеп алу құралын басыңыз.
- Қолданбаны сақтаңыз.
- USB флэш-дискісін қолданбаны сақтаған компьютерге қосыңыз.
- Қолданбаны іске қосыңыз.
- EULA қабылдаңыз.
- Басқа компьютер үшін орнату медиасын жасау опциясын таңдап, «Келесі» түймесін басыңыз.
Windows 10 жүйесін жаңадан орнатуды қалай жасауға болады?
Параметрлерді сақтаңыз, компьютерді қайта жүктеңіз және Windows 10 жүйесін орната аласыз.
- 1-қадам – Компьютердің BIOS жүйесін енгізіңіз.
- 2-қадам – Компьютерді DVD немесе USB құрылғысынан жүктелетін етіп орнатыңыз.
- 3-қадам – Windows 10 таза орнату опциясын таңдаңыз.
- 4-қадам – Windows 10 лицензия кілтін қалай табуға болады.
- 5-қадам – Қатты дискіні немесе SSD таңдаңыз.
Windows 10 үшін қалпына келтіру USB қалай жасауға болады?
Жұмысты бастау үшін компьютерге USB дискісін немесе DVD дискісін салыңыз. Windows 10 жүйесін іске қосыңыз және Cortana іздеу өрісінде Қалпына келтіру дискісін теріңіз, содан кейін «Қалпына келтіру дискісін жасау» (немесе белгіше көрінісінде Басқару тақтасын ашыңыз, Қалпына келтіру белгішесін басыңыз және «Қалпына келтіруді жасау» сілтемесін басыңыз. жүргізу.»)
ISO-ды DVD-ге жаза аласыз ба?
ISO кескіндерін дискілерге жазуға қосымша анықтама. ISO файлдарын дискіге жазу үшін оптикалық жазу құрылғысы болуы керек. Стандартты CD, DVD немесе BD дискісі ғана болса, ISO файлдарын жаза алмайсыз. Сондай-ақ, ISO файлын MacOS жүйесінде Disk Utility, Finder немесе терминал арқылы жазуға болады.
Windows 10 жүйесінде ISO файлын қалай жазуға болады?
Windows 10 жүйесінде iso файлын тінтуірдің оң жақ түймешігімен басып, оны дискіге жазуды таңдауға болады.
- Жазылатын оптикалық диск жетегіне бос CD немесе DVD салыңыз.
- ISO файлын тінтуірдің оң жақ түймешігімен басып, «Диск кескінін жазу» тармағын таңдаңыз.
- ISO ешбір қатесіз жазылғанына көз жеткізу үшін «Жатқаннан кейін дискіні тексеру» опциясын таңдаңыз.
- Жазу түймесін басыңыз.
Windows ISO-ны USB-ге қалай жазу керек?
1-қадам: жүктелетін USB дискісін жасаңыз
- PowerISO іске қосыңыз (v6.5 немесе жаңа нұсқасы, осы жерден жүктеп алыңыз).
- Жүктелетін USB дискісін салыңыз.
- «Құралдар > Жүктелетін USB дискісін жасау» мәзірін таңдаңыз.
- «Жүктелетін USB дискісін жасау» диалогтық терезесінде Windows амалдық жүйесінің iso файлын ашу үшін «» түймесін басыңыз.
Rufus бағдарламасы тегін бе?
Rufus — жүктелетін USB флэш-дискілерін немесе Live USB флэш-дискілерін пішімдеу және жасау үшін пайдалануға болатын Microsoft Windows жүйесіне арналған тегін және бастапқы көзі ашық портативті қолданба. Оны Akeo Consulting компаниясының Пит Батард әзірлеген.
Windows 10 ISO жүйесін жүктелетін етіп қалай жасауға болады?
.ISO файлын орнатуға дайындау.
- Оны іске қосыңыз.
- ISO кескінін таңдаңыз.
- Меңзерді Windows 10 ISO файлына апарыңыз.
- Қолданылатын жүктелетін дискіні жасау құсбелгісін қойыңыз.
- Бөлім схемасы ретінде EUFI микробағдарламасы үшін GPT бөлімін таңдаңыз.
- Файлдық жүйе ретінде NTFS емес FAT32 таңдаңыз.
- Құрылғы тізімі жолағында USB флэш-дискіні тексеріңіз.
- Бастау түймешігін басыңыз.
ISO кескінін қалай жасауға болады?
Оқулық: WinCDEmu көмегімен ISO кескінін қалай жасауға болады
- Оптикалық диск жетегіне түрлендіргіңіз келетін дискіні салыңыз.
- Бастау мәзірінен «Компьютер» қалтасын ашыңыз.
- Диск белгішесін тінтуірдің оң жақ түймешігімен басып, «ISO кескінін жасау» таңдаңыз:
- Кескін үшін файл атауын таңдаңыз.
- «Сақтау» түймесін басыңыз.
- Кескінді жасау аяқталғанша күтіңіз:
Windows 10 жүйесін USB дискісінен іске қосуға болады ма?
Иә, сіз Windows 10 жүйесін USB дискісінен жүктеп, іске қоса аласыз, бұл Windows жүйесінің ескі нұсқасы орнатылған компьютерді пайдаланған кезде қолайлы нұсқа. Сіз Windows 10 жүйесін өз компьютеріңізде іске қосасыз, бірақ қазір ескі операциялық жүйемен жабдықталған басқа құрылғыны пайдаланып жатырсыз.
Windows To Go нұсқасын қалай жаңартуға болады?
Жаңартқыңыз келетін Windows To Go дискісін Windows To Go Upgrader орнатқан компьютерге қосыңыз. Windows To Go Upgrader бағдарламасын әкімші ретінде іске қосыңыз, содан кейін түймені басыңыз. Ашылмалы тізімнен жаңартқыңыз келетін USB дискісін таңдаңыз.
Windows go Windows 10 дегеніміз не?
Windows To Go — Windows 10 Enterprise және Windows 10 Education жүйесіндегі мүмкіндік, ол компьютерлерде USB арқылы жалғанған сыртқы дискіден жүктелетін Windows To Go жұмыс кеңістігін жасауға мүмкіндік береді.
Windows 10 жүйесінде ISO кескінін қалай жасауға болады?
Windows 10 үшін ISO файлын жасаңыз
- Windows 10 жүктеп алу бетінде қазір жүктеп алу құралын таңдау арқылы медиа жасау құралын жүктеп алыңыз, содан кейін құралды іске қосыңыз.
- Құралда басқа компьютер үшін орнату медиасын жасау (USB флэш-дискісі, DVD немесе ISO) > Келесі тармағын таңдаңыз.
- Қажетті Windows тілін, архитектурасын және шығарылымын таңдап, «Келесі» пәрменін таңдаңыз.
Windows 10 жүйесінде файлдарды DVD-ге қалай жазуға болады?
Windows 10 арқылы CD-R дискісінде файлдарды жазу және өңдеу. Оптикалық диск жетегіне бос DVD-R немесе CD-R дискісін салыңыз. Экранда дискіні жазу шебері пайда болады; дискіге тақырып беріңіз, содан кейін USB флэш-дискісі сияқты опциясын таңдаңыз.
Windows 10 ISO файлы дегеніміз не?
Windows 10 дискінің кескінін жүктеп алу (ISO файлы) Бұл бетті Windows 10 жүйесін орнату немесе қайта орнату үшін пайдалануға болатын диск кескінін (ISO файлы) жүктеп алу үшін пайдалануға болады. Кескінді USB флэш-жадын немесе орнату медиасын жасау үшін де пайдалануға болады. DVD.
«Wikimedia Commons» мақаласындағы сурет https://commons.wikimedia.org/wiki/File:Rufus_3.0-es.png