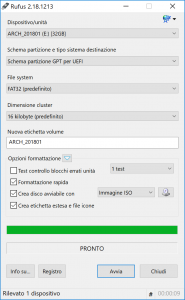.iso файлын жазу үшін Rufus пайдаланыңыз
- Rufus жүктеп алыңыз.
- Rufus бағдарламасын іске қосу үшін оны жүктеп алған жерден ашыңыз.
- Қолданылатын жүктелетін дискіні жасау пәрменін таңдап, ашылмалы мәзірден ISO кескінін таңдаңыз.
- Флэш-дискінің UEFI-мен үйлесімді екеніне көз жеткізу үшін «Файлдық жүйе» үшін FAT32 таңдаңыз.
USB арқылы жүктелетін етіп қалай жасауға болады?
Rufus көмегімен жүктелетін USB
- Бағдарламаны екі рет басу арқылы ашыңыз.
- «Құрылғыда» USB дискіңізді таңдаңыз.
- «Қолданылатын жүктелетін дискіні жасау» және «ISO кескіні» опциясын таңдаңыз.
- CD-ROM белгісін тінтуірдің оң жақ түймешігімен басып, ISO файлын таңдаңыз.
- «Жаңа дыбыс белгісі» астында USB дискісіне қалаған кез келген атауды енгізуге болады.
Rufus Windows 10 жүйесінде жұмыс істей ме?
Windows 10 жүйесіне арналған жүктелетін USB флэш-дискісін жасау үшін Rufus деп аталатын қызметтік бағдарламаны пайдалануды қарастырыңыз, ол шын мәнінде Microsoft құралына қарағанда әлдеқайда жылдам. Жаңарту: Windows 10 ресми шығарылымы үшін ISO алу үшін осы Microsoft бетіне өтіп, медиа жасау құралының 64 немесе 32 биттік нұсқасын жүктеп алыңыз.
Windows 7 үшін жүктелетін USB дискісін қалай жасауға болады?
Төмендегі қадамдарды орындаңыз:
- Қалам дискіні USB флэш портына қосыңыз.
- Windows жүктеу дискісін (Windows XP/7) жасау үшін ашылмалы тізімнен NTFS файлдық жүйе ретінде таңдаңыз.
- Содан кейін «Жүктелетін дискіні пайдалану арқылы жасау» деген құсбелгіге жақын орналасқан DVD дискісіне ұқсайтын түймелерді басыңыз:
- XP ISO файлын таңдаңыз.
- Бастау түймесін басыңыз, Дайын!
Windows ISO-ны USB-ге қалай жазу керек?
1-қадам: жүктелетін USB дискісін жасаңыз
- PowerISO іске қосыңыз (v6.5 немесе жаңа нұсқасы, осы жерден жүктеп алыңыз).
- Жүктелетін USB дискісін салыңыз.
- «Құралдар > Жүктелетін USB дискісін жасау» мәзірін таңдаңыз.
- «Жүктелетін USB дискісін жасау» диалогтық терезесінде Windows амалдық жүйесінің iso файлын ашу үшін «» түймесін басыңыз.
Жүктелетін USB дискісін қалыпты күйге қалай түрлендіруге болады?
1-әдіс – Дискіні басқару арқылы жүктелетін USB-ны қалыпты пішімдеу. 1) «Бастау» түймесін басыңыз, «Іске қосу» жолағында «diskmgmt.msc» деп теріп, Дискіні басқару құралын іске қосу үшін Enter пернесін басыңыз. 2) Жүктелетін дискіні тінтуірдің оң жақ түймешігімен басып, «Формат» таңдаңыз. Содан кейін процесті аяқтау үшін шеберді орындаңыз.
USB-нің жүктелетінін қалай анықтауға болады?
USB жүктелетінін тексеріңіз. USB құрылғысының жүктелетінін тексеру үшін біз MobaLiveCD деп аталатын тегін бағдарламаны пайдалана аламыз. Бұл портативті құрал, оны жүктеп алғаннан кейін бірден іске қосып, мазмұнын шығара аласыз. Жасалған жүктелетін USB құрылғысын компьютерге қосыңыз, содан кейін MobaLiveCD дискісін тінтуірдің оң жақ түймешігімен басып, Әкімші ретінде іске қосу пәрменін таңдаңыз.
Rufus жүйесінде Windows To Go дегеніміз не?
Rufus Windows To Go — Windows орнату USB флэш-дискісін жасауға мүмкіндік беретін мүмкіндік. Портативті USB флэш-дискісін кез келген жерге тасымалдауға болады, содан кейін құрылғыдан кез келген компьютерде өз Windows ортаңызды жүктеп, іске қосуға болады.
Мен әлі де Windows 10 жүйесіне тегін жаңарта аламын ба?
Сіз әлі де Windows 10 жүйесін 2019 жылы тегін жаңарта аласыз. Қысқа жауап - Жоқ. Windows пайдаланушылары әлі де $10 төлемей-ақ Windows 119 жүйесіне жаңарта алады. Көмекші технологияларды жаңарту беті әлі де бар және толық жұмыс істейді.
Windows 10 жүйесін орнату үшін bootcamp қанша уақытты алады?
Бұл сіздің компьютеріңізге және оның жад дискісіне (HDD немесе флэш-жад/SSD) байланысты, бірақ Windows орнату 20 минуттан 1 сағатқа дейін созылуы мүмкін.
Жүктелетін Windows 10 USB дискісін қалай жасауға болады?
Компьютеріңізге кемінде 4 ГБ жады бар USB флэш-дискісін салыңыз да, келесі қадамдарды орындаңыз:
- Windows 10 жүктеп алудың ресми бетін ашыңыз.
- «Windows 10 орнату медиасын жасау» астында «Қазір жүктеп алу құралы» түймесін басыңыз.
- Сақтау түймешігін нұқыңыз.
- Қалтаны ашу түймесін басыңыз.
USB құрылғысынан жүктелетін Windows 7 DVD дискісін қалай жасауға болады?
Windows 7 USB/DVD жүктеп алу құралын пайдалану
- Source File өрісінде Шолу түймесін басып, компьютеріңізден Windows 7 ISO кескінін тауып, оны жүктеңіз.
- Келесі түймешігін басыңыз.
- USB құрылғысын таңдаңыз.
- Ашылмалы мәзірден USB флэш-дискісін таңдаңыз.
- Көшіруді бастау түймесін басыңыз.
- Процесс аяқталғаннан кейін қолданбадан шығыңыз.
Windows жүйесін USB дискісінен қалай орнатуға болады?
Ескерту:
- Windows USB/DVD жүктеп алу құралын жүктеп алыңыз және орнатыңыз.
- Windows USB/DVD жүктеп алу құралын ашыңыз.
- Сұралған кезде .iso файлын шолып, оны таңдап, «Келесі» түймесін басыңыз.
- Сақтық көшірме жасау үшін медиа түрін таңдау сұралғанда, флэш-дискінің жалғанғанын тексеріңіз, содан кейін USB құрылғысын таңдаңыз.
- Көшіруді бастау түймесін басыңыз.
ISO файлын USB-ге жазуға болады ма?
Сонымен, ISO кескінін USB флэш-дискісі сияқты сыртқы дискіге жазғаннан кейін оны компьютерде тікелей жүктеуге болады. Компьютерде күрделі жүйелік ақаулар болса немесе сіз жай ғана ОЖ-ны қайта орнатқыңыз келсе, бұл өте пайдалы. Сонымен, сізде USB флэш-дискісіне жазғыңыз келетін ISO кескін файлы бар.
Windows 10 жүйесінде ISO файлын қалай жазуға болады?
Windows 10 жүйесінде iso файлын тінтуірдің оң жақ түймешігімен басып, оны дискіге жазуды таңдауға болады.
- Жазылатын оптикалық диск жетегіне бос CD немесе DVD салыңыз.
- ISO файлын тінтуірдің оң жақ түймешігімен басып, «Диск кескінін жазу» тармағын таңдаңыз.
- ISO ешбір қатесіз жазылғанына көз жеткізу үшін «Жатқаннан кейін дискіні тексеру» опциясын таңдаңыз.
- Жазу түймесін басыңыз.
ISO файлын флэш-дискке қоюға болады ма?
DVD немесе USB дискісінен жүктелетін файл жасау үшін ISO файлын жүктеп алуды таңдасаңыз, Windows ISO файлын дискіге көшіріп, Windows USB/DVD жүктеп алу құралын іске қосыңыз. Содан кейін Windows жүйесін тікелей USB немесе DVD дискісінен компьютерге орнатыңыз.
Мен оны жүктелетін етіп жасағаннан кейін USB пайдалана аламын ба?
Иә. Әдетте мен USB құрылғысында негізгі бөлімді жасап, оны жүктелетін етіп жасаймын. Егер мұны жасасаңыз, оны қайта пішімдегеніңіз жөн, бірақ егер сіз жай ғана жүктегішті пайдалансаңыз, оны USB құрылғысынан жойып, кәдімгі USB ретінде пайдалануға болады.
Жүктелетін USB дискісін қалай пішімдеуге болады?
Windows 10/8/7/XP жүйесінде жүктелетін USB дискісін пішімдей аламыз ба?
- тізімдік диск.
- X дискісін таңдаңыз (X жүктелетін USB дискінің диск нөмірін білдіреді)
- Таза.
- негізгі бөлімді жасаңыз.
- fs=fat32 жылдам пішімі немесе fs=ntfs жылдам пішімі (өз қажеттіліктеріңізге негізделген бір файлдық жүйені таңдаңыз)
- шығу.
Қайсысы жақсы ntfs немесе fat32?
FAT32 өлшемі 4 ГБ дейінгі жеке файлдарды және өлшемі 2 ТБ дейінгі көлемдерді ғана қолдайды. егер сізде 3 ТБ дискі болса, оны жалғыз FAT32 бөлімі ретінде пішімдей алмайсыз. NTFS әлдеқайда жоғары теориялық шектеулерге ие. FAT32 журналдық файлдық жүйе емес, яғни файлдық жүйенің бұзылуы әлдеқайда оңай болуы мүмкін.
ISO файлының жүктелетінін қалай анықтауға болады?
ISO файлын шолыңыз, оны таңдаңыз, содан кейін «Ашу» түймесін басыңыз. Келесі тілқатысу терезесін көргенде «Жоқ» түймесін басыңыз: ISO бүлінбеген және жүктелмейтін болса, CD/DVD дискісінен жүктеу үшін кез келген пернені басыңыз және Windows орнату пернені басқаннан кейін басталуы керек болатын QEMU терезесі іске қосылады.
USB-ден жүктелмейді ме?
1.Қауіпсіз жүктеуді өшіріп, жүктеу режимін CSM/Legacy BIOS режиміне өзгертіңіз. 2. UEFI үшін қолайлы/үйлесімді жүктелетін USB дискісін/ықшам дискісін жасаңыз. 1-ші опция: Қауіпсіз жүктеуді өшіріп, жүктеу режимін CSM/Legacy BIOS режиміне өзгертіңіз. BIOS параметрлері бетін жүктеңіз ((Әртүрлі брендтерден ерекшеленетін компьютердегі/ноутбуктегі BIOS параметріне өтіңіз.
Менің USB жұмыс істеп тұрғанын қалай білуге болады?
Ажыратымдылық
- Бастау түймешігін басыңыз, содан кейін Іске қосу түймесін басыңыз.
- devmgmt.msc деп теріп, OK түймесін басыңыз.
- Құрылғы менеджерінде компьютерді бөлектеу үшін басыңыз.
- Әрекет түймешігін басыңыз, одан кейін Аппараттық құрал өзгерістерін сканерлеу түймешігін басыңыз.
- USB құрылғысының жұмыс істеп тұрғанын тексеріңіз.
Windows 10 жүйесін Mac компьютерімде қалай тегін орнатуға болады?
Windows жүйесін Mac жүйесіне қалай тегін орнатуға болады
- 0-қадам: Виртуализация немесе Boot Camp?
- 1-қадам: Виртуализация бағдарламалық құралын жүктеп алыңыз.
- 2-қадам: Windows 10 жүктеп алыңыз.
- 3-қадам: Жаңа виртуалды машина жасаңыз.
- 4-қадам: Windows 10 техникалық алдын ала қарауды орнатыңыз.
Windows 10 bootcamp бағдарламасымен жұмыс істей ме?
Windows 10 жүйесін Mac жүйесіне Boot Camp Assistant көмегімен орнатыңыз. Boot Camp Assistant бағдарламасы Mac компьютеріңізге Microsoft Windows 10 жүйесін орнатуға көмектеседі. Орнатқаннан кейін macOS және Windows арасында ауысу үшін Mac жүйесін қайта іске қосуға болады.
Іске қосу кезінде Windows жүйесінен Mac жүйесіне қалай ауысуға болады?
Boot Camp арқылы Windows және macOS арасында ауысыңыз
- Mac компьютеріңізді қайта іске қосыңыз, содан кейін бірден Опция пернесін басып тұрыңыз.
- Startup Manager терезесін көргенде Параметр пернесін босатыңыз.
- MacOS немесе Windows іске қосу дискісін таңдап, көрсеткіні басыңыз немесе Қайтару түймесін басыңыз.
Windows 10 ISO жүйесін жүктелетін етіп қалай жасауға болады?
.ISO файлын орнатуға дайындау.
- Оны іске қосыңыз.
- ISO кескінін таңдаңыз.
- Меңзерді Windows 10 ISO файлына апарыңыз.
- Қолданылатын жүктелетін дискіні жасау құсбелгісін қойыңыз.
- Бөлім схемасы ретінде EUFI микробағдарламасы үшін GPT бөлімін таңдаңыз.
- Файлдық жүйе ретінде NTFS емес FAT32 таңдаңыз.
- Құрылғы тізімі жолағында USB флэш-дискіні тексеріңіз.
- Бастау түймешігін басыңыз.
Жүктелетін Windows 10 ISO ықшам дискісін қалай жасауға болады?
ISO файлынан Windows 10 жүктелетін DVD дайындаңыз
- 1-қадам: бос DVD дискісін компьютердің оптикалық дискісіне (CD/DVD жетегі) салыңыз.
- 2-қадам: File Explorer (Windows Explorer) ашыңыз және Windows 10 ISO кескін файлы орналасқан қалтаға өтіңіз.
- 3-қадам: ISO файлын тінтуірдің оң жақ түймешігімен нұқыңыз, содан кейін Диск кескінін жазу опциясын таңдаңыз.
ISO орнату дегеніміз не?
ISO файлын орнату дегеніміз оның мазмұнына ол физикалық тасушыға жазылғандай, содан кейін оптикалық диск жетегіне салынғандай қол жеткізуді білдіреді. Егер сіз бағдарламалық құралды ISO кескіні түрінде жүктеп алсаңыз және оны орнатқыңыз келсе, оны орнату нақты дискіге жазудан жылдамырақ және оңайырақ болады.
«Wikimedia Commons» мақаласындағы сурет https://commons.wikimedia.org/wiki/File:Rufus_2.18.1213.png