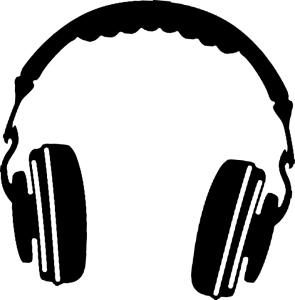Windows 7
- Bluetooth құрылғыңызды қосып, оны көрінетін етіңіз. Оны табу тәсілі құрылғыға байланысты.
- Бастау түймесін таңдаңыз. > Құрылғылар мен принтерлер.
- Құрылғы қосу > құрылғыны таңдау > Келесі тармағын таңдаңыз.
- Пайда болуы мүмкін кез келген басқа нұсқауларды орындаңыз. Әйтпесе, жұмыс бітті және қосылдыңыз.
Windows 7 жүйесінде Bluetooth гарнитурасы арқылы дыбысты қалай ойнатуға болады?
Windows 7
- [Бастау] түймесін басыңыз
- [Басқару тақтасына] өтіңіз
- [Құрылғылар мен принтерлер] тармағын таңдаңыз (кейде [Жабдық және дыбыс] астында орналасады)
- [Құрылғылар мен принтерлер] астында [Құрылғы қосу] түймесін басыңыз.
- Bluetooth гарнитурасының «Жұптастыру режиміне» орнатылғанын тексеріңіз.
Windows 7 жүйесінде Bluetooth опциясы қайда?
Windows 7 компьютеріңізді көрінетін ету үшін Бастау түймесін басып, Бастау мәзірінің оң жағындағы Құрылғылар мен принтерлер тармағын таңдаңыз. Содан кейін құрылғылар тізімінде компьютер атауын (немесе Bluetooth адаптерінің атын) тінтуірдің оң жақ түймешігімен басып, Bluetooth параметрлері тармағын таңдаңыз.
Bluetooth гарнитурасын компьютерге қалай қосуға болады?
Құлаққапты немесе динамикті компьютерге жұптаңыз
- Жұптастыру режиміне өту үшін құрылғыдағы POWER түймесін басыңыз.
- Компьютердегі Windows пернесін басыңыз.
- Bluetooth құрылғысын қосу деп теріңіз.
- Оң жақтағы Параметрлер санатын таңдаңыз.
- Құрылғылар терезесінде Құрылғы қосу түймесін басыңыз.
Менің компьютерімде Bluetooth Windows 7 бар ма?
Егер сіздің компьютеріңіз орнатылған Bluetooth жабдығымен бірге келмесе, оны Bluetooth USB кілтін сатып алу арқылы оңай қосуға болады. Windows 7 жүйесінде Device Manager сілтемесі Құрылғылар мен принтерлер тақырыбының астында орналасқан; Windows Vista жүйесінде Device Manager - бұл жеке тақырып.
Windows 7 жүйесінде Bluetooth -ды қалай қосуға болады?
Windows 7 жүйесінде Bluetooth жүйесін қалай қосуға болады
- Бастау түймешігін басыңыз.
- Іздеуді бастау жолағына Bluetooth параметрлерін теріңіз.
- Іздеу нәтижелерінде Bluetooth параметрлерін өзгерту түймесін басыңыз.
- Параметрлер қойындысын басыңыз.
- Discovery астындағы Bluetooth құрылғыларына осы компьютерді табуға рұқсат ету құсбелгісін қойыңыз.
Windows 7 жүйесінде Bluetooth параметрлерін қалай өзгертуге болады?
Bluetooth жұптауын басқару
- 1-қадам: Бастау түймесін басып, Басқару тақтасын таңдаңыз.
- 2-қадам: Басқару тақтасының іздеу жолағына Bluetooth сөзін теріп, Enter пернесін басыңыз.
- 3-қадам: Bluetooth параметрлерін өзгерту түймесін басыңыз.
- 4-қадам: Пайда болған диалогтық терезеде Параметрлер қойындысын басыңыз.
Windows 7 жүйесінде Bluetooth белгішесін қалай алуға болады?
шешім
- «Бастау» түймесін басып, «Құрылғылар мен принтерлер» таңдаңыз.
- Компьютер атауының құрылғы белгішесін тінтуірдің оң жақ түймешігімен басып, «Bluetooth құрылғысын» таңдаңыз.
- «Bluetooth параметрлері» терезесінде «Хабарландыру аймағында Bluetooth белгішесін көрсету» құсбелгісін қойып, «OK» түймесін басыңыз.
Windows 7 жүйесіне соққыларды қалай қосуға болады?
Windows 7 жүйесіне Bluetooth құрылғысын қалай қосуға болады
- Бастау мәзірінің орбын басыңыз, содан кейін Құрылғы жұптастыру шеберін теріп, Enter пернесін басыңыз.
- 2. Құрылғыңызды көрінетін етіп жасаңыз, кейде оны көрінетін деп те атайды.
- Құрылғыны таңдап, жұптастыруды бастау үшін «Келесі» түймесін басыңыз.
Dell ноутбугімде Windows 7 жүйесінде Bluetooth-ды қалай қосуға болады?
Windows жүйесіндегі Dell компьютерінен Bluetooth құрылғысына қосылыңыз
- Компьютер экранының төменгі оң жақ бұрышындағы Bluetooth белгішесін табыңыз.
- Келесі шарттар орындалғанына көз жеткізіңіз:
- Компьютер экранының төменгі оң жақ бұрышындағы Bluetooth белгішесін тінтуірдің оң жақ түймешігімен басыңыз.
- Құрылғы қосу түймесін басыңыз.
- Bluetooth құрылғысын табу режиміне қойыңыз.
Bluetooth гарнитурасын Windows 7 жүйесіне қалай қосуға болады?
Windows 7
- Bluetooth құрылғыңызды қосып, оны көрінетін етіңіз. Оны табу тәсілі құрылғыға байланысты.
- Бастау түймесін таңдаңыз. > Құрылғылар мен принтерлер.
- Құрылғы қосу > құрылғыны таңдау > Келесі тармағын таңдаңыз.
- Пайда болуы мүмкін кез келген басқа нұсқауларды орындаңыз. Әйтпесе, жұмыс бітті және қосылдыңыз.
Құлаққапты Windows 7 компьютеріне қалай қосуға болады?
Бастау түймешігін басыңыз, одан кейін Басқару тақтасы түймешігін басыңыз. Windows Vista жүйесіндегі аппараттық құрал және дыбыс немесе Windows 7 жүйесіндегі дыбыс түймешігін басыңыз. Дыбыс қойындысының астындағы Аудио құрылғыларды басқару түймешігін басыңыз. Ойнату қойындысында гарнитураны басыңыз, содан кейін Әдепкі параметрді орнату түймесін басыңыз.
Сымсыз құлаққаптар компьютермен қалай жұмыс істейді?
1-әдіс Компьютерде
- Сымсыз құлаққапты қосыңыз. Сымсыз құлақаспаптарыңыздың батареяның қызмет ету мерзімі көп екеніне көз жеткізіңіз.
- басыңыз. .
- басыңыз. .
- Құрылғылар түймесін басыңыз. Бұл Параметрлер мәзіріндегі екінші опция.
- Bluetooth және басқа құрылғыларды басыңыз.
- + Bluetooth немесе басқа құрылғыны қосу түймесін басыңыз.
- Bluetooth түймесін басыңыз.
- Bluetooth құлақаспаптарын жұптау режиміне қойыңыз.
Windows 7 жүйесінде Bluetooth жүйесін қалай орнатуға болады?
Windows 7
- Bluetooth құрылғыңызды қосып, оны көрінетін етіңіз. Оны табу тәсілі құрылғыға байланысты.
- Бастау түймесін таңдаңыз. > Құрылғылар мен принтерлер.
- Құрылғы қосу > құрылғыны таңдау > Келесі тармағын таңдаңыз.
- Пайда болуы мүмкін кез келген басқа нұсқауларды орындаңыз. Әйтпесе, жұмыс бітті және қосылдыңыз.
Компьютерде Bluetooth бар-жоғын қалай анықтауға болады?
Компьютерде Bluetooth жабдығы бар-жоғын анықтау үшін қадамдарды орындау арқылы Bluetooth радиосына арналған құрылғы менеджерін тексеріңіз:
- а. Тінтуірді төменгі сол жақ бұрышқа сүйреп, «Бастау» белгішесін тінтуірдің оң жақ түймешігімен басыңыз.
- б. «Құрылғы менеджерін» таңдаңыз.
- в. Ондағы Bluetooth радиосының бар-жоғын тексеріңіз немесе желілік адаптерлерден де таба аласыз.
Компьютерде Bluetooth болуын қалай жасауға болады?
Windows компьютеріне Bluetooth қосу үшін сізге USB Bluetooth адаптерін сатып алу қажет. Bluetooth кілті ретінде де белгілі, мұндай құрылғылар арзан, ықшам және оңай табуға болады.
Windows 7 ноутбугімде Bluetooth-ды қалай пайдалануға болады?
Windows 7
- Bluetooth құрылғыңызды қосып, оны көрінетін етіңіз. Оны табу тәсілі құрылғыға байланысты.
- Бастау түймесін таңдаңыз. > Құрылғылар мен принтерлер.
- Құрылғы қосу > құрылғыны таңдау > Келесі тармағын таңдаңыз.
- Пайда болуы мүмкін кез келген басқа нұсқауларды орындаңыз. Әйтпесе, жұмыс бітті және қосылдыңыз.
Bluetooth құлаққаптарын қалай көрінетін етіп жасауға болады?
Қосу/өшіру түймесі бар гарнитуралар
- Құлаққапты өшіру арқылы бастаңыз.
- Шам ауыспалы қызыл-көк болып жыпылықтай бастағанша қуат түймесін 5 немесе 6 секунд басып тұрыңыз.
- Түймені босатып, гарнитураны бір жаққа қойыңыз.
- Ұялы телефон немесе басқа Bluetooth құрылғысы үшін жұптастыру нұсқауларын орындаңыз.
Неліктен Bluetooth қосылмайды?
iOS құрылғыңызда Параметрлер > Bluetooth тармағына өтіп, Bluetooth қосулы екеніне көз жеткізіңіз. Егер Bluetooth қосылмаса немесе айналдыру механизмін көрсеңіз, iPhone, iPad немесе iPod touch құрылғысын қайта іске қосыңыз. Содан кейін оны жұптап, қайта қосып көріңіз. Bluetooth керек-жарағы мен iOS құрылғысы бір-біріне жақын екеніне көз жеткізіңіз.
Iphone телефонындағы Bluetooth параметрлерін қалай өзгертуге болады?
Құрылғыны Bluetooth аксессуарымен жұптаңыз
- iOS құрылғыңызда Параметрлер > Bluetooth тармағына өтіп, Bluetooth қосыңыз.
- Керек-жарақты табу режиміне қойып, оның iOS құрылғысында пайда болуын күтіңіз.
- Жұптастыру үшін экранда пайда болған кезде керек-жарақтың атын түртіңіз.
Windows 7 жүйесінде WIFI бар ма?
Windows 7 жүйесінде W-Fi үшін кірістірілген бағдарламалық қолдау бар. Егер сіздің компьютеріңізде кірістірілген сымсыз желі адаптері болса (барлық ноутбуктер мен кейбір жұмыс үстелдері бар), ол қораптан тыс жерде жұмыс істеуі керек. Егер ол бірден жұмыс істемесе, Wi-Fi желісін қосатын және өшіретін компьютер корпусындағы қосқышты іздеңіз.
Windows 10 жүйесінде Bluetooth жүйесін қалай түзетемін?
Параметрлерде Bluetooth жоқтығын қалай түзетуге болады
- Бастауды ашыңыз.
- Құрылғы менеджерін іздеп, нәтижені басыңыз.
- Bluetooth кеңейтімін.
- Bluetooth адаптерін тінтуірдің оң жақ түймешігімен басып, драйвер бағдарламалық құралын жаңарту опциясын таңдап, жаңартылған драйвер бағдарламалық құралын автоматты түрде іздеу түймесін басыңыз. Құрылғы менеджері, Bluetooth драйверін жаңартыңыз.
Dell компьютерімде Bluetooth-ды қалай қосуға болады?
Компьютерде 360 Bluetooth адаптері орнатылған
- Келесі шарттар орындалғанына көз жеткізіңіз:
- Компьютер экранының төменгі оң жақ бұрышында орналасқан Bluetooth белгішесін тінтуірдің оң жақ түймешігімен басыңыз.
- Жаңа қосылым қосу түймесін басыңыз.
- Экспресс режимін таңдаңыз.
- Bluetooth құрылғысын табу режиміне қойыңыз.
- Іздеуді бастау үшін «Келесі» түймесін басыңыз.
Bluetooth құлаққаптарын Dell ноутбукіне қосуға болады ма?
Құрылғыны жұптастыру және оны пайдалануды бастау үшін Bluetooth белгішесін тінтуірдің оң жақ түймешігімен басыңыз. Кейбір Bluetooth құрылғыларында құрылғының табу режимінде екенін білу үшін жыпылықтайтын көк жарық диоды бар [көз: Dell]. Ноутбукпен жұптағыңыз келетін құрылғыны таңдаңыз.
Dell ноутбугымда Bluetooth бар-жоғын қалай білуге болады?
Dell компьютеріңізде қандай Bluetooth адаптері бар екенін біліңіз
- Windows ( ) пернесін басып тұрыңыз, одан кейін q пернесін басыңыз.
- Іздеу жолағына желі күйін тексеру деп теріңіз.
- Желі күйін тексеру (Жүйе параметрлері) түймесін түртіңіз немесе басыңыз.
- Желі сипаттарын көру түймесін түртіңіз немесе басыңыз.
- Wi-Fi бөліміне жылжыңыз.
Компьютерде құлаққапты қалай орнатуға болады?
Мұны істеу үшін біз құлаққаптар үшін орындалатын ұқсас қадамдарды орындаймыз.
- Тапсырмалар тақтасындағы дыбыс белгішесін тінтуірдің оң жақ түймешігімен басыңыз.
- Дыбыс параметрлерін ашу опциясын таңдаңыз.
- Оң жақтағы Дыбыс басқару тақтасын таңдаңыз.
- Жазу қойындысын таңдаңыз.
- Микрофонды таңдаңыз.
- Әдепкі ретінде орнату түймесін басыңыз.
- Сипаттар терезесін ашыңыз.
- Деңгейлер қойындысын таңдаңыз.
Windows 7 жүйесінде динамиктерден құлаққапқа қалай ауысуға болады?
Гарнитурадан компьютердің сыртқы динамиктеріне қалай ауысуға болады?
- «Бастау» мәзіріне өтіп, «Параметрлер» тармағына өтіп, «Басқару тақтасы» түймесін басыңыз.
- Мультимедиа деп белгіленген белгішені екі рет басыңыз.
- «Аудио» қойындысын таңдаңыз.
- Осы жерден «Дыбысты ойнату» немесе «Дыбыс жазу» үшін таңдаулы құрылғыны таңдауға болады.
Тоққа қосылмаған кезде құлаққапты қалай жөндейсіз?
4-әдіс: Алдыңғы панель ұясын анықтауды өшіріңіз
- Бастау мәзірін тінтуірдің сол жақ түймешігімен басып, Realtek HD Audio Manager деп теріңіз.
- Realtek HD Audio Manager бағдарламасын ашып, «Үндеткіштер» қойындысын таңдаңыз.
- Құрылғының қосымша параметрлері астындағы қалтаны басыңыз. Қосқыш параметрлері ашылады.
- Алдыңғы панель ұясын анықтауды өшіру опциясын таңдаңыз.
- OK түймешігін басыңыз.
- Динамиктер мен құлаққаптарды тексеріңіз.
«Pixabay» мақаласындағы сурет https://pixabay.com/images/search/headset/