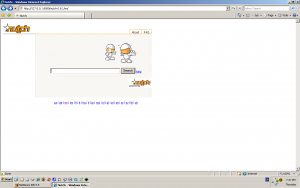Windows Photo Viewer бағдарламасын қалай жүктеп алуға болады?
Мұны істеу үшін Басқару тақтасын ашып, Әдепкі бағдарламалар > Әдепкі бағдарламаларды орнату тармағына өтіңіз.
Бағдарламалар тізімінен Windows Photo Viewer қолданбасын тауып, оны басып, Осы бағдарламаны әдепкі етіп орнату пәрменін таңдаңыз.
Бұл Windows Photo Viewer бағдарламасын әдепкі бойынша ашуға болатын барлық файл түрлері үшін әдепкі бағдарлама ретінде орнатады.
Компьютердегі суреттерді қалай жаңартуға болады?
Қолданбаны іске қосу үшін «Бастау», «Барлық бағдарламалар», содан кейін «Windows фото галереясы» түймесін басыңыз. Windows фото галереясының негізгі экраны пайда болады. Жаңарту қолжетімді болса, Windows Photo Gallery іске қосылғаннан кейін бірден «Windows Photo Gallery жаңартуы қолжетімді» тақырыбын қамтитын диалогтық терезе пайда болады.
Windows Photo Viewer бағдарламасында JPEG файлын қалай ашуға болады?
Фотосуреттерді қарау құралын компьютердегі JPEG және барлық кескіндерді ашуға арналған әдепкі бағдарламаға айналдыру. Жай ғана "Параметрлер" қолданбасын ашып, Жүйе > Әдепкі қолданбалар > Фотосуреттерді қарау құралы > Фотосуреттер тармағын таңдаңыз. Соңында тізімнен Windows Photo Viewer бағдарламасын таңдап, сол жерден бәрі күткендей жұмыс істеуі керек.
Windows фото қолданбасын қалай жаңартуға болады?
1-қадам: Windows пернесін басып, Параметрлер белгішесін басыңыз. 2-қадам: Жаңарту және қауіпсіздік > Windows жаңарту тармағын таңдап, жаңартуларды тексеріңіз. 3-қадам: Жаңа жаңартулар қол жетімді болса, жаңартуларды Windows компьютеріңізге орнатыңыз.
Windows 10 жүйесінде Windows Photo Viewer бағдарламасында JPEG файлын қалай ашуға болады?
Windows 10 құрылғысындағы кез келген кескінді тінтуірдің оң жақ түймешігімен нұқып, Бірге ашу > Басқа қолданбаны таңдау тармағын таңдаңыз.
- Windows Photo Viewer тізімде болмаса, «Қосымша қолданбаларды» таңдаңыз.
- Бағдарламаның тізімде бар-жоғын көру үшін төмен айналдырыңыз. Егер сіз оны сол жерден көрсеңіз, Windows Photo Viewer орнатылған және пайдалануға дайын.
Windows Photo Viewer PNG файлдарын аша ала ма?
Әдепкі бойынша Windows 10 Photo Viewer бағдарламасы кейде PNG файлдарын ашу үшін пайдаланылады, себебі ол Windows жүйесімен алдын ала орнатылған. Дегенмен, PNG файлдарын қараудың және/немесе ашудың бірнеше жолы бар. Сондай-ақ, файлды браузерде ашу үшін сүйреп апаруға болады.
Windows фото галереясында фотосуреттерді қалай ашуға болады?
қадамдары
- Windows фото галереясын ашыңыз. Галереяға «Бастау > Барлық бағдарламалар > Windows фото галереясы» түймесін басу арқылы кіруге болады.
- Компьютерде бұрыннан бар фотосуреттерді қосыңыз.
- Фотосуреттерді камерадан немесе басқа сыртқы құрылғыдан импорттаңыз.
- Импортталған фотосуреттер үшін тағайындалған орынды таңдаңыз (міндетті емес).
- Импорттауды аяқтаңыз.
Windows фото галереясы әлі де қолжетімді ме?
Windows Photo Gallery (бұрын Windows Live Photo Gallery ретінде белгілі) — кескін ұйымдастырушы, фото өңдеуші және фотосуреттерді ортақ пайдалану қолданбасы. Бұл Microsoft корпорациясының Windows Essentials бағдарламалық құралының бір бөлігі. Microsoft 10 жылдың 2017 қаңтарынан кейін өнімге қолдау көрсетілмейтінін немесе жүктеп алуға қолжетімді болмайтынын хабарлады.
Windows Live фото галереясын ауыстыру бар ма?
Windows Live Photo Gallery — Microsoft корпорациясының Windows Live бастамасының бөлігі ретінде шығарылған фотосуреттерді басқару және ортақ пайдалану қолданбасы. Қолданбаны Windows Live Essentials жиынтығы арқылы Windows Movie Maker жиынтығымен жүктеп алуға болады (сіз Movie Maker қолданбасынан орнатуды бөлектей алмайсыз).
Ескі Windows Photo Viewer қолданбасын қалай қосуға болады?
Мұны істеу үшін Параметрлер> Жүйе > Әдепкі қолданбалар тармағына өтіп, Фотосуреттерді қарау құралына төмен жылжыңыз. Мұнда сіз фотосуреттер қолданбасының әдепкі ретінде орнатылғанын көресіз. Оны басыңыз және сіз оны өзгерту опциясын аласыз. Сіз жай ғана Windows Photo Viewer құралын таңдай аласыз және сіз дайынсыз.
Фотосуреттерді көру құралында фотосуреттерді қалай ашуға болады?
Кескінді қарау құралын кейбір кескін файлдарының түрлерін ашатын әдепкі бағдарлама жасағыңыз келсе:
- Файлдар қолданбасында файлды тінтуірдің оң жақ түймешігімен басып, «Сипаттар» тармағын таңдаңыз.
- Бірге ашу қойындысына өтіңіз. Ұсынылатын қолданбалар тізімі пайда болады.
- Кескінді қарау құралын таңдап, Әдепкі ретінде орнату түймесін басыңыз.
- Жабу батырмасын басыңыз.
JPEG файлдарын ашу үшін қандай бағдарламаны пайдалануым керек?
JPG файлдарына барлық кескінді қарау құралдары мен өңдеушілер қолдау көрсетеді. Бұл ең кең таралған кескін пішімі. JPG файлдарын Chrome немесе Firefox сияқты веб-шолғышпен (жергілікті JPG файлдарын шолғыш терезесіне сүйреңіз) немесе Paint, Microsoft Windows Photos және Microsoft Windows Photo Viewer сияқты кірістірілген Microsoft бағдарламаларымен ашуға болады.
Windows дүкенінің ашылмағанын қалай түзетемін?
8-шешім – Windows Store қолданбаларының ақауларын жою құралын іске қосыңыз
- Параметрлер қолданбасын ашып, «Жаңарту және қауіпсіздік» бөліміне өтіңіз.
- Сол жақтағы мәзірден Ақауларды жою пәрменін таңдаңыз. Оң жақ тақтадан Windows Store қолданбаларын таңдап, Ақаулықтарды жою құралын іске қосу түймесін басыңыз.
- Ақаулықтарды жою құралын аяқтау үшін экрандағы нұсқауларды орындаңыз.
Microsoft фотосуреттерін қалай қалпына келтіруге болады?
Фотосуреттер қолданбасын қалпына келтіріңіз. Фотосуреттер қолданбасын қалпына келтіру қолданбаның кэшін өшіреді және оның барлық деректерін әдепкі параметрлерге қайтарады. Мұны істеу үшін «Бастау» мәзірін тінтуірдің оң жақ түймешігімен басып, «Қолданбалар мен мүмкіндіктер» бөліміне өтіңіз. Содан кейін тізімдегі «Фотосуреттер» тармағына төмен жылжып, оны басыңыз, содан кейін «Қосымша опциялар» түймесін басып, келесі терезеде «Қалпына келтіру» түймесін басыңыз.
Microsoft фотосуреттерін қалай алуға болады?
Бастау үшін «Бастау» түймесін, одан кейін «Фотосуреттер» түймесін басыңыз немесе Windows жүйесінде фотосуреттер қолданбасын ашу түймесін басыңыз.
Суреттер қалтасына қосымша бастапқы қалталарды қосу жолы осында.
- Бастау түймесі > Фотосуреттер > Қосымша … > тармағын таңдаңыз
- Дереккөздер астында Қалта қосу опциясын таңдаңыз.
Windows 10 жүйесіндегі әдепкі фотосуреттерді қарау құралы дегеніміз не?
Windows 10 әдепкі кескінді қарау құралы ретінде жаңа Photos қолданбасын пайдаланады, бірақ көптеген адамдар әлі де ескі Windows Photo Viewer қолданбасын қалайды. Windows 10 жүйесінде Photo Viewer қолданбасын қайтаруға болады. Бұл жай ғана жасырын.
Windows 10 жүйесінде суреттерімді қалай табуға болады?
Windows 10 компьютеріңізде сақталған барлық фотосуреттерді қалай табуға болады
- Кейбір суреттерді компьютерге тасымалдап, оларды қайда сақтағаныңызды ұмытып қалдыңыз ба?
- Жақсырақ әдіс: Windows іздеу жүйесіне барлық фотосуреттеріңізді табуға мүмкіндік беріңіз.
- Сондай-ақ белгілі бір қатты дискіні немесе қалтаны іздеуге болады.
- Содан кейін терезенің жоғарғы оң жағындағы іздеу жолағын басыңыз.
- Бұл іздеу жолағына келесі операторды кірістіреді.
Windows 10 фотосуреттері қайда сақталады?
Windows тұсқағазы кескіндерінің орнын табу үшін File Explorer бағдарламасын ашып, C:\Windows\Web тармағына өтіңіз. Онда сіз Түсқағаз және Экран деп белгіленген бөлек қалталарды табасыз. Экран қалтасында Windows 8 және Windows 10 құлыптау экрандарына арналған кескіндер бар.
JPG файлын қалай ашуға болады?
Файлды басыңыз, содан кейін файлды компьютердің әдепкі кескінді қарау қолданбасында ашу үшін файл мәзіріндегі «Ашу» түймесін басыңыз. Кескінді қарау қолданбасын орнатпаған болсаңыз, файл Windows жүйесіне тән Windows Photo Viewer бағдарламасында ашылады.
.PNG файлын қалай ашуға болады?
Windows Paint қолданбасын әдепкі кескінді қарау құралы ретінде орнатуға болады. PNG файлын тінтуірдің оң жақ түймешігімен нұқыңыз, «Бірге ашу» тармағын бөлектеп, «Әдепкі бағдарламаны таңдау» таңдаңыз. Келесі мәзір опцияларынан «Paint» тармағын бөлектеңіз, содан кейін «Мұндай файл түрін ашу үшін әрқашан таңдалған бағдарламаны пайдалану» құсбелгісін басыңыз.
PNG файлын қалай көруге болады?
Оқығыңыз келетін PNG файлын тапқанша компьютерді шолыңыз. Кескінді тінтуірдің оң жақ түймешігімен басып, «Бірге ашу» таңдаңыз. Mac OSX жүйесінде «Ctrl» пернесін басып, PNG түймесін басып, «Бірге ашу» опциясын таңдаңыз.
.png файлдары дегеніміз не?
PNG файлы – Portable Network Graphic (PNG) пішімінде сақталған кескін файлы. Ол индекстелген түстердің нүктелік суретін қамтиды және .GIF файлына ұқсас, бірақ авторлық құқық шектеулері жоқ жоғалтпай қысуды пайдаланады. PNG файлдары әдетте веб-кескіндер үшін графиканы сақтау үшін пайдаланылады.
PNG суретін қалай жүктеп алуға болады?
қадамдары
- Таңдаулы іздеу жүйесін іске қосыңыз.
- Жүктеп алғыңыз келетін PNG файлын интернеттен іздеңіз.
- Қажетті PNG файлын іздеңіз және басыңыз.
- Кескіннің өңделуін күтіңіз.
- PNG файлын тінтуірдің оң жақ түймешігімен басып, «Суретті басқаша сақтау» таңдаңыз.
- Кескін файлының атын өзгерту.
- Файлға сурет тегтерін қосыңыз.
- Кескінді қою үшін қалтаны таңдаңыз.
PNG пішімі не үшін қолданылады?
Portable Network Graphics сөзінің аббревиатурасы PNG — графикалық алмасу пішіміне (GIF) анағұрлым ашық балама ретінде жасалған жоғалтпайтын файл пішімі. DCT қысуға негізделген JPEG-тен айырмашылығы, PNG LZW қысуды пайдаланады — GIF және TIFF пішімдерімен бірдей.
PNG файлдарын қандай бағдарламалар аша алады?
JPEG (немесе JPG) қатар, PNG Интернеттегі ең кең таралған кескін пішімдерінің бірі болып табылады. Барлық Windows 7 және 8 компьютерлерінде Portable Network Graphics файлдарын аша алатын екі бағдарлама бар. Windows Photo Viewer бағдарламасы суретті қарауға немесе көшірмесін басып шығаруға арналған.
PNG пайдалану тегін бе?
PNG файл кеңейтімі бар файл портативті желілік графика файлы болып табылады. Пішім шығынсыз қысуды пайдаланады және әдетте GIF кескін пішіміне ауыстыру болып саналады. Дегенмен, GIF-тен айырмашылығы, PNG файлдары анимацияларды қолдамайды. PNG файлдары көбінесе веб-сайттарда графиканы сақтау үшін пайдаланылады.
PNG файлдары не үшін жақсы қолданылады?
PNG пішімі жоғалтпай сығу файл пішімі болып табылады, бұл оны Интернетте пайдалану үшін жалпы таңдау жасайды. PNG - шағын файл өлшемінде сызықтық сызбаларды, мәтінді және белгішелік графиканы сақтау үшін жақсы таңдау. JPG пішімі - жоғалатын қысылған файл пішімі. Бұл оны BMP өлшемінен кішірек өлшемде фотосуреттерді сақтау үшін пайдалы етеді.
«Уикипедия» мақаласындағы сурет https://en.wikipedia.org/wiki/File:NutchScreenshot.png