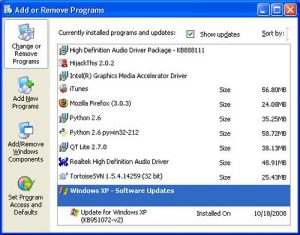Windows 10 жүйесінде драйверлерді жаңартыңыз
- Тапсырмалар тақтасындағы іздеу жолағына құрылғы менеджерін енгізіп, одан кейін Құрылғы менеджері тармағын таңдаңыз.
- Құрылғылардың атауларын көру үшін санатты таңдаңыз, содан кейін жаңартқыңыз келетінін тінтуірдің оң жақ түймешігімен басыңыз (немесе басып тұрыңыз).
- Жаңарту драйверін таңдаңыз.
- Жаңартылған драйвер бағдарламалық құралын автоматты түрде іздеу опциясын таңдаңыз.
Аудио драйверлерді қалай жаңартуға болады?
Құрылғы менеджері арқылы драйверлерді қалай жаңартуға болады
- Бастауды ашыңыз.
- Құрылғы менеджерін іздеңіз, тәжірибені ашу үшін жоғарғы нәтижені басыңыз.
- Жаңартқыңыз келетін жабдықпен санатты кеңейтіңіз.
- Құрылғыны тінтуірдің оң жақ түймешігімен басып, Драйверді жаңарту тармағын таңдаңыз.
- Жаңартылған драйвер бағдарламалық құралын автоматты түрде іздеу опциясын басыңыз.
Realtek аудио драйверін қалай жаңартуға болады?
Құрылғы менеджерін ашыңыз (Бастау мәзірін тінтуірдің оң жақ түймешігімен басыңыз). «Дыбыс, бейне және ойын контроллері» табыңыз және оны кеңейтіңіз. «Realtek High Definition Audio» түймесін тінтуірдің оң жақ түймешігімен басып, «Драйверді жаңарту» таңдаңыз. Бұрын кеңейтілген/шығарып алған драйвер файлдарын табыңыз.
Windows 10 жалпы аудио драйверін қалай түзетемін?
Windows 10 жүйесіндегі дыбыс мәселелерін шешу үшін «Бастау» тармағын ашып, «Құрылғы менеджері» бөліміне кіріңіз. Оны ашып, құрылғылар тізімінен дыбыс картасын тауып, оны ашыңыз және «Драйвер» қойындысын басыңыз. Енді драйверді жаңарту опциясын таңдаңыз.
Принтер драйверлерін қалай жаңартуға болады?
Принтерді тінтуірдің оң жақ түймешігімен басып, алынған тізімнен «Сипаттар» тармағын таңдаңыз. Оған ауысу үшін «Драйвер» қойындысын басыңыз. Драйверді жаңартуды бастау үшін «Драйверді жаңарту» түймесін басыңыз. Жаңартылған драйвер бағдарламалық құралын автоматты түрде іздеуді таңдауға немесе драйвер бағдарламалық құралын компьютерден іздеуге болады.
Жалпы аудио драйверімді қалай жаңартуға болады?
1-қадам: Құрылғы менеджерін қайта ашыңыз және оны жаңартып жатқандай аудио драйверіңізді табыңыз. 2-қадам: Драйверді тінтуірдің оң жақ түймешігімен басып, Драйверді жаңарту опциясын таңдаңыз. 3-қадам: Бұл жолы Windows жүйесіне оны автоматты түрде іздеуге мүмкіндік бермей, драйвер бағдарламалық құралы үшін менің компьютерімді шолу опциясын таңдаңыз.
Аудио драйверді қалай қайта орнатуға болады?
Драйверді / аудио драйверді жүктеп алуды қайта орнатыңыз
- Тапсырмалар тақтасындағы Windows белгішесін басып, Іздеуді бастау жолағында құрылғы менеджері сөзін теріп, Enter пернесін басыңыз.
- «Дыбыс, бейне және ойын контроллері» түймесін екі рет басыңыз.
- Қатені тудыратын драйверді тауып, оны екі рет басыңыз.
- Драйвер қойындысын нұқыңыз.
- Жою түймесін басыңыз.
Realtek аудио драйверін қалай түзетемін?
devmgmt.msc деп теріп, Құрылғы менеджерін ашу үшін OK түймесін басыңыз. Дыбыс, бейне және ойын контроллері санатын кеңейтіңіз. Realtek аудио драйверін тінтуірдің оң жақ түймешігімен басып, Жою пәрменін таңдаңыз, содан кейін драйверді жою үшін экрандағы нұсқауларды орындаңыз. Компьютерді қайта іске қосып, Құрылғы менеджерін қайта ашыңыз.
Realtek HD аудио менеджерін қалай іске қосамын?
Басқару тақтасына өтіп, элементтерді «Үлкен белгішелер» арқылы көруге болады. Realtek HD аудио менеджерін осы жерден табуға болады. Басқару тақтасында Realtek HD аудио менеджерін таба алмасаңыз, осы жерден C:\Program Files\Realtek\Audio\HDA\RtkNGUI64.exe файлына өтіңіз. Realktek HD аудио менеджерін ашу үшін файлды екі рет басыңыз.
Realtek драйверінің нұсқасын қалай тексеруге болады?
Бағдарламалық құрал нұсқасын тексеру үшін келесі қадамдарды орындаңыз.
- Бастау түймешігін басыңыз.
- Компьютерді тінтуірдің оң жақ түймешігімен басып, Сипаттар түймешігін басыңыз.
- Сол жақ тақтада Құрылғы менеджері түймесін басыңыз.
- Дыбыс, бейне және ойын контроллері санатын екі рет басыңыз.
- Realtek High Definition Audio түймесін екі рет басыңыз.
- Драйвер қойындысын нұқыңыз.
- Драйвер нұсқасын тексеріңіз.
Windows 10 аудио драйверін қалай қалпына келтіруге болады?
Windows 10 жүйесінде аудио драйверін қайта іске қосыңыз
- 1-қадам: Тапсырмалар тақтасындағы Бастау түймесін тінтуірдің оң жақ түймешігімен басып, содан кейін Құрылғы реттеушісі опциясын басу арқылы Құрылғы менеджерін ашыңыз.
- 2-қадам: Құрылғы менеджерінде аудио драйвер жазбасын көру үшін Дыбыс, бейне және ойын контроллері бөлімін кеңейтіңіз.
- 3-қадам: Аудио драйвер жазбасын тінтуірдің оң жақ түймешігімен басыңыз, содан кейін Құрылғыны өшіру опциясын таңдаңыз.
Неліктен аудио Windows 10 жүйесінде жұмыс істемейді?
«Бастау» түймесін тінтуірдің оң жақ түймешігімен басып, «Құрылғы реттеушісі» тармағын таңдаңыз, содан кейін дыбыс драйверін тінтуірдің оң жақ түймешігімен басып, «Сипаттар» тармағын таңдап, «Драйвер» қойындысына өтіңіз. Бар болса, «Драйверді қайтару» опциясын басыңыз, сонда Windows 10 процесс басталады. Аудио драйвері мәселелерімен айналысып жатқандықтан, қайта орнатуға өтіңіз.
Realtek аудио драйверін қалай қайта орнатуға болады?
Бастау түймесін басып, Құрылғы менеджеріне өтіңіз. Құрылғы менеджеріндегі тізімнен Дыбыс, бейне және ойын контроллері тармағын кеңейтіңіз. Осының астында Realtek High Definition Audio аудио драйверін табыңыз. Оны тінтуірдің оң жақ түймешігімен басып, ашылмалы мәзірден Құрылғыны жою опциясын таңдаңыз.
Windows 10 жүйесінде драйверлерді автоматты түрде қалай жаңартуға болады?
Windows 10 жүйесінде драйверлерді жаңартыңыз
- Тапсырмалар тақтасындағы іздеу жолағына құрылғы менеджерін енгізіп, одан кейін Құрылғы менеджері тармағын таңдаңыз.
- Құрылғылардың атауларын көру үшін санатты таңдаңыз, содан кейін жаңартқыңыз келетінін тінтуірдің оң жақ түймешігімен басыңыз (немесе басып тұрыңыз).
- Жаңарту драйверін таңдаңыз.
- Жаңартылған драйвер бағдарламалық құралын автоматты түрде іздеу опциясын таңдаңыз.
Принтерлердің соңғы жаңартуына қалай қол жеткізуге болады?
Windows Update арқылы драйверлерді жаңарту үшін:
- «Бастау» түймешігінің жанындағы іздеу жолағына «Құрылғы менеджері» деп теріп, оны нәтижелерден таңдаңыз.
- Принтерлер бөлімін кеңейтіп, құрылғыны тауып, оны тінтуірдің оң жақ түймешігімен басып, Драйверді жаңарту тармағын таңдаңыз.
- Жаңартылған драйвер бағдарламалық құралын автоматты түрде іздеу опциясын таңдаңыз.
Windows 10 жаңартуларын қалай алуға болады?
Windows 10 қазан 2018 жаңартуын алыңыз
- Жаңартуды қазір орнатқыңыз келсе, Бастау > Параметрлер > Жаңарту және қауіпсіздік > Windows жаңарту опциясын таңдап, Жаңартуларды тексеру опциясын таңдаңыз.
- 1809 нұсқасы Жаңартуларды тексеру арқылы автоматты түрде ұсынылмаса, оны жаңарту көмекшісі арқылы қолмен алуға болады.
Аудио қызметінің жауап бермеуін қалай түзетемін?
Қарапайым қайта іске қосу оның конфигурацияларын қайта жүктеп, мәселені шешуі мүмкін.
- Windows + R пернелер тіркесімін басып, «services.msc» деп теріп, Enter пернесін басыңыз.
- Қызметтерге кіргеннен кейін, «Windows Audio» табылғанша барлық жазбаларды шарлаңыз. Оны тінтуірдің оң жақ түймешігімен басып, «Қайта іске қосу» таңдаңыз.
Жалпы аудио драйвер дегеніміз не?
Аудио драйверлері драйвері болып табылады және жалпы USB аудио құрылғысының драйверін автоматты түрде жаңартуға мүмкіндік береді. Бұл драйвер іздеу құралын жүктеп алыңыз. Бағдарлама Windows жүйесінің барлық соңғы нұсқаларымен үйлесімді. CirrusLogic CS4281 жалпы аудио драйверін жүктеп алу. Әзірге ешқандай пікірлер қосылған жоқ.
Менде Windows 10 қандай дыбыстық карта бар екенін қалай білуге болады?
2 жол:
- Бастау түймесін тінтуірдің оң жақ түймешігімен басыңыз. «Device Manager» таңдаңыз. «Дыбыс, бейне және ойын контроллері» астында тексеріңіз.
- Cortana жолағына «msinfo32» теріңіз. Бұл «Жүйе туралы ақпарат» қолданбасын ашады. «Компоненттер->Дыбыс құрылғысы» астында тексеріңіз.
Windows 10 аудио драйверлерін қалай орнатуға болады?
1-қадам: Тапсырмалар тақтасы аймағындағы «Бастау» түймесін тінтуірдің оң жақ түймешігімен нұқыңыз, содан кейін оны ашу үшін «Құрылғы менеджері» түймесін басыңыз. 2-қадам: Құрылғы менеджерінде Дыбыс, бейне және ойын контроллері бөлімін кеңейтіңіз. 3-қадам: Енді аудио драйверіңіздің атын көруіңіз керек.
Аудио құрылғысы орнатылмағаны нені білдіреді?
Windows жүйесіндегі дыбыс тек аудио құрылғысымен және дұрыс аудио драйверлерімен жұмыс істейді. Кейде пайдаланушылар «Дыбыс шығару құрылғысы орнатылмаған» қатесіне тап болады және олар тапсырмалар жолағындағы дыбыс белгішесінде қызыл X белгісін байқайды. Бұл қате әдетте аудио драйверлері бүлінген немесе ескірген кезде пайда болады.
Windows 10 жүйесінде аудио құрылғыны қалай қайта орнатуға болады?
Windows 10 жаңартуынан кейін «Дыбыс шығару құрылғысы орнатылмаған» қатесін қалай түзетуге болады
- Құрылғы менеджерін ашыңыз (Бастау мәзірін ашыңыз, Device Manager деп теріп, enter пернесін басыңыз) және Жүйе құрылғыларын таңдаңыз (тізімнің соңына жақын).
- Intel Smart Sound Technology драйверін (SST) табыңыз.
AMD драйверінің нұсқасын қалай тексеруге болады?
Windows Device Manager қолданбасында AMD драйверінің нұсқасын тексеріңіз
- Windows белгішесін тінтуірдің оң жақ түймешігімен басып, Іздеу түймесін басыңыз.
- Құрылғы менеджерін іздеңіз және ашыңыз.
- Дисплей адаптерлерін кеңейтіңіз.
- Графикалық картаны тінтуірдің оң жақ түймешігімен басып, «Сипаттар» тармағын таңдап, «Драйвер» қойындысын басыңыз.
Динамик драйверімді қалай жаңартуға болады?
Құрылғы менеджері арқылы аудио драйверін келесідей жаңартыңыз:
- Интернетке қосылыңыз.
- Бастау түймесін басып, Іздеуді бастау өрісіне құрылғы менеджерін теріңіз.
- Дыбыс, бейне және ойын контроллері түймесін екі рет басыңыз.
- Дыбыс, бейне және ойын контроллері астында тізімделген аудио құрылғысының атын тінтуірдің оң жақ түймешігімен басыңыз.
- Драйвер бағдарламалық құралын жаңарту опциясын таңдаңыз.
Lenovo аудио драйверін қалай қайта орнатуға болады?
- Бастау түймешігін басыңыз.
- «Менің компьютерім» түймесін тінтуірдің оң жақ түймешігімен басып, «Сипаттар» түймесін басыңыз.
- Аппараттық құрал қойындысын, одан кейін Құрылғы менеджері түймесін басыңыз.
- Дыбыс, бейне және ойын контроллері санатын екі рет басыңыз.
- Realtek High Definition Audio Driver түймесін екі рет басыңыз.
- Драйвер қойындысын нұқыңыз.
- Драйвер нұсқасын тексеріңіз.
Windows 10 жүйесінде әдепкі дыбыс құрылғысын қалай өзгертуге болады?
Келесі жолдардың бірімен дыбысты басқару тақтасына өтіңіз:
- Басқару тақтасына өтіп, «Дыбыс» сілтемесін басыңыз.
- Іздеу жолағында немесе пәрмен жолында «mmsys.cpl» іске қосыңыз.
- Жүйелік науадағы дыбыс белгішесін тінтуірдің оң жақ түймешігімен басып, «Ойнату құрылғылары» тармағын таңдаңыз.
- Дыбысты басқару тақтасында жүйенің әдепкі құрылғысы екенін ескеріңіз.
Неліктен менің компьютерімде дыбыс жоқ?
Егер компьютерде дыбысты ойнатуда ақаулар болса, мәселені шешу үшін «Дыбысты ойнату» ақаулықтарын жою құралын пайдаланып көріңіз. Ол дыбыс деңгейі параметрлеріне, дыбыс картасына немесе драйверіне және динамиктерге немесе құлақаспаптарға қатысты жалпы ақауларды тексереді. Аппараттық құрал және дыбыс астында Аудио ойнату ақауларын жою түймесін басыңыз.
Аудио құрылғыны қалай орнатуға болады?
Түпнұсқа аудио құрылғы драйверін орнату үшін HP Recovery Manager бағдарламасындағы Жабдық драйверін қайта орнату құралын пайдаланыңыз.
- Windows жүйесінде Қалпына келтіру менеджерін іздеңіз және ашыңыз.
- Аппараттық драйверді қайта орнату түймесін басып, тізімнен аудио драйверін таңдаңыз. Ескерту:
- Компьютерді қайта іске қосу үшін Аяқтау түймесін басыңыз, содан кейін дыбысты тексеріңіз.
https://www.flickr.com/photos/collinanderson/2950165169