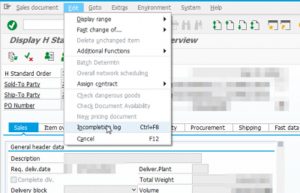Windows 10 жүйесіндегі кез келген бағдарламаны, тіпті оның қандай қолданба екенін білмесеңіз де, қалай жоюға болатыны осында.
- Бастау мәзірін ашыңыз.
- Параметрлер түймешігін басыңыз.
- Параметрлер мәзірінде Жүйе түймесін басыңыз.
- Сол жақ тақтадан Қолданбалар мен мүмкіндіктерді таңдаңыз.
- Жойғыңыз келетін қолданбаны таңдаңыз.
- Пайда болған Жою түймесін басыңыз.
Компьютердегі бағдарламаны қалай жоюға болады?
Windows 7 жүйесіндегі бағдарламалар мен бағдарламалық құрал құрамдастарын компьютердің қатты дискісінен жою үшін мына қадамдарды орындаңыз:
- Бастау түймесін, одан кейін Басқару тақтасын басыңыз.
- Бағдарламалар астындағы Бағдарламаны жою түймесін басыңыз.
- Жойғыңыз келетін бағдарламаны таңдаңыз.
- Бағдарламалар тізімінің жоғарғы жағындағы Жою немесе Жою/Өзгерту түймесін басыңыз.
Windows 10 жүйесінде орнатылған қолданбаларды қалай жоюға болады?
Windows 10 кірістірілген қолданбаларды қалай жоюға болады
- Cortana іздеу өрісін басыңыз.
- Өріске «Powershell» сөзін теріңіз.
- «Windows PowerShell» түймесін тінтуірдің оң жақ түймешігімен басыңыз.
- Әкімші ретінде іске қосу опциясын таңдаңыз.
- Иә түймешігін басыңыз.
- Жойғыңыз келетін бағдарлама үшін төмендегі тізімнен пәрменді енгізіңіз.
- Enter түймесін басыңыз.
Windows дүкенінен қолданбаны қалай жоюға болады?
Бастау түймесін, одан кейін Параметрлер > Қолданбалар тармағын таңдаңыз. Жойғыңыз келетін бағдарламаны таңдаңыз, содан кейін Жою пәрменін таңдаңыз. Windows жүйесіне енгізілген кейбір қолданбаларды жою мүмкін емес. Microsoft дүкенінен алынған қолданбаны жою үшін оны Бастау мәзірінен тауып, қолданбаны басып тұрыңыз (немесе тінтуірдің оң жақ түймешігімен басыңыз), содан кейін Жою пәрменін таңдаңыз.
Неліктен мен бағдарламаны жоя алмаймын?
Бағдарламаны әлі де жоя алмасаңыз, мына қадамдарды орындау арқылы Бағдарламаларды қосу/жою тізімінен жазбаларды қолмен жоюға болады: «Бастау» түймесін басып, «Іске қосу» түймесін басып, «Ашу» өрісіне regedit сөзін теріңіз. Содан кейін пернетақтада enter пернесін басыңыз. Жою пернесін тінтуірдің оң жақ түймешігімен басып, Экспорттау опциясын таңдаңыз.
Windows 10 жүйесінен ойындарды қалай жоюға болады?
Мына қадамдарды орындаңыз:
- Құрылғыдағы немесе пернетақтадағы Windows түймесін басыңыз немесе негізгі экранның төменгі сол жақ бұрышындағы Windows белгішесін таңдаңыз.
- Барлық қолданбалар тармағын таңдап, тізімнен ойыныңызды табыңыз.
- Ойын тақтасын тінтуірдің оң жақ түймешігімен басып, Жою пәрменін таңдаңыз.
- Ойынды жою үшін қадамдарды орындаңыз.
Windows 10 жүйесінен Facebook жүйесін қалай жоюға болады?
Экранның оң жағынан сырғытыңыз және «Барлық параметрлер» түймесін түртіңіз. Жүйені таңдаңыз, одан кейін Қолданбалар мен мүмкіндіктер түймесін түртіңіз. Қолданбалар тізімін өлшемі, аты немесе орнату күні бойынша сұрыптауға болады. Қолданбаны жойғыңыз келсе, оны тізімнен таңдап, жою түймесін түртіңіз немесе басыңыз.
Windows 10 жүйесінде алдын ала орнатылған қолданбаларды қалай жоюға болады?
Параметрлер арқылы алдын ала орнатылған қолданбалар мен ойындарды жойыңыз. «Бастау» мәзіріндегі «Ойын» немесе «Қолданба» белгішесін тінтуірдің оң жақ түймешігімен басып, «Жою» пәрменін таңдауға болады, бірақ оларды «Параметрлер» арқылы жоюға болады. Win + I түймелерін бірге басу арқылы Windows 10 параметрлерін ашыңыз және қолданбалар > Қолданбалар және мүмкіндіктер тармағына өтіңіз.
Xbox жүйесін Windows 10 жүйесінен жою қауіпсіз бе?
Дегенмен, Microsoft Windows 10 жүйесінде кейбір қолданбаларды жоюды тінтуірдің оң жақ түймешігімен жай ғана басу арқылы жүзеге асыру мүмкін емес, себебі «Жою» мәзір элементі әдейі жоқ. Xbox, Mail, Calendar, Calculator және Store сияқты қолданбаларды жою үшін PowerShell және кейбір арнайы пәрмендерді пайдалану қажет болады.
Windows 10 жүйесінен Xbox жүйесін қалай жоюға болады?
Windows 10 жүйесінде Xbox қолданбасын қалай жоюға болады
- Windows 10 іздеу жолағын ашып, PowerShell деп теріңіз.
- PowerShell қолданбасын тінтуірдің оң жақ түймешігімен басып, «Әкімші ретінде іске қосу» түймесін басыңыз.
- Келесі пәрменді теріп, Enter пернесін басыңыз:
- Процесс аяқталғанша күтіңіз.
- Exit деп теріп, PowerShell бағдарламасынан шығу үшін Enter пернесін басыңыз.
Windows 10 жүйесінде қолданбаны қалай жоюға болады?
PowerShell арқылы телефон қолданбасын қалай жоюға болады
- Бастауды ашыңыз.
- Windows PowerShell іздеңіз, жоғарғы нәтижені тінтуірдің оң жақ түймешігімен басып, Әкімші ретінде іске қосу пәрменін таңдаңыз.
- Қолданбаны жою үшін келесі пәрменді теріп, Enter пернесін басыңыз: Get-AppxPackage Microsoft.YourPhone -AllUsers | Жою-AppxPackage.
Windows жүйесін толығымен қалай жоюға болады?
Дискіні басқару терезесінде жойылатын бөлімді (жойылған операциялық жүйемен) тінтуірдің оң жақ түймешігімен нұқыңыз немесе басып тұрыңыз және оны өшіру үшін «Дыбыс деңгейін жою» пәрменін таңдаңыз. Содан кейін басқа бөлімдерге бос орынды қосуға болады.
Windows дүкенін қалай жоюға және қайта орнатуға болады?
Қолданбаны жою және қайта орнату: Бастау түймесін таңдаңыз. Қолданбалар тізімінде жұмыс істемейтінін тінтуірдің оң жақ түймешігімен басып, Жою пәрменін таңдап, растау үшін «Жою» түймесін қайтадан таңдаңыз. Қолданбаны қайта орнату үшін тапсырмалар тақтасындағы Microsoft дүкені белгішесін таңдаңыз. Microsoft дүкенінде Қосымша көру > Менің кітапханам > Қолданбалар тармағын таңдаңыз.
Жою мүмкін емес қолданбаны қалай жоюға болады?
Соңғы жағдайда алдымен әкімші рұқсатын қайтармай қолданбаны жою мүмкін болмайды. Қолданбаның әкімші қатынасын өшіру үшін Параметрлер мәзіріне өтіп, «Қауіпсіздік» тармағын тауып, «Құрылғы әкімшілері» тармағын ашыңыз. Қарастырылып отырған қолданбаның белгі қойылғанын тексеріңіз. Олай болса, оны өшіріңіз.
Неліктен Windows 10 жүйесінде қолданбаларды жою мүмкін емес?
CCleaner қолданбасының ең жақсысы - ол сондай-ақ Параметрлер қолданбасы арқылы жою мүмкін емес әдепкі Windows 10 қолданбаларын жоя алады. Компьютерден жойғыңыз келетін бағдарламаны немесе қолданбаны таңдап, «Жою» түймесін басыңыз. Растау диалогын алған кезде OK түймесін басыңыз.
Жұмыссыз досты қалай жоюға болады?
Idle Buddy өшіріңіз
- Ctrl+Alt+Delete пернелерін басыңыз.
- Тапсырмалар менеджерін ашыңыз.
- Процестер қойындысын таңдаңыз.
- Қауіпке жататын процесті іздеңіз.
- Оны таңдап, Тапсырманы аяқтау түймесін басыңыз.
- Тапсырмалар реттеушісінен шығыңыз.
- Windows пернесі+E пернелерін басыңыз.
- Келесі жолдарды тексеріңіз: %TEMP% %USERPROFILE%\desktop. %USERPROFILE%\жүктеледі.
Windows 10 жүйесінде пайдасыз қолданбаларды қалай жоюға болады?
Windows 10 жүйесіндегі кез келген бағдарламаны, тіпті оның қандай қолданба екенін білмесеңіз де, қалай жоюға болатыны осында.
- Бастау мәзірін ашыңыз.
- Параметрлер түймешігін басыңыз.
- Параметрлер мәзірінде Жүйе түймесін басыңыз.
- Сол жақ тақтадан Қолданбалар мен мүмкіндіктерді таңдаңыз.
- Жойғыңыз келетін қолданбаны таңдаңыз.
- Пайда болған Жою түймесін басыңыз.
Windows 10 жүйесінде пайдасыз қолданбалардан қалай құтылуға болады?
Алдын ала орнатылған Windows қолданбаларын жойыңыз
- Оны ашу үшін Бастау мәзірін басыңыз.
- Параметрлер терезесін ашу үшін ДК параметрлері түймесін басыңыз.
- Параметрлер терезесінде Жүйе түймесін басыңыз.
- Қолданбалар мен мүмкіндіктерді басыңыз; оң жақтағы терезе сіз жоюға болатын алдын ала орнатылған Windows 10 қолданбаларының тізімімен толтырылады.
Windows 10 жүйесінен электрондық поштаны қалай жоюға болады?
PowerShell көмегімен пошта қолданбасын қалай жоюға болады
- Бастауды ашыңыз.
- Windows PowerShell іздеңіз, жоғарғы нәтижені тінтуірдің оң жақ түймешігімен басып, Әкімші ретінде іске қосу пәрменін таңдаңыз.
- Қолданбаны жою үшін келесі пәрменді теріп, Enter пернесін басыңыз: Get-AppxPackage Microsoft.windowscommunicationsapps | Жою-AppxPackage.
Facebook Messenger бағдарламасын компьютерден қалай жоюға болады?
Компьютеріңізден Facebook Messenger қолданбасын жойғыңыз келсе, мына қадамдарды орындаңыз:
- Параметрлер тармағына өтіңіз.
- Жүйені таңдаңыз.
- Қолданбалар мен мүмкіндіктер түймесін басыңыз.
- Facebook үшін Messenger қолданбасын іздеңіз.
- Қолданбаны таңдап, «Жою» түймесін басыңыз.
Facebook-ті компьютерден қалай жоюға болады?
қадамдары
- «Мәзір» белгішесін басыңыз.
- Беттерді басқару түймешігін басыңыз. Бұл опцияны ашылмалы мәзірдің ортасында табасыз.
- Өз бетіңізді таңдаңыз. Жойғыңыз келетін беттің атын басыңыз.
- Параметрлер түймешігін басыңыз.
- Жалпы қойындысын нұқыңыз.
- Төмен жылжып, «Бетті жою» түймесін басыңыз.
- Біржола жою [бет] түймесін басыңыз.
- Сұралған кезде «Бетті жою» түймесін басыңыз.
Microsoft фотосуреттерін қалай жоюға болады?
Windows 10 жүйесінде Photo қолданбасын жою жолын білу үшін төмендегі қадамдарды орындаңыз:
- Егер сізде қазір ашық болса, Фотосуреттер қолданбасын жабыңыз.
- Cortana/Search Windows жолағында powershell деп теріңіз.
- Пайда болған кезде «Windows PowerShell» түймесін басыңыз – оны тінтуірдің оң жақ түймешігімен басып, «Әкімші ретінде іске қосу» пәрменін таңдаңыз.
Windows 10 Xbox қабатын қалай жоюға болады?
Ойын тақтасын қалай өшіруге болады
- Бастау түймесін тінтуірдің оң жақ түймешігімен басыңыз.
- Параметрлер түймешігін басыңыз.
- Ойын түймесін басыңыз.
- Ойын жолағын басыңыз.
- Төмендегі қосқышты басыңыз Ойын клиптерін жазу. Скриншоттар және оны өшіру үшін Game Bar көмегімен тарату.
Windows 10 жүйесін толығымен қалай жоюға болады?
Толық сақтық көшірме опциясын пайдаланып Windows 10 жүйесін қалай жоюға болады
- Бастау мәзірін тінтуірдің оң жақ түймешігімен басып, Басқару тақтасын таңдаңыз.
- Жүйе және қауіпсіздік түймесін басыңыз.
- Сақтық көшірме жасау және қалпына келтіру (Windows 7) түймесін басыңыз.
- Сол жақ тақтада Жүйені жөндеу дискісін жасау түймесін басыңыз.
- Жөндеу дискісін жасау үшін экрандағы нұсқауларды орындаңыз.
Windows 10 жүйесін қалай жоюға және қайта орнатуға болады?
Windows 10 жүйесін жұмыс істейтін компьютерге қайта орнатыңыз. Егер сіз Windows 10 жүйесін жүктей алсаңыз, жаңа Параметрлер қолданбасын ашыңыз (Бастау мәзіріндегі тіс белгішесі), содан кейін Жаңарту және қауіпсіздік түймесін басыңыз. Қалпына келтіру түймесін басыңыз, содан кейін «Осы компьютерді қалпына келтіру» опциясын пайдалануға болады. Бұл файлдар мен бағдарламаларды сақтау немесе сақтамау таңдауын береді.
Фото «SAP» мақаласындағы https://www.newsaperp.com/en/blog-sapfico-sapsolvepricingerrormwstmissing