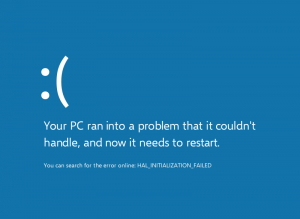Алдымен McAfee өнімдерін жүйеңізден жою үшін Windows бағдарламалары мен мүмкіндіктерін пайдаланыңыз.
Windows 8 жүйесінде Charms мәзірінен «Параметрлер» тармағын таңдап, іздеу жолағына «жою» (тырнақшаларды қалдыру) деп теріңіз және тізімдегі опциялардан «Бағдарламаны жою» тармағын таңдаңыз.
Барлық McAfee өнімдерін іздеп, оларды жойыңыз.
Менің компьютерімде McAfee бағдарламасын қалай жоюға болады?
Windows бастау экранында Бағдарламалар мен мүмкіндіктер деп теріп, оны нәтижелер тізімінен таңдаңыз. Бағдарламалар тізімінен жойғыңыз келетін McAfee бағдарламасын табыңыз. McAfee бағдарламасын тінтуірдің оң жақ түймешігімен басып, жоюды таңдаңыз. Жойғыңыз келетін элементтер үшін құсбелгілерді қойып, Жою түймесін басыңыз.
Windows 8 жүйесінде McAfee жүйесін қалай өшіруге болады?
McAfee SecurityCenter қалай өшіруге болады
- Windows жұмыс үстелінің төменгі оң жақ бұрышындағы McAfee белгішесін тінтуірдің оң жақ түймешігімен басыңыз.
- Мәзірден Параметрлерді өзгерту > Нақты уақыттағы сканерлеу опциясын таңдаңыз.
- Нақты уақытта сканерлеу күйі терезесінде Өшіру түймесін басыңыз.
- Енді нақты уақыттағы сканерлеуді қашан жалғастырғыңыз келетінін көрсете аласыз.
Windows 8 жүйесінде бағдарламаны қалай жоюға болады?
Қажет емес жұмыс үстелі бағдарламасын жою немесе оның параметрлерін өзгерту үшін мына қадамдарды орындау арқылы жұмыс үстелінің басқару тақтасына өтіңіз:
- Экранның төменгі сол жақ бұрышында тінтуірдің оң жақ түймешігін басып, қалқымалы мәзірден Басқару тақтасын таңдаңыз.
- Басқару тақтасы пайда болғанда, Бағдарламалар санатынан Бағдарламаны жою пәрменін таңдаңыз.
McAfee жүйесін Windows 10 жүйесінен жоюға болады ма?
McAfee Internet Security немесе McAfee Antivirus бағдарламалық құралын Басқару тақтасы > Бағдарламалар және мүмкіндіктер апплеті арқылы жоюға болатынымен, процесс бірнеше рет сәтсіз аяқталады. McAfee бағдарламасын Windows 10/8/7 компьютеріңізден толығымен жою үшін мына әрекетті орындауға болады.
McAfee Total Protection бағдарламасын қалай жоюға болады?
Жою 1-бөлім: McAfee Total Protection бағдарламасын жою
- Параметрлер қолданбасын ашу үшін Бастау мәзіріне > Параметрлерге өтіңіз.
- Орнатылған бағдарламаларды тізімдеу үшін сол жақтан Қолданбалар мен мүмкіндіктерді таңдаңыз.
- Оң жақ тақтада McAfee Total Protection тармағын таңдап, «Жою» түймесін екі рет басыңыз.
McAfee агентін басқарылатын режимде қалай жоюға болады?
Бағдарлама басқарылатын режимде болғанда оны жою мүмкін болмағандықтан, алдымен McAfee қолданбасын басқарылмайтын режимге өзгертуіміз керек.
- Пәрмен жолын ашыңыз.
- Әрі қарай, пәрмен жолы арқылы Бағдарлама файлдары қалтасына өтуіміз керек.
- Ол жерден келесіні теріңіз: frminst.exe /remove=agent және Enter пернесін басыңыз.
McAfee сынақ нұсқасын қалай жоюға болады?
McAfee сынақ нұсқасын компьютеріңізде болатын бағдарламаны пайдаланып жоюға және жоюға болады.
- Экранның төменгі сол жақ бұрышындағы «Бастау» түймесін басыңыз.
- Пайда болған мәзірден «Басқару тақтасы» түймесін басыңыз.
- «Бағдарламаларды қосу немесе жою» түймесін екі рет басыңыз.
- Тізімде «McAfee» тауып, оны бөлектеңіз.
Windows 10 жүйесінде антивирусты қалай өшіруге болады?
Windows Security бағдарламасында антивирустық қорғауды өшіріңіз
- Бастау > Параметрлер > Жаңарту және қауіпсіздік > Windows қауіпсіздігі > Вирус пен қауіптен қорғау > Параметрлерді басқару (немесе Windows 10 жүйесінің алдыңғы нұсқаларында вирус пен қауіптен қорғау параметрлері) тармағын таңдаңыз.
- Нақты уақыттағы қорғауды Өшірулі күйіне ауыстырыңыз. Жоспарланған сканерлеу жұмыстары жалғаса беретінін ескеріңіз.
Windows 8 жүйесінде қандай антивирус бар екенін қалай тексеруге болады?
Вирусқа қарсы бағдарламалық құралдың бар-жоғын білу үшін:
- «Бастау» түймесін басып, «Басқару тақтасы» түймесін басып, «Жүйе және қауіпсіздік» астындағы «Компьютер күйін қарап шығу» түймесін басу арқылы «Әрекеттер орталығын» ашыңыз.
- Бөлімді кеңейту үшін Қауіпсіздік жанындағы көрсеткі түймешігін басыңыз.
Windows 8 HP ноутбугімде бағдарламаны қалай жоюға болады?
Компьютердің қатты дискісінен бағдарламалар мен бағдарламалық құрал құрамдастарын жою үшін келесі қадамдарды орындаңыз.
- Windows жүйесінде Басқару тақтасын іздеңіз және ашыңыз.
- Бағдарламаны жою немесе өзгерту терезесінде тізімнен жойғыңыз келетін бағдарламаны таңдап, бағдарламалар тізімінің жоғарғы жағындағы Жою немесе Жою/Өзгерту түймесін басыңыз.
Windows жүйесінде бағдарламаны қалай жоюға болады?
Windows 7 жүйесіндегі бағдарламалар мен бағдарламалық құрал құрамдастарын компьютердің қатты дискісінен жою үшін мына қадамдарды орындаңыз:
- Бастау түймесін, одан кейін Басқару тақтасын басыңыз.
- Бағдарламалар астындағы Бағдарламаны жою түймесін басыңыз.
- Жойғыңыз келетін бағдарламаны таңдаңыз.
- Бағдарламалар тізімінің жоғарғы жағындағы Жою немесе Жою/Өзгерту түймесін басыңыз.
Windows 10 арқылы бағдарламаны қалай жоюға болады?
Windows 10 жүйесіндегі кез келген бағдарламаны, тіпті оның қандай қолданба екенін білмесеңіз де, қалай жоюға болатыны осында.
- Бастау мәзірін ашыңыз.
- Параметрлер түймешігін басыңыз.
- Параметрлер мәзірінде Жүйе түймесін басыңыз.
- Сол жақ тақтадан Қолданбалар мен мүмкіндіктерді таңдаңыз.
- Жойғыңыз келетін қолданбаны таңдаңыз.
- Пайда болған Жою түймесін басыңыз.
McAfee агентін қалай жоюға болады?
frminst.exe /forceuninstall пәрменін іске қосыңыз:
- Зардап шеккен компьютерде Бастау, Іске қосу түймешігін басып, келесі пәрмендердің бірін теріңіз: “c:\Program Files\Network Associates\Common Framework\frminst.exe” /forceuninstall. Немесе.
- McAfee Agent процестерін жадтан жою және файлдарды жоюды аяқтау үшін компьютерді қайта іске қосыңыз.
Windows 10 hp жүйесінде McAfee жүйесін қалай жоюға болады?
Windows 3 жүйесінде жұмыс істейтін HP компьютерінде үшінші тарап бағдарламалық құралын қалай жоюға немесе жоюға болады
- Windows іздеу өрісіне Басқару тақтасы деп теріп, оны тізімнен таңдаңыз.
- Бағдарламалар мен мүмкіндіктер түймесін басыңыз.
- Жойғыңыз келетін бағдарламаны таңдаңыз.
- Бағдарламаны жою үшін экрандағы қадамдарды орындаңыз.
Құрылғыны McAfee жүйесінен қалай жоюға болады?
- Home.mcafee.com сайтына өтіңіз.
- Менің тіркелгім түймесін басыңыз.
- Кіру түймешігін басыңыз.
- Теріңіз: McAfee тіркелгісінің электрондық пошта мекенжайы. McAfee есептік жазбаңыздың паролі.
- Кіру түймесін басыңыз.
- Өшіргіңіз немесе жойғыңыз келетін құрылғыны басыңыз.
- Тасымалдау, жою немесе қайта орнату түймесін басыңыз.
- Жою түймесін басыңыз.
McAfee Safe Connect бағдарламасын жою мүмкін емес пе?
Құрылғы әкімшісі тізімінен Safe Connect қолданбасын жойған кезде, мына қадамдарды орындаңыз:
- Параметрлер тармағына өтіңіз.
- Құрылғыңызға байланысты қолданбалар немесе қолданбалар түртіңіз.
- Орнатылған қолданбалар/Бағдарламаларды басқару түймесін түртіңіз.
- McAfee Safe Connect таңдаңыз.
- Опциялар түртіңіз, одан кейін Жою немесе Жою опциясын таңдаңыз.
McAfee Safe Connect бағдарламасын қалай жоюға болады?
Басқару тақтасында:
- Бағдарламалар мен мүмкіндіктер немесе Бағдарламаларды қосу/жою түймесін екі рет басыңыз.
- Тізімнен McAfee WebAdvisor немесе McAfee SiteAdvisor таңдаңыз.
- Жою/Өзгерту немесе Жою түймесін басыңыз.
- Сұралған кезде SiteAdvisor немесе McAfee WebAdvisor жанындағы құсбелгіні қойыңыз.
- Жою немесе Жою түймесін басыңыз.
McAfee вирусы ма?
McAfee (қазір Intel Security компаниясына тиесілі) басқа белгілі антивирустық бағдарламалар сияқты жақсы болғанымен, ол көптеген жүйелік ресурстарды тұтынатын және жиі процессорды жоғары пайдалану шағымдарына әкелетін көптеген қызметтер мен іске қосылған процестерді қажет етеді.
McAfee жою құпия сөзі дегеніміз не?
Басқару тақтасын, Бағдарламалар мен мүмкіндіктерді немесе Қолданбалар мен мүмкіндіктерді (Windows нұсқасына байланысты) ашыңыз. Келесі ENS өнімдерінің кез келгені болса, өнімді тінтуірдің оң жақ түймешігімен басып, Жою опциясын таңдаңыз (әдепкі құпия сөз mcafee): Брандмауэр. Платформа.
McAfee VSE пәрмен жолынан қалай жоюға болады?
CMA пәрмен жолынан алып тастаңыз.
- Бастау, Іске қосу түймешігін басыңыз, келесі пәрменді теріңіз (тырнақшаларды қоса) және ENTER пернесін басыңыз: “c:\Program Files\McAfee\Common Framework\frminst.exe” /forceuninstall.
- CMA процестерін жадтан жою және файлды жоюды аяқтау үшін компьютерді қайта іске қосыңыз.
McAfee Endpoint Security бағдарламасын қолмен қалай жоюға болады?
қысқаша мазмұндама
- Windows+R пернелер тіркесімін басыңыз, regedit деп теріп, OK түймесін басыңыз.
- Келесі тізбе кілттерінің біріне өтіңіз:
- Жойғыңыз келетін өнімнің кілтін таңдаңыз.
- Жою пәрменін тінтуірдің оң жақ түймешігімен басып, Өзгерту пәрменін таңдаңыз.
- Мән деректері өрісіндегі барлық мәтінді бөлектеңіз, тінтуірдің оң жақ түймешігімен басып, Көшіру опциясын таңдаңыз.
- Бас тарту түймесін басыңыз.
Windows Defender Windows 8 жүйесіне орнатылған ба?
Windows Defender — Windows 8 және 8.1 жүйелеріндегі әдепкі нақты уақыттағы (әрдайым қосулы) қорғау бағдарламасы. Windows XP, Vista және 7 нұсқаларынан айырмашылығы, Windows 8/8.1 нұсқасы шпиондық бағдарламаларды ғана емес, вирустардан және басқа да зиянды бағдарламалардың түрлерінен қорғайды.
Антивирустың жұмыс істеп тұрғанын қалай тексеруге болады?
Антивирусыңыздың жұмыс істеп тұрғанын анықтаудың бір жолы - нақты «зиянсыз» вирустық шабуылды модельдеу.
- ↓ 01 – RanSim. | Ақысыз Ransomware Simulator құралы.
- ↓ 03 – WICAR. | Браузер қауіпсіздігін тексеру.
- ↓ 04 – TESTmyAV. | Ransomware және зиянды бағдарламаны сынау.
- ↓ 05 – EICAR. |
- ↓ 06 – ShieldUp. |
- ↓ 07 – FortiGuard. |
- ↓ 08 – IKARUS қауіпсіздік. |
Windows 8 үшін Windows Defender жеткілікті ме?
Microsoft корпорациясы Windows тарихында алғаш рет Windows 8 жүйесіне антивирусты қосады. Бірақ бұл бағдарламалық құрал – Windows Defender бағдарламасының жаңа нұсқасы – вирустардан, шпиондық бағдарламалардан және басқа зиянды бағдарламалардан тиісті қорғанысты қамтамасыз ете ме?
Неліктен McAfee менің компьютерімде?
Сіз оны әдейі орнатпаған шығарсыз. Ол сіз орнатқан басқа бағдарламалық құралмен бірге келген болуы мүмкін. Java және Adobe Flashplayer сияқты бағдарламалар McAfee Security Scan сияқты қосымша «блоатбағдарламамен» жиі келеді, өйткені олар әдетте бұл үшін жақсы ақы алады.
Осы қолданбаға McAfee құрылғыңызға өзгертулер енгізуге рұқсат бергіңіз келе ме?
Басқару тақтасында «Пайдаланушы тіркелгілері» бөліміне өтіп, «Пайдаланушы тіркелгісін басқару параметрлерін өзгерту» түймесін басыңыз. Қандай таңдау жасасаңыз да, осы қолданбаға компьютеріңізге өзгертулер енгізуге рұқсат бергіңіз келетінін сұрайтын UAC қалқымалы терезесін көресіз. Жалғастыру үшін «Иә» түймесін басыңыз.
Chrome браузерінде McAfee қауіпсіз іздеуін қалай қосуға болады?
қадамдары
- Chrome жүйесіндегі SiteAdvisor веб-сайтына кіріңіз.
- «Тегін жүктеу» түймесін басыңыз.
- Жүктелген орнату файлын іске қосыңыз.
- Қосымшаны орнатуды бастау үшін «Орнату» түймесін басыңыз.
- Chrome браузерін қайта іске қосыңыз.
- «Кеңейтімді қосу» түймесін басыңыз.
- «Қауіпсіз іздеуді» қосқыңыз келетінін шешіңіз.
- SiteAdvisor нәтижелерін көру үшін веб іздеуді орындаңыз.
McAfee жақсы антивирустық бағдарлама ма?
Австрияның AV-Comparatives зертханасы соңғы сынақтарында McAfee Internet Security 2013 бағдарламасына 98 пайыз тиімділік рейтингін берді. Жалпы алғанда, ақылы антивирустық бағдарламалық қамтамасыз ету тегіннен жақсы (бірақ PC журналы AVG Anti-Virus FREE 2013 нұсқасына жақсы баға берді және Avast Free Antivirus 8 AV-Comparatives сынақтарында жақсы нәтиже көрсетті).
McAfee жақсы вирустан қорғау ма?
McAfee Total Protection - бұл жақсы Windows антивирустық шешімі және ол интернет қауіптерін бұғаттауда тиімді болғанымен, ол көптеген баяулауды тудырады. Бұл антивирустық бағдарламалық құралдың жеке брандмауэрі, құпия сөз реттеушісі және ата-ана бақылауы бар, сонымен қатар ол сіздің әлеуметтік желі беттеріңізді қауіптерге сканерлейді.
McAfee компьютеріңізді баяулатады ма?
McAfee компьютеріңізді баяулатуы мүмкін, себебі сізде автоматты сканерлеу қосылған. Жадыңыз жеткіліксіз болса немесе процессорыңыз баяу болса, басқа тапсырмаларды орындау кезінде компьютерді инфекцияларға сканерлеу жүйеңіз үшін тым көп жұмыс істеуі мүмкін.
«Wikimedia Commons» мақаласындағы сурет https://commons.wikimedia.org/wiki/File:BSOD_Windows_8.svg