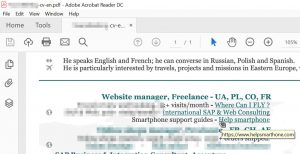қадамдары
- Adobe Reader бағдарламасында PDF құжатын ашыңыз.
- Құралдар түймесін басыңыз.
- «Толтыру және қол қою» түймесін басыңыз.
- Терезенің жоғарғы ортасындағы «Ab» белгішесін басыңыз.
- Құжаттағы мәтін қосқыңыз келетін орынды басыңыз.
- Мәтін өлшемін реттеңіз.
- Диалогтық терезеде «мәтінді осы жерге теру» түймесін басыңыз.
PDF файлында тере аласыз ба?
Егер сіздің PDF файлыңызда толтырылатын пішін өрістері болса, сол жақтағы файл сияқты пішінді толтыру туралы хабарды көресіз. Пішінді толтыру үшін мына қарапайым қадамдарды орындасаңыз болғаны. PDF құжатын ашыңыз, Құралдар тақтасына, Мазмұн тақтасына өтіп, Мәтін өрісін қосу немесе өңдеу құралын таңдаңыз.
Компьютердегі PDF файлына қалай теруге болады?
PDF файлдарын қалай өңдеуге болады:
- Acrobat бағдарламасында файлды ашыңыз.
- Оң жақ тақтадағы PDF өңдеу құралын басыңыз.
- Өңдегіңіз келетін мәтінді немесе суретті басыңыз.
- Параққа мәтін қосу немесе өңдеу.
- Нысандар тізімінен таңдау арқылы беттегі суреттерді қосу, ауыстыру, жылжыту немесе өлшемін өзгерту.
Windows 10 жүйесінде PDF файлына қалай теруге болады?
PDF файлдары үшін әдепкі қолданбаны өзгертіңіз:
- Параметрлер → Жүйе → Әдепкі қолданбалар тармағына өтіңіз.
- Төмен жылжып, файл түрі бойынша әдепкі қолданбаларды таңдау опциясын таңдаңыз.
- .pdf PDF файлына төмен айналдырыңыз.
- Microsoft Edge түймесін басып, PDF оқу құралын таңдаңыз.
Компьютерде PDF файлын қалай өңдеуге болады?
PDF-ті қалай түзетуге болады
- Adobe Acrobat ашыңыз.
- Жоғарғы навигациядан Файл> Ашу… таңдаңыз.
- PDF файлын құжат терезесінен таңдаңыз.
- Файл ашылған кезде оң жақтағы құралдар тақтасынан «PDF файлын өңдеу» тармағын таңдаңыз.
- Мәтінді өзгерту үшін алдымен курсорды өңдегіңіз келетін мәтінге қойыңыз.
PDF файлының үстіне қалай тересіз?
қадамдары
- Adobe Reader бағдарламасында PDF құжатын ашыңыз.
- Құралдар түймесін басыңыз.
- «Толтыру және қол қою» түймесін басыңыз.
- Терезенің жоғарғы ортасындағы «Ab» белгішесін басыңыз.
- Құжаттағы мәтін қосқыңыз келетін орынды басыңыз.
- Мәтін өлшемін реттеңіз.
- Диалогтық терезеде «мәтінді осы жерге теру» түймесін басыңыз.
PDF құжатын қалай толтыруға болады?
Пішінді компьютерге сақтаңыз, содан кейін оны тікелей Acrobat немесе Acrobat Reader бағдарламасында ашыңыз. Нұсқауларды PDF пішінін толтыру бөлімінен қараңыз. Пішінді сақтаңыз, Acrobat немесе Acrobat Reader бағдарламасында ашыңыз, содан кейін Құралдар > Толтыру және қол қою тармағын таңдаңыз.
PDF файлын компьютерде қалай тегін өңдеуге болады?
Мұнда біз Windows 2019 жүйесімен үйлесімді 10 жылы тегін PDF өңдегішін тізімдедік.
- №1: PDF элементі.
- № 2: Nitro Pro.
- № 3: Adobe® Acrobat® XI Pro.
- № 4: Foxit Phantom PDF.
- № 5: AbleWord.
- № 6: Sejda PDF редакторы.
- № 7: Nuance Power PDF.
- № 8: сода PDF.
PDF форматын Word форматына қалай түрлендіруге болады?
PDF файлын Word бағдарламасына қалай түрлендіруге болады:
- Acrobat бағдарламасында файлды ашыңыз.
- Оң жақ тақтадағы PDF экспорттау құралын басыңыз.
- Экспорт пішімі ретінде Microsoft Word бағдарламасын таңдаңыз, содан кейін Word құжатын таңдаңыз.
- Экспорттау түймесін басыңыз.
- Word файлын атаңыз және оны қажетті орынға сақтаңыз.
PDF пішінін онлайн қалай толтыруға болады?
Пішінді компьютерге сақтаңыз, содан кейін оны тікелей Acrobat немесе Acrobat Reader бағдарламасында ашыңыз. Нұсқауларды PDF пішінін толтыру бөлімінен қараңыз. Пішінді сақтаңыз, Acrobat немесе Acrobat Reader бағдарламасында ашыңыз, содан кейін Құралдар > Толтыру және қол қою тармағын таңдаңыз.
Windows жүйесінде PDF файлын қалай тегін өңдеуге болады?
«Онлайн режимінде іске қосу» түймесін басыңыз, сонда сізге шағын қосқыш қолданбасын жүктеп алып, іске қосу ұсынылады, содан кейін онлайн редактор іске қосылады. Мәтінді өңдеуге (пішімдеуді қоса), мәтін мен кескіндерді қосуға, құжаттарды құпия сөзбен шифрлауға, PDF файлын сурет файлына түрлендіруге және түсініктемелер қосуға болады.
Windows жүйесінде PDF файлына қалай түсініктеме беруге болады?
Windows жүйесінде PDF файлына қалай түсініктеме беруге болады
- Жабысқақ жазбаларды қосыңыз. «Түсініктеме» > «Ескерту» түймесін басып, түсініктеме қосқыңыз келетін орынды басыңыз.
- Ерекшелеу, астын сызу, сызу. «Түсініктеме» > «Бөлектеу» түймесін басыңыз, содан кейін бөлектегіңіз келетін мәтінді таңдаңыз.
- Мәтін жолағын қосыңыз.
- Fox Reader.
- PDF-XChange Viewer.
- NitroReader.
- Көрнекті PDF.
Windows 10 жүйесінде PDF файлын қалай белгілеуге болады?
Алдымен тапсырмалар тақтасында немесе Бастау мәзірінде File Explorer бағдарламасын іске қосыңыз, Құжаттар қалтасын ашыңыз немесе файлдарыңызды қай жерде сақтасаңыз да. Көрініс қойындысын нұқыңыз, содан кейін Мәліметтер тақтасында ауыстырыңыз. Енді Windows 10 файлдарды белгілеуге рұқсат беру жолында басқа нәрсені байқай аласыз.
PDF форматындағы мәтінді қалай өңдеуге болады?
PDF файлдарын қалай өңдеуге болады:
- Acrobat бағдарламасында файлды ашыңыз.
- Оң жақ тақтадағы PDF өңдеу құралын басыңыз.
- Өңдегіңіз келетін мәтінді немесе суретті басыңыз.
- Параққа мәтін қосу немесе өңдеу.
- Нысандар тізімінен таңдау арқылы беттегі суреттерді қосу, ауыстыру, жылжыту немесе өлшемін өзгерту.
Adobe қолданбасынсыз PDF файлын қалай өңдеуге болады?
PDF файлын Adobe Acrobatсыз қалай өңдеуге болады. Google Docs бетіндегі «Жаңа» түймесін басып, файлды дискіге жүктеңіз. Файл жүктелгеннен кейін негізгі көріністе файлды тінтуірдің оң жақ түймешігімен басып, «Бірге ашу», содан кейін «Google Docs» тармағын таңдаңыз. Браузеріңізде өңделетін мазмұны бар жаңа қойынды ашылады.
PDF файлын өңдеу мүмкін бе?
PDF файлының мәтінін өңдеу. Содан кейін осы түрлендірілген PDF файлдарын Microsoft Office (немесе Google Docs) бағдарламасында өңдеңіз және өзгертілген файлдарды кез келген PDF жазушысы арқылы PDF пішіміне қайта экспорттаңыз. PDF файлдарын Word бағдарламасында өңдеуге болады немесе егер сіздің PDF құжатыңыз негізінен мәтін болса, сол PDF файлын Word құжатына түрлендіру үшін Stanza бағдарламасының жұмыс үстелі нұсқасын пайдалануға болады.
PDF файлына мәтін өрістерін қалай қосуға болады?
Acrobat Pro қолданбасында өзгерту үшін PDF құжатын ашыңыз. Оң жақ бүйірлік мәзірдегі «Пішіндер» қойындысын басыңыз, содан кейін Өңдеу опциясын басыңыз. Пішін өрістерін қосу немесе өңдеу тілқатысу терезесі ашылады, ол Acrobat бағдарламасының пішін өрістерін табу үшін құжатты іздеуін қалайсыз ба сұрайды.
PDF файлына мәтінді қалай тегін қосуға болады?
Мәтін жолағы мүмкіндігін пайдаланып, бар PDF құжатының үстіне мәтін қосуға болады.
- PDF құжатыңызды ашыңыз.
- Өңдеу режиміне ауысыңыз.
- Өңдеу құралдар тақтасы пайда болғанша күтіңіз.
- Мәтін жолағы белгішесін таңдаңыз.
- Мәтін жолағын қосқыңыз келетін бетті басыңыз.
- Орындалатын мәтінді алып тастап, өріске қажетті мәтінді енгізіңіз.
PDF форматында мәтінді қалай қосуға болады?
- Файлдарыңызды жүктеп салыңыз. Файлдар шифрланған қосылым арқылы қауіпсіз жүктеледі.
- PDF файлына мәтін қосыңыз. PDF файлына теріңіз.
- PDF мәтінін өзгерту. Жоғарғы құралдар тақтасындағы «Мәтін» құралын таңдаңыз.
- PDF файлына сурет қосыңыз. «Суреттер» мәзірін басып, «Жаңа сурет» тармағын таңдаңыз.
- PDF пішіндерін толтырыңыз.
- PDF файлына сілтемелер қосыңыз және бар гиперсілтемелерді өңдеңіз.
- Ақтау PDF.
- Пішіндерді қосыңыз.
PDF файлын толтырылатын пішінге қалай түрлендіруге болады?
Пішінді дайындауды тауып, интерактивті PDF пішініне түрлендіргіңіз келетін файлды шолу үшін Ашу түймесін басыңыз. Көптеген файл түрлерін PDF форматына түрлендіруге болады, соның ішінде Microsoft Word немесе Excel құжаттары, интерактивті емес PDF файлдары және тіпті сканерленген қағаз құжаттары. Файлды таңдағаннан кейін пішінді дайындау үшін «Бастау» пәрменін таңдаңыз.
PDF пішінін қалай тегін толтыруға болады?
PDF пішіндерін интерактивті өрістермен толтырыңыз. PDFelement интерактивті өрістермен PDF пішінін оңай толтыруға мүмкіндік береді. PDF пішінін толтыру бағдарламалық құралын жүктеп алып, орнатқаннан кейін бағдарламаны іске қосыңыз. Компьютерді шолу немесе PDF файлын бағдарлама терезесіне сүйреп апару үшін «Файлды ашу» түймесін басыңыз.
Неліктен мен PDF пішінін толтыра алмаймын?
Қауіпсіздік параметрлері пішінді толтыруға мүмкіндік беретініне көз жеткізіңіз. (Файл > Сипаттар > Қауіпсіздік бөлімін қараңыз.) Кейде пішін жасаушылар PDF файлдарын интерактивті пішіндерге түрлендіруді ұмытып кетеді немесе олар тек қолмен толтыруға болатын пішінді әдейі құрастырады. Пішін өрістеріне тере алмасаңыз, өрістер интерактивті емес болуы мүмкін.
Пішінді онлайн қалай толтыруға болады?
Pdf пішіндерін онлайн толтырыңыз
- HelloSign тіркелгісіне тіркеліңіз. Электрондық пошта мекенжайын және құпия сөзді енгізіңіз немесе Google есептік жазбаңызды қосыңыз.
- Құжатты жүктеп салыңыз. Толтыру қажет PDF файлын таңдап, оны тіркелгіңізге жүктеп салыңыз.
- Құжатты пішімдеу және толтыру.
- Электрондық қолтаңбаңызды енгізіңіз.
- Аяқталған көшірменің көшірмесін жүктеп алыңыз.
PDF файлын толтырылатын пішінге қалай тегін түрлендіруге болады?
PDFelement PDF файлын сөздік файлмен жасау сияқты жасауға немесе өңдеуге көмектеседі. Сондай-ақ PDF файлын толтырылатын пішінге оңай түрлендіруге болады.
Бар PDF файлын автоматты түрде толтырылатын пішінге түрлендіру
- 1-қадам: PDF файлын жүктеңіз.
- 2-қадам: Пішін өрістерін автоматты түрде тану.
- 3-қадам: Пішінді толтырыңыз және сақтаңыз.
Толтырылатын PDF пішінін онлайн қалай жасауға болады?
Қалай нұсқаулық
- Acrobat ішінде Құралдар қойындысын басып, Пішінді дайындау пәрменін таңдаңыз.
- Файлды таңдаңыз немесе құжатты сканерлеңіз.
- Жоғарғы құралдар тақтасынан жаңа пішін өрістерін қосыңыз және оң жақ тақтадағы құралдарды пайдаланып орналасуды реттеңіз.
- Толтырылатын PDF пішінін сақтаңыз және оны басқалармен бөлісіңіз немесе жауаптарды автоматты түрде жинау үшін «Тарату» түймесін басыңыз.
PDF құжатына қалай түсініктеме беруге болады?
Mac жүйесінде PDF файлына түсініктеме беріңіз
- Көрініс > Белгілеу құралдар тақтасын көрсету тармағына өтіңіз немесе жоғарғы оң жақтағы (эскиз қаламы) белгішесін басыңыз.
- Таңдауды және белгілеу құралдарын PDF файлына түсініктеме беріңіз. Сіз теруді, сызуды, сурет салуды, пішіндерді пайдалануды, жазбаларды қосуды, қол қоюды және барлығы үшін пішімін өзгертуді пайдалана аласыз.
- PDF белгілеуді аяқтағаннан кейін Дайын түймесін басыңыз.
Microsoft корпорациясының PDF өңдегіші бар ма?
Microsoft PDF редакторынан айырмашылығы – Microsoft Office, PDF құжаттарын түрлендірудің қажеті жоқ, бірақ PDF файлын тікелей өңдеуге болады. PDF файлында бар кез келген нәрсені мәтіннен кескіндерге немесе графикаға дейін өңдеуге болады. Әдетте сканерленген құжат Microsoft кеңсесінде өңделмейтін Кескін ретінде сақталады.
Ең жақсы PDF редакторы қандай?
Ең жақсы PDF редакторлары
- ApowerPDF. ApowerPDF – пайдаланушыларға мәтін мен графиканы оңай өзгертуге мүмкіндік беретін өңдеу опцияларының ауқымын қамтитын заманауи пайдаланушы интерфейсін ұсынатын PDF редакторы.
- Qoppa PDF Studio.
- Nuance Power PDF 3.
- Foxit PhantomPDF.
- PDF сарапшысы.
- AbleWord.
- PDF-XChange.
- DocHub.
«Ybierling» мақаласындағы сурет https://www.ybierling.com/en/blog-officeproductivity-scribustutorialaddhyperlinktopdf