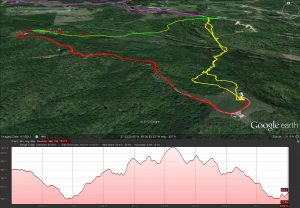«Параметрлер» қойындысын ашып, сол жақтағы «Нақты уақыттағы қорғау» түймесін басыңыз.
Нақты уақыттағы қорғанысты қосу (ұсынылған) құсбелгісінің бар екеніне көз жеткізіңіз.
Кейбір бәсекелес тегін немесе ақылы антивирус өнімдерін жойғаннан кейін Windows 8 және 8.1 жүйелерінде Windows Defender бағдарламасын осылайша іске қосасыз немесе қосасыз.
Windows Defender-ді қалай қосуға болады?
Іздеу жолағына «Windows Defender» деп теріп, Enter пернесін басыңыз. «Параметрлер» түймесін басып, «Нақты уақыттағы қорғауды қосу ұсынылады» құсбелгісінің бар екеніне көз жеткізіңіз. Windows 10 жүйесінде Windows қауіпсіздігі > Вирустан қорғау тармағын ашыңыз және Нақты уақыттағы қорғаныс қосқышын Қосулы күйіне ауыстырыңыз.
Windows Defender антивирусын қалай қосуға болады?
Windows Defender бағдарламасын қосыңыз
- Бастау бөлімінде Басқару тақтасын ашыңыз.
- Әкімшілік құралдар > Топ саясатын өңдеу тармағын ашыңыз.
- Компьютер конфигурациясы > Әкімшілік үлгілер > Windows құрамдастары > Windows Defender антивирусын ашыңыз.
- Windows Defender антивирусын өшіру параметрін ашыңыз және оның Өшірулі немесе Конфигурацияланбаған күйіне орнатылғанын тексеріңіз.
Windows 8.1 жүйесінде орнатылған антивирус бар ма?
«Windows Defender – вирустардан, шпиондық бағдарламалардан және басқа зиянды бағдарламалық құралдан қорғауға көмектесетін және Windows 8/8.1 жүйесіне тікелей орнатылған, Windows Defender Windows 8 жүйесі бірінші рет автоматты түрде іске қосылатын тегін, қолдануға оңай антивирустық бағдарлама. /8.1 құрылғысы қосулы және басқа болса ғана өшеді
Windows 8 жүйесінде қауіпсіздік және техникалық қызмет көрсету қайда?
Автоматты техникалық қызмет көрсету әрекет орталығында орналасқан. Хабарландыру аймағындағы (сағаттың жанындағы оң жақта) Тапсырмалар тақтасындағы Жалау белгішесін басу арқылы оған жетуге болады. Содан кейін «Әрекет орталығын ашу» түймесін басыңыз.
Windows Defender жүйесін Windows 8 қалай өшіруге болады?
Windows 3/8 жүйесінде Windows Defender бағдарламасын өшірудің 8.1 жолы
- 2-қадам: Параметрлерге кіріңіз, сол жақтағы Әкімші тармағын таңдаңыз, оң жақтағы Windows Defender-ді қосу алдындағы шағын құсбелгіні алып тастаңыз және төменгі жағындағы Өзгерістерді сақтау түймесін басыңыз.
- 2-қадам: Компьютер конфигурациясы/Әкімшілік үлгілер/Windows құрамдастарында орналасқан Windows Defender қалтасын тауып ашыңыз.
Windows Defender бағдарламасын қосу керек пе?
Басқа антивирусты орнатқан кезде Windows Defender автоматты түрде өшірілуі керек: Windows Defender қауіпсіздік орталығын ашыңыз, содан кейін Вирус пен қауіптен қорғау > Қауіп параметрлері тармағын таңдаңыз. Нақты уақыттағы қорғауды өшіріңіз.
Менің Windows Defender неліктен өшірілген?
Жаңартылған Windows Defender көптеген қауіпсіздік бағдарламалық қамтамасыз ету компанияларын дұрыс емес жолдан тайдырды, сондықтан Microsoft жаңа компьютерге немесе ноутбукке қауіпсіздік жиынтығының сынақ нұсқасы орнатылған кезде Defender өшіру опциясын ұсынды. Себебі, екеуі бір-бірімен қайшы келуі және өнімділік мәселелерін тудыруы мүмкін.
Windows 10 жүйесінде Windows Defender бағдарламасын қалай қосуға болады?
Windows 10 жүйесінде Windows Defender бағдарламасын қалай өшіруге болады
- 1-қадам: «Бастау мәзірінде» «Параметрлер» түймесін басыңыз.
- 2-қадам: Сол жақ тақтадан «Windows қауіпсіздігі» тармағын таңдап, «Windows Defender қауіпсіздік орталығын ашу» таңдаңыз.
- 3-қадам: Windows Defender параметрлерін ашыңыз, содан кейін «Вирус пен қауіптен қорғау параметрлері» сілтемесін басыңыз.
Windows Defender қосылғанын қалай анықтауға болады?
қысқаша мазмұндама
- Басқару тақтасын ашып, Windows Defender күйін тексеріңіз.
- Windows Defender қызметтерінің күйін тексеріңіз: CTRL+ALT+DEL пернелер тіркесімін басыңыз, одан кейін Тапсырмалар реттеушісі параметрін таңдаңыз. Қызметтер қойындысын басыңыз. Келесі қызметтердің күйін тексеріңіз: Windows Defender желіні тексеру қызметі. Windows Defender қызметі.
Windows 8 үшін Windows Defender жеткілікті ме?
Microsoft корпорациясы Windows тарихында алғаш рет Windows 8 жүйесіне антивирусты қосады. Бірақ бұл бағдарламалық құрал – Windows Defender бағдарламасының жаңа нұсқасы – вирустардан, шпиондық бағдарламалардан және басқа зиянды бағдарламалардан тиісті қорғанысты қамтамасыз ете ме?
Which is the best antivirus for Windows 8.1 64 bit?
What are the best antiviruses for x64 bit PCs and laptops?
- Bitdefender.
- Emsisoft зиянды бағдарламаға қарсы.
- Касперский антивирусы.
- Norton қауіпсіздік.
- Avast антивирусы.
- Windows Defender.
Windows Defender Windows 8 жүйесіне орнатылған ба?
Windows Defender — Windows 8 және 8.1 жүйелеріндегі әдепкі нақты уақыттағы (әрдайым қосулы) қорғау бағдарламасы. Windows XP, Vista және 7 нұсқаларынан айырмашылығы, Windows 8/8.1 нұсқасы шпиондық бағдарламаларды ғана емес, вирустардан және басқа да зиянды бағдарламалардың түрлерінен қорғайды.
Windows 8 жүйесінде қалқымалы әрекет орталығынан қалай құтылуға болады?
Бастау үшін Windows 8 Metro іздеу жүйесінде Әрекет орталығын іздеу арқылы бастаңыз; ашу үшін басыңыз. Windows 7 пайдаланушылары үшін Басқару тақтасы > Жүйе және қауіпсіздік > Әрекет орталығы тармағына өтіңіз. Содан кейін терезенің сол жақ бүйірлік тақтасындағы Әрекет орталығының параметрлерін өзгерту түймесін басыңыз.
Windows 8.1 жүйесінде Windows Defender бар ма?
Windows Defender is a free virus and spyware protection software from Microsoft. It comes built into Windows Vista, Windows 7, Windows 8 and Windows 8.1. If you are running another security protection software like Norton or McAfee then Windows Defender won’t turn on.
Windows 8 жүйесінде әрекет орталығы қайда орналасқан?
Әрекет орталығын басыңыз немесе түртіңіз. Windows 8.1 жүйесінде іздеу нәтижелерін сүзудің қажеті жоқ. Бастау экранында «әрекет» сөзін теріңіз, содан кейін тиісті нәтижені басыңыз немесе түртіңіз. Жұмыс үстелінде болғанда, оның Хабарландыру аймағы белгішесін пайдалану арқылы Әрекет орталығын ашуға болады.
Windows 10 үйіндегі Windows Defender бағдарламасын қалай біржола өшіруге болады?
Windows 10 Pro және Enterprise жүйелерінде Windows Defender антивирусын біржола өшіру үшін жергілікті топтық саясат өңдегішін мына қадамдар арқылы пайдалануға болады: Бастауды ашыңыз. gpedit.msc іздеңіз және жергілікті топтық саясат өңдегішін ашу үшін жоғарғы нәтижені басыңыз. Windows Defender антивирусын өшіру саясатын екі рет басыңыз.
Windows Defender-ді қалай толығымен өшіруге болады?
Windows Defender өшіру қадамдары
- Жүгіруге өтіңіз.
- «gpedit.msc» енгізіңіз (тырнақшасыз) және Enter пернесін басыңыз.
- «Компьютер конфигурациясы» астында орналасқан «Әкімшілік үлгілер» қойындысына өтіңіз.
- «Windows құрамдастары», одан кейін «Windows Defender» түймесін басыңыз.
- «Windows Defender өшіру» опциясын тауып, оны екі рет басыңыз.
Windows Defender 2016 бағдарламасын қалай жоюға болады?
Windows Server 2016 жүйесінде Windows Defender AV бағдарламасын орнатыңыз немесе жойыңыз. Сондай-ақ, шебердегі мүмкіндіктер қадамында Windows Defender мүмкіндіктері опциясын таңдауды алып тастау арқылы Рөлдер мен мүмкіндіктерді жою шебері арқылы Windows Defender AV жүйесін толығымен жоюға болады.
Can I turn Windows Defender off?
Қауіпсіздік орталығы арқылы Windows Defender бағдарламасын өшіріңіз. Қауіпсіздік орталығын пайдалану Windows Defender бағдарламасын уақытша өшіреді. Бұл сіздің компьютеріңізге қауіп төніп тұрған болса, Windows Defender автоматты түрде қайта қосыла алатынын білдіреді.
Windows Defender жеткілікті жақсы ма?
Басқа бірдеңені ұсынғанымыз өте нашар болды, бірақ ол кейін қайтарылды және қазір өте жақсы қорғаныс береді. Қысқасы, иә: Windows Defender жеткілікті жақсы (егер сіз оны жақсы антивирустық бағдарламамен біріктірсеңіз, жоғарыда айтқанымыздай - бұл туралы бір минуттан кейін).
Windows Defender зиянды бағдарламаны анықтай ма?
Windows Defender компьютеріңізді қалқымалы терезелерден, баяу өнімділіктен және шпиондық және басқа зиянды бағдарламалық құрал (зиянды бағдарлама) тудыратын қауіпсіздік қауіптерінен қорғауға көмектеседі. Бұл құжат Windows Defender көмегімен зиянды бағдарламалық құралды сканерлеу және жою жолын түсіндіреді.
Windows 10 жүйесінде антивирусты қалай белсендіруге болады?
Windows Defender қолданбасына кіру үшін Параметрлер қолданбасындағы «Windows Defender пайдалану» сілтемесін басыңыз, содан кейін «Тарих» қойындысына өтіңіз. Анықталған зиянды бағдарламаны көру үшін «Мәліметтерді қарау» түймесін басыңыз. Зиянды бағдарламаның атын және қашан табылғанын және карантинге қойылғанын көре аласыз.
Windows Defender жұмыс істеп тұрғанын қалай білуге болады?
Тапсырмалар реттеушісін ашып, Мәліметтер қойындысын басыңыз. Төмен жылжып, MsMpEng.exe файлын іздеңіз, сонда Күй бағаны оның жұмыс істеп тұрғанын көрсетеді. Егер сізде басқа антивирус орнатылған болса, Defender іске қосылмайды. Сондай-ақ, Параметрлерді [өңдеу: >Жаңарту және қауіпсіздік] ашып, сол жақ панельде Windows Defender таңдаңыз.
Windows Defender бағдарламасын McAfee көмегімен қалай қосуға болады?
McAfee орнатыңыз. Егер сізде McAfee бағдарламалық құралы орнатылмаған болса, алдымен мұны жасаңыз. Вирусқа қарсы және зиянды бағдарламалардан қорғауды қосу үшін экрандағы нұсқауларды орындаңыз. McAfee белсенді болғаннан кейін Windows Defender өшіріледі.
Windows 8 үшін антивирус қажет пе?
Before Windows 8, Defender only promised protection against spyware. You needed Security Essentials for full-scale antivirus protection. The modern Windows Defender offers the same protection as Microsoft Security Essentials; in fact, you can’t even install MSE on Windows 8.
Windows 8 үшін ең жақсы антивирус қандай?
Kaspersky Free Antivirus бағдарламасына 4.5/5 рейтингін бермеуіміздің бірден-бір себебі - оның қосымша мүмкіндіктерді ұсынбауы.
- Bitdefender антивирус тегін шығарылымы. Ешқандай шу, әбігер жоқ.
- Avast тегін антивирусы.
- Microsoft Windows Defender.
- AVG антивирусы тегін.
- Avira тегін антивирусы.
- Panda тегін антивирус.
- 500 миллион зиянды жарнамалар iPhone пайдаланушыларына шабуыл жасайды.
Windows 8 жүйесінде антивирустық бағдарламалық құралды қалай табуға болады?
Вирусқа қарсы бағдарламалық құралдың бар-жоғын білу үшін:
- «Бастау» түймесін басып, «Басқару тақтасы» түймесін басып, «Жүйе және қауіпсіздік» астындағы «Компьютер күйін қарап шығу» түймесін басу арқылы «Әрекеттер орталығын» ашыңыз.
- Бөлімді кеңейту үшін Қауіпсіздік жанындағы көрсеткі түймешігін басыңыз.
Фото «Adventurejay Home» мақаласындағы https://adventurejay.com/blog/index.php?m=01&y=13